Как определить версию Windows на компьютере. Как узнать версию Windows на компьютере? Простые инструкции Как узнать какой виндовс 8 на компьютере
Привет всем. Недавно один мой приятель попросил меня переустановить на его ноутбуке операционную систему, но к сожалению ОС не загружалась и определить, какая именно версия Windows установлена на ноутбуке было невозможно. А знать это очень важно! Например, если на компьютерном устройстве с магазина была установлена Windows 10 Домашняя для одного языка, то её и надо устанавливать, только в этом случае операционная система активируется автоматически сразу после процесса инсталляции. Я спросил у друга, помнит ли он версию своей системы, но он отрицательно покачал головой и сказал, что пользовался в основном браузером. Ноутбук был не новым и абсолютно без наклеек, п о моим данным на нём могла быть установлена даже Windows 7.
Как узнать версию Windows, если система не запускается
Друзья, если вам нужно узнать версию Windows, но в саму систему вы попасть не можете, то вам необходимо загрузить компьютер с Live CD. Вы можете воспользоваться моим, созданным лично мною, Дмитрием Малышевым программой Live CD с некоторой подборкой программ, а можете использовать более мощный аварийный Live CD от Сергея Стрельца. Но, давайте обо всём подробнее.
Live CD от Дмитрия Малышева
Скачиваем Live CD в моём облачном хранилище, затем создаём из него загрузочную флешку, с которой можно загрузить простой компьютер с обычным БИОС, а также самый новый ноутбук с интерфейсом UEFI. Друзья, если вы не знаете, как создать такую загрузочную флешку, то вот очень . Т еперь мы загружаем с флешки наш ноутбук с Windows, версию которой нам нужно установить. Выбираем в загрузочном меню ноутбука флешку и загружаемся с неё.
Нажмите "Ок".

Появляется рабочий стол Live CD.

Заходим в папку "Софт".

Заходим в папку WinNTSetup3.

Запускаем исполняемый файл WinNTSetup_x64.

Открывается главное окно программы WinNTSetup3.

Щёлкаем правой кнопкой мыши на верхней части окна программы.

И открывается следующее окно, в котором мы видим версию установленной на нашем ноутбуке Windows 10 Home Single Language (Windows 10 Домашняя для одного языка), также видим лицензионный ключ системы. Таким простым способом, с помощью программки WinNTSetup3, мы узнали версию Windows. Но это ещё не всё.

Я уверен, вам понравится ещё один способ. Возвращаемся в папку "Софт". Заходим в папку ProduKey.

Запускаем программу ProduKey.

Как видим, ProduKey назвала версию неправильно, но это не беда, нужно просто правильно настроить программу.

Нажмите File-->Select Source.

Отметьте пункт "Load the product keys from external Windows directory" и жмите "Browse".

В открывшемся проводнике вы должны указать программе папку Windows с установленной операционной системой. Раскрываем в окне проводника диск (C:) и выделяем левой мышью папку Windows, затем жмём ОК.
Важно знать, что все LiveCD путают буквы дисков и они почти всегда отличаются от тех, которые мы видим в работающей операционной системе. Простыми словами, диск с установленной системой может быть не (C:), а (D:) или (E:) и т.д, но в нашем случае всё оказалось правильно и Windows 10 оказалась на диске (C:), так как мы видим здесь папки установленной ОС: Program Files, C:\Program Files (x86) и Windows.


Теперь программа правильно показала нам версию установленной Windows.

LiveDisk by Sergei Strelec
Друзья, вы можете записать на DVD или флешку мощный аварийный
Выяснить версию установленной операционной системы от Microsoft довольно просто. Данное действие не требует загрузки дополнительных программных продуктов – в Windows «из коробки» встроены все требуемые инструменты.
Например, можно воспользоваться консолью . Чтобы обратиться к командной строке необходимо:
- Сочетанием клавиш Win+ R вызвать утилиту «Выполнить », ввести в ней cmd и нажать клавишу Enter ;
- Можно также просто прописать cmd в поиске.
Здесь нужно воспользоваться системной командой systeminfo , после чего на экране появится вся подробная информация:
Первое значение первого отмеченного параметра показывает версию системы , число после точки меняется после масштабного обновления, а последнее значение предоставляет информацию о сборке или как еще говорят «билде». Данные о типе системы показывают 32 или 64-битную систему. Разница между ними состоит в том, что первая может использовать не более 4 GB оперативной памяти, а вторая в состоянии задействовать ресурсы гораздо больших объемов, нежели даже 32GB RAM.
Во время загрузки
Выпуская новую систему, компания Microsoft разрабатывает для нее уникальный логотип, поэтому сделать первичные выводы можно уже в процессе запуска.
Так выглядит Windows 7
:
Интерфейс Windows 8
:
Так выглядит во время загрузки актуальная Windows 10
:
Для получения более подробной информации рекомендуется использовать сведения о системе .
Используем сведения о системе
Windows 7
Интерфейс в различных версиях Windows имеет свои индивидуальные особенности, поэтому алгоритм действий может отличаться. Например, в Window 7 проще всего получить необходимую информацию следующим образом:

Красным маркером отмечена версия операционной системы, синим цветом выделено построение, фиолетовый указывает на битность системы. Зеленым цветом подчеркнута итоговая производительность устройства, а максимально возможная оценка здесь находится на отметке в 10 пунктов.
Windows 8
Получить сведения в данной версии операционной системы также достаточно просто. Для этого требуется:

Windows 10
Новейшая версия операционной системы американской корпорации также отличается доступностью и простотой. Существует альтернативная команда для консоли, после введения которой всплывает следующее окно:
Для его отображения нужно ввести в cmd строчку winver . Данное окно не предоставляет такой подробной информации как то, что открывается при помощи systeminfo , однако с основной задачей справляется.
Кроме того, можно воспользоваться следующей инструкцией:

Перейти в «Параметры » можно и воспользовавшись клавиатурой, нажав кнопки Win + I .
Кроме того, существует возможность использования ярлыка «Мой компьютер
», который здесь называется «Этот компьютер
» и отсутствует по умолчанию. Чтобы он отображался на рабочем столе следует нажать правой кнопкой мыши в любом его месте и перейти в раздел «Персонализация
». В появившемся окне нужно кликнуть по «Параметры значков рабочего стола
»:
После этого откроется небольшое окно, где можно настроить желаемые ярлыки, отметив их маркерами.
Не секрет, что операционная система от Microsoft представлена огромным количеством версий. Более того, каждое поколение имеет несколько редакций под различные задачи.
К примеру, если вы решите , то перед вами будет несколько вариаций:
- одноязыковая;
- базовая;
- профессиональная;
- для планшетов;
- корпоративная.
Само собой, у каждой из них свой набор компонентов и, само собой, свой инсталлятор. В связи с этим нередко пользователи, имеющие лицензионное ПО, сталкиваются с проблемой определения версии. К примеру, у них был утерян диск и остался только код активации. И они хотят выяснить, как узнать версию Windows 8 по ключу, чтобы загрузить подходящий дистрибутив. Можно ли это как-то осуществить?
Способы определения версии Windows
К счастью, способы реализовать подобное есть, хоть и не очень много. Если есть какая-либо информация о дистрибутиве, например, номер, то это может помочь. Например, Windows 8.1 SL - это версия для одного языка. А Pro - это профессиональная для бизнеса. Но что делать, если этого нет, как по ключу определить версию Windows 8 и только по нему? Самый простой и действенный способ - это обратиться в службу поддержки компании Microsoft. Для этого позвоните по телефону Центра активации, дождитесь ответа оператора, озвучьте ему свою проблему. Он попросит вас продиктовать код активации, по которому и определит редакцию подходящей операционной системы.
Если позвонить возможности нет, то можно сделать следующее. Скачайте с официального сайта дистрибутив для базовой версии операционной системы, установите ее, а после осуществите обновление до необходимой редакции и активируйте, используя product key. Однако такой способ не универсален, ибо существуют различия между версиями и поколениями ОС. Поэтому его стоит оставить на крайний случай.
Определение версии установленной Windows 8
Не менее часто пользователей интересует то, как определить версию ОС, которая уже установлена на ПК. Например, чтобы узнать, есть ли возможность загрузить обновления или перейти на более новую систему. В таком случае определить, какая Винда инсталлирована на ПК, намного проще. Для этого достаточно нажать правую клавишу на ярлыке компьютера и выбрать пункт «Свойства». Здесь вы получите базовую информацию о версии. Если нужна более подробная информация, например, номер редакции, то выполните следующие шаги.
Развивается довольно быстро. С каждым обновлением в Windows 8 появляются новые функции и интересные фишки. В данной статье мы расскажем о том, как узнать версию Windows 8.
Как узнать версию Windows 8 и номер сборки
Для того чтобы узнать версию Windows 8 вам необходимо выполнить команду «WINVER». Данную команду можно запустить через меню «Выполнить». Для этого используйте комбинацию клавиш Windows+R и в появившемся окне введите команду «WINVER».
После ввода данной команды вы увидите небольшое окно, в котором будет указана версия Windows 8, а также номер сборки.

Как вывести номер сборки Windows 8 на рабочий стол
При необходимости номер сборки и название операционной системы можно вывести на рабочий стол. Для этого нужно внести изменения в реестр Windows.
И перейдите в раздел «HKEY_CURRENT_USER\Control Panel\Desktop». В этом разделе реестра нужно найти параметр PaintDesktopVersion и изменить его с 0 на 1. После внесения изменений в реестр нужно перезапустить Проводник или перезагрузить компьютер.

В результате, после внесения этих изменений в реестр мы увидим примерно такую картинку в нижнем правом углу рабочего стола.

Как узнать информацию о системе в Windows 8
Если хотите узнать не только версию Windows 8, но и всю остальную информацию о системе, то вам нужно открыть окно «Система. Просмотр основных сведений о вашем компьютере». Для этого кликните правой кнопкой мышки по иконке Windows на панели задач и выберите пункт «Система».

После этого перед вами откроется окно «Система. Просмотр основных сведений о вашем компьютере».

Здесь вы сможете узнать название операционной системы (в нашем случае это Windows 8.1 Профессиональная), данные об процессоре и оперативной памяти, разрядность операционной системы и другую информацию.
Как получить информацию о системе в Windows 8 через новый плиточный интерфейс
Для того чтобы посмотреть версию Windows 8 через новый интерфейс вам необходимо нажать на кнопку Windows и в новом интерфейсе вызвать правое боковое меню. В появившемся боковом меню нажмите на кнопку «Параметры».


Не важно, для чего, но может потребоваться узнать, какая версия операционной системы установлена на компьютере или какая разрядность шин. Главное - что это необходимо. Существует довольно много способов узнать о версии операционной системы. Некоторые из них точные, другие - не очень. Что ж, приступим к выяснению, как узнать версию Windows. Для простоты понимания далее следует небольшое теоретическое вступление, рассмотрены самые популярные на сегодня операционные системы.
Что необходимо знать
Следует сказать, что версии (при достаточном опыте) можно отличить даже визуально. Но существует два понятия этого слова применительно к компьютерной технике. Первое относится собственно к самим операционным системам. Они совершенствовались вместе с развитием технологий, и в рамках статьи будут рассмотрены самые популярные. Второе понятие взаимно вытекает из первого и относится к разрядности. Версия операционной системы может быть 32- и 64-битной. Условно это значит, сколько действий происходит за одну единицу рабочего времени компьютера, которая ничтожно мала. В целом следует отметить, что существует ряд признаков, с помощью которых можно определить версию и разрядность компьютера. Возможно, вы сами заметите различия или сможете узнать про них другими способами. Но в данном случае нас интересует точное установление данных.
Windows ХР
Как узнать версию Windows в данном случае? Нажмите на меню пуска. Откроется окно, найдите кнопку «Мой компьютер». Если вы её нашли, значит, у вас действительно эта версия операционной системы. Но как узнать разрядность? Правой клавишей мыши клацните по «Моему компьютеру» и в открывшемся меню действий выберите вариант «Свойства». Далее откроется окно, необходимо найти раздел «Система». В этом разделе ищите строчку «Выпуск х64». Расположена она вверху, ближе к правой стороне окна. Если после детального осмотра найти такие слова не получилось - можно с уверенностью сказать, что вы являетесь собственником 32-разрядной системы. Если поиск увенчался успехом - поздравляем! У вас 64-битная система. Последовательностью таких действий и определяются Windows XP-версии.

Windows 7 или Vista
Как узнать версию Windows в таком случае? Опять начинайте работу с пуска. В открывшемся окне ищите уже просто строку «Компьютер». Если вы ее нашли - значит, у вас именно эта версия. Вызываете Затем в появившемся окне ищете слова «Тип системы». Рядом с ними будет написана разрядность, присущая вашему ПК. Также рядом будет точно указана установленная на данный момент операционная система компьютера или ноутбука. Также вверху вы можете заметить «Выпуск». Здесь указана точная версия, которую вы используете.
Версии Windows 8 и 8.1
Как узнать версию Windows, и что вам подойдёт именно эта инструкция? Если начальный тип экрана выглядит так, как будто он прорабатывался для сенсорного управления - вы являетесь обладателем такой операционной системы. Здесь кроме разрядности необходимо также определить, какая версия операционной системы. С восьмой версией всё просто: сначала необходимо ввести на начальном экране «Компьютер», после чего нажать на появившийся элемент правой кнопкой мыши и выбрать "Свойства". Далее в открывшемся окне, напротив «Выпуск» и «Тип системы» будет указано, что к чему. Если вы не можете воспользоваться этим советом, значит, у вас другая версия операционной системы, которая больше приспособлена для сенсорной техники.

С версией 8.1 немного сложней: необходимо переместить в правый нижний угол, потом вверх. Щелкните на «Параметры», затем на «Изменение». Далее следует выбрать «Компьютер и устройства» и нажать на «Сведения». На открывшейся странице будут указаны версия и разрядность операционной системы.
 Коннекторы и их использование в изготовлении бижутерии Коннекторы RJ применяются с витой парой и телефонными кабелями
Коннекторы и их использование в изготовлении бижутерии Коннекторы RJ применяются с витой парой и телефонными кабелями Как переустановить Windows на ноутбуке: Пошаговая инструкция Переустановка винды на ноутбуке lenovo
Как переустановить Windows на ноутбуке: Пошаговая инструкция Переустановка винды на ноутбуке lenovo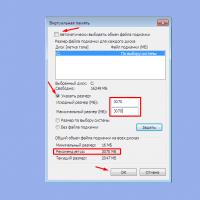 Как увеличить объем оперативной памяти на компьютере
Как увеличить объем оперативной памяти на компьютере Как в фотошопе вырезать и вставить объект Как в фотошопе вырезать изображение и наложить
Как в фотошопе вырезать и вставить объект Как в фотошопе вырезать изображение и наложить Разговаривать по умным часам
Разговаривать по умным часам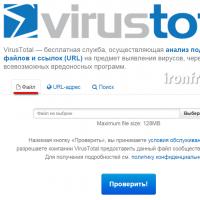 Как защитить свой компьютер от проникновения хакеров: полезные советы Как защитить компьютер от антивируса
Как защитить свой компьютер от проникновения хакеров: полезные советы Как защитить компьютер от антивируса Что такое blu ray и чем он отличается от обычного формата, а также какое качество изображения предоставляет
Что такое blu ray и чем он отличается от обычного формата, а также какое качество изображения предоставляет