Установка centos 6.8 minimal. Системний інтегратор. Зміна пароля сервера CentOS
Оригінал: Install CentOS / RHEL / Scientifc Linux 6.5 In Text Mode
Автор: Senthilkumar
Дата публікації: 30 cічня 2014 року
Переклад: А. Кривошей
Дата перекладу: лютий 2014 р
Як ви вже напевно знаєте, RHEL і його клони, такі як CentOS і Scientific Linux, підтримують установку як в текстовому, так і в графічному режимі. У цьому керівництві ми розглянемо установку CentOS 6.5 в текстовому режимі. Такий режим може бути більш складним для початківців користувачів. Він найкраще підходить для серверів, які часто не мають достатньої кількості пам'яті і дискового простору для установки в графічному режимі.
Нижче буде описана установка CentOS 6.5 на локальній машині, а також з віддаленої системи за допомогою telnet.
Метод 1 - Установка CentOS 6.5 з самого сервера
Завантажте комп'ютер з інсталяційного DVD CentOS 6.5. Ви побачите наступну картину:
Виберіть в меню "Install" або "upgrade an existing system" і натисніть TAB. Далі, введіть "linux text", як показано на скріншоті нижче, і натисніть enter.
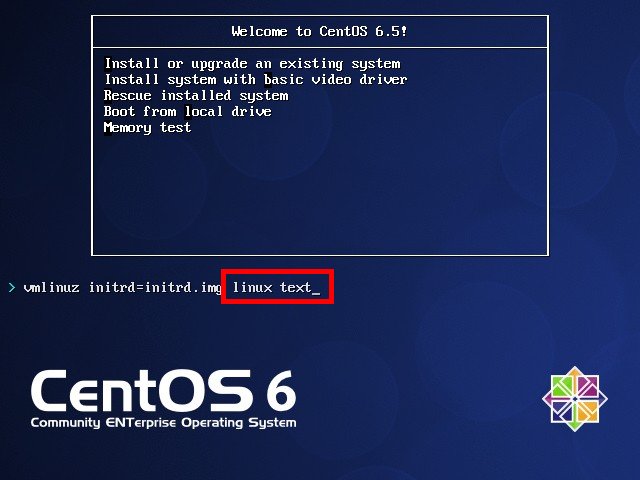
(Або)
Натисніть ESC і введіть "linux text" в рядку завантаження.


Метод 2 - дистанційна установка CentOS 6.5 з використанням telnet
Вам навряд чи захочеться сидіти перед кожним сервером і встановлювати систему. Це можна зробити зі свого робочого місця або з дому. Дуже просто.
Завантажте свій сервер з інсталяційного диска CentOS 6.5. Ви побачите наступну картину:

Виберіть в меню "Install" або "upgrade an existing system" і натисніть TAB. Тепер введіть наступну команду, як показано на скріншоті нижче:
Linux text telnet ip \u003d Give-IP-Address netmask \u003d Give-Netmask

(Або)
Натисніть ESC, а потім введіть команду в рядку завантаження, як показано на скріншоті нижче.
$ Linux text telnet ip \u003d Give-IP-Address netmask \u003d Give-Netmask


Введіть свій IP-адресу, мережеву маску і шлюз. Перевірте пінг свого сервера з клієнтів.

Інсталятор збереже налаштування і буде чекати telnet-з'єднання з клієнтських систем.

Тепер перейдіть в клієнтську систему, відкрийте термінал і введіть наступну команду:
$ Telnet ip-address-of-your-centos-server

Тут 192.168.1.200 - це IP-адреса мого сервера centos 6.5.
Після введення вищенаведеної команди ви підключіться до інсталятора і можете продовжити установку зі своєю клієнтською системи.

Як можна бачити на наведеному вище скріншоті, я встановлюю CentOS 6.5 на сервері зі свого лептопа. Тепер ви можете продовжувати установку, як зазвичай.
Parallels Plesk Panel - зручна панель управління сервером, яка дозволить вам в автоматичному режимі створювати і настроювати сайти, поштові ящики і багато іншого.
Для установки Parallels Plesk Panel вам потрібно підключитися до сервера по протоколу SSH (стаття "Підключення до сервера по SSH") під ім'ям суперкористувача root і виконати кілька команд.
Знаком решітки (#) відзначені команди, які повинні виконуватися з правами суперкористувача, додавати знак в команду не потрібно.
Спочатку вам потрібно завантажити автоустановщік. Для цього введіть команду:
# Wget http://autoinstall.plesk.com/plesk-installer
Встановіть максимальні права для виконання:
# Chmod 777 plesk-installer
Запустіть установку:
# ./plesk-installer
Дотримуйтесь підказок автоустановщіка. На одному з кроків автоустановщік запропонує вибрати встановлюється версію панелі. Ми рекомендуємо вибрати стабільну версію (з поміткою stable).
Після закінчення установки вам знадобиться виправити конфігураційний файл. Для цього встановіть консольний редактор. наприклад, nano.
# su
# Yum install nano
Потім відкрийте файл конфігурації для редагування.
# Nano /etc/sw-cp-server/conf.d/plesk.conf
У файлі виправте всюди 8443 на 18443 і збережіть зміни.
Після чого перезапустіть панель:
/etc/init.d/sw-cp-server restart
Крім того, якщо встановлювати панель на сервер з уже встановленою MySql, необхідно попередньо зробити порожнім пароль користувача root:
# Mysql -u root mysql\u003e use mysql; mysql\u003e UPD ATE user SE T Password \u003d PASSWORD ( "") WHERE User \u003d "root"; mysql\u003e FLUSH PRIVILEGES;
Після цього панель буде доступна за адресою виду IP_сервера: 18443 (Наприклад, 109.120.170.13:18443). При переході за даною адресою ви потрапите на сторінку авторизації.

Дані (логін і пароль) для входу ті ж, що і для доступу на сервер при підключенні по SSH.
При першій авторизації в панелі потрібно ознайомитися з ліцензійною угодою і погодитися з ним (поставте позначки в кінці сторінки і натисніть «Accept»). В іншому випадку робота з панеллю буде неможлива.

На наступному кроці потрібно вказати необхідні параметри конфігурації сервера, в тому числі пароль від панелі:

Потім потрібно вибрати інтерфейс самої панелі в залежності від цілей її використання:

Після цього необхідно заповнити анкету адміністратора Parallels Plesk Panel. Рекомендуємо вносити достовірні відомості, це спростить подальшу роботу з панеллю.

Після заповнення всіх даних вам запропонують активувати панель за допомогою ліцензійного ключа. Для цього його потрібно купити / продовжити або встановити.

Також є можливість придбати безкоштовну версію ліцензії на 14 днів. Для цього клікніть по посиланню «14-day full-featured trial license». При цьому відкриється сторінка сайту компанії Parallels, на якій можна заповнити нескладну форму реєстрації та отримати ліцензійний ключ (ключ буде висланий вам на вказаний у формі e-mail):

Поверніться на сторінку активації панелі і натисніть кнопку «Install Key». На наступному кроці введіть ключ активації або ж вкажіть файл ліцензійного ключа, який ви отримали на електронну пошту.

Останній крок - настройка веб-простору, створеного для вашої панелі.

Панель встановлена!

Щоб змінити мову інтерфейсу на російську, натисніть на ім'я користувача вгорі панелі і виберіть пункт Edit Profile.

У випадаючому меню в рядку Panel Language виберіть російську мову - RUSSIAN. Натисніть «ОК».
Тепер ви можете приступити до роботи з панеллю.
Днями довелося за вимогами до версій програмного забезпечення встановлювати на сервер операційну систему CentOS 6.6, хоча вже вийшла і CentOS 7 тому вирішив зробити інструкцію по установці з докладними скриншотами саме версію 6.6.
CentOS - дистрибутив Linux, Заснований на комерційному Red Hat Enterprise Linux компанії Red Hat і сумісний з ним. Red Hat Enterprise Linux складається з вільного ПЗ з відкритим кодом, Але доступний у вигляді дисків з бінарними пакетами тільки для платних передплатників. Як потрібно в ліцензії GPL і інших, Red Hat надає всі вихідні коди. Розробники CentOS використовують даний вихідний код для створення остаточного продукту, дуже близького до Red Hat Enterprise Linux і доступного для скачування. Існують і інші клони Red Hat Enterprise Linux, створені на основі цього коду.
Викачуємо CentOS 6.6 на офіційному сайті для архітіктури amd64:
Зробимо невелику перерву і подивимося як дівчата катаються на скейтах з гірки, дух захоплює:
Січень 20, 2014 1:28 пп 2 027 views | 1 коментар
вступ
Вперше потрапляючи на новий сервер, потрібно зробити кілька дій, щоб убезпечити його. Деякі з перших завдань, які необхідно виконати на віртуальному виділеному сервері, включають в себе створення нового користувача і надання йому відповідних прав, а також конфігурація SSH.
1. Основна реєстрація
Коли IP-адреса і root-пароль встановлено, увійдіть в якості головного користувача (root-користувача).
Термінал покаже:
The authenticity of host "69.55.55.20 (69.55.55.20)" can "t be established.
ECDSA key fingerprint is 79: 95: 46: 1a: ab: 37: 11: 8e: 86: 54: 36: 38: bb: 3c: fa: c0.
Are you sure you want to continue connecting (yes / no)?
Потім наберіть yes і введіть ваш root-пароль.
2. Зміна пароля сервера CentOS
на наразі root-пароль встановлений за замовчуванням і був висланий при реєстрації сервера. Перше, що потрібно зробити - змінити пароль на свій розсуд.
CentOS дуже прискіпливий до паролів. Наприклад, може з'явитися повідомлення BAD PASSWORD ( «слабкий пароль»), після того як був введений новий пароль. Можна встановити більш складний пароль або ж проігнорувати повідомлення: насправді, CentOS не стане перешкоджати встановленню занадто короткого або простого пароля, Хоча і буде радити встановити більш складний.
3. Створення нового користувача CentOS
Після зміни пароля входити на VPS як root більше не знадобиться. На даному етапі потрібно створити нового користувача і передати йому все root-привілеї.
По-перше, потрібно створити нового користувача. Для нього можна вибрати будь-яке ім'я. Як приклад використовується Demo:
/ Usr / sbin / adduser demo
По-друге, потрібно створити пароль для цього користувача:
4. root-привілеї CentOS
На даний момент всі права адміністратора належать root-користувачеві. Тепер потрібно передати root-привілеї новому користувачеві.
Виконуючи будь-яку root-задачу через нового користувача, перед командою потрібно використовувати фразу «sudo». Ця утиліта корисна з двох причин: 1) вона запобігає будь-які помилки, що руйнують систему; 2) вона зберігає всі команди, введені з «sudo», в файл «/ var / log / secure», який при необхідності можна переглянути.
/ Usr / sbin / visudo
Знайдіть розділ під назвою user privilege specification ( «налаштування призначених для користувача привілеїв»).
Він виглядає так:
# User privilege specification
root ALL \u003d (ALL) ALL
Під подробицями про root-привілеї внесіть наступний рядок, яка передасть всі права новому користувачеві.
Щоб почати роботу з vi, натисніть «а».
5 (доп). конфігурація SSH
Тепер потрібно посилити захист сервера. Ці дії не вимагають обов'язкового виконання. Вони убезпечать сервер, зробивши вхід більш складним.
Відкрийте конфігураційний файл
sudo vi / etc / ssh / sshd_config
Знайдіть такі розділи і внесіть необхідну інформацію:
Port 25000
Protocol 2
PermitRootLogin no
UseDNS no
Розглянемо ці розділи по черзі.
Port: хоча порт 22 встановлений за замовчуванням, можна встановити будь-який номер від тисячі двадцять п'ять до 65536. В даному прикладі використаний порт 25000. Не забудьте записати новий номер порту. У майбутньому він знадобиться для входу. Ця зміна ускладнить вхід для неавторизованих користувачів.
PermitRootLogin: щоб заборонити root-вхід, змініть в цьому рядку yes на no. Тепер можна входити тільки як новий користувач.
Введіть цей рядок внизу документа, замінюючи demo реальним ім'ям користувача.
Назва операційної системи на базі Linux - CentOS розкривається як Community ENTerprise Operating System. Цей дистрибутив заснований на комерційному Red Hat Enterprise Linux, що розробляється компанією Red Hat і повністю з ним сумісний. За своєю суттю, CentOS - це той же самий Red Hat Enterprise Linux, тільки зі зміненою назвою, логотипом і графікою. Компанія Red Hat поширює скомпільовану операційну систему на платній основі, проте, оскільки сама ОС складається з вільного програмного забезпечення з відкритим вихідним кодом, то, за вимогами ліцензії GPL і інших видів ліцензій, заснованих на GPL компанія Red Hat зобов'язана надавати вихідні коди. З цих кодів, з незначними змінами і збирають CentOS.CentOS використовує для поновлення програму yum (як і Fedora, також розробляється Red Hat) і оновлюється зі сховищ CentOS Mirror Network, в той час, як Red Hat Enterprise Linux отримують оновлення з серверів Red Hat Network.
В даній статті описано, як зробити установку CentOS 6.3 з DVD дистрибутива на новий комп'ютер.
Скачайте дистрибутив DVD з сайту CentOS https://www.centos.org/
Запишіть iso - образи на DVD
Завантажити з iso - образа і при завантаженні виберіть пункт "Install or upgrade an existing system"

Вам буде запропоновано перевірити контрольну суму DVD диска, Тому що при записи могли бути помилки. У більшості випадків цього не потрібно, особливо, якщо ви проводите установку нема на робочий сервер, таким чином, можна натиснути "Skip" для того, щоб пропустити цей тривалий процес.

У тому випадку, якщо на вашому комп'ютері досить оперативної пам'яті запуститься графічний інсталятор. Натисніть "Next".


У наступному пункті вам буде необхідно вибрати розкладку клавіатури. Якщо ви вибрали російську мову установки, то і за замовчуванням вам буде запропонована російська розкладка клавіатури. Однак, рекомендується вибрати англійську розкладку, тому що інакше російська розкладка також буде системною розкладкою за замовчуванням, що внесе незручності при роботі системою, тому що всі команди вводяться латиницею.


Якщо ви встановлюєте CentOS на новий жорсткий диск, то отримаєте попередження про те, що необхідно ініціювати жорсткий диск.


Вибір часового поясу. Галочку «System clock uses UTC» залишайте тільки в тому випадку, якщо на вашому комп'ютері Fedora 17 буде єдиною системою. Якщо ви встановлюєте CentOS другий операційною системою, після Windows, то зніміть, в іншому випадку, годинник в різних системах будуть конфліктувати. Проблема полягає в тому, що CentOS 6 пропонує використовувати більш сучасне Всесвітній координований час, в той час як Windows використовує Середній час за Гринвічем в якості точки відліку часу.

Вкажіть пароль системної облікового запису (Пароль root). Рекомендується використовувати складний цифро-буквений пароль з символами в різному регістрі і довжиною не менше 8 символів довжиною.

На наступному етапі пропонується вибрати спосіб розбиття жорсткого диска. стандартні варіанти підходять більшості користувачів. Якщо ви встановлюєте CentOS на комп'ютер без інших операційних систем, То вибирайте варіант "Весь простір", а якщо другий, то, швидше за все вам підійде "Використовувати вільний простір".

Потім потрібно буде підтвердити зміни на жорсткому диску.

Наступним пунктом необхідно вибрати тип установки CentOS 6, тобто які саме програми будуть встановлені разом з системою. Звичайно, будь-яке ПЗ можна буде доустановити і пізніше. За замовчуванням пропонується варіант "Minimial", однак цей варіант не містить навіть утиліт по конфігурації системи з командного рядка і буде дуже складний в освоєнні і початковому налаштуванні, Особливо початківцям користувачам. Для початкової роботи рекомендується вибрати "Desktop" або "Minimal Desktop".

Для довідки наведемо список груп пакетів, які входять в кожен з типів установки:
- Desktop: base, basic-desktop, core, debugging, desktop-debugging, desktop-platform, directory-client, fonts, general-desktop, graphical-admin-tools, input-methods, internet-applications, internet-browser, java-platform, legacy-x, network-file-system-client, office-suite, print-client, remote-desktop-clients, server-platform, x11
- Minimal Desktop: Base, basic-desktop, core, debugging, desktop-debugging, desktop-platform, directory-client, fonts, input-methods, internet-browser, java-platform, legacy-x, network-file-system-client, print -client, remote-desktop-clients, server-platform, x11
- Minimal: core
- Basic Server: Base, console-internet, core, debugging, directory-client, hardware-monitoring, java-platform, large-systems, network-file-system-client, performance, perl-runtime, server-platform
- Database Server: Base, console-internet, core, debugging, directory-client, hardware-monitoring, java-platform, large-systems, network-file-system-client, performance, perl-runtime, server-platform, mysql-client, mysql , postgresql-client, postgresql, system-admin-tools
- Web Server: Base, console-internet, core, debugging, directory-client, java-platform, mysql-client, network-file-system-client, performance, perl-runtime, php, postgresql-client, server-platform, turbogears, web -server, web-servlet
- Virtual Host: Base, console-internet, core, debugging, directory-client, hardware-monitoring, java-platform, large-systems, network-file-system-client, performance, perl-runtime, server-platform, virtualization, virtualization-client , virtualization-platform
- Software Development Workstation: Additional-devel, base, basic-desktop, core, debugging, desktop-debugging, desktop-platform, desktop-platform-devel, development, directory-client, eclipse, emacs, fonts, general-desktop, graphical-admin-tools , graphics, input-methods, internet-browser, java-platform, legacy-x, network-file-system-client, performance, perl-runtime, print-client, remote-desktop-clients, server-platform, server-platform -devel, technical-writing, tex, virtualization, virtualization-client, virtualization-platform, x11

Після закінчення витягніть DVD з приводу і виконайте перезавантаження.

При першому завантаженні вам буде необхідно зробити початкову настройку системи.

Першим етапом вам буде запропоновано погодитися з ліцензійними умовами.

Потім необхідно створити користувача.

Далі налаштуйте дату і час. Напевно ваш комп'ютер буде підключений до інтернет, тоді буде корисним поставити галочку напроти пункту "Синхронізація дати і часу по мережі", що забезпечить високу точність відображуваного часу на комп'ютері.


Останнім етапом вам буде запропоновано включити kdump. Kdump - це служба, яка збирає інформацію про збої ядра для подальшого визначення причини виникнення збою. Використання kdump вимагає особливих знань, тому, з урахуванням того, що для роботи kdump потрібно виділення частини оперативної пам'яті, можливо, варто відключити її використання.

Також, у разі, якщо у вас не досить оперативної пам'яті, вам навіть не вдасться активувати kdump

Первісна настройка завершена. Екран привітання CentOS 6.


Отже, установка CentOS 6 закінчена.
Вам буде потрібно ввести пароль root-користувача.
 Як перепрошити айфон за допомогою ПК і iTunes
Як перепрошити айфон за допомогою ПК і iTunes Кращі біткоіни гаманці для iOS Завантажити додаток гаманець на айфон
Кращі біткоіни гаманці для iOS Завантажити додаток гаманець на айфон Lenovo Vibe X2 опис, характеристики, відгуки користувачів
Lenovo Vibe X2 опис, характеристики, відгуки користувачів Комп'ютер не бачить флешку: причини і вирішення проблеми
Комп'ютер не бачить флешку: причини і вирішення проблеми Про оновлення Windows від вірусу-шифрувальника WannaCry
Про оновлення Windows від вірусу-шифрувальника WannaCry Швидкий доступ браузера
Швидкий доступ браузера Новий Mac Mini виявився в п'ять разів могутніше попередника
Новий Mac Mini виявився в п'ять разів могутніше попередника