Підключення жорсткого диска до системи через esata. Як правильно підключити другий жорсткий диск до комп'ютера Порядок дій під час підключення
Уявіть ситуацію: ви виконуєте на ноутбуці термінову роботу і раптом... ноутбук відключився і більше не вмикається. До здачі роботи залишився лічені години, а ремонт примхливого апарату не обіцяє бути швидким. Що робити?
Головне – не панікувати! Ви все ще можете встигнути, якщо у вас є стаціонарний ПК. Достатньо мати під рукою викрутку та знати секрет, як підключити жорсткий диск від ноутбука до комп'ютера. Про це ми зараз і поговоримо.
Коротко про накопичувачі, що зустрічаються на ноутбуках
На сучасних лептопах зустрічаються не тільки традиційні HDD, та й . І ті, й інші можуть мати різні несумісні між собою інтерфейси підключення.
SATA
Найпоширеніший інтерфейс і жорстких, і твердотільних дисків зветься «SATA». Він представлений 7-контактним роз'ємом передачі даних та 15-контактним – для підключення живлення.

Інтерфейс SATA найчастіше зустрічається і серед накопичувачів для стаціонарних комп'ютерів, його підтримує будь-яка сучасна материнська плата (якщо не брати до уваги спеціалізовані та старі пристрої). Він повністю ідентичний стандарту SATA, що використовується у ноутбуках. Точніше це єдиний стандарт.
IDE (PATA)
Накопичувачі з інтерфейсом IDE (PATA) сьогодні можна зустріти лише на дуже старих пристроях – випущених понад 10 років тому. Їхня відмінна риса – довгий 40-піновий роз'єм для шлейфу передачі даних та 4-контактний порт живлення.

Материнські плати стаціонарних ПК останнього покоління інтерфейс IDE (PATA) не підтримують. Щоб підключити IDE-диск до комп'ютера, де реалізована лише підтримка SATA, потрібно адаптер.
mSATA
У форматі mSATA виробляються мініатюрні накопичувачі останнього покоління. Формою роз'єм mSATA дуже схожий на mini PCI-E, але електрично вони несумісні.

Підключити пристрій mSATA до більшості десктопних материнських плат вдасться лише через перехідник, оскільки на них цей інтерфейс трапляється рідко.
M.2
SSD-диски стандарту М.2 ще компактніші, ніж mSATA, і використовуються в основному на ультрабуках. Їх випускають із роз'ємами трьох типів, які відрізняються один від одного розташуванням ключового вирізу:
- Тип B має виріз ближче до лівого краю. Частина, яка знаходиться лівіше за ключ, вміщує 6 контактів.
- Тип М має виріз ближче до правого краю. Частина, яка розташована правіше за виріз, вміщує 5 контактів.
- Тип B&M має обидва ключі.
SSD з роз'ємами B і M можна підключити лише до слота свого типу, а B&M – до того й іншого.

На десктопних материнських платах слоти М.2 поки що теж велика рідкість.
Підключення HDD від ноутбука до інтерфейсу того ж типу на ПК
Тут все простіше простого. Щоб підключити SATA-диск від ноутбука до аналогічного інтерфейсу материнської плати стаціонарного ПК, знадобиться SATA-шлейф передачі даних (на зображенні праворуч) і відповідний роз'єм на кабелі блока живлення. Якщо останнього немає, купіть у комп'ютерному магазині перехідник Molex-SATA (на зображенні зліва).

Другим кінцем SATA-шлейф приєднують до порту на материнській платі. Швидкість порту (3 Gb/s, 6 Gb/s) у плані сумісності значення не має.

Для підключення диска IDE(PATA) до порту IDE на материнській платі знадобиться широкий 40-контактний шлейф, кабель живлення Molex + адаптер IDE 3,5-2,5.

Щоб комп'ютер не намагався завантажитися з не рідного накопичувача, останній потрібно переключити в положення slave (підлеглий). Це робиться за допомогою перемичок (джамрерів) на контактах IDE-диска, які розташовані поряд із портом живлення. Інформацію про місце розташування перемички в положенні "slave" можна знайти на самому диску або в посібнику на сайті виробника.

При встановленні джампера в положення "cable select" провідний та підлеглий носії визначаються кабелем. При цьому диск "slave" повинен бути підключений до колодки на середині шлейфу (на малюнку вона біла).
Накопичувачі mSATA та M.2 досить просто вставити у відповідний слот на материнській платі.
Підключення диска іншого типу
Щоб підключити до комп'ютера накопичувач, який не підтримується материнською платою, знадобиться адаптер-перехідник. Наприклад:
- IDE-SATA (SATA-IDE).

- SATA-USB.

- mSATA-USB.

- M.2-USB-SATA.

- IDE-USB, mSATA-SATA, M.2-SATA і т.д.
Різновидів адаптерів багато, але не всі з них легко знайти у продажу.
Як розмістити маленький мобільний HDD у системному блоці
Ще одна проблема, яка часто спантеличує користувачів - як розмістити HDD від ноутбука всередині стаціонарного комп'ютера. Тут також допускається кілька варіантів:
- Встановлення у кошик 2.5”. Багато комп'ютерних корпусів останнього покоління мають кошики для SSD, куди можна вставити і 2,5-дюймовий HDD від лептопа.

- Використання адаптера 3,5”-2,5”. Всередину адаптера поміщають мобільний накопичувач, фіксують його, потім вставляють разом у кошик для стандартного жорсткого диска 3,5” і прикручують гвинтами. Існують перехідники і більш компактних носіїв – 1,8”. Січень 13, 2018 автором: Johnny Mnemonic
Привіт усім читачам! Ви ще не знаєте, як підключити жорсткий диск до комп'ютера? Тоді я вам зараз розповім! Щоб підключити жорсткий диск до ноутбука або комп'ютера, нам знадобляться деякі речі (жорсткий диск+шлейф живлення+може бути перехідник). Раджу читати статтю уважно, щоб нічого не пропустити.
Причини купівлі жорсткого диска можуть бути різні: у когось він просто полетів від спеки або часу роботи, а комусь просто захотілося додати пам'яті на своєму комп'ютері. До речі, щодо пам'яті, можете прочитати статтю про те . Отже, ви означає купили вінчестер, а що далі робити не знаєте? Тоді читаємо далі!
Для того щоб дізнатися як підключити жорсткий диск до комп'ютера, нам спочатку потрібно дізнатися який роз'єм для вінчестера у нас на материнській платі. Просто можливо так, що ви купите жорсткий диск, а він просто по роз'ємах не підійде! Рознімання бувають такі:
SATA роз'єм ми можемо зустріти у всіх нових комп'ютерах, які випускалися приблизно з 2009 року. Якщо ж у вас на материнській платі роз'єм сата, а ви купили жорсткий диск з роз'ємом IDE, то не засмучуйтесь, є безліч перехідників за допомогою яких ви зможете підключити ваш вінчестер до комп'ютера див. малюнок.

На самому жорсткому диску, якщо подивіться, ви зможете побачити два гнізда, в які підключається шлейф. Один із них служить для живлення, а другий для передачі даних. При підключенні помилитися у вас не вийде оскільки роз'єми різного розміру і ви зможете підключити шлейф без проблем див. малюнок.


Такий роз'єм тому що я показав ви підключаєте до гнізда даних, та роз'єм що іде більше підключаєте до харчування. Виглядає цей штекер ось так.

Після того як ви вставили шлейф у жорсткий диск, далі нам потрібно підключити другі кінці до нашої материнської плати. Зазвичай гнізда на платі легко впізнаються і яскраво розфарбовані. Дивіться, як вони виглядають на малюнку.

Після всього виконаного беремо вмикаємо наш комп'ютер і бачимо що комп'ютер виявив новий пристрій, це і є наш новий жорсткий диск. Якщо цього не сталося – не біда. Заходимо в Мій комп'ютер>Керування>і потім переходимо в керування дисками. Як тільки ви туди потрапите ви побачите, що з'явилося вікно ініціалізації. Вам залишиться лише призначити букву диску і він відразу з'явиться на моєму комп'ютері.
Ось у принципі і всі друзі! Тепер ви знаєте, як підключити жорсткий диск до комп'ютера. Якщо ж у вас залишилися питання, то ставте їх у коментарях, а я з радістю вам відповім. Можете так само просто подякувати мені, натиснувши на соціальні кнопочки. А ще вам на дозвіллі раджу прочитати статті про те, як або що таке. Ну ще може вам будуть цікаві статті. Бажаю всім добра та здоров'я!
З Ув. Євген Крижанівський
Нещодавно я отримав поштою запитання:
Доброго дня Максим. Пише Вам ваш передплатник із пропозицією – проханням. Розкажіть, як правильно підключити 2-й жорсткий диск і 2-а пишучі DVD. Я думаю, що це цікавить багатьох простих користувачів ПК.
Справа в тому, що описати в одній нотатці всі способи та варіанти підключення неможливо, у зв'язку з різноманітністю інтерфейсів підключення та їх комбінацій на материнських платах різних виробників.
З одного боку, зараз найбільш поширені лише два інтерфейси підключення жорстких дисків та оптичних приводів: ІДЕ (IDE)і САТА (SATA)і здається, що підключити все просто.
А з іншого боку, виробники материнських плат зробили дуже велику кількість плат з різними конфігураціями цих інтерфейсів: починаючи від 2/4 ІДЕ та 1 САТАв момент виходу інтерфейсу САТА на ринок до 1 ІДЕ та 6/8 САТАв даний момент (тут і далі число перед інтерфейсом означає максимальну можливу кількість пристроїв, які можна підключити по інтерфейсу до материнської плати).
У цьому є такі мат.платы, у яких неможлива одночасна робота всіх інтерфейсів, тобто. наприклад, при підключенні одного диска по САТАвідключалися 3-й та 4-й ІДЕ.
З поступовим переходом на інтерфейс САТАвсе стане простіше - один пристрій - один роз'єм.
Це означає, що кожен пристрій підключається на свій роз'єм, і користувачеві не потрібно додатково конфігурувати пристрій і думати, якою стороною кабель підключати до мат.плати, а який до пристрою. А у разі проблем краще докладно розповісти про той варіант, де виникли проблеми.
У мене на домашньому ПК (мат.плата GigaByte GA-P35-DS3L) є два жорсткі диски САТА, один ДВД-РВ (DVD-RW) САТА і один ДВД ІДЕ. Як вони підключені, я покажу на наступному малюнку:
На малюнку показано приблизно 1/6 частину мат.плати. Зелений- це роз'єм для ІДЕ пристроїв, до нього у мене підключений ДВД ІДЕ. Жовті- це роз'єми для САТА пристроїв, до них у мене підключені два жорсткі диски САТА і один ДВД-РВ САТА.
Радіатор південного мосту та фіксатор роз'єму PCI-Express показані для швидкого знаходження роз'ємів. У більшості мат.плат роз'єми ІДЕ та САТА знаходяться поряд з південним мостом.
На наступних малюнках показані кабелі для підключення ІДЕпристроїв. Ці кабелі мають 80 жил, можуть позначатися як "кабель IDE-100/133"або "Кабель ATA-100/133". Існують ще варіанти на 40 жил, але вони практично не застосовуються.


На наступному малюнку показані кабелі для підключення САТАпристроїв. Виробник GIGABYTE робить не прості кабелі для підключення САТА, А «з зручностями».
Перше – це металевий фіксатор з обох кінців кабелю. Цей фіксатор запобігає мимовільному вимкненню кабелю, наприклад, коли Ви вставляєте або виймаєте відеокарту із системного блоку і випадково зачіпаєте кабель.
Друге - це кутовий роз'єм на одному з кінців кабелю. Такий кабель зручно використовувати для коротких корпусів, якщо кабель треба вести відразу вниз від двд або жорсткого диска. Я рекомендую використовувати такі кабелі.
На даний момент й інші виробники стали комплектувати свої мат.плати кабелями з такими опціями. Також можна спробувати їх придбати окремо.

Якщо Ви придбали новий жорсткий диск або двд з роз'ємом САТА, і при цьому Ваш ПК не старше 2-х років, то підключення по САТА дуже просте.
Перше– встановлюєте пристрій у корпусі. ДВД – як Вам зручно, а жорсткий диск – бажано так, щоб зверху та знизу від нього був невеликий порожній простір для кращої вентиляції.
Друге– з'єднуєте інформаційний роз'єм пристрою та вільний роз'єм на материнській платі.
Третє –підключаєте живлення до пристрою. На пристрої може бути роз'єм живлення нового типу (для САТА), може бути старого типу (Molex), і можуть бути обидва роз'єми.
На наступній картинці як приклад показана задня сторона жорсткого диска та підписані роз'єми: живлення САТА, інформаційний САТА, живлення Molex.

Якщо роз'єм один, підключаєте його.
З появою пристроїв CATA виробники блоків живлення стали оснащувати свої блоки спеціальними роз'ємами живлення для підключення таких пристроїв.
Більшість нових пристроїв вже випускаються без роз'єму Molex. Якщо роз'ємів для САТА в блоці живлення Вашого ПК немає або вони вже зайняті, можна скористатися спеціальним перехідником живлення, який показаний на наступній картинці.

Білий роз'єм з чотирма штирьками - це роз'єм Molex. Два чорні плоскі роз'єми – це роз'єми для САТА пристроїв.
Якщо роз'єм живлення два, то треба підключати будь-який один з них, але не обидва відразу! Я рекомендую використовувати роз'єм живлення для САТА пристроїв.
Після цього можна увімкнути ПК, зайти в Біос і перевірити, що пристрій видно. Якщо не видно, треба всі CATA роз'єми перевести в режим АВТО. Потім треба зберегти зміни в Біосі і вийти. Після цього з пристроєм можна працювати
Якщо Ви не впевнені, як правильно підключити пристрій або у Вас виникли проблеми з підключенням, подивіться нижче відеоурок або пройдіть наш покроковий відеокурс "Складання комп'ютера від А до Я".
У статті використано матеріали сайту www.nix.ru

Можливо, у вас є непотрібний жорсткий диск, витягнутий зі старого комп'ютера або ноутбука, який лежить і припадає пилом. Якщо так, то буде потрібно трохи витрат, щоб перетворити його на знімний переносний накопичувач USB 2.0 або 3.0. Дізнайтесь, як це зробити.
Старий диск від ноутбука або настільного комп'ютера не надто підходить для підключення в новому устаткуванні – звичайно ж він не дотягується за швидкістю та обсягом до нових накопичувачів, які підключені до комп'ютера. Тим не менш, можна вставити старий диск у спеціальний корпус (адаптер) і зробити з нього переносний USB-накопичувач.
Спеціальний перехідник це не просто шматок пластику – він включає набір відповідних входів і є адаптером для USB. Завдяки йому жорсткий диск, який призначений для підключення до материнської плати через відповідні роз'єми (IDE або SATA), можна буде підключити до USB-порту, тобто зробити його переносним. 
Ціни на адаптери цілком прийнятні, в середньому близько 1000 рублів. Також вартість залежить від інтерфейсу USB – адаптер з USB 2.0 буде дешевшим за USB 3.0 (різниця у швидкості передачі даних).
Типи жорстких дисків за інтерфейсом
Сам адаптер не є універсальним і потрібно підбирати потрібну модель для конкретного приводу. Слід звернути увагу на розмір диска (2,5″ або 3,5″), а також на шлейф та кабель живлення (ATA/IDE lub SATA).
Диски 2,5″набагато тонше і переважно ними комплектуються ноутбуки. Вони можуть підключатися через шлейф ATA/IDE або кабель SATA. 
Диски 3,5″трохи товстіша і зазвичай встановлюються в стаціонарному комп'ютері. Також поділяються на ATA/IDE та SATA. 
Іноді можуть виникнути певні комбінації - новий роз'єм можна підключити через контролердо «старої» материнської плати (SATA/IDE). Визначення жорсткого диска є ключовим моментом, адже потрібно підібрати відповідну кишеню (адаптер) під заданий розмір та інтерфейс накопичувача.
Як правильно підібрати адаптер
При виборі адаптера слід вивчити властивості та знайти правильну модель, яка підходить за способом підключення жорсткого диска та його роз'ємом. Нижче наведено приклад підібраних випадковим чином USB адаптерів для різних видів жорстких дисків.
- 2.5″ SATA: NATEC Rhino 3.0;
- 2.5″ IDE: Logilink 2.5;
- 3.5″ SATA: ITEC MySafe Advance 3.5;
- 3.5″ IDE/ATA: PRO-TECH 3.5;
- 3.5″ IDE/SATA: Tracer 731.
Встановлення жорсткого диска на адаптер
Встановити жорсткий диск в адаптер не складе труднощів. Залежно від моделі може трохи відрізнятися і зазвичай займає не більше хвилини. Помістіть диск у корпус адаптера, а потім підключіть дроти до відповідних роз'ємів. 
Особливості підключення
Залежно від моделі адаптера, інтерфейсу та типу жорсткого диска може бути на зовнішній стороні один або два USB-кабелі. Кабель USB використовується для підключення до порту комп'ютера, а другий може знадобитися для додаткового живлення.
При підключенні через кабель USB жорсткий диск повинен бути одразу виявлений системою та доступним для передачі даних.
Вітаю Вас на своєму блогу! Жорсткий диск є важливим елементом домашнього комп'ютера, без якого він не може нормально функціонувати і для стабільної роботи, його потрібно правильно підключити до комп'ютера. Дуже часто користувачі-початківці не знають, як підключити жорсткий диск до комп'ютера або як правильно підключити другий диск і ця стаття вам допоможе розібратися в цьому питанні.
Вступ.
Жорсткий диск або HDD – це пристрій для зберігання даних на комп'ютері і вся інформація, яку використовує комп'ютер під час роботи, зберігається саме на ньому, якщо не брати до уваги оперативну пам'ять, на якій інформація зберігається лише тимчасово. Жорсткий диск ще називають , і якщо ви почуєте таку назву, то знайте, йдеться саме про HDD для комп'ютера.
Спочатку розглянемо, що потрібно знати користувачеві про жорсткі диски перед придбанням і підключенням, щоб не викидати гроші на вітер і не купувати зайві комплектуючі для їх підключення.
Для домашнього комп'ютера використовують два інтерфейси для підключення HDD до материнської плати, це IDE інтерфейс і SATA інтерфейс. Це два різні інтерфейси, які мають різні роз'єми та різні шлейфи (кабелі) для підключення.
IDE інтерфейс.
IDE – інтерфейс підключення жорстких дисків, у якому інформація передається паралельними потоками. Був розроблений фірмою Western Digital у 1986 році і вже морально застарів.
Ще його називають EIDE, ATA та з появою нового інтерфейсу SATA, його стали називати PATA.
Якщо ви збираєтеся підключати до системної плати HDD з інтерфейсом IDE, тоді вам потрібно уточнити, чи є роз'єм для такого підключення на самій платі, оскільки нові моделі відмовилися від роз'ємів IDE. Якщо його немає, то доведеться придбати для такого підключення.
Також, якщо у вас вийшов з ладу IDE-жорсткий диск, немає сенсу шукати такий же, краще купити новий накопичувач з інтерфейсом SATA і підключити його через перехідник, це буде розумніша покупка із заділом на майбутнє, ніж брати HDD, який вже не підтримується виробниками.
Інтерфейс SATA.
SATA – інтерфейс підключення жорстких дисків, у якому дані передаються послідовно, у своїй швидкість передачі значно швидше, ніж за паралельної передачі.
Технологія SATA постійно розвивається, з'являються більш швидкі версії, остання актуальна версія SATA3 зі швидкістю передачі даних 6Гб/с.
Роз'єм SATA взаємозамінний, так що не має значення, яка версія у вашої материнської плати і яку версію підтримує HDD, все буде працювати, тільки не на максимальній швидкості.
При виборі жорсткого диска потрібно знати, який інтерфейс вам потрібен, чи потрібно придбати перехідники або додаткові кабелі для його підключення до системної плати.
Щоб підключити накопичувач до комп'ютера, потрібно зняти одну або дві бічні кришки корпусу системного блоку. Для підключення HDD в корпусі системного блоку відведено спеціальний простір, в який вставляється накопичувач і закріплюється гвинтами по одному-два з кожного боку або спеціальними засувками, що навіть зручніше, якщо потрібно часто витягувати накопичувачі з корпусу.

Цей простір у всіх корпусів різний за розмірами і якщо ви хочете підключити кілька накопичувачів, то переконайтеся, що для цього є місце в корпусі і чи не заважатимуть інші комплектуючі, наприклад .
Є корпуси, в яких щоб закріпити HDD, потрібно санки витягнути назовні, встановити диск і закріпити їх назад. Це зручний спосіб, потрібно знімати лише одну бічну кришку, але у нього є недолік, обмежена кількість місць для жорстких дисків, але для двох накопичувачів місце завжди буде.
Якщо ви підключаєте до комп'ютера новий жорсткий диск, навіть якщо він у вас буде відформатований, система його не побачить, якщо у нього не буде літери диска.
У такому випадку потрібно відкрити спеціальну програму для роботи з дисками та призначити новому пристрою букву.
Як підключити диск IDE до комп'ютера.
Для правильного підключення HDD з інтерфейсом IDE потрібно знати деякі тонкощі, щоб все правильно працювало.

На задній панелі такого накопичувача знаходяться роз'єм для підключення шлейфу передачі даних, роз'єм для перемички (джампера) і роз'єм для підключення живлення до диска.
Роз'єм для підключення шлейфу зверху має розріз, який при підключенні потрібно поєднати з виступом на шлейфі для правильного їх з'єднання.
Роз'єм для підключення блока живлення зверху має скошені краї, такі ж краї є і на роз'ємі блоку живлення, так що під'єднати його не правильно до вінчестера не вийде.
Перемички потрібно встановити згідно з тим, що у кожного вінчестера своя, її можна знайти на корпусі накопичувача. Якщо ви підключаєте лише один диск, встановіть перемичку в режимі "Майстер".

Для підключення жорсткого диска використовується 80-ти житловий 40-контактний шлейф. Той роз'єм, який перебуває окремо, потрібно підключити до материнської плати, а два інших, до накопичувача.
З них крайній роз'єм (чорний на картинці) потрібно підключити до першого жорсткого диска, а другий (сірий), який знаходиться ніби посередині, підключіть до другого накопичувача, якщо він у вас буде.
Якщо у вас буде підключено лише один жорсткий диск, то другий роз'єм залиште вільним. Таким шлейфом можна підключати привід CD-ROM до комп'ютера, але для цього потрібно використовувати окремий шлейф і не підключати до одного відразу HDD і CD-ROM.

Коли вінчестер встановлений в корпус системного блоку і вам потрібно швидко підключити до нього шлейф і кабель живлення, то не обов'язково дивитися, з якого боку там розріз або де скошені краї роз'єму живлення, тим більше, що з часом це забуваєш і все одно хочеш подивитися .
Всі шлейфи для IDE інтерфейсу мають з одного боку червону кромку і щоб швидко все підключити, достатньо завжди дотримуватись одного правила, червона сторона шлейфу повинна дивитися на роз'єм живлення, а червоний провід роз'єму живлення повинен дивитися на шлейф.

На старих материнських платах завжди було два IDE-роз'єми для підключення різних пристроїв, найчастіше це були HDD та CD-ROM. Пов'язано це було з тим, що за специфікацією EIDE на материнську плату встановлювали два канали IDE, первинний (primary) та вторинний (secondary). На системній платі вони позначені як IDE1 і IDE2 і часто пофарбовані в різний колір. На новіших платах стали встановлювати лише одне роз'єм IDE, оскільки він не актуальний, але в найновіших його взагалі немає.
До кожного такого роз'єму можна підключити по два пристрої, один з яких працюватиме як master, а інший як slave.

А який пристрій працюватиме основним, а який веденим, потрібно вказати перемичками на накопичувачі. На кожному вінчестері має бути схема, яка показує, як потрібно встановити перемичку, щоб пристрій працював в одному режимі. Якщо встановити два накопичувачі на одному каналі в режимі master, система не завантажиться.
Якщо встановити перемичку в положення cable select, для роботи накопичувача потрібен спеціальний Y-подібний шлейф у якого центральний роз'єм підключається до системної плати, а два крайніх до накопичувача. Але крайні роз'єми такого шлейфу не рівнозначні і підключений до одного роз'єму привід автоматично вважатиметься, як master, а підключений до іншого, як slave.
Жорсткий диск потрібно підключати до первинного каналу, тобто IDE1, а привід CD-ROM до вторинного, IDE2. Звичайно, можна і вінчестер підключити до вторинного каналу і все буде працювати, але так робити не рекомендується.
Якщо підключити до одного шлейфу HDD і CD-ROM, процесор не буде працювати з жорстким диском, поки не закінчить свою роботу CD привід, тому без необхідності не підключайте повільний пристрій на одному шлейфі зі швидким.
Якщо ви підключили кілька пристроїв і вам потрібно змінити їх черговість завантаження, це можна зробити в налаштуваннях BIOS вашої материнської плати.
На зміну інтерфейсу IDE прийшов інтерфейс SATA, швидший за швидкістю і в нього вже немає таких обмежень на кількість пристроїв, що підключаються, як було у IDE.

Зовні вінчестер з інтерфейсом SATA такий самий, як і його попередник, відмінність є тільки у роз'ємів підключення. Це два Г-подібні роз'єми, один з яких для підключення data-шлейфу, інший для підключення дроту живлення.
До широкого роз'єму потрібно підключити штекер від блока живлення комп'ютера, а до того, що менше, потрібно підключити шлейф для передачі даних.
Так як ці роз'єми мають Г-подібну форму, підключити до них кабель неправильно не вийде, так як у кабелю роз'єм теж такої ж форми і інакше їх не з'єднати.

SATA кабель вже не такий широкий, як IDE і має лише по одному роз'єму з кожного боку, це означає, що для кожного пристрою потрібний свій кабель. Потрібно знати кілька моментів, які стосуються цього кабелю, щоб правильно його підключати та відключати від пристрою.
Перший момент – це їхня довжина. SATA кабелі мають різну довжину від 30см до 90см і це потрібно враховувати при їх покупці. Якщо у вас великий корпус системного блоку, можливо, вам потрібен кабель більшої довжини, а в маленькому корпусі такий кабель тільки заважатиме.

Другий момент – це клямки на роз'ємах. Деякі моделі SATA кабелю мають на своїх роз'ємах клямки, які дозволяють міцніше триматися роз'ємам, але при відключенні такого кабелю потрібно не забувати натискати на таку клямку, інакше є небезпека пошкодити роз'єм на пристрої.

Сучасні системні плати мають кілька слотів для підключення SATA пристроїв і вони можуть відрізнятися тільки версією, SATA2 або SATA3Gb/s і SATA3 або SATA6Gb/s.
На нових моделях системних плат можна зустріти усі слоти стандарту SATA3.

Якщо є обидва варіанти, такі слоти мають різний колір і маркування про свою версію. Нові диски, які підтримують стандарт SATA3, потрібно підключати до швидкого слота, щоб використовувати його швидкісні можливості по максимуму, а старі і привод CD-ROM, можна підключити до слота SATA2.
Підключати пристрої краще всього з першого слота, наприклад SATA0, щоб не було плутанини і всі пристрої були підключені по порядку. Якщо ви підключите кілька накопичувачів SATA, то черговість їхнього завантаження потрібно буде виставити в BIOS.

Якщо у вашого блоку живлення не вистачає роз'ємів для підключення пристроїв SATA, то для цієї мети можна використовувати спеціальний перехідник з роз'єму molex на SATA.
Перед тим, як підключити жорсткий диск до ноутбука, від'єднайте його від додаткового живлення та вийміть акумулятор. Як правило, всі ноутбуки продаються з жорстким диском і установка нового потрібна тільки в разі заміни старого на новий або якщо ви хочете встановити додатковий накопичувач.

Як правило, у ноутбука місця, де встановлені модуль оперативної пам'яті і жорсткий диск закриті спеціальними кришками, щоб можна було швидко отримати доступ до них. Відкрутіть гвинти та зніміть таку кришку.

Жорсткий диск у ноутбуці закріплений у спеціальній рамці, яка додатково прикручена до корпусу пристрою, відкрутіть її та витягніть старий накопичувач із ноутбука, для чого просуньте його трохи вперед, щоб зняти його з роз'ємів живлення та передачі даних. Потім відкрутіть його від рамки та прикрутіть на його місце новий накопичувач.
Потім накопичувач потрібно спочатку підключити до роз'ємів у зворотному порядку, а потім зафіксувати його гвинтом до корпусу пристрою. Після цього встановіть захисну кришку.

Якщо ви хочете підключити до ноутбука другий накопичувач, це можна зробити за допомогою спеціального слота, який потрібно встановити замість приводу CD-ROM. Якщо врахувати, що зараз компакт-дисками користувачі користуються рідко, то зайвий терабайт для запису файлів зайвим не буде.
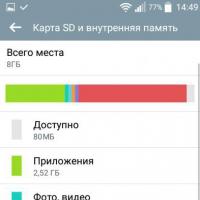 Як перенести програми на SD карту в Android
Як перенести програми на SD карту в Android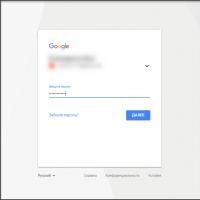 Як увійти до Play Market: поради для нових користувачів
Як увійти до Play Market: поради для нових користувачів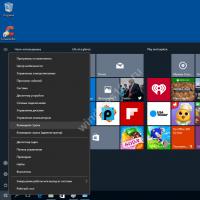 Як відкрити папку в командному рядку Windows?
Як відкрити папку в командному рядку Windows?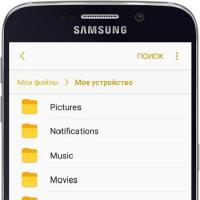 Збереження контактів за допомогою облікового запису Google
Збереження контактів за допомогою облікового запису Google Завантажити глонасс для віндовс
Завантажити глонасс для віндовс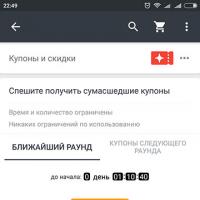 Мобільні бонуси, грай на aliexpress та отримуй купони на аліекспрес до $19 На AliExpress стартував конкурс «себяшок» «Час селфі»
Мобільні бонуси, грай на aliexpress та отримуй купони на аліекспрес до $19 На AliExpress стартував конкурс «себяшок» «Час селфі»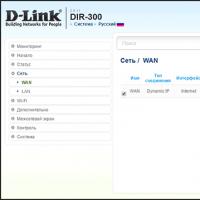 Вибираємо Wi-Fi роутер — Рейтинг найкращих моделей для дому Найкращі Wi-Fi роутери із вбудованим файловим сховищем
Вибираємо Wi-Fi роутер — Рейтинг найкращих моделей для дому Найкращі Wi-Fi роутери із вбудованим файловим сховищем