Форматування флешки 64 гб fat32. Програма для форматування флешки fat32. Як відформатувати флешку у FAT32 різними способами. Форматуємо флешку за допомогою системної утиліти Windows
Часто такий процес, як форматування, дозволяє користувачеві ПК швидко видалити непотрібні дані з накопичувача або впорядкувати його структуру. Джерелом для форматування може бути як жорсткий диск, і флешка. У будь-якому випадку результат виходить однаковий: дані стираються, формат змінюється, кластери звільняються від старих даних. Також під час форматування система перевіряє носій на помилки та деякі з них виправляє. Тому розглянемо способи, як відформатувати флешку у FAT32 або NTFS на Windows 10.
Стандартний спосіб форматування накопичувача у Windows 10
Перший стандартний спосіб, як відформатувати флешку в NTFS або FAT32, полягає у використанні можливостей самої операційної системи. Для стандартного форматування потрібно виконати таке:
- Підключаємо USB-накопичувач до потрібного роз'єму (якщо у вас USB 3.0 або 3.1 гніздо буде позначено синім кольором).
- Відкриваємо Провідник та знаходимо свій накопичувач. Натискаємо на ньому правою кнопкою миші та вибираємо «Форматувати». Відобразиться невелике вікно, в якому потрібно затиснути певні параметри.
- Вказуємо тип файлової системи, розмір носія (ПЕРЕВІРТЕ ЙОГО! Неправильно відформатувавши накопичувач, можна втратити вільне місце), мітку тома (назва флешки), натискаємо «Почати».
- Підтверджуємо видалення даних та повне форматування носія.

ВАЖЛИВО!При виборі файлової системи FAT32 можна записувати на флешку інформацію об'ємом до 4 Гб і не більше. Файлова система NTFS у Windows 10 дозволяє зберігати більше інформації, ніж FAT32.
Форматування через розділ Керування дисками
Якщо стандартним способом не вдається форматувати накопичувач, варто використовувати можливості розділу «Управління дисками». Дії форматування будуть наступними:
- Натискаємо правою кнопкою миші на значку «Пуск» та вибираємо «Керування дисками».

- Відкриється нове вікно. Знаходимо серед представлених накопичувачів флешку. Визначаємо її за обсягом чи назвою. Натискаємо на об'єкті правою кнопкою миші та вибираємо «Форматувати».

- З'явиться нове вікно. Вказуємо файлову систему, розмір кластера, знімаємо позначку "Швидке форматування", можна задати ім'я накопичувачу, натискаємо "ОК".
Важливо, то використовуючи цей метод форматування, можна вибрати розмір кластера. Це дуже важливо, оскільки швидкість зчитування даних та заповнення накопичувача залежить від цього параметра.
Форматування через Командний рядок, коли флешка не форматується
Трапляються випадки, коли флешка не хоче форматуватися. Для цього можна використати старий або випробувати наступний спосіб.
- Запускаємо командний рядок із правами адміністратора на Віндовс 10.
- Вводимо команду "format H", де H - буква диска, який буде відформатований.

- Далі підключаємо накопичувач і тиснемо "Enter". Очікуємо на результат форматування.
Також за допомогою командного рядка та утиліти flashnul можна відформатувати накопичувач. Для цього потрібно завантажити програму та розпакувати її на диск C. Далі виконуємо наступне:
- Запускаємо командний рядок із правами адміну, а не просто командний рядок. Вводимо "cd flashnul", а далі "flashnul.exe".
- З'явиться вікно із можливими операціями. Вибираємо відповідну. Рекомендуємо звернути увагу на ключ "-I", який дозволяє провести тест контролера пристрою і заразом затре все, що там є.
- Тепер вводимо "flashnul -p", щоб подивитися всі підключені носії.
- Вводимо "flashnul H: -I" і тиснемо "Enter".
Форматування зроблено.
Форматуємо накопичувач за допомогою програм
Практично кожен виробник накопичувачів має ліцензійний софт, призначений для форматування пристрою. У мережі можна знайти десяток таких програм. Виділимо HP USB Disk Storage Format Tool та JetFlash Recovery Tool, а для прикладу використовуємо першу.
- Підключаємо флешку до ПК.
- Запускаємо утиліту. Задаємо параметри форматування. Тиснемо «Почати».

- Очікуємо завершення форматування.
Якщо ваш накопичувач не був відформатований. Варто перевірити його на працездатність. Можливо, флешка чи диск не працюють.
Файлова система FAT32 вважається застарілою через цілу низку обмежень, які не прийнятні за сучасними мірками. Проте, у багатьох випадках використання FAT32 буває виправданим. Наприклад, якщо ви хочете з флешки, то швидше за все вам доведеться відформатувати її в FAT32. Якщо у вас виникла така необхідність, то дана стаття має допомогти. Тут ми розповімо про те, як відформатувати флешку у FAT32.
Як відформатувати флешку у FAT32 через контекстне меню
Найпростіший спосіб відформатувати флешку в FAT32, це скористатися стандартними інструментами операційної системи Windows. Для цього підключіть флешку до комп'ютера та відкрийте вікно "Мій комп'ютер". Після цього клацніть правою кнопкою мишки по флешці і виберіть пункт меню «Форматувати».
Після цього перед вами відкриється вікно форматування флешки. Тут переконайтеся, що у списку файлових систем вибрано FAT32. Якщо там вибрано або exFAT, змінюємо значення на FAT32.

За бажанням можете змінити мітку тома (назва флешки) та увімкнути (або вимкнути) функцію швидкого форматування. Швидке форматування - це перезапис файлової системи без фізичного видалення файлів з флешки. У більшості випадків користувачами використовується саме швидке форматування.
Після того, як всі налаштування внесені, натисніть кнопку «Почати».

Після цього з'явиться попередження про видалення всіх даних із флешки. Для того, щоб продовжити форматування флешки, просто натискаємо на кнопку «OK».

Якщо ви вибрали швидкий режим, форматування флешки в FAT32 повинно зайняти всього кілька секунд. Про закінчення форматування повідомить спливаюче вікно.

Як відформатувати флешку у FAT32 через командний рядок
Також можна виконати форматування флешки у файлову систему FAT32 за допомогою . Для цього натисніть комбінацію клавіш Windows-R і в вікні введіть команду «cmd».

Після цього перед вами має відкритися командний рядок Windows. Для того, щоб виконати форматування флешки, потрібно скористатися командою «format». Ця команда може приймати велику кількість різних параметрів, але для того, щоб виконати форматування в FAT32, нам потрібно всього декілька:
- /FS:FAT32 – вказуємо файлову систему, яку хочемо використати;
- F: - літера, яка присвоєна флешці;
- /q – режим швидкого форматування;
Отже, кінцевий вигляд нашої команди буде приблизно таким: format /FS:FAT32 F: /q . Введіть команду в командний рядок. При цьому не забудьте замінити F на букву, яка присвоєна флешці.

Після введення цієї команди з'явиться повідомлення про те, що потрібно вставити новий диск та натиснути ENTER. Якщо флешка вже підключена до комп'ютера, просто натискаємо ENTER.


Після цього буде виконано форматування флешки у файловій системі FAT32.

Після того, як у командному рядку з'явиться пропозиція ввести іншу команду, флешку можна вимкнути.
До речі, ми маємо окрему статтю про. Рекомендуємо ознайомитись.
Доброго вам дня!
Досить часто при роботі за комп'ютером (ноутбуком) доводиться стикатися з операцією форматування дисків, флешок та інших накопичувачів (наприклад, для видалення з них всіх даних, при різних збоях та помилках, для зміни файлової системи та ін.) . Мова в сьогоднішній статті піде про флешки...
Повинен зауважити, що далеко не завжди вдається без проблем відформатувати флеш-накопичувач першим способом, що трапився. Саме тому, вирішив накидати замітку з кількома варіантами форматування (думаю знадобиться всім, хто не вдається зробити дану операцію, або хто ніяк не може визначитися з файловою системою).
Доповнення!
Якщо при форматуванні або спробі копіювання файлів на флешку ви бачите помилку, що накопичувач захищений від запису, рекомендую ознайомитися з цим гайдом:
Важливо! Форматування знищить усі дані на накопичувачі. Якщо на флешці є потрібні файли, скопіюйте їх заздалегідь на відмінні носії.
Про вибір файлової системи та розмір кластера
При форматуванні накопичувача (будь-яким із способів) необхідно вказувати файлову систему, розмір кластера та назву тома. І якщо вказати назву складнощів не викликає, то з іншим у багатьох виникають питання...
Взагалі, на сьогоднішній день найчастіше використовуються такі файлові системи:
- FAT32- Найстаріша файлова система, яку підтримують практично всі пристрої (навіть різні ігрові приставки!). Більшість стандартних флешок відформатовано в цій файловій системі. Вона має один істотний недолік: на неї не можна записувати файли, розмір яких більше 4 ГБ!
- NTFS- Сучасніша файлова система, що підтримується ОС Windows XP і вище (на Mac OS X тільки читається, на Linux - є дистрибутиви, що підтримують тільки читання, є ті які і запис, і читання). Розмір файлів – без обмежень. Що стосується різних приставок і пристроїв, то NTFS підтримується далеко не всіма (наприклад, Xbox 360 або Sony PlayStation не підтримують її). Взагалі, NTFS більше підходить для дисків (ніж для флешок), які використовуватимуться в Windows.
- exFAT(або FAT64) - спеціально розроблена файлова система для флеш-накопичувачів. Підтримує файли розміром більше 4 ГБ, розмір розділу диска не обмежений. До речі, exFAT має одну ключову перевагу: вона менше перезаписує той самий сектор у процесі роботи, що відбивається на терміні служби накопичувачів (тобто флешка з exFAT повинна пропрацювати довше, ніж з NTFS). Саме тому для флешок переважно використовувати exFAT, ніж NTFS.
Висновки: якщо ви хочете максимальну сумісність і плануєте підключати флешку до приставок або старих ПК - вибирайте FAT32 (щоправда, ви будете обмежені розміром файлу 4 ГБ). В інших випадках краще вибрати exFAT (проте, зазначу, що деякі телевізори, наприклад, не можуть прочитати цю файлову систему і саме заради них доводиться вибирати NTFS).
Що щодо розміру кластера (або її ще називають одиницею розподілу):
цей параметр відповідає за те, скільки флешка виділятиме місце під один файл. Наприклад, якщо розмір кластера стандартний в 64 КБ, а ваш файл важить 50 КБ - він займе місце на флешці в 64 КБ!
Якщо ви збираєтеся зберігати на флешці багато дрібних файлів, вибирайте мінімальний розмір кластера. Щоправда, у цьому випадку швидкість роботи накопичувача буде нижчою! Більшості користувачів, на мій погляд, можна не звертати увагу на це налаштування, оптимально залишити значення за промовчанням.
Спосіб №1 - через "Цей комп'ютер" (провідник)

Спосіб №2 - через керування дисками
Далеко не завжди і не всі носії видно в "Цьому комп'ютері/Моєму комп'ютері". Це може бути через конфлікт літер дисків, якщо флешка не відформатована взагалі, при збої файлової системи та інших випадках. Природно, якщо ви її не бачите в "Моєму комп'ютері" - то й відформатувати цим способом не вийде.
Однак, у Windows є спеціальний інструмент. керування дисками . Він відображає всі накопичувачі, що підключені до системи (навіть ті, з якими є проблеми).
Універсальний спосіб відкрити керування дисками :
- натиснути клавіші Win+R (має з'явитися вікно "Виконати" в кутку екрана);
- потім ввести команду diskmgmt.mscта натиснути Enter.
Також керування дисками можна відкрити, якщо зайти в панель керування Windows і скористатися пошуком.
В керуванні дискамибудуть представлені всі диски, флешки та ін. носії, які бачить ваш комп'ютер. Просто виберіть потрібний накопичувач зі списку, клацніть правою кнопкою мишки по ньому і виберіть в меню "Форматувати..." .

Управління дисками - форматувати накопичувач

Спосіб №3 - через командний рядок
У деяких випадках, наприклад, коли провідник зависає або з'являється помилка "не вдалося завершити форматування" - доводиться вдаватися до роботи з командним рядком. За допомогою неї також можна зробити форматування накопичувачів (важливо! будьте уважні, всі дії виконуйте крок за кроком, як написано нижче).
Покажу все на власному прикладі. Для початку необхідно запустити від імені адміністратора . Щоб це зробити, відкрийте диспетчер завдань (поєднання кнопок Ctrl+Alt+Del або Ctrl+Shift+Esc), потім натисніть "Файл/нове завдання" і впишіть CMD , не забувши поставити прапорець "Створити завдання з правами адміністратора" (як на прикладі нижче).

- спочатку необхідно дізнатися букву флешки (якщо не підключили флешку до USB порту – підключайте!). Для цього вводимо команду diskpart і тиснемо Enter.
- далі вводимо команду list volume і тиснемо Enter (зверніть увагу, що у списку накопичувачів ви повинні побачити букву вашої флешки! У моєму випадку буква "E" виділена жовтим);
- потім, щоб закрити diskpart, введіть команду exit та натисніть Enter;
- для форматування використовуйте команду format E: /FS:exFAT /Q /V:fleska (де "E" - буква вашої флешки; FS:exFAT - файлова система (для NTFS - введіть FS:NTFS); V:fleska - назва флешки, може бути будь-якою (наприклад, V:mydisk).

Власне, після запровадження останньої команди має запуститися процес форматування. Тільки будьте обережнішими і не переплутайте букву диска - багато операцій у командному рядку не вимагають підтвердження!
Спосіб №4 - за допомогою спеціальних утиліт
Якщо всі інші способи не мали успіху, швидше за все, з вашою флешкою щось не так: збій файлової системи (наприклад, вона може позначатися, як RAW); зараження вірусами, що блокують роботу з накопичувачем, та інше.
І тут необхідно використовувати спеціальні утиліти. Причому хочу зауважити, що в більшості випадків для кожної моделі флешки потрібна буде своя утиліта(використання сторонньої може пошкодити її назовні)! Нижче наведу кілька посилань на статті, вони допоможуть вам виконати цю операцію!
Ще кілька порад, що можна зробити, якщо не форматується флешка, наведено у цій статті:
На цьому все, добре!
Багато користувачів персональних комп'ютерів під час роботи з USB-приладами стикаються з проблемами. Наприклад, при перенесенні об'ємного файлу він відмовляється виконувати передачу. Це означає, що необхідно змінити ФС (файлова система).
Найбільш простий спосіб, як флешку перевести з FAT32 в NTFS - звичайне форматування, вибравши зручну для людини ФС. Перед виконанням операції необхідно зберегти всі необхідні дані на жорсткий диск ПК, оскільки при форматуванні з USB буде видалена будь-яка інформація.
Бувають випадки, коли необхідно моментально змінити систему, однак, під рукою немає жорсткого диска чи іншого накопичувача для скидання важливих даних. Як переробити флешку із FAT32 на NTFS без втрати даних? На щастя, у цьому випадку є рішення. За стандартом, на USB-накопичувачі встановлена файлова система FAT32, але НТФС у порівнянні з нею краще за багатьма параметрами.
Перший спосіб
Для успішного виконання завдання потрібно скористатися вбудованою програмою, яка призначена для цього - Convert.exe. Детальні кроки:

Як зробити FAT32 флешку? У такий же спосіб, тільки замість /fs:ntfs ввести /fs:fat32, далі все також.
Другий спосіб
Є ще варіанти, як перевести флешку в NTFS. Виконайте такі дії:

Багато хто цікавиться, як перевести флешку в FAT32? Зробити це можна так само, тільки в розділі файлової системи необхідно замість НТФС вибрати необхідну FAT32 і зробити дію.
Третій спосіб
Порушуємо до останнього варіанту, як зробити NTFS флешку. Для початку, на ж еСткий диск потрібно зберегти всі дані , наявні на пристрої.

Нічого складного у проведенні подібних маніпуляцій немає, але деякі люди плутаються при виборі, і дуже часто очищають свої накопичувачі, що у багатьох випадках дуже плачевно. Перед проведенням будь-яких дій над USB-накопичувачами потрібно спочатку скопіювати всю інформацію на жорсткий диск.
Зміна системи на NTFS дозволить забути про проблему втрачених кластерів, підвищить термін служби пристрою та прискорить швидкість його роботи.
Як відформатувати флешку у FAT32без видалення файлів? Привіт адміне, цікаво існує така можливість форматувати флешку з даними з файлової системи NTFS у FAT32 без втрати цих самих даних, начебто в інтернетах кажуть, що для цих цілей згодяться програми Acronis Disk Director та Paragon Partition Manager?
Як відформатувати флешку у FAT32
Досить часто на нашому ресурсі звучить таке питання. На жаль ні, ви помиляєтеся, програми Acronis Disk Director та Paragon Partition Manager не здатні конвертувати флешку з файловою системою NTFS у FAT32 без повного видалення файлів на флешці. Без видалення даних можна конвертувати флешку з FAT32 в NTFS і найпростіший спосіб застосувати вбудовані засоби операційної системи Windows.І взагалі, не можу здогадатися, чому ви хочете відформатувати флешку у FAT32, коли є інша і найсучасніша файлова система NTFS має перед FAT32 багато переваг, наприклад у продуктивності та надійності.
Примітка: якщо ви хочете форматувати флешку у файлову систему NTFS, читайте нашу статтю . Але якщо ви вирішили ощасливити свою флешечку застарілою файловою системою FAT32, тоді вперед. Зробимо це найпростішим чином засобами Windows. Можемо застосувати графічний інтерфейс, а можемо командний рядок. Розберемо обидва варіанти. Тому що перший спосіб набагато простіше почнемо з нього.
Відкриваємо вікно "Комп'ютер", клацаємо на нашій флешці правою мишею (Обережно! У моєму випадку флешці присвоєно букву H:, у вашому випадку це може бути інша буква) і вибираємо "Форматувати".
Тут вибираємо файлову систему FAT32. Почати.

Увага! Форматування знищить ВСІ дані на цьому диску. Погоджуємось і тиснемо ОК.

Форматування завершено.

Ось і всі справи.

Упевнений, якщо справжньому хакеру (а це ми і є з Вами) раптом знадобиться флешка з файловою системою FAT32, то він створить її обов'язково в командному рядку. Відкриваємо командний рядок неодмінно від адміністратора

І вводимо команду
format /FS:FAT32 H: /q
/FS:FAT32 -для форматування ми вибираємо файлову систему FAT32.
H: - літера флешки.
/q – тихий режим.
На запитання – Мітка тома не потрібна? Просто тиснемо Enter.
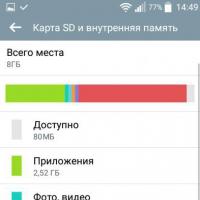 Як перенести програми на SD карту в Android
Як перенести програми на SD карту в Android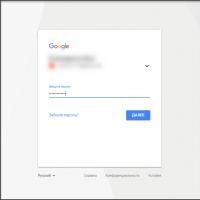 Як увійти до Play Market: поради для нових користувачів
Як увійти до Play Market: поради для нових користувачів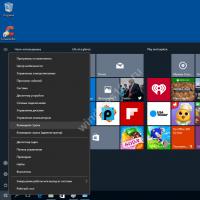 Як відкрити папку в командному рядку Windows?
Як відкрити папку в командному рядку Windows?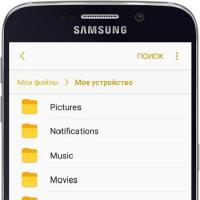 Збереження контактів за допомогою облікового запису Google
Збереження контактів за допомогою облікового запису Google Завантажити глонасс для віндовс
Завантажити глонасс для віндовс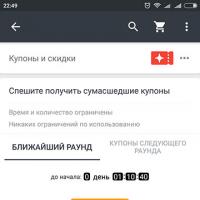 Мобільні бонуси, грай на aliexpress та отримуй купони на аліекспрес до $19 На AliExpress стартував конкурс «себяшок» «Час селфі»
Мобільні бонуси, грай на aliexpress та отримуй купони на аліекспрес до $19 На AliExpress стартував конкурс «себяшок» «Час селфі»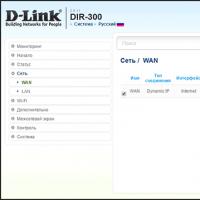 Вибираємо Wi-Fi роутер — Рейтинг найкращих моделей для дому Найкращі Wi-Fi роутери з вбудованим файловим сховищем
Вибираємо Wi-Fi роутер — Рейтинг найкращих моделей для дому Найкращі Wi-Fi роутери з вбудованим файловим сховищем