Де командний рядок на виндовс 10. Як відкрити папку в командному рядку Windows? Відкриваємо командний рядок із Провідника
У нашій статті проведемо невеликий огляд способів – як відкрити у windows 10 командний рядок, існує помилкова думка, що це можна зробити лише одним або двома методами.
Панель завдань
Один із звичних варіантів для недосвідчених користувачів - це включити командний рядок у windows 10 з панелі завдань, і ось як це зробити:
- ЛКС (ліва кл.миші) «Пуск» → «Службові – Window's»

Hot key’s
Викликати у windows 10 командний рядок є можливість і за допомогою гарячих клавіш, знову ж таки використовуючи кілька варіантів, таким чином:

- +[R] для відкриття «Виконати» → у полі відкрити вбийте «cmd» → OK.


Провідник у світ cmd
Несподіваний поворот подій – це запустити командний рядок у windows 10 через провідник вінди, більше того – мають місце 3 варіанти. Здивовані? Давайте розглянемо докладніше.
- Найпростіший на наш погляд - це заглибитися в гілки директорій і дістатися коренів Command Line Interpreter.
- Диск "С:" → папка "Windows" → "System32"

- Нові рішення лише на допомогу користувачам, безпосередній запуск із будь-якої папки вінди.
- Панель меню «Файл» → «Відкрити командний рядок» → на вибір як саме, але в контексті нашої теми, вибираємо першу позицію.

- Цей метод теж використовує папки ОС, але з вибору з контекстного меню (випадаюче - при натисканні правої клавіші мишки), але тут винятки становлять директорії віртуальних папок.
- Затискаючи ПКМ, клацаємо на вільне поле в рамках папки → «Відкрити вікно команд» - зверніть особливу увагу, що cmd відкривається в межах директорії, наочніше на скрінах нижче.


Диспетчер завдань та Command Line Interpreter
Зараз піде логічне питання, де в диспетчері завдань у windows 10 – чи знаходиться командний рядок? А ось інструкція, як її там знайти.
- Відкриваємо "Диспетчер завдань" натисканням ПКМ на "Пуск" або, використовуючи ++.

- "Файл" → "Запустити нове завдання" → "вбийте cmd" → OK.

Куди подівся cmd?
Найімовірніше, ви перепробували всі наші інструкції, а у вас не відкривається командний рядок у Windows 10? Замість нього під час виклику з'являється PowerShell, річ у тому, що починаючи з версії 1703 Creators Update, він у контекстному меню змінив звичне cmd. Крім того, змінилося і в меню, що випадає в папках при натисканні правим кліком і утриманим . Повертаємо cmd на колишнє місце.

Змінивши на панелі «Пуск», зміниться відповідно і під час виклику гарячими клавішами.
- Лівим кліком «Пуск» → знак шестерні «Параметри» → «Персоналізація» → «Панель завдань» → у блоці «Замінити командний рядок оболонкою…» пересуньте повзунок на «Вимк.»

У операційній системі Windows 10, для більш зручної роботи на комп'ютері, можна використовувати гарячі клавіші клавіатури. За допомогою певних комбінацій клавіш клавіатури можна буде виконувати певні операції у Windows та програмах.
Для керування новими функціями Windows 10, розробником операційної системи корпорацією Майкрософт, були додані нові поєднання гарячих клавіш, для швидкого виконання необхідних дій у системі або додатках. У деяких випадках, при керуванні комп'ютером з клавіатури, можна буде виконувати необхідні дії швидше та зручніше, ніж за допомогою миші.
Слід враховувати, що основна частина гарячих клавіш Windows залишилася колишніми, функціональність деяких була злегка змінена, додалися деякі нові поєднання гарячих клавіш.
Далі розглянемо поєднання клавіш у Windows 10 за основними функціями, що виконуються: загальносистемні клавіші, управління додатками на панелі завдань, управління вікнами, віртуальні робочі столи, мультимедійні функції, командний рядок.
У операційній системі Windows 10 можна використовувати гарячі клавіші клавіатури для більш плідної та зручної роботи на комп'ютері. За допомогою гарячих клавіш виконуються певні дії в операційній системі, в деяких випадках цей спосіб роботи набагато зручніше, ніж інші.
Досвідчений користувач ПК та Інтернет
Іноді під час роботи з комп'ютером просто неможливо уникнути командного рядка. Наприклад, при вірусному блокуванні графічного інтерфейсу в операційній системі або при необхідності копіювання важливої інформації, збереженої на комп'ютері, якщо операційна система перестала працювати. Також командний рядок може бути використаний при налаштуванні операційної системи та завантаженні програмного забезпечення. У цій покроковій інструкції з фотографіями Ви дізнаєтесь кілька способів відкриття командного рядка в операційній системі Windows 10.
Крок 1
Як відкрити командний рядок у Windows 10 (перший спосіб)
У цьому способі Вам необхідно клікнути правою кнопкою миші по кнопці «Пуск» і в меню вибрати необхідну «Командний рядок» або «Командний рядок (адміністратор)».
Крок 2
Командний рядок відкритий.

Крок 3
Як відкрити командний рядок у Windows 10 (другий спосіб)
У другому способі ми розглянемо можливість виклику командного рядка через функцію «Пошук у Windows». Для цього на панелі завдань натисніть кнопку із зображенням лупи, потім у рядку введіть запит "Командний рядок" і в результатах пошуку натисніть "Командний рядок".

Крок 4
Як відкрити командний рядок у Windows 10 (третій спосіб)
На цьому етапі ми розглянемо виклик командного рядка через вікно "Виконати". Для його відкриття необхідно одночасно затиснути на клавіатурі клавіші Win+R.

Крок 5
У вікні "Виконати" введіть "cmd" і клацніть "Ок".

Крок 6
Як відкрити командний рядок у Windows 10 (четвертий спосіб)
Відкриття командного рядка допомоги ярлика на робочому столі. Для цього клацніть правою кнопкою миші в будь-якому вільному місці робочого столу, потім наведіть курсор миші на рядок "Створити" і в наступному вікні натисніть "Ярлик".

Крок 7
У рядок "Розташування об'єкта" введіть "cmd" і натисніть кнопку "Далі".

Крок 9
Ярлик на робочому столі створено.

Крок 10
Як відкрити командний рядок у Windows 10 (п'ятий спосіб)
Також можна відкрити командний рядок через список програм. Для цього натисніть кнопку «Пуск» та клацніть рядок «Всі програми».

Командний рядок у будь-якій версії windows є дуже важливим та затребуваним атрибутом. Якщо ви хоч раз займалися мережним конфігуруванням комп'ютера, то маєте бути з нею знайомі. Незважаючи на те, що деякі способи виклику командного рядка однакові для всіх версій Windows, у багатьох користувачів виникає питання про те, як викликати командний рядок у Windows 10? Про це й йтиметься у цій статті.
Способи виклику командного рядка у Windows 10
Існує кілька способів, як можна запустити командний рядок. У цій статті будуть розглянуті 3 найпростіші та найшвидші.
Командний рядок у Windows 10
Спосіб 1 - Через пошук
У Windows 10 прямо біля меню пуск є значок пошуку у вигляді збільшувального скла. Це пошук. З його допомогою можна знайти та відкрити командний рядок.
Для цього натисніть на цей значок, а у вікні наберіть « Командна строка«.

Запуск через пошук Windows 10
У результатах пошуку натисніть значок командного рядка та виберіть « Запустити від імені адміністратора«.
Після цього запуститься командний рядок у Windows 10.
Спосіб 2 - Через меню пуск
Щоб викликати командний рядок у Windows 10 через меню пуск, достатньо натиснути по ньому правою кнопкою миші і в меню вибрати « Командний рядок (Адміністратор)».

Запуск через контекстне меню "Пуск"
Спосіб 3 - Через команду "Виконати"
Цей спосіб пропонує скористатися командою "Виконати". Для цього потрібно викликати спеціальне вікно комбінацією клавіш. Win»+»R«.

Комбінація кнопок Win+R на клавіатурі
У вікні набрати « CMD«.

Чому краще запускати командний рядок від імені адміністратора?
Справа в тому, що при конфігуруванні або налаштуванні певних функцій операційної системи для внесення змін можуть знадобитися права адміністратора. І якщо намагатися щось змінити через командний рядок у звичайному режимі, вам просто може не вистачити прав і введена вами команда не буде виконана.
Кращий спосіб віддячити автору статті - зробити репост до себе на сторінку
У сьогоднішній статті я розповім, як можна . Дані способи підходять для відкриття командного рядка від імені адміністратора, так і в звичайному режимі.
Спосіб 1: Win+R. У вікні "Виконати" введіть команду cmd– потім натисніть “ОК”: 
Командний рядок буде запущено: 
Спосіб 2:Натисніть на клавіатурі клавіші Win+X. Ліворуч відкриється меню, в якому можна вибрати потрібний нам пункт: Командна строка, або Командний рядок (адміністратор):
Спосіб 3:Можна скористатися пошуком Windows. Натисніть на значок лупи поруч із кнопкою "Пуск". Потім у рядку пошуку введіть слова: командна строка
. Відразу зверху буде знайдено “Командний рядок” – якщо клацнути по ній правою клавішею миші, то можна буде запустити її від імені адміністратора: 
Спосіб 4:Командний рядок можна знайти у вигляді окремого виконуваного файлу cmd.exeв папці C:\Windows\System32, або в папці C:\Windows\SysWOW64(Якщо у вас 64-бітна версія Windows). Тобто. просто увійдіть до будь-якої з цих папок і запустіть файл cmd.exe. Якщо клацнути правою клавішею миші, то можна вибрати пункт контекстного меню “Запуск від імені адміністратора”: 


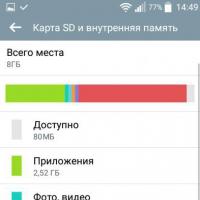 Як перенести програми на SD карту в Android
Як перенести програми на SD карту в Android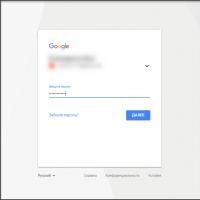 Як увійти до Play Market: поради для нових користувачів
Як увійти до Play Market: поради для нових користувачів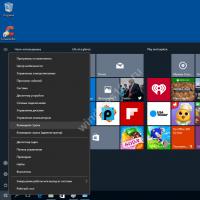 Як відкрити папку в командному рядку Windows?
Як відкрити папку в командному рядку Windows?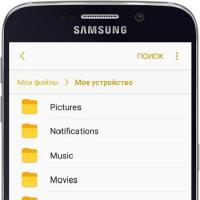 Збереження контактів за допомогою облікового запису Google
Збереження контактів за допомогою облікового запису Google Завантажити глонасс для віндовс
Завантажити глонасс для віндовс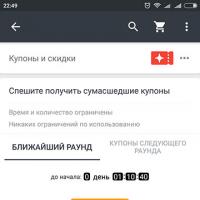 Мобільні бонуси, грай на aliexpress та отримуй купони на аліекспрес до $19 На AliExpress стартував конкурс «себяшок» «Час селфі»
Мобільні бонуси, грай на aliexpress та отримуй купони на аліекспрес до $19 На AliExpress стартував конкурс «себяшок» «Час селфі»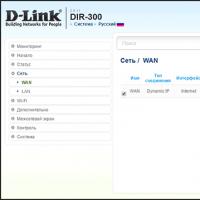 Вибираємо Wi-Fi роутер — Рейтинг найкращих моделей для дому Найкращі Wi-Fi роутери з вбудованим файловим сховищем
Вибираємо Wi-Fi роутер — Рейтинг найкращих моделей для дому Найкращі Wi-Fi роутери з вбудованим файловим сховищем