Як синхронізувати файли між пристроями без хмари. Sharedsafe — хмарна синхронізація без обмежень Додаткові налаштування синхронізації хмар
Задумався днями про те, що непогано було б зробити синхронізацію файлів з якоюсь хмарою. Щоб уникнути, так би мовити. Компаній, що надають подібні послуги, досить багато, але... До тих же китайців, наприклад, звертатися не хотілося б. Ну, немає у мене до них ніякої довіри. Отже, доведеться використовувати «наші» сервери.
Отже, що маємо? Є 15 Гб на Яндекс. Цього вистачить для створення резервних копій невеликих файлів, але не того ж, наприклад відеоспостереження. Навіщо мені копія відеоспостереження в Інтернеті? Уявімо таку гіпотетичну ситуацію (тьху-тьху-тьху): до вас у квартиру вломилися і винесли все, включаючи комп'ютер, на якому розташовуються всі записи. І все ви більше нічого і нікого не побачите. З хмарою є хоч якийсь шанс.
Але продовжимо. Є приблизно 120 Гб на серверах Google та близько 1 Тб на Mail.ru. Звичайно, краще було б використовувати останній, але, з урахуванням того, що працювати з ним доведеться з командного рядка, чого він не підтримує, наскільки я знаю, Mail.ru відпадає. Отже, залишається Google. Пошук в інтернеті видав лише пару утиліт для роботи з хмарою з командного рядка. У репозиторіях системи також нічого не знайшлося. Опинившись у таких скрутних обставинах, будемо використовувати те, що є.
Почав я з утиліти gdrive. Забігаючи вперед, скажу, що, швидше за все, на ній я і зупинюся, не розглядатиму поки що другу. Що вона вміє? А вміє вони все, що нам знадобиться. Найголовніше, що вона має функцію синхронізації, що потрібно. Установка також не потрібна, це ще один плюс. Довідка дуже хороша, наприкінці показані приклади використання. У моєму випадку достатньо доповнити потрібною командою скрипти, які виконуються під час завершення запису руху. Іншими словами, все виявилося настільки просто, що в мене відпало бажання експериментувати з іншими програмами.
Трохи раніше я натрапив на офіційний клієнт Яндекс, який може використовуватись у командному рядку linux. Його я теж випробував і також залишився задоволеним. Встановлюється в систему, працює як демон і автоматично синхронізує вказану при первинному налаштуванні папку. Не вміє синхронізувати кілька папок, але є вихід - використовувати символічні посилання, роботу з ними він підтримує. Є список винятків, тут можна вказати кілька об'єктів, які не повинні синхронізуватися. Загалом і в цілому він мене теж влаштував би, якби у мене в хмарі Яндекса було більше місця. Можна купити один із тарифів, заплативши всього 800 рублів за рік і отримавши 100 Гб простору. Або інший, заплативши 2000 та отримавши 1 ТБ. Мене це поки що не влаштовує, тож залишимо все як є.
Компанія Mail.ru мене, звісно, порадувала. Для початку тим, що через багато років так і немає нормального способу синхронізації файлів, крім їхнього рідного клієнта. Який, звісно, не вміє працювати з командного рядка. Начебто був доступ до webdav для корпоративних клієнтів, але на їх сайті більше немає такої інформації, тому вважатимемо що цю функцію вони теж прибрали. Потім я поцікавився цінами. У корпоративному сегменті обсяг диска не регламентується, але ви платитимете 2,3 руб./день за кожен гігабайт інформації, що зберігається, а також платитимете за те, що завантажуєте її з хмари. Або у випадку з відеофайлами за їх перегляд. Завантажити або видалити інформацію безкоштовно. Нагадує старий анекдот про безкоштовне катання на верблюді, злізти з якого коштує певну суму.
Скромний витвір компанії LogMeIn зовсім загубився на тлі весняного «хмарного буму», коли свої сервіси для синхронізації файлів у «хмарі» майже одночасно запустили Google, Яндекс та Microsoft. А тим часом, у Cubby є кілька цікавих особливостей, які заслуговують на увагу.
Коли я вперше почув про Cubby, мене особливо залучила незвичайна для таких сервісів функція – можливість синхронізації необмеженої кількості даних між комп'ютерами, минаючи хмару. Тобто ви можете взагалі не використовувати безкоштовні 5 гігабайт у хмарі, але синхронізувати папки з терабайтами даних. Теоретично.
Зустрічають по одягу
Встановивши програму, я відразу побачив, чим вона відрізняється від Dropbox – у Cubby є віконце! Справжнє віконце, яке можна схопити курсором за загривок - у сенсі, за заголовок - і тягати по екрану. Інтерфейс гранично мінімалістичний - у віконці видно тільки список папок, що синхронізуються, кількість використаного місця в хмарі і ВЕЛИЧЕЗНИЙ логотип Cubby у верхній частині вікна.До речі, можливість синхронізації не однієї папки (як у Dropbox), а довільної кількості папок, розташованих у довільному місці - ще одна перевага Cubby. Звичайно, те саме з незапам'ятних часів вміє робити SugarSync. Але керування папками та синхронізацією в SugarSync завжди здавалося мені незручним та неочевидним. Дизайнери Cubby зробили велику справу – поєднали простоту Dropbox з функціональністю SugarSync, створивши геніальний у своїй простоті інтерфейс. Серйозно. За зручністю керування та легкості освоєння Cubby приділяє всіх.
Давайте ще раз подивимося на віконце Cubby - цього разу уважніше. Щоб додати будь-яку папку до списку синхронізованих, достатньо просто перетягнути її з Провідника у віконце програми. Жодних зайвих питань програма не ставить. Назва папки майже відразу з'являється у клієнтах Cubby на інших комп'ютерах. Щоб папка почала синхронізуватися з іншим комп'ютером, потрібно лише вибрати місце, де вона зберігатиметься, натиснувши «add to this computer».
 При наведенні курсору на назву папки з'являються кнопки керування. Їх лише чотири. Перша – найцікавіша. Вона дає змогу вказати, куди синхронізуються файли. Щоправда, з одного комп'ютера не можна вимкнути синхронізацію на іншому. Зате можна зняти галочку з «хмари» і тоді файли синхронізуватимуться лише між комп'ютерами, не витрачаючи дорогоцінний хмарний простір.
При наведенні курсору на назву папки з'являються кнопки керування. Їх лише чотири. Перша – найцікавіша. Вона дає змогу вказати, куди синхронізуються файли. Щоправда, з одного комп'ютера не можна вимкнути синхронізацію на іншому. Зате можна зняти галочку з «хмари» і тоді файли синхронізуватимуться лише між комп'ютерами, не витрачаючи дорогоцінний хмарний простір.
Друга кнопка дозволяє розшарити папку для іншого користувача Cubby, відправивши йому запрошення на e-mail. Друзів у Cubby у мене не знайшлося, тому потестувати спільну роботу з папками не вийшло.
Зате про наступну функцію я неодмінно скажу кілька лагідних. Третя кнопка – це отримання публічного посилання. Оскільки через віконце програми вміст папок не можна дивитися, то й посилання звідти можна отримати тільки на основні папки. Посилання на папки та окремі файли можна отримати через контекстне меню у Провіднику. Отут і починаються дива. Натискаючи правою кнопкою файл і вибираючи в контекстному меню пункт «Cubby → public link», ви викликаєте невелике віконце, у якому красується посилання - але з файл, але в папку, де він лежить. Щоб все-таки отримати пряме посилання на файл, потрібно здогадатися натиснути маленьку кнопку, яка до наведення курсору на ім'я файлу навіть не видно. Навіщо треба було городити весь цей город – незрозуміло. Тішить одне - посилання на файл дійсно веде на файл, а не на розлогу сторінку для його скачування, як у деяких вітчизняних конкурентів.
Четверта та остання кнопка (хрестик) – це повне відключення синхронізації для цієї папки. Підказка, що починається зі слів «Remove this cubby from the cloud», швидше заплутує, ніж допомагає. Натискання цієї кнопки повністю відключає синхронізацію папки як з хмарою, так і з іншими комп'ютерами.
Бочка дьогтю
Отже, інтерфейс Cubby зручний, інтуїтивно зрозумілий і освоюється секунд за двадцять. Хоча й тут не обійшлося без ляпів. Наприклад, заливаючи велику кількість файлів, ви не можете визначити, які файли вже синхронізувалися, а які ще ні - на піктограмах у провіднику немає жодних значків стану, як у папках Дропбокса або Яндекс.Диска.Але це дрібниці порівняно з головною вадою програми, яка вбиває всю радість від спілкування з програмою, та й позбавляє її практичної цінності. Файли заливаються повільно. Причому не тільки в хмару - зважаючи на все, розробники Cubby не чули про LAN sync і ганяють через свій сервер навіть ті файли, які повинні синхронізуватися тільки між комп'ютерами, не зберігаючись у хмарі. Так що на планах синхронізувати із ноутбуком 500-гігабайтну колекцію фільмів можна ставити хрест – кінець світу настане раніше, ніж Cubby закінчить цю купу даних переганяти.
З одного боку, все ще може змінитися - коли Dropbox ще був закритою бетою, він теж працював не дуже спритно. З іншого - шкода, що найцікавіша фішка сервісу (необмежена синхронізація файлів між комп'ютерами) поки що погано придатна для практичного використання. Поживемо побачимо.
P.S. У мене в загашнику - два інвайти на Cubby. Хто встигне першим відправити мені на личку адресу своєї електропошти - той молодець отримає інвайт. Інвайти благополучно роздані.
Дозволяє виконати синхронізацію хмарних сховищ між собою, тому актуальні дані з однієї хмари переписуються на іншу, і навпаки. У програмі Handy Backup є функції для зручного налаштування синхронізації хмари.
Приклади хмарної синхронізації
Синхронізація хмарних сервісів може використовуватися для безлічі прикладних завдань, наприклад, таких як:
- Синхронізація хмари OneDrive для передачі інформації між машинами, що працюють на Windows 8 та Windows 10.
- Синхронізація з хмарою Яндекс (або будь-якою іншою) для кількох користувачів, що окремо працюють над загальним проектом.
- Хмарна синхронізація між несумісними пристроями (наприклад, синхронізація OneDrive з Google Drive для смартфонів на Windows Mobile).
![]()
На замітку:у Handy Backup ці та інші завдання синхронізації між хмарами створюються та виконуються абсолютно однаковим способом. Ви можете використовувати наступні налаштування синхронізації хмари для будь-якого завдання!
Переваги синхронізації хмарних сервісів за допомогою Handy Backup

Автоматична синхронізація між хмарами
Ви можете налаштувати автоматичне виконання завдання хмарної синхронізації через певні часові відтинки. Після одноразового налаштування з'єднань з хмарними сервісами та параметрів завдання програма сама регулярно синхронізуватиме дані.
Простий та зручний інтерфейс
Створюйте завдання синхронізації між хмарами за допомогою графічного інтерфейсу. У простому режимі ви можете використовувати базові налаштування для завдання, не занурюючись у складності, а в просунутому режимі доступні всі функції для хмарної синхронізації.
Додаткові параметри синхронізації хмар
У просунутому режимі роботи ви можете налаштовувати поведінку завдання при помилках синхронізації, керувати даними з однаковими іменами, викликати зовнішні програми до або після синхронізації папок та файлів і т.д.

рекомендоване рішення для синхронізації хмар у Handy Backup
завантажити
Придбати!

Версія 8.1.1 від 16 грудня 2019 року. 106 MB
Програма резервного копіювання Handy Backup. 2900 RUBза ліцензію
Рішення Professionalзабезпечує просту та ефективну хмарну синхронізацію між усіма популярними сервісами, включаючи Amazon S3, Яндекс Диск, Google Drive та ін. Спробуйте безкоштовно пробну версію протягом 30 днів!
Налаштування синхронізації хмари у Handy Backup
У наведеному нижче прикладі ми покажемо, як здійснюється синхронізація хмари Google з хмарою Яндекс. Точно такий же принцип можна застосувати для хмарної синхронізації будь-яких сервісів: OneDrive, Dropbox, WebDAV- та S3-хмари тощо.
Примітка:ми використовуємо в цьому прикладі синхронізацію хмар у простому режимі, щоб показати процес налаштування синхронізації Handy Backup. У просунутому режимі вам буде доступна більша кількість можливостей програми!
- Запустіть майстер нових завдань за допомогою кнопки на головній панелі або Ctrl+N.
- Виберіть Синхронізувати папки. Натисніть кнопку Далі.
- На лівій панелі натисніть назву хмарного плагіна. У нашому прикладі вибираємо плагін Google Drive.

- Натисніть на рядку " Створити підключення". У вікні, натисніть "Підключитися до Google Drive".
- Відкриється вікно браузера, в якому ви повинні увійти до свого облікового запису на Google Диску. Потім дозвольте Handy Backup використовувати Google Drive.
- У вікні налаштування підключення натисніть кнопку ОК, а потім натисніть на назву нового підключення Google Drive.
- На правій панелі виберіть синхронізовану папку. Натисніть кнопку Далі.
- На Кроку 3 клацніть по плагіну Yandex.Diskта повторіть операції, описані в параграфах 4-7.

- Наступний крок дозволяє вибрати напрямок синхронізації даних. Ви можете скопіювати вміст першої папки в другу (або навпаки) або об'єднати вміст обох папок.

- При виборі злиття двох папок можна вибрати, що робити з файлами, що мають однакові імена: копіювати їх або пропускати.
- Крок 5 призначений для встановлення розкладу роботи задачі. Якщо ви хочете автоматично запускати це завдання, позначте "галочкою" пункт "Увімкнути планувальник" і встановіть період синхронізації.
- На заключному кроці дайте вашому завданню ім'я. Закінчивши всі операції, натисніть Готово.
Наше завдання синхронізації Google Drive з хмарою Яндекс Диск успішно створено!
Відеоінструкція: Автоматична синхронізація OneDrive на хмару Dropbox
У цій відеоінструкції показано синхронізацію даних між хмарами OneDrive та Dropbox у простому режимі. Інструкція описує, як встановити з'єднання з хмарними сервісами OneDrive і Dropbox, а також синхронізувати дані з хмари на хмару з Handy Backup.
Примітка:Дане відео передбачає, що у вас вже встановлено програму Handy Backup.
Handy Backup – просте та зручне рішення для синхронізації між хмарами.
Завантажте безкоштовну 30-денну повнофункціональну пробну версію!
Як багатьом з нас відомо, ніщо в цьому світі не вічне. Те саме стосується й інформації: будь-які дані можуть зникнути в результаті апаратної поломки жорсткого диска, псування комплектуючих, надто високого стрибка енергії в електромережі або необережного поводження з системним блоком настільного ПК або портативним лептопом. Ніхто від цього не застрахований, тому заздалегідь варто потурбуватися про періодичне резервування інформації на вінчестері, щоб у разі такої поломки можна було б відновити дані. Можна скопіювати потрібні файли на компакт-диск, але, по-перше, надалі можуть виникнути ускладнення з оновленням вже записаних файлів. Замінити їх на диску після пропалювання не вдасться, і доведеться відповідні файли перейменовувати, а потім знову копіювати їх на CD, DVD або BD-диск. В результаті не уникнути дублювання інформації на зовнішньому носії. По-друге, лазерний диск із записаними у ньому даними можна подряпати чи повністю втратити. Тому такий метод не найзручніший.
Як найбільш зручно, систематично і структуровано виконати резервування файлів? Звичайно, використовуючи . Минулого року ми вже ознайомили вас з найбільш доступними зараз на ринку. У найближчому майбутньому ми розширимо цей список описом ще деяких гідних веб-служб, покликаних зберігати вашу інформацію в цілісності та збереження в безпечному сховищі на віддаленому сервері, а поки що представляємо вашій увазі уніфікований універсальний надійний клієнт для синхронізації файлів з хмарою під назвою .
Офіційна сторінка odrive посилання.
Як працює сервіс? По суті, це уніфікований агрегатор величезної кількості соціальних та хмарних служб. Після реєстрації ви зможете працювати практично з усіма найбільш актуальними сьогодні хмарними сервісами в одному вікні як зі звичайною папкою: копіювати, переміщати, замінювати, причому всі дії здійснюються в зашифрованому вигляді, щоб дані під час синхронізації та оновлення не потрапили в сторонні руки.
Для активації доступу до odrive необхідно спочатку пройти процедуру реєстрації. Заходимо на офіційну сторінку проекту та клацаємо на кнопці “Get odrive free” на головній веб-сторінці.

Після натискання з'являється розділ з описом можливостей безкоштовної версії програми.

Прокручуємо сторінку вниз і доходимо до кнопки "Sign up free". Натискаємо на неї.

Тепер вибираємо обліковий запис, через який ви хотіли б активувати доступ до odrive. Це аналог аналог звичайної реєстрації, тільки замість імені користувача і поштової скриньки потрібно вказати назву сервісу, який буде використовуватися для входу.

Після вибору сервісу потрібно вибрати назву облікового запису, що використовується для входу.

Далі слід надати odrive'у дозволи на перегляд та доступ до даних із вибраної мережі. Важливо, що підключення є абсолютно конфіденційним, тому щодо безпеки даних можете не турбуватися. Клацаємо кнопку «Дозволити».

На наступній формі з'являється попередження про те, що в сервісі буде створено новий обліковий запис з тими обліковими даними, які ви вказали при реєстрації обраної веб-служби. У нашому випадку, це обліковий запис Google, а ви маєте право вибрати той сервіс, яким користуєтеся найчастіше.
На додаток, всім новим користувачам при реєстрації безкоштовної версії клієнта надається 7-денний тріальний доступ до можливостей premium-версії, щоб ви могли оцінити всі переваги odrive. Тим не менш, для домашнього використання безкоштовної версії буде більш ніж достатньо. Перевіряємо відомості для входу та клацаємо кнопку “Continue to download”.

Зрештою, ми потрапляємо у головну робочу форму odrive. На вкладці “Links” знаходяться підключені до сервісу служби. Оскільки ми використовували поштову скриньку Google для входу, за промовчанням на цій вкладці є хмарний сервіс від тієї ж компанії — Google Drive.

Прикріпимо до сервісу інші хмарні послуги. Для цього варто натиснути кнопку “Get more links”.

З появою вікна з переліком служб вибираємо потрібну нам зі списку. Як приклад додамо обліковий запис Dropbox.

Перш ніж додати обліковий запис Dropbox, слід авторизуватися, вказавши назву облікового запису та пароль до нього у відповідній формі.



Отже, новий облік додано, і ми можемо працювати з обома представленими службами.

Аналогічним чином можна акумулювати всі хмарні сервіси, до яких ви хочете відкрити доступ до odrive. Процедура прикріплення облікового запису абсолютно аналогічна всім веб-служб, так що на цьому ми зупинятися не будемо.
Як зайти у вміст сервісу на віддаленому сервері та працювати з ним?
Отже, після того, як ми пройшли процедуру реєстрації, можна зайти на будь-який з облікових записів, щоб завантажити або скопіювати звідти відповідні дані. Як це зробити? На головній формі вибираємо потрібний нам сервіс і клацаємо на пункті меню.

Після натискання кнопки нарешті потрапляємо на хмарний сервер, де знаходяться всі наші дані. Принцип роботи з клієнтом odrive повністю повторює процедуру взаємодії з будь-яким іншим сервером хмар. Щоб залити новий файл на сервер, клацаємо на піктограмі у правій верхній частині форми.

Відкриється вікно “Add files”, яке служить для додавання файлів на сервер. Заливати об'єкти можна, використовуючи два методи:
— натиснувши кнопку «плюс» і вибравши потрібний вам файловий об'єкт на жорсткому диску;
- шляхом простого перетягування (drag&drop).
Коли файл буде додано, ви відразу побачите його в робочій формі веб-додатку.

Ще одна іконка в основному вікні odrive призначена для додавання нового каталогу. Щоб ваш архів не перетворився на безладне нагромадження будь-якої всячини, варто подбати про грамотну структуру створеного сховища. Створивши кілька папок і розбивши весь вміст на розділи, ви зможете чудово орієнтуватися у своїх файлах та швидко знаходити саме те, що вас цікавить.

Як завантажити файл із сервера на комп'ютер? Для цього варто просто натиснути на вибраний елемент, і з'явиться стандартна форма, що дозволяє задати місцезнаходження файлу.

Тепер кілька слів про інші істотно важливі можливості та функції odrive. Клацнувши на стрілці, розташованій праворуч від назви файлу, ви можете перейменувати, видалити або розшарити файл іншим користувачам, які використовують ті ж хмарні сервіси.

Механізм перейменування та видалення досить простий, так що розібратися з ним не складатиме ніякої складності. А ось процедуру розшарування варто описати трохи докладніше.
Вибираємо необхідний файл або папку, і в спадному контекстному меню вибираємо пункт "Share".

В результаті з'являється форма завдання налаштувань публікації.


Коли всі налаштування будуть готові, натискання кнопки “Share” файл буде викладено в загальний доступ.

Про закінчення процедури публікації свідчить інформаційна міні-форма. На ній буде відображено посилання, яке користувач зможе відправити по мережі, і яке буде доступне одержувачу. Щоб повернутися до головного вікна, натисніть кнопку “Finished”.

Настав час поговорити про розділи основного меню odrive. На вкладці Sharing знаходяться файли, викладені для публікації. Якщо ви опублікували один або кілька файлових об'єктів, вони будуть додані в цей розділ.

Третя у верхньому ряду вкладка призначена відкриття загального сховища ресурсів іншим користувачам. Натиснувши кнопку "Share Storage", вказавши шлях до спільної папки та надіславши запрошення іншим користувачам, ви можете користуватися заданим файловим простором разом із вибраними людьми, надавши їм права доступу на читання та запис.


Остання вкладка Encryption дозволяє створювати зашифровані папки. Щоб створити таку папку, перебуваючи в підрозділі Encryption, клацніть на пункті меню Create encryption folder.

У формі, що виникла, виберіть папку для шифрування і клацніть кнопку «Continue». Краще вибрати порожню папку, щоб у структурі диска не змішувалися звичайні та зашифровані файли.

У наступному вікні можна переглянути, за допомогою яких параметрів відбуватиметься шифрування даних, актуальне для вибраної папки. Щоб переглянути параметри, натисніть «Review settings».

У формі “Review settings” у полі “Storage folder” вказано папку, вибрану для шифрування, тобто та, яку ви вказали як робочу. У полі Encryption folder відображається той шлях, через який ви зможете отримати доступ до зашифрованої папки. Щоб створити папку, натисніть “Create encryption folder”.

Отже, тека готова. Все, що залишається, - це задати кодову фразу як пароль і додати потрібні вам файли в нову папку. Натисніть кнопку ОК.


Для доступу до зашифрованої папки потрібно встановити програму для синхронізації файлів. Зробити це можна, перейшовши на домашню сторінку веб-сервісу odrive і натиснувши “Download Windows desktop sync” внизу. Тут доступні версії синхронізатора для Mac і Linux.

Підсумки
Веб-сервіс odrive буде особливо корисним для тих, хто часто копіює файли в хмарне сховище, і користується кількома cloud-службами відразу. Особлива зручність забезпечує універсальне вікно доступу до всіх служб в одному місці. Окремо варто відзначити функцію шифрування даних та можливість створення спільних просторів для зберігання файлів. Сподіваємося, що хмарні сервіси відкриють вам чимало актуальних і потрібних можливостей, а агрегатор odrive, зокрема, припаде до душі завдяки своїй привабливості та функціоналу.
Компанія Google замінила десктопні клієнти Google Photos та Google Drive для Windows та Mac новою програмою – Backup and Sync. Вона дозволяє синхронізувати з хмарним сховищем будь-які типи файлів у вибраних папках на комп'ютері.
Щоб скористатися синхронізацією файлів, завантажте та встановіть на комп'ютер Backup and Sync, запустіть програму та виберіть опцію, яка дозволяє зберігати в хмару будь-які типи файлів, а наступним кроком відзначте, які папки на комп'ютері ви хочете синхронізувати з сервісом «Диск Google». Будь-які файли, які виявляться в цих папках, будуть автоматично скопійовані в хмару.

Працює і зворотна синхронізація - ви можете додати файли до хмари через програму або веб-інтерфейс, і вони з'являться на вашому комп'ютері. Крім того, Backup and Sync дозволяє синхронізувати дані між різними пристроями. Для цього необхідно встановити програму та зайти до неї під своїм обліковим записом.

За словами Google, синхронізацію файлів також можна налаштувати на комп'ютерах, що належать компаніям. Для цього потрібно використовувати інструмент G Suite, який призначений для корпоративного використання.
Для зберігання файлів використовується місце, яке Google видає кожному користувачеві під час реєстрації облікового запису (15 ГБ). Якщо його не вистачає, можна оформити платну передплату - 100 ГБ за 139 рублів на місяць або 1390 рублів на рік або 1 ТБ за 699 рублів на місяць або 6990 рублів на рік.
Аналогічну можливість синхронізації будь-яких типів файлів пропонують інші популярні хмарні сервіси, зокрема Microsoft OneDrive, Dropbox, Box, Хмара Mail.ru та Яндекс.Диск. Дивно, що Google вирішила додати своїй хмарі такий сервіс лише зараз.
 Встановлення та оновлення CyanogenMod Cyanogenmod не завантажується
Встановлення та оновлення CyanogenMod Cyanogenmod не завантажується Збільшуємо продуктивність смартфона Чи можна відключати програми на андроїд
Збільшуємо продуктивність смартфона Чи можна відключати програми на андроїд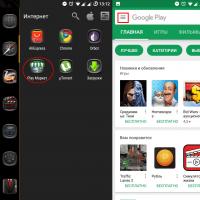 Як вимкнути оновлення на Android Відключення автооновлення на андроїд
Як вимкнути оновлення на Android Відключення автооновлення на андроїд Що таке Твіч (Twitch) і для чого він потрібний?
Що таке Твіч (Twitch) і для чого він потрібний? Компаньйони Твіч (Twitch Affiliates)
Компаньйони Твіч (Twitch Affiliates) Правила управління чатом або як бути модератором на каналі Як прибрати модератора на твічі команди
Правила управління чатом або як бути модератором на каналі Як прибрати модератора на твічі команди Безкоштовна підписка з Twitch Prime
Безкоштовна підписка з Twitch Prime