Видалити всі оновлення windows 8. Як видалити непотрібні оновлення Windows і звільнити купу місця. Інсталяційний диск або Windows PE
Оновлення Windows – це, безумовно, важливий процес роботи цієї операційної системи, необхідний для її повноцінного функціонування – для забезпечення коректної роботи програм, безпеки та вдосконалення системи в цілому. Але на практиці, на жаль, не раз спостерігалися випадки несприятливих результатів оновлення системи. Швидкодія Windows відразу після встановлення та після використання протягом декількох місяців відрізняється. Постійно збільшення кількості оновлень системи з часом уповільнює її роботу. Оновлення Windows можуть призвести до помилок налаштувань, проблем з перемиканням мов, повідомленнями про помилки роботи системних служб, що вискакують.
У компанії Microsoft періодично офіційно визнають те чи інше оновлення невдалим. І, природно, вживають заходів щодо його виправлення. Але не завжди проблема, що виникла через оновлення, може бути вирішена автоматично, без втручання користувача і ручного видалення проблемного пакета оновлень.
Як видалити оновлення Windows 8/8.1 вручну? Як заборонити проблемне оновлення системи встановити знову? У цьому детальніше розберемося нижче.
Видалення проблемного оновлення Windows
Торкніться зверху вниз правої частини екрана для появи чудо-кнопок Metro-інтерфейсу і введіть ключовий запит «Програми та компоненти» в полі пошуку. З цього списку виберіть цей розділ системних налаштувань.

Альтернатива для Windows 8.1: у цій версії реалізовано дещо вдосконалений варіант кнопки «Пуск», і, викликавши контекстне меню, побачимо команду відкриття панелі управління.

Потрапивши до панелі керування Windows 8.1, вибираємо розділ «Програми та компоненти».

Будь-яким із способів ви потрапите до цього розділу системних налаштувань.
У розділі «Програми та компоненти» нас цікавить підрозділ «Перегляд встановлених оновлень». Тиснемо його посилання.

У наступному вікні перед вами з'явиться список інстальованих оновлень Windows.

Тут можна відстежити проблемне оновлення за номером (КВххххххх) і видалити його. Якщо номер оновлення не відомий, можна проаналізувати, коли саме із системою виникли проблеми, перегрупувавши оновлення в переліку за датою установки, потім видалити всі оновлення, починаючи з цієї дати.
Щоб видалити проблемне оновлення Windows, виберіть його в списку, викличте контекстне меню і натисніть єдину команду «Видалити».

Після видалення оновлення в більшості випадків потрібне перезавантаження, щоб стан системи став таким, як раніше – до встановлення проблемного оновлення.

Запобігання повторному інсталяції проблемного оновлення Windows
Видалення проблемного оновлення Windows – лише половина вирішення питання. Адже він знову може встановитися в автоматичному режимі. Щоб запобігти цьому, необхідно внести зміни до настройок Windows Update.
Відкриваємо розділ системних налаштувань «Центр оновлення Windows». Для цього:
Або вводимо ключовий запит у полі пошуку Metro-інтерфейсу та вибираємо цей розділ в отриманих результатах;

Або відкриваємо панель управління за допомогою контекстного меню на кнопці «Пуск» Windows 8.1 і вибираємо потрібний розділ у переліку елементів панелі управління.

Як правило, Windows встановлюється із заданими налаштуваннями автоматичного скачування та встановлення оновлень системи. Виняток можуть становити піратські збирання системи, де збирачі спочатку змінюють налаштування та функціонал Windows. Проте, здебільшого побачимо картину тотального контролю ситуації самою системою.

Натисніть «Налаштування параметрів», щоб внести зміни.
Встановлений до цього моменту параметр автоматичної установки оновлень змінимо на контрольований вами – дозволимо системі автоматично завантажувати оновлення, але рішення про встановлення прийматимемо тільки самостійно.

Надалі система тільки завантажуватиме оновлення, встановлювати їх вам потрібно буде вручну. Але в цьому випадку у вас буде вибір - проводити встановлення лише важливих оновлень і не захаращувати систему різною необов'язковою нісенітницею.
Проводити ручну інсталяцію оновлень системи також потрібно через «Центр оновлення Windows». Періодично зазирайте у цей розділ системних налаштувань, щоб самостійно встановити важливі оновлення.


Якщо вам потрібно запобігти повторній установці того проблемного оновлення, яке завдало вам маси клопоту, ви можете приховати його. На цьому оновленні викличте контекстне меню та натисніть «Приховати оновлення».

Так само ви можете приховувати й інші оновлення – не важливі, а просто рекомендовані, щоб не захаращувати систему.
Як відомо, багато користувачів Windows 7 і 8.1 останнім часом отримали повідомлення про доступність її оновленню до версії 10.
Незважаючи на те, що скористатися цією послугою можливо за бажанням, значок з оновленням після такого повідомлення встановився в комп'ютері у кожного, хто має ліцензійну ОС і періодично з'являється, заважаючи і набридаючи при роботі. Але це ще пів біди, оскільки разом із цим значком виникла ще й Нова папка, що має назва$WINDOWS.~BT, що служить для легшого переходу на нову версію і дані, що містяться в ній не видаляються. Таке явище не дуже приємне для тих користувачів, які не бажають застосовувати нововведення, особливо коли системний диск майже забитий потрібними даними, адже вага папки досить велика, аж 3 ГБ.
До того ж все це може викликати проблемні ситуації у функціонуванні ПК або ноутбука, що теж не дуже добре. Тому найкращим варіантом буде зробити видалення непотрібного апдейту, і є можливість зробити це кількома способами.
Ці способи працює для відкатубудь-яких оновлення у системі.
Видалення через Центр оновлення
Перший спосіб, що є найпростішим – це знищення компонента за допомогою Параметріві Панелі керування. Для виконання будуть потрібні такі операції:

Після всіх заходів буде відкрито список усіх версій, що були встановлені на комп'ютері. Серед них вибираютьсянепотрібні апдейти і знову натискається видалити». Далі підтверджується ця дія і проводиться очікування його завершення.


Потрапити до переліку апдейтів також можливо використовуючи Панель управління, в якій за допомогою розділу « Програми та компоненти», відкривається бічне меню, де вибирається « Перегляд встановлених оновлень».
Використовуємо командний рядок
Другий спосіб позбутися апдейтів – скористатися командним рядком. Для здійснення процесу будуть потрібні такі дії:


Якщо ви придбали ноутбук або комп'ютер з Windows 8 або просто встановили цю ОС на свій комп'ютер, то рано чи пізно (якщо, звичайно, не відключали всі оновлення) ви побачите повідомлення магазину з пропозицією отримати Windows 8.1 безкоштовно, прийняття якого дозволяє оновити систему до нової версії. А що робити, якщо не хочеться оновлюватися, але при цьому від звичайних оновлень системи відмовлятися теж небажано?
Другий спосіб фактично являє собою те саме, що і описаний вище, але відключати оновлення до Windows 8.1 за допомогою редактора реєстру, запустити який ви можете, натиснувши клавіші Win+R на клавіатурі і ввівши regedit.
У редакторі реєстру відкрийте розділ HKEY_LOCAL_MACHINE\SOFTWARE\Policies\Microsoft\ і створіть у ньому підрозділ WindowsStore.

Після цього, вибравши новостворений розділ, клацніть правою кнопкою миші в правій області редактора реєстру та створіть параметр DWORD з ім'ям DisableOSUpgrade та встановіть його значення в 1.
Ось і все, можна закрити редактор реєстру, оновлення вас більше не турбуватиме.
Ще один спосіб вимкнути повідомлення про оновлення до Windows 8.1 у редакторі реєстру
У цьому способі також використовується редактор реєстру, і він може допомогти, якщо попередній варіант не допоміг:
- Запустіть редактор реєстру, як це було описано раніше
- Відкрийте розділ HKEY_LOCAL_MACHINE\System\Setup\UpgradeNotification
- Змініть значення UpgradeAvailable з одиниці на нуль.
Якщо такий розділ та параметр відсутні, ви можете створити їх самостійно, тим самим способом, що й у попередньому варіанті.
Якщо надалі вам потрібно відключити описані в цьому посібнику зміни, то просто зробіть зворотні операції і система зможе самостійно оновитися до останньої версії.
Автоматичне оновлення Windows 8 є обов'язковою опцією, тому увімкнено за замовчуванням. Усуває знайдені раніше помилки та вразливості, підвищує загальну продуктивність ПК чи ноутбука. Запускається автоматично – але не завжди у зручний час. У зв'язку з цим, деякі користувачі хочуть вимкнути автоматичне оновлення Windows 8.
Як відомо, подібна процедура може навантажувати комп'ютер (особливо старий). А якщо ви працюєте над якимось проектом чи граєте в гру, то вона заважатиме.
Ще один її мінус – неможливість вимкнути ПК до завершення процедури. А що робити, якщо потрібно терміново піти? Не залишати ж комп'ютер увімкненим. Подібних причин є чимало. Але вирішити цю проблему дуже просто.
Як вимкнути автоматичне оновлення Windows 8?
У зв'язку зі зміненим інтерфейсом звичні операції у Віндовсі 8 виконуються трохи по-іншому. Зокрема, панель управління знаходиться не в Пуску, як у "сімці", а в бічному меню Hot Corners. Втім, нічого складного тут все одно немає – просто дещо змінився порядок дій.

Запуститься нове вікно, в якому ви зможете вимкнути автоматичне оновлення Windows 8. Для цього виберіть «Не перевіряти наявність…». Натисніть «OK», щоб зберегти налаштування.

Зверніть увагу, що якщо ви вирішите відключити Windows 8, то це також торкнеться вбудованого антивірусу. Він перестане оновлюватися, що зменшить рівень безпеки ПК або ноутбука. Але проблема буде не актуальною після встановлення будь-якого іншого антивірусу.
Вищеописаний спосіб підходить у тих випадках, якщо потрібно відключити оновлення на Віндовс 8 тимчасово. Тобто щоб потім запустити їх вручну – у зручний час. Якщо ж ви хочете відключити оновлення в Windows 8 назавжди, то краще використовувати інший спосіб.
Щоб повністю зупинити пошук оновлень, необхідно вимкнути службу, яка відповідає за це завдання
Отже, якщо хочете відключити оновлення Віндовс 8 на ноутбуці назовні, тоді виконайте таке:


Цей спосіб повністю відключає пошук оновлень на комп'ютері або ноутбуку під керуванням Віндовс 8, тому вони більше не запустяться.
Але тут є один маленький аспект: при встановленні програм від Microsoft, ця служба може знову включитися. Тобто всі налаштування скидаються на колишні. Зважайте на це.
Чи потрібні оновлення Windows 8?
Розробники Microsoft однозначно дадуть відповідь вам – «Так». Як і багато користувачів ПК. Адже не дарма ця опція включена за замовчуванням.
З іншого боку, вона завжди запускається не вчасно і постійно заважає. У зв'язку з цим виникає бажання зайти до центру оновлень Windows 8 і вимкнути його.
Зупинити на якийсь час чи назавжди – це вже друге питання. І однозначної відповіді на нього немає. На користь першого рішення говорить той факт, що патчі підвищують безпеку Віндовс та покращують продуктивність ноутбука або комп'ютера. А на користь другого – відключення цієї служби не позначається на роботі ПК. Це доведуть тисячі користувачів, які повністю заблокували її та забули про неї.
Так, спочатку, поки ОС сира, цю службу бажано залишити включеною. Але оскільки Віндовс 8 вийшла давно, то сьогодні вона працює стабільно. Тому рішення відключити пошук оновлень у Windows 8 ніяк не позначиться на безпеці ноутбука або ПК.
Не всі папки Windows однаково корисні. Цей висновок для себе зробили вже багато користувачів. Деякі папки в системі можуть займати багато місця, але не завжди потрібними даними. Якщо з папкою знімків системи (точками відновлення) ми сяк-так розібралися, то як підступитися до папки WinSxS знають поки не всі. У цій статті я розповім, що це за папка, чому вона займає так багато місця і як її слід упорядковувати.
Чому WinSxS така велика?
У папці WinSxS немає нічого загадкового. Windows надсилає до неї «знімки» системних файлів, які торкаються чергового оновлення. Звідси й зміст цієї папки – забезпечення відкату системи після оновлення, якщо вона почала працювати неправильно чи нестабільно. Претензії до папки WinSxS пов'язані з жахливим розміром, який показують інструменти дослідження жорсткого диска, як .
А загадки ніякої і немає. Реальний розмір папки WinSxS набагато менше - винні "жорсткі посилання".
"Жорстке посилання" - завоювання файлової системи NTFS. Насправді файл один, а "жорстких посилань" на нього може бути багато. Але вони, з погляду файлового менеджера, є окремими файлами з розміром, як у файла, який посилаються. Але насправді їх розмір нульовий.
Коли стандартні інструменти обчислюють розмір папки WinSxS, їм повідомляється самих файлів без урахування те, що це «жорсткі посилання». Насправді розмір папки WinSxS не такий великий і рідко досягає 15 Гб. Однак за великих оновлень, яких останнім часом виходить багато, розмір цієї папки викликає питання.
Як правильно очищати папку WinSxS?
Відповідь залежить від версії операційної системи, яку ви використовуєте.
Windows 7
У Windows 7 слід інсталювати оновлення SP1 або пакет з номером KB2852386. Справа в тому, що розробники включили очищення цієї папки до системної утиліти очищення диска. Там цей пункт називається "Очищення оновлень Windows".

Здійснюється видалення старих файлів в такий спосіб. Видаляються всі файли, які стосуються оновлень, встановлених раніше, ніж 30 днів тому.
Windows 8
У Windows 8 папка WinSxS зазнала невеликих, але важливих змін. Тепер у ній зберігаються не просто старі файли, а стислі старі файли. Це значно знижує реальний фізичний розмір папки.
Починаючи з Windows 8, ви можете переглянути реальний розмір WinSxS наступною командою "Dism.exe /Online /Cleanup-Image /AnalyzeComponentStore". Для цього потрібно викликати системну утиліту "Командний рядок" ("cmd") від імені адміністратора.

Штатний засіб очищення диска завжди вміло очищати оновлення Windows, як це описано для Windows 7 SP1.

Windows 8.1 та 10
У Windows 8.1 з'явилася додаткова функція для видалення всіх старих версій компонентів Windows. Робиться це командою "Dism.exe/Online/Cleanup-Image/StartComponentCleanup/ResetBase".
Увага! Використовуйте позаштатні команди лише якщо вільне місце просто катастрофічно цінне. В інших випадках «очищення диска» дасть цілком задовільний результат. А безпека системи за рахунок 30-денного мораторію на видалення оновлень буде вищою.
 Встановлення та оновлення CyanogenMod Cyanogenmod не завантажується
Встановлення та оновлення CyanogenMod Cyanogenmod не завантажується Збільшуємо продуктивність смартфона Чи можна відключати програми на андроїд
Збільшуємо продуктивність смартфона Чи можна відключати програми на андроїд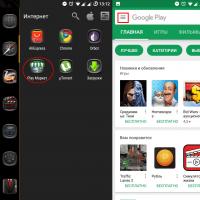 Як вимкнути оновлення на Android Відключення автооновлення на андроїд
Як вимкнути оновлення на Android Відключення автооновлення на андроїд Що таке Твіч (Twitch) і для чого він потрібний?
Що таке Твіч (Twitch) і для чого він потрібний? Компаньйони Твіч (Twitch Affiliates)
Компаньйони Твіч (Twitch Affiliates) Правила управління чатом або як бути модератором на каналі Як прибрати модератора на твічі команди
Правила управління чатом або як бути модератором на каналі Як прибрати модератора на твічі команди Безкоштовна підписка з Twitch Prime
Безкоштовна підписка з Twitch Prime