У програмі Яндекс.Поиск з'явився офлайн-режим: як це працює? Що таке режим офлайн? Увімкнення, відключення, робота на різних пристроях та програмах Як користуватися програмою offline
Якщо ви подорожуєте або просто перебуваєте в русі і не можете встановити Wi-Fi з'єднання, то ви безумовно не отримаєте доступ до сайтів зі свого мобільного телефону, планшета або лептопа. У сучасному світі ми і на роботі, і вдома, і за їх межами завжди користуємося інтернетом. Складається таке відчуття, що без інтернету ми пов'язані по руках та ногах. Найкращий спосіб вирішити цю проблему – займатися різними справами поза мережею, або зробити потрібний вам матеріал доступним оффлайн.

Як зі стаціонарного комп'ютера, лептопа, планшета чи мобільного телефону отримати доступ до веб-сторінок в офлайновому режимі? У нашому короткому огляді ми познайомимо вас із п'ятьма способами зробити це.
1. Read It – читайте зараз, читайте пізніше
- це Chrome-розширення, що дозволяє зберегти потрібний контент сайту в хмару і скористатись ним з планшета або мобільного телефону. Найбільший плюс Read it у тому, що ви зберігаєте лише контент сайту, виключаючи рекламу та інший непотрібний матеріал, що не має відношення до основного змісту. Таким чином, у результаті ви отримуєте лише чисту інформацію.

Щоб почати використовувати Read It, перейдіть на сторінку розширення Chrome та встановіть його. Після завершення встановлення у верхньому правому кутку панелі вашого браузера з'явиться іконка Klip Me. Тепер, коли ви переглядатимете який-небудь веб-сайт і захочете зберегти його вміст, щоб прочитати пізніше, просто натисніть кнопку «Klip Me». Ви побачите сторінку без зайвої інформації, лише контент. Тепер у правому кутку сторінки натисніть на опції «Зберегти».

Read It зберігає лише контент, а не весь веб-сайт повністю. Тому, відкриваючи сайти з великою кількістю статей у межах однієї сторінки (наприклад, блог), існує ймовірність того, що вам не вдасться зберегти потрібну вам статтю. Тим не менш, ви можете це зробити - виділіть мишею матеріал, що цікавить, включаючи зображення, і натисніть кнопку «Klip Me».
Read It для мережі
Тепер, коли ви захочете познайомитися з раніше збереженим контентом, відкрийте нову вкладку Chrome і натисніть іконку Klip Me. Ви побачите всі збережені вами статті для подальшого вивчення в онлайновому режимі. Для того щоб отримати доступ до цього матеріалу на мобільному пристрої, потрібно інтегрувати Read It з вашим акаунтом на Google, зберігши цікавий для вас контент у хмарі. У правій колонці натисніть кнопку «Sign In» і дозвольте доступ до Google.

Коли ви дозволите доступ до Google, ваші файли будуть синхронізовані в хмару, і ви зможете користуватися ними в будь-який час і в будь-якому місці, зайшовши на веб-сайт (врахуйте, що для синхронізації вам знадобиться підключення до Інтернету).
Rear It для Android
Якщо ж ви користуєтеся Android, завантажте на Google Play, увійдіть у свій Google-аккаунт і зробіть синхронізацію. Збережені файли будуть у вашому пристрої, і ви зможете знайомитися з ними навіть у офлайн режимі. На час написання статті Read It доступно лише для браузера Chrome та Android. Але до нього також можна отримати доступ через , де ви матимете можливість перемістити вміст в Кіндл або іншу електронну книгу. Незабаром Read It буде доступний і як розширення для Safari, так що не забувайте стежити за останніми новинами на сайті.
2. Spool – зберігайте відео та веб-сторінки
– нове розширення, що пропонує альтернативні способи отримання доступу до файлів в режимі офлайн. У Spool є не тільки веб-додатки та розширення для браузерів Chrome та Firefox, але й додатки для Android та iOS, а також закладки. Отже, ви можете користуватися даним сервісом на всіх браузерах і мобільних пристроях. Spool також дає користувачам можливість інтегрувати їх обліковий запис c, і вони можуть зберігати не тільки веб-сторінки, але й інші типи файлів.

Під час написання статті Spool був доступний тільки для Beta invite, але ви можете обійтись без нього та увійти через свій логін на Facebook.

Spool для мережі, IOS та Android
Після завершення реєстрації ви можете перейти на сторінку та встановити розширення для Chrome або Firefox. Якщо ви не використовуєте жоден з перерахованих браузерів, візьміть букмарклет і завантажте програми для iOS/Android, щоб згодом, не маючи доступу до інтернету, читати збережені файли на своєму мобільному. Істотна перевага даного розширення полягає в тому, що зберігати сторінки можна не тільки за допомогою іконки Spool, розташованої у верхній частині вашого браузера, але й іншими способами: клацання по іконці, праве клацання миші або навіть по сторінці.

Ви навіть побачите іконку Spool із функціями збереження посилання на деяких сайтах типу Facebook.

Отримуємо доступ до Spoon в офлайн режимі
Після збереження сторінки вона за промовчанням стає доступною через мережу або мобільні програми з Інтернет-з'єднанням. Щоб отримати доступ до своїх файлів, будучи оффлайн, відкрийте свої Spool програми>перейдіть до Установки>перевірте функцію «Автоматичне завантаження». Синхронізовані файли будуть автоматично зберігатися у мобільному телефоні, так що ви в будь-який час можете скористатися ними поза мережею. Якщо вас турбує питання з місцем, ви завжди можете видалити ці файли після прочитання.
3. Read It Later
– це ще один спосіб знаходитись оффлайн і читати контент сайтів. Що виділяє Read It Later з багатьох інших доступних програм, у тому числі Pulse і Flipboard? Ви з легкістю можете зберігати будь-який матеріал з іншої програми прямо на Read It Later, і пізніше ознайомитися з ним оффлайн. Ви також можете отримувати інформацію з Instapaper та Delicious. Що робить його цікавішим? Участь користувачів у покращенні якості Read It Later– ними створюються багато зовнішніх додатків.

Read It Later Offline
Для початку створіть свій і перейдіть на , щоб скачати всі необхідні інструменти, у тому числі закладу, розширення для браузера та мобільні програми. Read It Later доступний для всіх браузерів та мобільних на і . Для збереження файлів можна використовувати всі інструменти.

Для читання в режимі офлайн всі файли пройдуть автоматичну синхронізацію з вашими мобільними додатками. Однак ви зможете читати тільки той контент, який був збережений на комп'ютері з розширенням Firefox. Щоб відкрити офлайн доступ до файлів, збережених на комп'ютері, встановіть .
4. Readability
– чудова програма, яка доступна як розширення для Chrome. Він також включає власний додаток для Android та iOS.

Щоб розпочати роботу, зайдіть на веб-сайт і створіть свій обліковий запис. Потім перейдіть на та завантажте розширення для Chrome, iOS та Android. Існує також безліч програм, які інтегруються з Readability та доступні для скачування. Ця програма, як і інші, синхронізує збережені веб-сторінки з вашим мобільним телефоном, щоб згодом ви могли читати контент в офлайні.
5. Evernote
Ймовірно, мало хто з нас знає, що організувати читання оффлайн можна і за допомогою . Evernote відомо як найголовніша програма для збереження нотаток серед усіх платформ. В силу безкоштовного об'єму для зберігання інформації, воно також відмінно підходить для того, щоб ділитися файлами та співпрацювати з друзями та колегами.

Якщо ви ще не користувалися, то прямо зараз зайдіть на сайт і створіть свій обліковий запис. Щоб спростити процес збереження контенту веб-сторінки на Evernote, завантажте або . Для отримання онлайн доступу до збережених матеріалів, скачайте для Android або iOS і увійдіть під своїм логіном. Виберіть «Налаштування», клацніть на «Записна книга офлайн» і позначте будь-яку папку або файл, з якими ви хотіли б ознайомитися офлайн.

От і все. Тепер після кожної синхронізації на Evernote вибрані статті будуть доступні для читання в оффлановому режимі.
Висновок
Тепер, завдяки цим п'яти способам, тепер ви можете зберігати вміст сайтів і читати його на риболовлі або під час польоту без доступу в інтернет. Звичайно, існує й безліч інших варіантів, у тому числі платних (наприклад, Instapaper) або придатних тільки для комп'ютера. Однак я переконаний, що більшість із нас зацікавлена у мінімально-безкоштовних альтернативах з мобільним доступом та всіма необхідними інструментами.
Раніше ми розглядали безкоштовні gps-навігатори для Андроїд. Сьогодні підберемо навігатор, наголосивши на автономній роботі – щоб працювати з картами без Інтернету, активувавши gps-з'єднання на телефоні. Зосередимося на офлайнових функціях навігаторів та картах, що йдуть у комплекті з android-додатками.
Offline-навігатори - учасники огляду:
Переваги офлайн-карт
За замовчуванням всі мобільні навігатори працюють онлайн і можуть поводитися нестабільно без прямого підключення до Інтернету. За відсутності Мережі навігатори не відображають карти та не вибудовують маршрути. Все це може стати серйозною проблемою.
Проблему легко усунути, завантаживши офлайн карти на гаджет. Вони працюватимуть в автономному режимі: у Росії, країнах ближнього зарубіжжя та Європи. Автономні карти незамінні при навігації, якщо у вас дорогий мобільний трафік або ви відкриваєте карту в місці, де немає доступу до Інтернету.
Waze – безкоштовний gps навігатор, що працює без інтернету
У програмі Waze для Android немає очевидної функції збереження карт в автономному режимі, скажімо, як в Google Maps. Навігатор іноді потребує підключення до Інтернету для повноцінної роботи. Однак є деякі обхідні шляхи для завантаження автономних офлайн-карток.
Як зберегти карти оффлайн через програму Waze
Для того, щоб скачати офлайн-карту Waze, потрібно:
- Попередньо підключитися до Мережі;
- Відкрити програму Waze на телефоні;
- Ввести адресу, яку потрібно зберегти для автономної роботи;
- Після знаходження вказаної локації, Waze збереже дані в кеші.
Можна використовувати автономну карту в поїздці Європою чи Росією. Зверніть увагу, що в автономному режимі ви не зможете оновити дані, поки не підключіть мобільний пристрій до інтернет-мережі. Інформація про дорожню обстановку також буде недоступна офлайн.
Як завантажити в навігатор Waze інформацію про трафік
- Переконайтеся, що мобільний пристрій підключено до Інтернету.
- Відкрийте gps-навігатор Waze та введіть місцезнаходження, куди хочете перейти;
- Waze розрахує маршрути до місця призначення та відобразить у додатку під час навігації;
- Натисніть на іконку Waze, щоб відкрити меню, знайдіть значок «Налаштування» у новому спливаючому вікні;
- Щоб зберегти поточну інформацію про трафік, перейдіть до Waze > Розширені налаштування > Передача даних > Завантажити інформацію про трафік > Увімкнути.
На додаток до інформації про трафік, Waze відобразить, скільки даних вже завантажено та кешовано програмою.
Гугл Навігатор: включаємо офлайн карти на Андроїд
Збереження offline карт
- Підключіться до мережі WiFi, відкрийте програму Google Maps на мобільному пристрої.
- Переконайтеся, що увійшли до свого облікового запису Google у Google Maps.
- Знайдіть у gps-навігаторі місто або місце, яке хочете зберегти у вигляді офлайн-картки.
- Натисніть на нижню панель програми Google Maps – тут з'явиться назва локації.
- У правому верхньому куті Google Навігатора буде доступне меню з опцією збереження автономної карти.
Деякі особливості автономних карток Google Maps:
- Ви можете панорамувати та масштабувати карту до її збереження. Найбільший розмір автономної карти – близько 30 квадратних миль.
- Можна зберегти автономну картку під будь-якою назвою. Зручно давати зрозумілу назву, щоб можна було видалити файл або перевірити, чи є потрібне місто у списку збережених карток.
- Для кожної картки вказується термін її старіння: бажано перевіряти актуальність та оновлювати файли в міру потреби.
- Після видалення картки, ви не зможете використовувати її без Інтернету, поки заново не завантажуєте/оновите.
Перегляд збережених офлайн карт у Google Навігаторі
- Відкрийте Google Maps на Android через раніше використовуваний обліковий запис;
- Перейдіть в головне меню програми через бічну панель, натиснувши кнопку з горизонтальними смужками;
- Перейдіть до розділу "Офлайн-карти";
- Для кожної автономної карти доступні дії: Завантажити, Переглянути, Перейменувати, Видалити.
Яндекс Навігатор в офлайн-режимі (без інтернет-підключення)
Безкоштовні векторні карти можна завантажити через основні настройки програми. Ця опція доступна власникам як Android, так і iOS-версії навігатора від Яндекс. Щоправда, список автономних карток обмежений країнами СНД та рядом прилеглих територій. Для більшості Європи, на жаль, offline-карти недоступні.
Навітел – популярний навігатор з функцією офлайн
Автономні карти Android перетворять телефон на повноцінний GPS-пристрій. При цьому не потрібно витрачати гроші на мобільний трафік, який найчастіше дуже недешевий.
Не всім користувачам хочеться витрачати час на завантаження окремих локацій (як це описувалося вище). Можна завантажити комплект деталізованих карт для певної країни або регіону. Одним із таких рішень є Навітел Навігатор. Він доступний для смартфонів та планшетів Android, iOS-пристроїв, автонавігаторів.
У розділі "Купити" на сайті розробника викладено спеціальні пакети офлайн-карток. Причому як для Росії, а й країн ближнього зарубіжжя, Європи, США, Латинської Америки.
За якістю деталізації карток це, мабуть, найкращий оффлайн навігатор для мобільних пристроїв.
Sygic – офлайн-навігатор для країн Європи та США
Sygic – програма для gps-навігації. Підтримує безкоштовні 3D-оффлайн-карти для Андроїд, з ними можна подорожувати будь-де (як мінімум, це > 200 країн). На автономних картах відображаються Points of Interest - заправки, кафе, магазини, пам'ятки. Все, що потрібно для використання карток – заздалегідь скачати їх на мобільний пристрій.
Realtime функції працюють тільки в режимі online. Зокрема Sygic пропонує максимально точну інформацію про рух на основі даних від 500 мільйонів користувачів по всьому світу. Також відомості надаються глобальними автовиробниками, операторами мобільного зв'язку, постачальниками інформації про картування та дорожній трафік.
Протягом перших 7 днів можна протестувати всі функції навігатора (включно з тими, що доступні за підпискою Lifetime Premium). Через 7 днів Sygic залишає лише базові можливості, але цього цілком достатньо для повноцінної роботи.
Maps.me – GPS-навігатор для телефону з OSM-картками
Maps.me – чудовий безкоштовний навігатор для користувачів, яким потрібні автономна робота та економія трафіку.
Maps.me підтримує офлайн карти OpenStreetMap, яким властива хороша деталізація. У розробці карток беруть участь звичайні користувачі. Деякі картки в якісно кращу сторону відрізняються від Google Maps. Доходить до того, що на карті Maps.me може бути помічена лавка або доріжка, яких немає в інших навігаторах.
Робота в автономному режимі зручна: фактично ви можете прокладати маршрути без наявності інтернет-підключення на телефоні. Для офлайн-роботи потрібно заздалегідь завантажити картку на пристрій через меню навігатора Maps.me.
Maps.me: деталізовані офлайн-карти для Андроїд
Другий варіант – перейти у потрібну локацію та наблизити її. Фрагмент карти, що цікавить, буде завантажений в кеш телефону. Автономні карти займають лише кілька десятків мегабайт.
Який офлайн-навігатор – найкращий?
Підведемо підсумки.
Якщо важливість відкритості та безкоштовності карт, хороші всі оффлайн-навігатори за винятком Навітьла. Якщо ви готові заплатити близько 30 доларів за якість, Навітел Навігатор буде чудовим рішенням і, без сумніву, окупить вкладені гроші. Ця GPS-програма тримає марку і користується популярністю.
Навігація Google Mapsпрацює без інтернет-підключення, проте досі для Android та iOS версій діє обмеження: ви можете зберегти для офлайн-використання лише окремі ділянки картки (один або кілька міст), тоді як автомобілістам найчастіше потрібні більш розгорнуті ділянки карток .
Waze- Перспективний навігатор з великим комьюніті. Але майте на увазі: в автономному режимі буде доступна не вся інформація щодо дорожнього трафіку, і карти за своєю деталізацією не завжди ідеальні.
Sygic: GPS Navigationвідображає тривимірні офлайн-картки для 200+ країн. Програма буде зручна при пересуванні Європою та США без Інтернету.
Порада. Встановіть на телефон не один, а два навігатори. Завантажте автономні карти та протестуйте кожен із варіантів. Залишіть програму, яка сподобалася більше.
Offline Explorer — один із найкращих офлайн-браузерів. Зручний як для початківців, так і для професіоналів, як для приватного, так і для корпоративного користувача. Програма створена компанією MetaProducts на основі механізму завантаження, що використовується в інших програмах цієї компанії: менеджера завантаження Mass Downloader та інтернет-блокнота MetaProducts Inquiry. Offline Explorer випускається у різних версіях: для приватного користувача – Offline Explorer, для професійного користувача – Offline Explorer Pro та для корпоративного користувача – Offline Explorer Enterprise.
Для приватного користувача інтерес становлять класичні функції офлайн-браузерів
Для приватного користувача інтерес становлять класичні функції офлайн-браузерів: завантаження сайтів у режимі максимального завантаження каналу та перегляд сайтів в офлайн-режимі. Механізм завантаження, що використовується компанією MetaProducts, ймовірно, один із найкращих серед створених механізмів. Але інтерес представляє не лише він, а й сервіс навколо цього механізму, який дозволяє зробити роботу навіть недосвідченого користувача комфортною та швидкою.
У вікні Offline Explorer є дев'ять основних розділів, але за функціональністю їх можна розбити на чотири умовні групи:
Провідник проектів.Проект – це самостійне завдання завантаження. У провіднику ми будемо створювати ці проекти, а також видаляти, змінювати, переміщати або копіювати, і навіть вставляти з буфера обміну. Проекти можна зручно розсортувати за тематичними папками та кожній папці задати свій каталог для зберігання на диску. Провідник має три закладки, на першій з яких відображається список проектів, на другій — структура сайту, що зберігається, а на третій — черга файлів, що очікують завантаження.
Статус завантаження.У нижній частині екрана в реальному часі можна спостерігати за процесом завантаження файлів - виводяться їх розмір, відсоток завантаження, адреса та інші параметри.
Вікно перегляду.Служить для відображення завантажених веб-сайтів у внутрішньому браузері, який базується на Internet Explorer. Забігаючи наперед, відзначимо, що сторінки для перегляду можна відкрити і у зовнішньому браузері.
Управління.Меню програми та його панелі керування, адресний рядок і кнопка швидкого завантаження — все це служить для налаштування та керування всіма процесами офлайнового браузингу.
Первинні налаштування
Програма підтримує 21 мовний інтерфейс, дозволяє працювати у згорнутому режимі. Місце для зберігання проектів можна задати будь-яке на ваших жорстких та логічних дисках. У разі використання проксі необхідно встановити його параметри. У програмі можливе використання чотирьох швидкісних режимів, конкретні величини яких задаються користувачем. Регулювання швидкості можливе до 1 б/сек. Це дуже зручно для діалапників із низькими швидкостями. Користувачам Windows 95/98/Ме необхідно підключити опцію "Запобігати перевантаженню каталогів", у цьому випадку Offline Explorer створюватиме додаткові підкаталоги, якщо в якійсь папці кількість завантажених файлів перевищить 1000.
Створення проекту
Проект для завантаження найлегше створити за допомогою вбудованого майстра
Проект для завантаження найлегше створити за допомогою вбудованого майстра, який дозволяє покроково встановити всі параметри проекту, причому вибір кожного параметра дохідливо коментується прямо в діалогових вікнах. Процес створення нового проекту полегшує використання шаблонів для завантаження. Досить зробити кілька таких шаблонів з типовими установками, і можна миттєво створювати практично будь-який проект, змінюючи його властивості. Декілька готових шаблонів є у складі Offline Explorer. Додавання проекту до шаблону за замовчуванням можливе двома способами: введенням URL у поле адреси проекту або перетягуванням посилання з браузера до дерева проектів Offline Explorer.
Параметри проекту
При налаштуванні проекту можна редагувати такі властивості:
Проект.Назва, URL та глибина завантаження. Параметр "Рівень" визначає глибину завантаження (кількість посилань від першої сторінки до останньої). Параметр "Не завантажувати існуючі файли" дозволяє при подальшому оновленні завантаженого проекту завантажувати лише відсутні файли.
Типи файлів.Фільтрування за типами файлів. Для кожного типу файлів слід вибрати "Завантажувати тільки з початкового сервера" і обмежити розміри файлів прийнятними вам цифрами, скажімо 300 Кб.
 |
| Вікно властивостей проекту |
Фільтри URL-адреси.Налаштування цього блоку застосовуються до типів файлів, для яких у полі "Розташування" увімкнено "Завантажувати відповідно до фільтрів URL". Усі чотири фільтри працюють як єдине ціле і дозволяють виключити завантаження проекту за протоколом, ім'ям сервера, шляхом і навіть ім'ям файлу. Кожен із фільтрів має три режими: глобальний — що дозволяє завантажувати все; початковий - дозволяє завантажувати тільки початковий протокол, файли з початкового сервера або домену, з початкового каталогу і нижче і з початковим ім'ям; режим довільної конфігурації – включає або виключає завантаження файлів за ключовими словами для фільтрації URL.
Додатково.У цьому блоці можна увімкнути опцію збереження старих файлів, і Offline Explorer робитиме їх копії (до 10 тисяч) замість перезапису. Тут же встановлюється розклад для завантаження проектів та вибирається режим перекладу посилань: "Трансляція для локального перегляду", "Онлайн-трансляція" або "Без зміни посилань". Оптимальним вибором є другий режим, коли лише посилання, дозволені для завантаження, змінюються на локальні.
Програма дозволяє завантажувати створені проекти у різних режимах та у будь-якій кількості залежно від товщини каналу доступу до Інтернету. При використанні безкоштовного доступу в нічний годинник варто скористатися функцією "Керування розкладом". Проекти для завантаження просто перетягуються мишею у спеціальне вікно, вишиковуються в тій черговості, в якій їх хочеться завантажити, і для цієї черги встановлюється розклад на завантаження.
Offline Explorer може завантажувати до 500 файлів одночасно, але рекомендується використовувати не більше 10-20 одночасних з'єднань, хоча програма дозволяє використовувати до 100 з'єднань. Найменша їх кількість може уповільнити завантаження проекту, а більша — зробити її нестійкою через великий час очікування на відповідь сервера (тайм-ауту).
Під час завантаження проекту можна змінювати швидкість, робити паузу і остаточно зупиняти проект. Останнє потрібно робити тільки в тому випадку, якщо ви зовсім передумаєте завантажувати проект. А якщо маєте намір відновити його завантаження пізніше, наприклад, після перезапуску комп'ютера, краще скористатися унікальною можливістю Offline Explorer - "Зупинити у файл". У цьому випадку стан завантаження проекту зберігається в окремому файлі, а за командою "Відновити з файлу" завантаження моментально продовжується з місця зупинки. (Після повної зупинки проекту Offline Explorer довго б звіряв завантажене на диск із вмістом сайту.) До речі, призупинити у файл можна не лише окремий проект, а й цілу запущену чергу.
Перегляд та експорт проектів
Починати переглядати сайт автономно можна, не чекаючи на його остаточне завантаження. Статичні проекти, які не потрібно оновлювати (наприклад, електронні книги), після завантаження краще перенести на вічне зберігання до окремого каталогу. Більше того, для компактності зберігання ці проекти краще експортувати до ZIP-файлів, MHT-архівів або файлів HTML Help (.CHM). Два останні формати зручні тим, що всі сайти, що експортуються, зберігаються в єдиний файл, для перегляду якого вже не потрібно Offline Explorer. HTML Help вигідніший тим, що його файл займає менше місця на диску через застосування стиснення. MHT-архів не використовує стиснення, зате його файли можуть переглядатися без використання MS IE. Ще один цікавий різновид експорту в MS IE cache - всі сайти, що експортуються, стають доступними в режимі "Автономна робота".
Особливості Offline Explorer Pro
Далеко не всі сайти віддають свої сторінки різним програмам-гойдалкам, у тому числі й офлайновим браузерам. З Offline Explorer такі сайти можна завантажити, якщо в налаштуваннях з'єднання програми виконати таке:- прикинутися "невинним" браузером (встановити перемикач у положення "Ідентифікувати як" і вибрати Microsoft Internet Explorer зі списку);
- встановити "Кількість з'єднань" рівним 1;
- встановити "Затримку між завантаженнями" за кілька секунд, скажімо 5;
- вимкнути завантаження картинок.
"Жадібний" сервер буде вважати, що це ви вручну по одній сторінці відкриваєте його сторінки в IE, і проект завантажиться без проблем. До речі, якщо задати випадкову затримку між завантаженнями (ввести в поле інтервал, скажімо 3-10), імітація ручного перегляду сайту стане ще правдоподібнішою. Після цього залишиться прибрати паузи між завантаженнями, увімкнути завантаження зображень (і, навпаки, вимкнути завантаження сторінок), встановити улюблену кількість з'єднань та просто оновити проект.
Сайти, які використовують форми та cookies для ідентифікації користувача (наприклад, www.itknowledge.com), важкодоступні для завантаження офлайновими браузерами. У Offline Explorer для їх отримання потрібно лише один раз у додаткових властивостях проекту ввести своє ім'я та пароль, а в тих же налаштуваннях з'єднання активізувати "Використовувати MS IE cookies" - і все, запаролений сайт можна закачувати звичайним чином. До речі, будь-яку заповнену веб-форму в Offline Explorer можна зберегти як окремий проект і потім просто користуватися нею.Макрокоманди - окрема фішка програми
Макрокоманди.Дуже корисні для планування автоматичних завантажень у випадку, коли змінюється URL проекту щоразу. Наприклад, щоденну картинку з погодного сайту можна отримувати за посиланням www.weather.com/image(:day).png, де (:day) - поточний день (1-31). Макрокоманд таких безліч, та їх застосування докладно розписано у довідці до програми.
 |
| В Offline Explorer дуже зручна система пошуку |
Попрацювавши деякий час з Offline Explorer, кожен з вас знайде свої родзинки, багато з яких працюють у стандартній версії програми. Хтось зрадіє можливостям програми з вилучення даних із завантажених сайтів і "видиратиме" з них адреси електронної пошти. Комусь сподобається можливість запуску зовнішніх програм після завершення завантаження, і він запускатиме ReGet, щоб максимально використовувати свій безкоштовний час у Мережі. Хтось почне використовувати Offline Explorer як записник, увімкнувши автозбереження переглянутих сторінок у вбудованому браузері або зберігаючи окремі сторінки. Професіоналам може стати в нагоді можливість завантажити сайт повністю для виправлення, аналізу та постобробки з подальшою зворотною публікацією. Створити автозапуск CD з власними сайтами - хороше рішення для тих, кому потрібно похвалитися своїми розробками. Такий диск можна переглядати під будь-якою операційною системою, навіть під Mac OS або Linux, і Offline Explorer для цього не потрібно.
Резюме
Offline Explorer має чудовий інтерфейс користувача. Створення нових проектів з використанням шаблонів значно полегшує роботу користувача. Зручно реалізовано управління проектами (одночасний запуск, групування папок, редагування, видалення, копіювання, створення резервних копій, пошук або експорт проектів та папок). Програма дозволяє здійснювати повний контроль над завантаженнями, що дозволяє відсіювати всіляке сміття на кшталт реклами, форумів та гостьових книг. Зручне збереження та перегляд завантажених проектів як у внутрішньому, так і зовнішньому браузері — ще одна перевага програми. Offline Explorer підтримує найсучасніші інтернет-технології, може завантажувати не лише веб-сайти, а й інші мережеві об'єкти (наприклад, FTP), надсилає заповнені нестандартні форми.
Для більшості користувачів-початківців цілком достатньо буде стандартної версії Offline Explorer. Для професіоналів краще відразу придбати версію Pro, оскільки вона надає стільки додаткових можливостей, що тільки їхній перелік важко вміщується на сторінці формату А4. Оцінювати будь-яку з версій Offline Explorer можна безкоштовно цілий місяць, у тому числі і версію Enterprise, яка коштує 10 тисяч рублів і дозволяє закачати на власний диск хоч весь Інтернет.
Зовсім недавно ми писали про те, і зараз ми продовжимо роботу над корисними речами, в результаті чого вийшла ще одна покрокова інструкція для користувачів Android-початківців - як можна використовувати Google Maps в offline режимі.
Примітка: Ця стаття призначена для нових користувачів Android-пристроїв або для тих, хто бажає освіжити пам'ять.
Перш ніж приступити
Існує кілька вимог, щоб скористатися рекомендаціями цієї інструкції. Як ви здогадалися, потрібен смартфон або планшет, що працює на Android, і має бути встановлена свіжа версія Google Maps. Швидше за все Google карти вже встановлені на Вашому гаджеті, інакше завжди можна безкоштовно скачати останню версію програми з Google Play Store .
Плюси та мінуси Google Maps
Google Maps є потужним інструментом навігації, але й має свої мінуси. Справа в тому, що Карти чудово працюють при постійному підключенні до інтернету, чого не скажеш за його відсутності. Багато років тому Google почав працювати над цим питанням і тепер можна завантажити всі необхідні дані для навігації по місцевості. Завантажений образ картки буде таким, як при роботі в онлайн режимі.
Функція "Завантажити карту" дозволяє кешувати область розміром типового великого міста. Перш ніж ми розповімо, як зберегти потрібну область карти для використання в режимі offline, давайте обговоримо деякі труднощі, які можуть зустрітися на шляху.
По-перше, Google Maps пропонує офлайн карти на обмежений час – 30 днів. Справа в тому, що Google постійно вдосконалює свої карти - за цей час, можливо, додадуться вулиці або буде видалена, або з'являться кілька бізнес центрів, у будь-якому випадку після закінчення цього часу Вам доведеться заново завантажувати і зберігати потрібну область карти. Що ж, якщо ви збираєтеся в тривалий похід без підключення до інтернету, то Google Maps в offline режимі навряд чи стане в нагоді.
По-друге, у Google Maps автономному режимі має обмежений функціонал пошуку та навігації. Звичайно, в offline режимі можна дізнатися, як дістатися місця призначення і записати свій маршрут прямування. Проте Ви не зможете реверсувати свій маршрут, створений вдома за наявності інтернету. Сподіваємося, що Ви пам'ятаєте шлях додому, або принаймні вмієте користуватися карткою без навігації.
І на кінець, Ви можете завантажити лише шість офлайн карт. Ідея полягає в тому, що для більшості випадків цього достатньо, і Вам не потрібно буде багато вільного місця для скачування карт. А це означає, якщо Ви збираєтеся в довгу поїздку, тоді, можливо, доведеться зупинятися на півдорозі, щоб видалити перший набір карт і завантажувати карти, що залишилися, щоб дістатися місця призначення. Зовсім не весело, чи не так?
Як використовувати Google Maps у offline режимі
Ну ось ми дійшли до ключового моменту нашої сьогоднішньої статті, як використовувати Google Maps в офлайн режимі.
Для початку потрібно переконатися, що у Вас є стабільне інтернет з'єднання, переважно WiFi, тому що доведеться завантажити приблизно 80 МБ даних або більше, приблизно стільки займає одна область карти.
Запустіть програму Google Maps і перейдіть до потрібної області, яку потрібно зберегти для використання в offline режимі.

Натисніть на рядок пошуку у верхній частині екрана.
Тепер можна масштабувати та прокручувати потрібну область, яку потрібно зберегти, а потім натиснути кнопку Завантажити. Якщо вибрано занадто велику область, то у верхній частині екрана з'явиться напис: «Занадто велика область. Наблизьте карту, а кнопка Завантажити стане не активною.

Коли все зроблено правильно – з'явиться вікно, в яке потрібно ввести назву області карти, що завантажується, і натиснути Зберегти.
Тепер Ваша область карти збережена, і Ви можете користуватися Google Maps у режимі offline.
Що далі?
Після того, як Ваші карти завантажаться, Google тепер дає Вам 30 днів, доки вони не застаріють. Після закінчення цього часу завжди можна повторно завантажити збережену картку (offline карту), для цього увійдіть Меню/Ваші місця/Налаштування офлайн-картокпотім знаходимо потрібну карту і тиснемо меню картки та Оновити.

Вам потрібно зробити поїздку в межах свого міста, використовуючи Google Maps в offline режимі? Навігація працює в офлайн-режимі, просто створіть маршрут, коли у вас є підключення до інтернету, скажімо перед виходом з дому. Google Maps автоматично завантажить потрібну інформацію, щоб показати шлях до місця призначення. Він навіть завантажить потрібну йому область карти, і Вам не доведеться завантажувати картку вручну. Після того, як маршрут налаштований, Google Карти будуть містити потрібну інформацію, принаймні, поки ви приїдете до своєї мети, або до тих пір, поки повністю не вимкніть Карти на пристрої.
Будь ласка, пам'ятайте, що ви ніяк не зможете ініціювати навігацію використовуючи Google Maps у offline режимі, завантажені карти областей для того, щоб просто переглядати їх. Але все ж таки, якщо Ваш смартфон або планшет оснащений GPS датчиком, тоді у Вас в руках потужний інструмент, щоб знайти свій шлях, і зовсім не потрібно мати доступ до інтернету.
А що Ви скажете: Ви будете використовувати Google Maps у режимі offline для подорожей, або довіритеся іншому навігаційному додатку?
Залишайтеся з нами попереду ще багато цікавого.
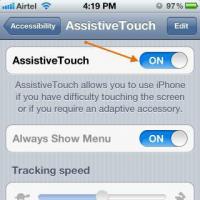 Що робити, якщо не працює кнопка Home в iPhone?
Що робити, якщо не працює кнопка Home в iPhone? Як встановити на телефон "плей маркет", якщо його не було.
Як встановити на телефон "плей маркет", якщо його не було. Що робити, якщо не відкриваються програми через пуск Чому не відкривається пуск на Windows 7
Що робити, якщо не відкриваються програми через пуск Чому не відкривається пуск на Windows 7 Чи можна видалити папку Program Files (x86)?
Чи можна видалити папку Program Files (x86)? Як дізнатися, скільки інтернет трафіку залишилося: практичні поради
Як дізнатися, скільки інтернет трафіку залишилося: практичні поради Збільшуємо гучність ноутбука
Збільшуємо гучність ноутбука Створення образу операційної системи, його зберігання та розгортання
Створення образу операційної системи, його зберігання та розгортання