Як видалити точку доступу з системи андроїд. Як роздати мобільний інтернет зі смартфона по Wi-Fi? Налаштовуємо точку доступу (Wi-Fi роутер) телефону з Android OS. Як налаштувати точку доступу на Андроїді
Точка доступу це пристрій, який забезпечує бездротовий доступ до Інтернету для інших пристроїв, які знаходяться поблизу. Точкою доступу можуть бути різні пристрої. Наприклад: роутери, модеми, ноутбуки та навіть смартфони. У цьому матеріалі ми коротко розповімо про те, як налаштувати точку доступу на Android смартфоні.
Як настроїти точку доступу на Android смартфоні Samsung
Для початку розглянемо параметри точки доступу на прикладі смартфона від Samsung. Перше, що потрібно зробити, це відкрити налаштування Андроїд і перейти в розділ «Інші мережі», який знаходиться на вкладці «Підключення».

Після цього перед вами з'являться налаштування, пов'язані з модемом і точкою доступу. Тут потрібно активувати функцію «Переносна точка доступу»

Після цього точка доступу вже працює і її можна використовувати зі стандартним паролем та назвою мережі. Але, за потреби, ви можете її налаштувати. Для цього відкрийте розділ «Переносна точка доступу», який ви активували.

У розділі "Переносна точка доступу" ви побачите кнопку "Налаштування".

Після натискання на кнопку "Налаштування" перед вами відкриються основні налаштування точки доступу. Тут можна змінити назву точки доступу (SSID мережі), спосіб шифрування трафіку, а також увімкнути режим прихованої точки доступу.

Після внесення необхідних змін натисніть кнопку «Зберегти».
Крім того, на смартфонах від компанії Samsung є можливість налаштувати список дозволених пристроїв. У цьому випадку до вашої точки доступу зможуть лише вибрані вами пристрої. Щоб скористатися цією можливістю, потрібно повернутися до розділу «Переносна точка доступу» і натиснути на назву точки доступу в самому верху екрана.

Після цього з'явиться спливаюче вікно, в якому можна вибрати один з двох варіантів: "дозволити всі пристрої" і "тільки дозволені пристрої". Вибираємо другий варіант.


Після цього з'явиться список дозволених пристроїв. Тут потрібно натиснути кнопку із зображенням знака плюс.


Після додавання цих даних пристрій може підключатися до вашої мобільної точки доступу.
Як налаштувати точку доступу на Андроїд смартфоні зі стандартним інтерфейсом
Якщо у вас Android смартфон зі стандартним інтерфейсом, без будь-яких оболонок від виробника, то налаштування точки доступу буде навіть простіше. Все, що потрібно зробити, в такому випадку, це відкрити налаштування Андроїд і перейти до розділу «Ще».


І активувати функцію «Точка доступу Wi-Fi» (поставити галочку навпроти цієї функції).

Все, після цього точка доступу запрацює. Якщо потрібно, ви можете її налаштувати. Для цього відкрийте розділ "Налаштування точки доступу Wi-Fi".

Після цього з'явиться спливаюче меню, в якому можна буде налаштувати точку доступу на Андроїд смартфоні.

Тут можна ввести ім'я точки доступу (ім'я мережі), пароль та вибрати спосіб шифрування трафіку. після внесення налаштувань точки доступу їх слід зберегти натисканням на відповідну кнопку.
Точка доступу Wi-Fi також називається бездротова точка доступу - це пристрій, що виконує роль роутера, який використовується для створення бездротової мережі Wi-Fi. Іншими словами, маючи точку доступу Wi-Fi, ми маємо можливість підключення до інтернету.
Що необхідно
Слід знати, що для роздачі Wi-Fi з Андроїд-пристрою потрібен смартфон або планшет, що працює на операційній системі Андроїд. У свою чергу, у нього обов'язково повинні бути два мережеві стандарти, такі як інтерфейс 3G (GSM) або 4G (LTE) та Wi-Fi модулятор. Сьогодні практично будь-який смартфон чи планшет має необхідні складові. Але слід знати, що може підійти не будь-який смартфон чи планшет. Зустрічаються телефони без модулятора Wi-Fi і планшети без інтерфейсу 3G (GSM) або 4G (LTE). Тому перед тим, як розпочати створення точки доступу, переконайтеся, що ваш телефон технічно придатний.
Як налаштувати точку доступу Wi-Fi на Андроїді та роздати інтернет
Після того як ми переконалися, що наш андроїд-пристрій підходить за технічними параметрами і має вихід в інтернет, приступимо до створення точки доступу. У цій статті як приклад розглянемо смартфон Lenovo A536.
Майте на увазі, пароль 87654321 у цій статті наведено як приклад. Ви можете задати будь-який пароль. І слід знати, що довжина пароля захисту WPA 2 повинна становити не коротше 8 символів.
Після введення імені мережі та пароля поверніться до четвертого вікна (четвертого пункту інструкції) та переконайтеся, що повзунок на «Точка доступу WLAN» у правому, включеному положенні. Якщо його вимкнено, слід його включити.
Примітка: якщо ви захочете підключити комп'ютер з операційною системою Windows XP Service Pack 2, вам потрібно буде вибрати захист WPA PSK. Оскільки Windows XP Service Pack 2 несумісний із захистом WPA 2 PSK!
Як вимкнути роздачу
Для відключення точки доступу необхідно в меню «Роздача мобільного інтернету» перевести повзунок «Точка доступу WLAN» вліво:
Положення повзунка в лівому положенні означає, що точку доступу вимкнено.
Примітка: при наступному створенні точки доступу вам не потрібно буде по новій налаштовувати точку доступу, достатньо включити її.
Ось ми й навчилися роздавати інтернет за допомогою вашого смартфона. Назви деяких пунктів можуть відрізнятися залежно від версії Android та моделі смартфона, але принцип скрізь однаковий.
Можливі проблеми при підключенні
Розглянемо поширені проблеми та їх вирішення, пов'язані зі створенням точки доступу:
- Не вдається призначити пароль для точки доступу
Швидше за все, ви використовували менше восьми символів. Їх потрібно щонайменше вісім.
- Не вдається підключитися до точки доступу з іншого пристрою
Можливо, ви ввели неправильний пароль. Перевірте ще раз і спробуйте знову.
- Телефон підключено до точки доступу, але інтернет повільний або не працює
Переконайтеся, що пристрій, на якому була створена точка доступу, має вихід в Інтернет і знаходиться в зоні дії мережі, а підключені пристрої знаходяться далеко не від точки доступу.
- Точка доступу відключається сама по собі
Швидше за все це відбувається через те, що до точки доступу не підключено жодного пристрою. При бездіяльності протягом певного часу наша точка доступу автоматично вимикається. Час бездіяльності можна встановити в налаштуваннях точки доступу.
Багато користувачів стикаються з проблемою, коли телефон або планшет на базі Android починає вередувати. Начебто нічого такого не відбувалося, що могло викликати несправність, а працює він не так, як повинен.
Наприклад, у пристрої з'явилися проблеми з тим, що не включається або не правильно працює роздача інтернету за допомогою включення точки доступу wi-fi. Причиною цього може бути:
Перше: Програмний збій- тобто. проблема полягає в збій програмного забезпечення
2-ге: Апаратний збій- тобто. проблема полягає в «залізі» (тобто - потрібна заміна або відновлення запчастин гаджета)
Однак, не поспішайте засмучуватися - у 90% випадків із проблемами роботи точки доступу wi-fiсмартфона або планшета на базі Android винен програмний збій,який Ви цілком зможете виправити самотужки.
Виправляємо програмний збій:
Спосіб 1.Досить простий - заходьте в «налаштування», знаходите там «резервне копіювання та скидання», в якому вибираєте повне скиданняналаштувань із видаленням усіх даних. Будьте уважні, застосування цього способу часто виявляється дієвим, проте тягне за собою видалення всіх фотографій, контактів, паролів, музики, ігор, відео та загалом всієї інформації, що зберігається на вашому смартфоні або планшеті. Тому попередньо збережіть все, що Вам потрібно, підключивши гаджет до комп'ютера. Якщо цей спосіб Вас не влаштовує, або якщо і після нього проблема не вирішена, дивіться Спосіб 2.
Спосіб 2.
Спосіб 3.
Зміна програмного забезпечення пристрою, або, як його ще називають "перепрошивка".Цей спосіб, зазвичай, вимагає певних навичок і вирішується із засобів звернення до Сервісного Центру. Для самостійного здійснення даного завдання потрібно звернутися до сайту-виробнику Вашого пристрою, завантажити потрібні для прошивки утиліти і прошивку, після чого перевстановити її на Вашому гаджеті.
Якщо не один із способів не приніс результатів, на жаль, Вам доведеться звернутися до Сервісного центру для ремонту Вашого планшета чи смартфона.
Не вмикається точка доступу Wi-Fi на смартфоні або планшеті. Телефон не роздає інтернет, що робити і як лікувати?
Переглядати сторінки браузера та редагувати документи зручніше з ноутбука, ніж зі смартфона або планшета. Використовуйте Android-гаджет як бездротовий модем, щоб настроїти та роздавати Wi-Fi за допомогою точки доступу.
Що таке точка доступу Wi-Fi
Точка доступу Wi-Fi – станція, що забезпечує доступ кількох пристроїв до бездротової мережі. У ролі точки доступу може виступати гаджет з операційною системою Android. Вимоги до пристрою:
- наявність модуля Wi-fi;
- наявність GSM/3G модуля.
Якщо ваш смартфон або планшет не підтримує GSM/3G, але працює з технологією OTG, тобто виявляє підключені флеш-накопичувачі, ви можете підключити до нього USB-модем і використовувати як бездротову точку доступу.
 Модем взаємодіє з планшетом через кабель за технологією OTG
Модем взаємодіє з планшетом через кабель за технологією OTG
Включаючи точку доступу, пам'ятайте: роздаючи Wi-fi, ви витрачаєте мобільний трафік. Якщо тариф не є безлімітним, відстежуйте стан балансу після роботи в інтернеті. А також активна точка доступу збільшує витрату заряду батареї.
Як роздати інтернет з телефону, смартфона чи планшета
Існує два способи роздачі Wi-fi зі смартфона або планшета - стандартними засобами Андроїд або за допомогою сторонньої програми. Зверніть увагу - ви можете роздавати лише мобільний трафік від підключенняGSM/3G. Неможливо налаштувати точку доступу за допомогоюWi-fi підключення до мережі.
Налаштування Android-пристрою як роутер
Система Андроїд починаючи з версії 2.3.х дозволяє транслювати Wi-fi на інші пристрої. Щоб налаштувати точку доступу, переконайтеся, що увімкнено мобільний інтернет і зайдіть у меню гаджета. Приклад налаштування LG G3, версія Android 5.0:
- Відкрийте пункт меню "Налаштування - Мережі".
- Виберіть «Загальний модем та мережі - Точка доступу Wi-fi».
- Натисніть «Створити точку доступу Wi-fi»
- Вкажіть ім'я точки доступу - так вона відображатиметься під час пошуку з інших пристроїв.
- Виберіть ступінь захисту мережі - WPA PSK для підключення комп'ютерів до Windows XP SP2 або WPA2 PSK для підключення Windows XP SP3 та інших систем.
- Введіть пароль довжиною понад 8 символів.
- Вкажіть максимальну кількість користувачів, які можуть підключатися до точки доступу одночасно.
- Поверніть назад і активуйте точку доступу, перетягнувши бігунок.
Включити мобільний інтернет (передачу даних) можна, скориставшись пунктом меню «Параметри – Бездротові мережі – Мобільні дані».
На Андроїд ранніх версій для налаштування точки доступу:
- Зайдіть в "Параметри - Бездротові мережі".
- Виберіть «Далі» або «Далі».
- Виберіть «Модем та точка доступу» або «Mobile AP».
- Далі зробіть налаштування згідно з інструкцією вище.
Активувавши підключення, ви побачите на панелі повідомлень вгорі екрана відповідний значок.
Налаштувати точку доступу достатньо один раз, для наступних з'єднань достатньо буде активувати функцію в налаштуваннях мережі або, витягнувши шторку повідомлень у верхній частині екрана та натиснувши кнопку «Точка доступу».
Фотогалерея: налаштування точки доступу в меню Андроїд
Крок 1. Відкрийте налаштування Крок 2: Виберіть «Загальний модем та мережі» Крок 3. Виберіть меню «Точка доступу…» Крок 4. Створіть точку доступу Wi-fi Крок 5. Налаштуйте параметри точки доступу Крок 6. Увімкніть точку доступу При повторному підключенні настроювати точку доступу не потрібно
Використання програм
Скористайтеся програмами для доступу до Wi-Fi, якщо ваш смартфон або планшет не підтримують стандартні налаштування. Відомі програми: Osmino, mHotspot, MyPublicWiFi.
Налаштування Wi-fi з'єднання на прикладі програми Osmino:
- Завантажте програму з Play Маркета і відкрийте його.
- Введіть ім'я мережі, введіть пароль та натисніть «Роздати».
Смартфон або планшет перейде у режим модему. Щоб вимкнути точку доступу, зайдіть у програму та натисніть «Зупинити роздачу».
Фотогалерея: як увімкнути роздачі Wi-Fi у програмі Osmino
Крок 1. Завантажте програму Крок 2. Вкажіть параметри мережі та увімкніть роздачу З'являється при першому увімкненні програми
Чому не вмикається і не працює інтернет через точку доступу
Підключивши мобільний інтернет та активувавши точку доступу, користувач може зіткнутися з труднощами. Існує три причини некоректної роботи точки доступу Wi-Fi.
- блокування підключення антивірусною програмою;
- вплив завантаженої програми або вірусу на роботу мережі;
- помилка у роботі ОС.
Антивірус, що здійснює захист смартфона в реальному часі, може блокувати підключення до мережі. Зайдіть у програму, відключіть firewall і активуйте точку доступу. Якщо з'єднання немає, видаліть антивірусну програму та повторіть спробу.
Додатки, що встановлюються, вносять зміни в роботу операційної системи. Перевірте смартфон антивірусом та заблокуйте шкідливі файли. За допомогою Диспетчера програм з'ясуйте, яка програма має права контролю , і видаліть її. Потім увімкніть точку доступу.
Якщо попередні методи не працюють, виконайте скидання налаштувань гаджета до заводських. Для цього:
- Зайдіть в меню "Параметри".
- Виберіть «Загальні - Резервне копіювання та скидання».
- Натисніть кнопку «Скинути налаштування».
Після скидання налаштувань ви втратите всі дані, збережені в пам'яті пристрою.Попередньо створіть резервну копію.
Блокувати роздачу трафіку Wi-Fi може стільниковий оператор. Якщо ви налаштували точку доступу на Андроїд за інструкцією та усунули помилки, описані вище, зверніться до контактного центру з проханням перевірити мережеві налаштування та наявність блокування.
На сьогоднішній день доступ до інтернету мають більшість пристроїв, такі як смартфони, планшети, ноутбуки, комп'ютери та навіть телевізори. У багатьох людей є швидкісний інтернет і Wi-Fi-роутер, який здатний роздати інтернет всім пристроям в будинку. Але що робити, якщо роутер зламався або ви не вдома, а вам терміново потрібен інтернет? Це легко! Якщо у вас під рукою є смартфон або планшет на Андроїд з виходом в інтернет. Налаштувати точку доступу дуже просто.
Що таке точка доступу
Перш ніж перетворювати смартфон на роутер, давайте розберемося, що таке точка доступу Wi-Fi.
Точка доступу Wi-Fi також називається бездротова точка доступу - це пристрій, що виконує роль роутера, який використовується для створення бездротової мережі Wi-Fi. Іншими словами, маючи точку доступу Wi-Fi, ми маємо можливість підключення до інтернету.
Що необхідно
Слід знати, що для роздачі Wi-Fi з Андроїд-пристрою потрібен смартфон або планшет, що працює на операційній системі Андроїд. У свою чергу, у нього обов'язково повинні бути два мережеві стандарти, такі як інтерфейс 3G (GSM) або 4G (LTE) та Wi-Fi модулятор. Сьогодні практично будь-який смартфон чи планшет має необхідні складові. Але слід знати, що може підійти не будь-який смартфон чи планшет. Зустрічаються телефони без модулятора Wi-Fi і планшети без інтерфейсу 3G (GSM) або 4G (LTE). Тому перед тим, як розпочати створення точки доступу, переконайтеся, що ваш телефон технічно придатний.
Як налаштувати точку доступу Wi-Fi на Андроїді та роздати інтернет
Після того як ми переконалися, що наш андроїд-пристрій підходить за технічними параметрами і має вихід в інтернет, приступимо до створення точки доступу. У цій статті як приклад розглянемо смартфон Lenovo A536.
- У меню смартфона відкриваємо «Налаштування»:
- У меню «Бездротові мережі» вибираємо «Ще»:
- Тут вибираємо «Роздача мобільного інтернету»:
- У вікні потрібно перевести повзунок «Точка доступу WLAN» вправо:
- Ми побачимо, що наша точка доступу стала активною, а повзунок перейшов праворуч. Далі нам потрібно буде задати основні параметри для нашої точки доступу. Для цього виберіть «Точка доступу WLAN»:
- В іншому вікні побачимо основні параметри точки доступу. Для подальшого налаштування вибираємо пункт «Налаштування точки доступу WLAN»:
- Тут задаються такі параметри, як ім'я мережі, захист, пароль. Після призначення імені та пароля натискаємо «Зберегти»:
Майте на увазі, пароль 87654321 у цій статті наведено як приклад. Ви можете задати будь-який пароль. І слід знати, що довжина пароля захисту WPA 2 повинна становити не коротше 8 символів.
Після введення імені мережі та пароля поверніться до четвертого вікна (четвертого пункту інструкції) та переконайтеся, що повзунок на «Точка доступу WLAN» у правому, включеному положенні. Якщо його вимкнено, слід його включити.
Примітка: якщо ви захочете підключити комп'ютер з операційною системою Windows XP Service Pack 2, вам потрібно буде вибрати захист WPA PSK. Оскільки Windows XP Service Pack 2 несумісний із захистом WPA 2 PSK!
Як вимкнути роздачу
Для відключення точки доступу необхідно в меню «Роздача мобільного інтернету» перевести повзунок «Точка доступу WLAN» вліво:
Примітка: при наступному створенні точки доступу вам не потрібно буде по новій налаштовувати точку доступу, достатньо включити її.
Ось ми й навчилися роздавати інтернет за допомогою вашого смартфона. Назви деяких пунктів можуть відрізнятися залежно від версії Android та моделі смартфона, але принцип скрізь однаковий.
Можливі проблеми при підключенні
Розглянемо поширені проблеми та їх вирішення, пов'язані зі створенням точки доступу:
- Не вдається призначити пароль для точки доступу
Швидше за все, ви використовували менше восьми символів. Їх потрібно щонайменше вісім.
- Не вдається підключитися до точки доступу з іншого пристрою
Можливо, ви ввели неправильний пароль. Перевірте ще раз і спробуйте знову.
- Телефон підключено до точки доступу, але інтернет повільний або не працює
Переконайтеся, що пристрій, на якому була створена точка доступу, має вихід в Інтернет і знаходиться в зоні дії мережі, а підключені пристрої знаходяться далеко не від точки доступу.
- Точка доступу відключається сама по собі
Швидше за все це відбувається через те, що до точки доступу не підключено жодного пристрою. При бездіяльності протягом певного часу наша точка доступу автоматично вимикається. Час бездіяльності можна встановити в налаштуваннях точки доступу:
Були розглянуті найпоширеніші проблеми, які могли виникнути під час створення точки доступу. В іншому, жодних складнощів бути не повинно.
Відео: як роздати Вай-Фай з телефону Андроїд
Дотримуючись вказівок цієї статті, ви легко створите точку доступу, до якої зможе підключитися кожен. Тепер у вас чи у друзів під рукою завжди буде міні-роутер, за допомогою якого ви не обмежуватимете себе інтернетом.
Інтернет на Андроїд. Питання як зробити телефон точкою доступу WiFi, постає все частіше в міру того, як поширюються телефони та планшети з управлінням ОС Android (Андроїд). Це покрокова інструкція із ілюстраціями.
Ця інструкція для Android 4. Якщо у вас Android 5 або 6, тоді прочитайте іншу статтю - Як роздати Інтернет з Android 6 . У п'ятій та шостій версіях Андроїд трохи змінили інтерфейс. Хоча загалом принцип той самий.
Аналогічні статті для інших операційних систем:
Що потрібно для точки доступу WiFi на Андроїд
Для того, щоб роздати WiFi з Андроїда, потрібний пристрій під керуванням ОС Андроїд. І цей пристрій повинен мати два мережеві інтерфейси - стільниковий GSM/3G модуль і WiFi модуль. Це може бути телефон (смартфон) чи планшет. Але підійде не будь-який телефон (смартфон) чи планшет.
Бувають телефони без WiFi. Бувають планшети без модуля GSM/3G. Якщо планшет не має вбудованого GSM/3G модуля, проте створити на ньому точку доступу теж можливо, якщо цей планшет підтримує режим USB-host (OTG) і вміє підключатися до Інтернету через зовнішній USB модем.
Як створити точку доступу WiFi на Андроїд
Налаштувати точку доступу на Андроїд можна за хвилину. Потрібно відкрити Налаштування", потім вибрати вкладку " Бездротові мережі - Ще". На вкладі, що відкрилася, натиснути на " Режим модему":
У наступному вікні натиснути на " Точка доступу":

У наступному вікні натиснути на " Налаштування точки доступу":

У вікні, що відкрилося, потрібно вписати назву точки доступу (ім'я під яким вона буде видно), вибрати захист, ввести пароль і натиснути кнопку " Зберегти":

Примітка: пароль звичайно поставте складніше 12345678. І не забудьте, що мінімальна довжина пароля для WPA2 дорівнює 8 символів.
Після цього поверніться у друге вікно (другий скріншот цієї статті) і переконайтеся, що перемикач "Точка доступу WiFi" у положенні "Увімк.". Якщо він вимкнений тоді увімкніть його.
Примітка: Якщо до цієї точки доступу буде підключатися комп'ютер Windows XP SP2, тоді необхідно встановити протокол захисту WPA. Оскільки Windows XP SP2 не вміє працювати з протоколом WPA2!
Примітка: Надалі вам не потрібно буде заново налаштовувати точку доступу, достатньо лише включити її:
Після налаштування та увімкнення точка доступу Android буде видно з інших пристроїв. Можна її вибрати та підключитися до неї:





Можна скористатися Інтернетом!
На планшеті або телефоні ви можете побачити пристрої, підключені до точки доступу:

Можна навіть встановити обмеження швидкості для пристроїв, що підключаються до точки доступу:


Телефон або планшет як точка доступу WiFi
Використовувати телефон або планшет як точку доступу WiFi дуже зручно. Виходить у прямому значенні цього слова мобільна точка доступу. Причому практичніша, ніж WiFi роутери, які продають стільникові оператори. Такий роутер можна використовувати тільки як точку доступу. А по телефону можна ще й дзвонити, з планшета можна переглядати веб-сайти, писати листи електронною поштою і таке інше.
Захист WiFi мережі
Іван Сухов, 2013 р.
Якщо вам виявилася корисною або просто сподобалася ця стаття, тоді не соромтеся - підтримайте матеріально автора. Це легко зробити закинувши грошики на Яндекс Гаманець № 410011416229354. Або на телефон +7 918-16-26-331 .
Навіть невелика сума може допомогти написання нових статей:)
Переносна точка доступу – це режим роботи смартфона, коли мобільний інтернет від GSM або 3G оператора лунає через Wi-Fi. При цьому, Wi-Fi модуль смартфона починає працювати не як клієнт, як при підключенні смартфона до Wi-Fi роутера, а в якості самого роутера. Ми покажемо, як роздати інтернет з андроїда, налаштувавши режим мобільного роутера на прикладі смартфона Samsung Galaxy.
Як налаштувати роздачу інтернету на Андроїді
Натисніть клавішу Меню:
та виберіть Налаштування:

Натисніть на Інші мережі:

Виберіть Модем та точка доступу:

Виберіть пункт Переносна точка доступу Wi-Fi, причому, натискайте НЕ на селектор, а на сам напис :

Натисніть кнопку Налаштування:

1) Введіть ім'я Wi-Fi мережі;
2) Введіть пароль (ключ безпеки) бездротової мережі;



Тепер перемкніть селектор. Тим самим ви увімкнете роздачу мобільного Інтернету по Wi-Fi:

Після цього ви побачите оповіщення "Увімкнення переносної точки доступу Wi-Fi" .
Під час роботи мобільного роутера у верхньому лівому кутку екрана з'являється відповідна піктограма.

Отже, роздавати інтернет з андроїда ми навчилися і тепер потрібно підключитись до мобільної точки доступу.
Як підключитися до Android AP з ноутбука по Wi-Fi
Після того, як ви налаштували роздачу Інтернету по Wi-Fi на Андроїд, вам залишається приєднатися до бездротової мережі, яку веде ваш мобільний пристрій. На ноутбуці ця мережа буде виглядати так само, як і інші мережі від роутерів.
Виберіть мережу. Натисніть Підключити.

Введіть ключ безпеки, який ви встановили у налаштуваннях мобільної точки. Натисніть ОК:

Зачекайте, доки ноутбук підключиться до вашої wifi-мережі:

В результаті навпроти імені мережі має з'явитися напис Підключено:

Як вимкнути роздачу інтернету
Є кілька способів відключення переносної точки доступу:
1 Просто увімкнути Wi-Fi:

При цьому система видасть повідомлення:
При увімкненні Wi-Fi переносна точка доступу Wi-Fi буде вимкнена
Натисніть Так:

2 Зайти в Налаштування -> Інші мережі -> Модем та точка доступу та вимкнути переносну точку доступу:

Після цього Андроїд припинить роздавати інтернет по вай фай.
 Компактний підсилювач з Bluetooth Що для цього потрібно
Компактний підсилювач з Bluetooth Що для цього потрібно Огляд Highscreen Zera S Power
Огляд Highscreen Zera S Power FAT32 або NTFS: яку файлову систему вибрати для USB флешки або зовнішнього жорсткого диска
FAT32 або NTFS: яку файлову систему вибрати для USB флешки або зовнішнього жорсткого диска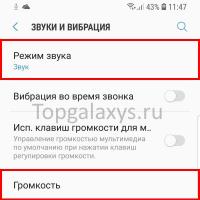 На Galaxy S9 зник звук?
На Galaxy S9 зник звук?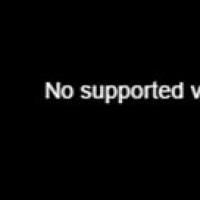 Оновити флеш плеєр до нової версії
Оновити флеш плеєр до нової версії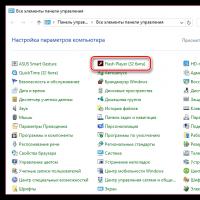 Оновити флеш плеєр до нової версії
Оновити флеш плеєр до нової версії Daemon Tools Lite Віртуальний привод для образів дисків
Daemon Tools Lite Віртуальний привод для образів дисків