Як звільнити зайве місце на диску с. Як очистити диск C у Windows7. Детальна інструкція із зображеннями. Точки відновлення системи
Рано чи пізно всім доводиться поставити питання як почистити диск від непотрібних файлів. У цьому матеріалі докладно описані дії для очищення пам'яті як стандартними засобами windows 7, 8 та 10 так і сторонніми програмами. Перед тим як почати читати та застосовувати запам'ятайте скільки пам'яті у вас зараз вільно на диску С, щоб порівняти з тим, що буде до кінця статті.
На комп'ютері пам'ять займають 3 групи файлів. Файли операційної системи, файли встановлених програм та файли користувача які ми завантажуємо, копіюємо з інших джерел або створюємо.
У файлах операційної системи є файли, які можна безболісно видалити, тим самим звільнивши пам'ять комп'ютера. Що це за файли: Тимчасові файли, файли в кошику, файл підкачки, файл глибокого сну, файли контрольних точок відновлення системи.
Тимчасові файли
Щоб видалити тимчасові файли, перейдіть до папки Temp. Одна знаходиться за адресою "C:\Windows\Temp", а друга "C:\Users\ім'я користувача\AppData\Local\Temp"
Очищення кошика
Файли, які знаходяться в Кошику, все ще займають місце на дисках комп'ютера, так що не забудьте очистити кошик.

А ви знаєте, що файли можна видаляти не поміщаючи в кошик? Для цього при видаленні потрібно затиснути клавішу Shift. У такому разі файли знищуються одразу.
Зменшуємо файл Pagefile.sys
Файл підкачки в Windows називається pagefile.sys і його не можна просто видалити. Цей файл використовується Windows 7 як продовження оперативної пам'яті. Якщо у вашому комп'ютері встановлено мало озу, файл не потрібно чіпати. Але якщо у вас наприклад оперативної пам'яті 4 гб або більше, то можна звільнити деяке місце на диску зменшивши розмір файлу pagefile.sys
Для цього в віндові 10 відкрийте властивості комп'ютера. Щоб туди потрапити зайдіть у провідник (win + E), перейдіть до розділу «цей комп'ютер», виберіть меню правої кнопки миші «властивості».


Натисніть кнопку «Параметри» розділу «Швидкодія», яка знаходиться на вкладці «Додатково»

Перейдіть на вкладку! Додатково! та натисніть кнопку «Змінити»

Приберіть галочку з «Автоматично вибирати обсяг файлу підкачки» та зверніть увагу на напис унизу «Поточний розмір». Якщо він менше 400 Мб вказувати ще менший розмір не рекомендується.

Для зменшення файлу підкачки натисніть на пункт Вказати розмір введіть в поля Вихідний розмір і Максимальний розмір 400 і 800 мб відповідно, натисніть кнопку Задати і Ok. Далі потрібно перезавантажити комп'ютер і ви побачите, що на диску C звільнилося місце. На виндовс 7 операції виробляються так само.
Видаляємо файл hiberfil.sys
Тепер розберемося із файлом глибокого сну hiberfil.sys. Гібернація це режим вимкнення комп'ютера, в якому всі відкриті програми зберігаються у файл hiberfil.sys і при наступному запуску комп'ютер включається із запущеними програмами. Наче всі програми поставили на паузу. Від сплячого режиму глибокий сну відрізняється тим, що в ній комп'ютер може бути відключений від мережі. При сплячому режимі відключення електрики може призвести до збоїв.
Звідси висновок - якщо ви цей режим не використовуєте, а багато хто про нього взагалі і не знає, то краще відключити його і звільнити на диску місце. Зазвичай файл hiberfil.sys дорівнює об'єму озу встановленого на комп'ютері. У когось це 4gb, а у когось і більше. У мене, наприклад, 32gb і зрозуміла справа я у себе відключив глибокий сну.
Для цього необхідно відкрити командний рядок від імені адміністратора. Натисніть Пуск — Усі програми — Стандартні — Командний рядок — Запустити від імені адміністратора — Так

У windows 10 можна натиснути на лупу і почати вводити слово командна і вона відразу знайдеться.

У чорному вікні, що відкрилося, введіть наступну команду
powercfg.exe -h off
та натисніть Enter

Файл hiberfil.sys видалено та звільнено кілька гігабайт пам'яті на диску, йдемо далі.
Точки відновлення
Контрольні точки відновлення – це корисний інструмент. Він дозволяє при виникненні проблем відкотити комп'ютер до того стану, коли була створена контрольна точка. Але якщо пам'яті зовсім мало звільнити її можна видаливши ці точки.
Для цього відкрийте властивості у вікні «Мій комп'ютер» та натисніть ліворуч на посилання «Додаткові параметри системи»

Перейти на вкладку «Захист системи», потім вибрати у списку диск C і натиснути кнопку «налаштувати».

У вікні можна або видалити всі точки відновлення тим самим вивільнивши пам'ять на комп'ютері і залишити «Захист» працювати далі.

Або повністю відключити цю функцію - у цьому випадку контрольні точки більше не будуть створюватися в майбутньому.

Папки старої ОС та папки помилок
Ще можна видалити непотрібні файли в наступних папках на комп'ютері:
«C:\Windows.old» — ця папка створюється при переустановці Windows без форматування диска C і містить папки Windows і Program Files з попередньої ОС. Якщо вам у них нічого не потрібно видаляйте (звільніть 20 Гб)
"C:\Found.000", "C:\Found.001" і т.п. — ці папки створює утиліта перевірки дисків, коли виявлено помилки на диску С.
Видаляємо програми
Невикористовувані програми теж займають місце на диску і їхнє видалення може звільнити деяку кількість пам'яті, все залежить від обсягу програм. На windows 7 відкрийте "Мій комп'ютер" і натисніть зверху кнопку "Видалити або змінити програму".

Відкриється список усіх встановлених програм, пройдіть по списку та видаліть непотрібні. Бажано почати з найважчих.

На Windows 10 є два сховища програм. В одне з них можна потрапити в такий спосіб. Натисніть правою кнопкою миші на Пуск і виберіть «Панель управління»


Друге сховище для програм завантажених із магазину знаходиться за адресою: Пуск — Параметри


Програми та можливості.


Тут же поруч є пункт "Автономні карти" - якщо такі їх видалення допоможе звільнити місце на диску.
Данні користувача
Насамперед пройдіться по папці мої документи, відео, зображення та музика. У них можуть бути папки вже віддалених нами програм. Перевірте, чи є в них потрібне, якщо ні видаліть такі папки.
Щоб було легше розібратися які папки та файли займають найбільше місця на диску, я раджу скористатися програмою WinDirStat, її опис буде трохи нижче.
Переміщення папки мої документи
Ще один спосіб звільнити місце на жорсткому диску перенести папку мої документи на інший диск. Щоб це зробити, зайдіть до папки «C:\Users\ім'я користувача» або «C:\Користувачі\ім'я користувача» Ви побачите безліч папок.

Відкрийте властивості папки «Мої документи»

перейдіть на вкладку «Розташування» та натисніть «Перемістити»

виберіть папку на іншому диску, наприклад диску D. Щоб не було плутанини, рекомендую назвати її «Мої документи».

Натисніть OK або Застосувати

підтвердьте переміщення файлів до нової папки.

Зачекайте, поки папка Мої документи переміститься на інший диск.
Аналогічно можна збільшити вільне місце на диску C у Windows 10. Для ще більшого ефекту можна перенести на інший диск папки:
«Downloads» — Завантаження
"Desktop" - Робочий стіл
«Videos» — Мої відеозаписи
«Pictures» — Мої зображення
Збільшення диска C за рахунок диска D
Якщо після всіх цих дій не звільнилося достатньо пам'яті можна піти іншим шляхом і збільшити диск C за рахунок диска D, про це розповім в окремій статті.
Програми для чищення диска
Існує безліч хороших програм для чищення системи від непотрібних файлів. Я рекомендую користуватися ними лише за потребою. Заповнився диск - не вистачає пам'яті, встановіть одну з програм, почистіть диск, а потім видаліть її. Не потрібно фанатично видаляти за допомогою програм щодня по 100-200кб тимчасових файлів.
Стандартне очищення диска
Програма входить до складу виндовс, але як усі стандартні програми виконує завдання на мінімумі. Проте з її допомогою можна трохи почистити диск.

Щоб запустити її, потрібно відкрити властивості диска С і натиснути кнопку «очищення диска».
Ccleaner
З нею не доведеться заглиблюватися в питання як очистити пам'ять на комп'ютері, програма вже знає, які файли можна видалити без шкоди для операційної системи. Потрібно лише запустити її, вибрати потрібні пункти та запустити очищення.

Але ставте галочки обдумано. Програма може видалити набрані адреси в браузері, історію та навіть розміри вікон. Після чищення доведеться звикати наново.
WinDirStat
Програма сканує диски комп'ютера і в наочному вигляді показує, які файли та папки займають найбільше пам'яті. З її допомогою можна швидко видалити об'ємні папки з непотрібних.

Без неї довелося б вручну заходити в папки і щоразу відкривати властивості, оцінювати наскільки допоможе видалення тієї чи іншої папки, загалом багато часу та сил витратили б.
Glary utilites 5
Це цілий пакет утиліт для обслуговування комп'ютера. У цій програмі є хороший аналізатор даних, які можна видалити.

А також є менеджер деінсталяцій, в якому можна вибрати галочками всі програми, які хочемо видалити і одним натисканням запустити процес звільнення пам'яті від них.
Unlocker

У процесі видалення деяких файлів та папок можна зіткнутися з проблемами «немає прав» або «файл відкритий в іншій програмі». У такому випадку Unlocker розблокує файл, і він спокійно вийде.
Що робити, щоб не засмічувався диск C
Використовуйте програми деінсталятори. У разі встановлення програм та їх подальшого видалення деякі файли залишаються на вашому диску. Деінсталятор слідкує, щоб програми після видалення не залишили зайвих файлів і папок, зв'язків у реєстрі.
Як повністю очистити жорсткий диск комп'ютера
Таке може знадобитися, коли ви продаєте комп'ютер або ноутбук і хочете безповоротно стерти дані без можливості відновлення. Після звичайного видалення та навіть форматування дані можна відновити у деяких випадках. Вам потрібно скористатися функцією "Стирання дисків" (Drive Wiper) у програмі Ccleaner.

А якщо вам потрібно час від часу видаляти без можливості відновлення зручніше користуватися безкоштовною програмою Free File Wiper.
Висновок
Користувачі часто скаржаться на те, що на диску "С" занадто мало вільного місця і запитують про те, як почистити диск "С" від сміття на Windows 7. У цій статті ми розглянемо два простих, ефективних та безпечних способи вирішення цієї проблеми.
Спосіб №1. Використовуємо функцію «Очищення диска».
Найпростіший і надійніший спосіб від сміття на Windows 7 це скористатися функцією «Очищення диска». Щоб запустити цю функцію, відкрийте вікно «Мій комп'ютер», клацніть правою кнопкою мишки по іконці диска «С» і виберіть пункт «Властивості».
Після цього з'явиться вікно з властивостями вибраного диска. Тут потрібно просто натиснути кнопку «Очистка диска».


Після того, як система проаналізує ваг диск «С», з'явиться список сміття, який можна видалити. Встановіть позначки проти файлів, які ви бажаєте видалити і натисніть кнопку «OK».


Тепер залишилося лише дочекатися, доки операційна система Windows 7 від сміття. Зазвичай для цього потрібно кілька хвилин.

Спосіб № 2. Видаляємо або переносимо власні файли на інший диск.
Якщо ви зробили «Очистку диска», але на диску «С» все ще занадто мало вільного місця, то ви можете перенести файли користувачів на диск D. Для того, щоб знайти всі файли користувача, відкрийте папку «C:\Users\Ім'я_користувача» і вивчіть вміст усіх папок, які там знаходяться. Особливу увагу зверніть на такі папки як:
- C: \ Users \ Ім'я_користувача \ Downloads (Завантаження);
- C: \ Users \ Ім'я_користувача \ Desktop (Робочий стіл);
- C: \ Users \ Ім'я_користувача \ Documents (Мої документи);
Зазвичай у цих папках зберігається найбільше файлів користувача. Наприклад, на скріншоті (внизу) видно, як у папці "Завантаження" зберігається більше 20 гігабайт файлів.

Ці файли можна без проблем видалити або перенести на інший диск, таким чином звільнивши диск «С» від непотрібного сміття.
У міру використання Windows на диску накопичуються часові файли системних програм, вміст кошика, старі образи відновлення ОС та інші дані. Ви можете видалити їх.
Клацніть правою кнопкою миші на системному диску в провіднику (зазвичай це диск C) і виберіть пункт «Властивості» → «Очищення диска». У наступному вікні позначте елементи, що займають найбільшу кількість місця, натисніть кнопку ОК і підтвердіть видалення.
Щоб стерти ще більше тимчасових файлів, включаючи дані оновлень та застарілих точок відновлення, знову натисніть «Очистити диск» і натисніть «Очистити системні файли». Позначте в списку найбільші за розміром об'єкти і видаліть їх. Потім перейдіть на вкладку «Додатково», натисніть «Очистити» у розділі «Відновлення системи та тіньове копіювання» та підтвердіть видалення.

Особливо корисно виконувати таку чистку після оновлення, оскільки на комп'ютері може залишатися об'ємна резервна копія попередньої версії Windows.


Браузери та інші встановлені програми згодом заповнюють систему тимчасовими файлами. Іноді ці дані можуть займати значний обсяг накопичувача. Але ви можете швидко від такого сміття за допомогою безкоштовних утиліт начебто.

На вашому комп'ютері можуть бути об'ємні файли, які вам не потрібні і лише даремно займають дисковий простір. Шукати їх вручну – справа невдячна. Тим більше, що існують файли, які аналізують диск і відображають список усіх папок і файлів на комп'ютері, впорядкований за розміром. Скористайтеся однією з них, щоб знайти та видалити непотрібні об'єкти.

За роки використання комп'ютера на ньому зазвичай накопичуються дублікати: випадково скопійовані знімки, пісні, завантажені по кілька разів, та інші об'єкти. Ці копії вам не потрібні, і вони можуть займати значний обсяг накопичувача. Щоб не шукати їх самостійно, використовуйте для цього одну з пошуку та видалення дублікатів файлів.

У Windows 10 вбудовано утиліту Compact OS, яка може зробити систему меншою. Це відбувається за рахунок видалення необов'язкових елементів ОС та стиснення інших даних. Таким чином, можна звільнити до 6 ГБ на локальному диску, на який встановлено Windows (зазвичай це диск C). Якщо вам це цікаво, про всяк випадок зробіть резервні копії важливих даних і скористайтеся .
Об'єм жорстких дисків з кожним роком стає все більше і більше як у комп'ютерів і ноутбуків, але чомусь вони все одно завжди заповнені даними у більшості користувачів. Нестача місця – вічна проблема з часів існування першого комп'ютера. А якщо Ви використовуєте твердотільний накопичувач (SSD), який пропонує набагато менше місця, то повідомлення про брак дискового простору для Вас практично як рідні.
Запуск очищення диска
Операційна система Windows включає в себе вбудований інструмент, який дозволяє видаляти тимчасові файли та інші системні файли, що не представляють за великим рахунком інтерес. Для того, щоб відкрити інструмент Очистка диска, клацніть правою кнопкою миші на одному з Ваших жорстких дисків у вікні Комп'ютерабо Провідникта виберіть Властивості.
Натисніть кнопку Очистка дискау вікні Властивості: Ваш диск.
Після нетривалого аналізу відкриється вікно Очистка диска.
 Очистка диска
Очистка диска
Як альтернатива ви можете просто набрати Очистка дискау меню Пуск.

Серед файлів, що видаляються, можна видалити завантажені файли програм, тимчасові файли Інтернету, файли кошика, Ескізи зображень та інше. Виберіть типи файлів, які хочете видалити, позначивши кожний пункт галкою, та натисніть кнопку ОК. Раджу вибирати всі пункти, обсяг яких перевищує понад 10 Мбайт.

Натиснувши кнопку Очистити системні файлиу цьому ж вікні, можна побачити додаткові пункти, які також можна видалити, наприклад, файли дампа пам'яті для системних помилок, файли Windows Defender та інші. Іноді можна видалити набагато більше файлів інструментом Очистка диска, ніж просто видаливши тимчасові файли, не натиснувши кнопку Очистити системні файли.
 Очищення системних файлів
Очищення системних файлів
Видалення ємнісних додатків
Видалення важких програм дозволить звільнити додатковий простір. У оснащенні Програми та компонентиПанелі керування, натисніть на стовпець Розмір, щоб упорядкувати всі встановлені програми по спаданню в порядку місця. Проведіть аналіз та видаліть ємні програми, якими Ви не користуєтеся.
 Видалення програм
Видалення програм
Якщо ви не бачите стовпець Розмір, натисніть кнопку Додатковота виберіть вид Таблиця.

Якщо ви використовуєте Windows 10, можете також відкрити Параметри, використовуючи Пуск > Параметри > Система. Далі відкрийте пункт Програми та Можливості. Відсортуйте програми за розміром та проведіть аналіз програм, які Вам не потрібні.
 Параметри Windows 10
Параметри Windows 10
На відміну від оснащення Програми та компонентивікно Параметридозволить видалити програми з Магазину Windows, у тому числі, якщо Ви використовуєте планшет на Windows 10.
Аналіз дискового простору
Щоб з'ясувати, що саме займає простір на жорсткому диску, потрібно використовувати програму аналізу жорсткого диска. Ця програма сканує жорсткий диск і після виводить результат, показуючи які саме файли та папки займають найбільше місця. Таких додатків дуже багато, але я використовуватиму WinDirStat, завантажити яку можна з офіційного сайту .
Після встановлення WinDirStat виберіть, які локальні диски потрібно сканувати. Процес сканування може тривати від однієї до кількох годин залежно від кількості та ємності дисків. Результат сканування покаже які саме папки, і файли забирають найбільше місця.
 WinDirStat
WinDirStat
Переконайтеся, що Ви не видалите важливі системні файли, видаляйте лише свої персональні файли. Якщо папка Program Files займає величезну кількість місце, зробіть аналіз і видалити програми, які не використовуються. WinDirStat підкаже скільки простору займає кожна встановлена програма, навіть якщо оснастка Програми та компоненти в Панелі керування для деяких програм показала порожній результат.
Очищення тимчасових файлів
Очищення диска вбудованим інструментом Windows дуже корисне, правда вона не видаляє тимчасові файли сторонніх програм. Наприклад, не очистить тимчасові файли Firefox або Chrome, які можуть використовувати гігабайти вільного простору на жорсткому диску. Той же кеш стороннього браузера зберігається на жорсткому диску і його також потрібно періодично очищати.
Кеш браузера заощаджує час повторного відкриття веб-сайтів, зберігаючи його копію на жорсткий диск. Вона і зветься кеш. Таким чином, кеш дозволяє відкривши сьогодні головну сторінку сайту з Інтернету, на завтра вже не завантажувати його повністю, а використовувати його локальну копію. Це дозволяє скоротити швидкість повторного відкриття веб-сайтів у кілька разів.
Для більш агресивного очищення тимчасових та небажаних файлів, спробуйте CCleaner, який ви можете завантажити . CCleaner чистить сміттєві файли різних програм сторонніх виробників, а також очищає тимчасові файли Windows, які очищення диска може не стосуватися.
Після установки зробіть аналіз і прийміть рішення, позначивши галками, що видалятимете.
 CCleaner
CCleaner
Аналіз на дублікати файлів
Ще один важливий спосіб звільнити додатковий вільний простір на жорсткому диску - знайти і видалити дублікати файлів. Додатків для цієї мети платних і безкоштовних просто безліч. Я використовуватиму тріальну версію Duplicate Cleaner Pro, завантажити який можна .
 Duplicate Cleaner Pro
Duplicate Cleaner Pro
Зменшення простору для відновлення системи
Якщо відновлення системи з'їдає багато місця на жорсткому диску для створюваних точок відновлення, ви можете зменшити обсяг дискового простору, що виділяється для відновлення системи.
Намагайтеся встановити оптимальний розмір дискового простору під точки відновлення, щоб і без них не залишитися і не наставити зайвих точок, які ні до чого. Так, якщо Ви часто експериментуєте з комп'ютером, раджу встановити від 5 до 10% дискового простору під точки відновлення. Якщо комп'ютер використовується для перегляду фотографій домашнього архіву або фільмотеки, значення, що не перевищує 5%, буде цілком достатньо.
 Відновлення системи
Відновлення системи
Якщо функція відновлення системи Вам взагалі не важлива або в пріоритеті варто звільнити якнайбільше простору на диску, то відновлення системи можна взагалі вимкнути, обравши Вимкнути захист системиі видаливши всі точки відновлення, натиснувши кнопку вилучити.
Вимкнення сплячого режиму та глибокого сну
Наступні прийоми, безумовно, заощадять місце, але доведеться пожертвувати деякими важливими функціями Windows. Тому я рекомендую використовувати ці методи, якщо вони можуть стати Вам у нагоді.
- Вимкнення режиму сну. Коли система використовує режим сну, вона зберігає вміст оперативної пам'яті на жорсткому диску. Це дозволяє зберігати стан системи без значного споживання електроенергії. І при наступному зверненні до комп'ютера система просто завантажити вміст жорсткого диска, повернувши Вам стан комп'ютера, який був на момент зупинки. Windows зберігає вміст оперативної пам'яті файлу на шляху C:\Hiberfil.sys, за замовчуванням. Для збереження місця на жорсткому диску режим сну можна вимкнути повністю, змінивши налаштування плану живлення
- Вимкнути режим глибокого сну. Аналогічно вимкненню сплячого режиму можна вимкнути і режим глибокого сну, який на відміну від сплячого режиму зовсім не вимагає електроенергії для збереження поточного стану системи. І часом якщо кількість та розташування вікон, які відкриті в даний момент для Вас має значення, а потрібно зробити перерву, то комп'ютер систему можна відправити в режим глибокого сну. Повернувшись до комп'ютера через день або тиждень, Ви виявите, що в момент запуску комп'ютера система завантажила саме той стан, на якому Ви зробили паузу.

Ось кілька способів, які дозволять Вам істотно зменшити розмір займаного простору на диску і звільнити додаткового місця. Якщо Ви знаєте й інші способи збільшення вільного місця на жорсткому диску Windows, будь ласка, залишайте свої коментарі.
Вітаю, дорогі друзі! Зараз я розповідатиму про проблему, з якою зустрічалися напевно всі. Це коли диск C заповнений, і я розповім, що в таких випадках потрібно робити, і що можна видалити без шкоди для роботи Windows. Мене вже не раз питали, що можна видалити з диска C, А то він заповнений до межі, і система показує вікно з попередженнями.
Давайте по порядку. Чому саме диск C? Тому що саме на цьому диску в 99% випадків встановлена операційна система Windows і не важливо Windows 7 це, або Windows XP. У процесі встановлення Windows ми розбиваємо жорсткий диск на розділи, про те, як це зробити, я писав у статті “ ” Обов'язково розбивайте жорсткий диск, не робіть один розділ під систему та під зберігання файлів.
Ми створюємо розділ і задаємо його розмір. Вод тут сама кульмінація, залежно від того, скільки ви віддасте пам'яті під локальний диск C, залежить через який час він повністю заповниться. Раніше я завжди віддавав під диск C приблизно 30 Гб, але вже майже всі комп'ютери йдуть із жорсткими дисками розміром 500 Гб – 1 Тб. І давати під систему у таких випадках 30 Гб під диск C, мені здається безглуздо. Я зараз віддаю під системний диск, 100 – 150 Гб.
Але як показує практика, і ці 150 Гб дуже швидко забиваються і диск C робиться червоним, а це означає, що він повністю заповнений, і тоді починаються питання, а що можна зробити, що можна видалити з локального диска C? Хоча я завжди говорив, мовляв не зберігайте на системний розділ будь-яке відео, фото та інші важкі файли. Та й ігри бажано встановлювати інші розділи, зараз такі ігри, що займаю по кілька десятків Гб.
Чим загрожує переповнений диск C?
Нічого страшного статися не має. Комп'ютер буде повільніше, Windows попереджатиме про те, що на системному диску немає пам'яті. Коротше кажучи, буде багато неприємних моментів у роботі комп'ютера. Воно нам потрібне? Вирішуватимемо:).
Що можна видалити з локального диска C?
Це, напевно, найголовніше питання в цій ситуації. Багато хто хоче видалити інформацію, але боятися видалити щось потрібне. Адже на цьому диску встановлена операційна система, і багато хто боїться нашкодити їй.
Знаєте, я бачив багато комп'ютерів, у яких диск, на якому встановлено Windows, забитий під зав'язку. Що там багато, таке майже на всіх комп'ютерах, з якими я зустрічався. І дивишся що б це таке не потрібне видалити, та й начебто все потрібне:), знайомо?
1. Насамперед, варто пам'ятати, що вся інформація, яка зберігається на робочому столі, в папці “Документи”, “Зображення” та “Музика”, зберігаються на локальному диску C. Обов'язково спочатку перевірте ці папки. Якщо там є важкі файли, такі як фільми, музика, фотографії і т. д. Перенесіть їх на локальний диск D , ну або E . У більшості випадків, в цих папках зберігаються файли, які заповнюють розділ C. І ще я не раз зустрічав купу фільмів на робочому столі, хіба так складно скопіювати їх на інший розділ?
Зайдіть у "Мій комп'ютер"та натисніть вгорі "Видалити або змінити програму". Відкриється вікно зі списком встановлених програм та ігор. Натисніть на “Розмір”, щоб відсортувати список за розміром, який займають встановлені програми та ігри. Видаліть все не потрібне, я певен таке знайдеться. Якщо є дуже важкі ігри, видаліть їх і встановіть заново, лише вибравши інший розділ для установки.
3. Видаляємо сміття із системи. Якщо Windows не встановлювалася тривалий час, то там вже напевно на збиралося кілька Гб, сміття та тимчасових файлів. Для того, щоб їх видалити, можна скористатися гарною програмою CCleaner. Я завжди роблю чистку комп'ютера цією програмою. Завантажити її можна в інтернеті, просто наберіть у Гуглі "Завантажити CCleaner". Встановить програму та запустіть чистку системи. Я зараз не буду на цьому зупинятися, напишу про цю програму пізніше.
4. Очистіть кошик, як варіант звільнити пару Мб:).
Це основні (на мою думку) способи, проробивши які, можна звільнити не мало пам'яті на локальному диску C. Можна ще відключити, або перенести на інший диск відновлення системи, або, але мені здається, що це не дуже ефективні варіанти і використовувати їх потрібно в крайньому випадку.
Підбиваючи підсумки всього написаного вище, я хочу сказати, що можна і не допустити повного заповнення локального диска C. І зробити це дуже просто.
Копіюєте, чи качаєте з інтернету фільм? Не полінуйтеся вибрати для збереження диска D, Е, або який там у вас. Не слід зберігати його на робочий стіл. Встановлюєте гру, змініть місце для встановлення з диска C на інший розділ, це справа кількох секунд, а врешті-решт допоможе вберегти системний диск від почервоніння і забезпечить стабільну роботу комп'ютера.
Також зберігаючи файли на розділ C, варто пам'ятати, що у разі проблем з операційною системою можна втратити всі файли. Тому що при встановленні Windows розділ C зазвичай форматується. Думаю вам буде ще цікаво почитати “”, повинно стати в нагоді.
І наостанок зробіть ще , пам'яті це навряд додасть, але порядок наведе, та й комп'ютер швидше працюватиме. Успіхів!
 Завантажити Копач онлайн Чити Завантажити чит на копальник онлайн коп наск
Завантажити Копач онлайн Чити Завантажити чит на копальник онлайн коп наск Оформлення Windows Скини для курсору миші на windows 10
Оформлення Windows Скини для курсору миші на windows 10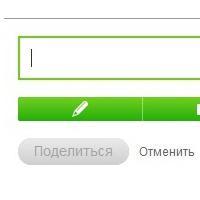 Як створити опитування в "Однокласниках"?
Як створити опитування в "Однокласниках"?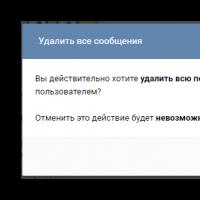 Як скасувати відправлене повідомлення в Вк - скасування відправки
Як скасувати відправлене повідомлення в Вк - скасування відправки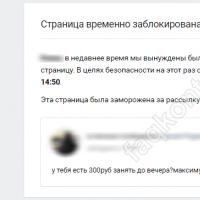 Як відновити сторінку вконтакті після видалення та повернути до неї доступ
Як відновити сторінку вконтакті після видалення та повернути до неї доступ Що таке спільноти вконтакті
Що таке спільноти вконтакті Як відремонтувати флешку та відновити дані Флешка не визначається докладна інструкція з відновлення
Як відремонтувати флешку та відновити дані Флешка не визначається докладна інструкція з відновлення