Засіб усунення неполадок центру поновлення виндовс 7. Не працює центр поновлення Windows - виправляємо ситуацію. Пошук та усунення несправностей під час запуску
Незважаючи на те, що Microsoft більше не підтримує операційну систему Windows 7, вона як і раніше випускає до неї апдейти безпеки. Питання, чому не встановлюються оновлення вельми актуальний. У цій статті будуть відповіді, що стосуються виправлення часто виникають неполадок.
Відключено автоматичне оновлення
Частою причиною того, що Windows 7 не знаходить оновлення є відключення автооновлення в налаштуваннях. увімкнути цю функцію досить просто:
Буває, що прапорець відсутній на панелі завдань. Тоді можна вирішити проблему іншим шляхом:
- для цього потрібно перейти в «Пуск», вибрати « Панель управління»;
- далі « Система і безпека»;
- потім вибрати в списку « Включення або відключення автоматичного поновлення».
Завантажені неправильно оновлень
Виправити помилку неправильного завантаження апдейтів для Windows можливо в такий спосіб:

Після цього можна запустити повторну установку.
Проблеми з реєстром
Причиною того, що не оновлюється Windows 7 може бути збій роботи реєстру. Виправити його можна таким чином:

Некоректно працює служба оновлень
Деякі проблеми з установкою пакетів зв'язні зі службою, яка відповідає за їх завантаження. Збій усувається декількома способами:

Якщо процес знову не вдається запустити, то буде потрібно скористатися додатковими функціями:

Брак місця на жорсткому диску
Проблеми можуть бути досить примітивні, наприклад, брак місця на жорсткому диску. Для нормального функціонування служб Перед встановленням зверніть увагу мінімум 5 ГБ вільного місця.
Рішення проблеми досить просте. потрібно видалити непотрібні файли і програми з системного диска. Для цього можна скористатися стандартними засобами Windows 7, наприклад, «», розташованими в панелі управління. 
Проблеми з інтернетом
Проблеми з інтернет з'єднанням можуть стати причиною, по яких не встановлюються поновлення:

Пошкодження сховище системних компонентів
Буває, що проблеми можуть бути викликані пошкодженням системних компонентів. Причин може бути безліч:
- 0x800B0101 - не вдалося встановити сертифікат;
- 0x8007371B - помилка розподілу транзакцій;
- 0x80070490 - помилка неіснуючого або віддаленого файлу апдейта;
- 0x8007370B - помилка ідентифікації властивостей об'єкта;
- 0x80070057 - помилка параметрів;
- 0x800736CC - \u200b\u200bпомилка відповідності елементів;
- 0x8007000D - помилка ініціалізації даних;
- 0x800F081F - відсутність необхідних файлів.
Вище наведені найбільш часті помилки, що виникають при пошкодженні компонентів системи. Для вирішення передбачено кілька способів.
Одним з найбільш дієвих є установкаWindows 7 в режимі оновлення. Такий варіант характеризується виправленням більшості помилок, при цьому він дозволить зберегти особисті файли і параметри системи.
Для цього буде потрібно:

При запуску даної команди система перевірить цілісність файлів і зможе відновити їх. Якщо дані будуть відновлені, то можна запустити установку повторно.
Помилка 643
Даний збій залежить від служби Microsoft NET Framework. Для вирішення програмної несправності потрібно виконати следующе:
Другий варіант передбачає видалення даного компонента і його повторну установку.
Інші способи вирішення
Крім перерахованих вище методів виправлення збою при установці апдейтів системними засобами, Можна скористатися додатковим софтом.
Використовуємо Microsoft FixIt
Для усунення збоїв знадобиться утиліта Fixit, створена виробником операційної системи. Вона усуває збої, пов'язані з роботою «Центру оновлень».
Після скачування ПО потрібно його установка. Під час цього програма створить автоматично точку відновлення. Утиліта зробить пошук даних про збої і спробує виконати виправлення файлів.
чистка кешу
В деяких ситуаціях Windows 7 не шукає апдейти внаслідок проблем із завантаженням. Суть процесу полягає в тому, що файли завантажуються кеш-пам'ять і зберігаються там до того часу, поки користувач не запустить їх установку:

Почати оновлення вручну
для ручного запуску буде потрібно викликати утиліту «Win + R» і ввести запит « Wuapp». У вікні вибираємо «». У розділі «Важливі» вибираємо перший варіант установки. Таким чином користувач буде в ручному режимі здійснювати установку апдейтів. 
установка актуальних оновлень є важливою умовою коректності функціонування та безпеки комп'ютера. Користувач може сам вибирати, як їх встановлювати: в ручному режимі або на автоматі. Але в будь-якому випадку при цьому повинна бути запущена служба «Центр оновлення Windows» . Давайте дізнаємося, як включити даний елемент системи за допомогою різних методів в Windows 7.
За замовчуванням служба оновлень завжди включена. Але бувають випадки, коли в результаті збоїв, навмисних або помилкових дій користувачів, вона деактивується. Якщо ви бажаєте знову отримати можливість встановлювати оновлення на ПК, її необхідно включити. Це можна виконати за допомогою різних способів.
Спосіб 1: Іконка в треї
Запуск простіше і швидше за все провести через іконку в треї.


При виборі другого варіанту запуститься вікно параметрів «Служби Windows Update». Про те, що робити в ньому, ми детально поговоримо при розгляді наступного способу.

Спосіб 2: Налаштування «служби Windows»
Вирішити поставлене перед нами завдання можете безпосередньо відкривши в параметри «Служби Windows».


Спосіб 3: «Диспетчер служб»
Іноді жоден з перерахованих вище алгоритмів активації не працює. Причиною є те, що у властивостях служби зазначений тип активації «Відключено». Старт можете зробити, виключно скориставшись «Диспетчером служб».
- Відкрийте в «Панелі управління» віконце «Система і безпека». Дії по переходу сюди були розглянуті в попередньому методі. Клацайте по пункту «Адміністрування» в списку розділів.
- Відкривається перелік утиліт. клікайте «Служби».

можете активувати «Диспетчер» і через вікно «Виконати». тисніть Win + R. Внесіть:
натисніть «OK».
- виробляється запуск «Диспетчера». Пошукайте в переліку елементів найменування «Центр оновлення Windows». Завдання пошуку буде спрощена, якщо ви побудуєте елементи за алфавітом, клацнувши по «Ім'я». Ознакою того, що служба відключена, є відсутність напису «Працює» в стовпці «Стан». Якщо ж в стоблце « Тип запуску » відображається напис «Відключено», То це повідомляє про те, що активувати елемент можна, застосувавши перехід в властивості, і ніяким іншим способом.
- Щоб це виконати, клацайте по найменуванню правою кнопкою мишки (ПКМ) І вибирайте «Властивості».
- У запустити віконці змініть значення в списку «Тип запуску» на будь-яке інше, в залежності від того, як бажаєте включати службу при активації системи: вручну або автоматично. Але рекомендується все-таки вибрати варіант «Автоматично». клікайте «Застосувати» і «OK».
- Якщо ви вибрали варіант «Автоматично», То службу можна буде запустити, просто перезавантаживши комп'ютер або скориставшись одним з тих способів, які описані вище або будуть описані нижче. Якщо ж був обраний варіант «Вручну», То запуск можна здійснити за допомогою тих же методів, виключаючи перезавантаження. Але включення можна зробити і прямо з інтерфейсу «Диспетчера». Відзначте в переліку елементів «Центр оновлення Windows». зліва клацайте «Запустити».
- Виконується активація.
- Служба запущена. Про це свідчить зміна статусу в стовпці «Стан» на «Працює».








Трапляються ситуації, коли начебто все статуси говорять, що служба працює, але все одно, система не оновлюється, а в треї відображається значок проблеми. Тоді, можливо, допоможе перезапуск. Виділіть в списку «Центр оновлення Windows» і клацайте «Запустити знову» в лівій частині оболонки. Після цього перевірте працездатність активованого елементу шляхом спроби установки оновлення.

Спосіб 4: «Командний рядок»
Вирішити обговорюваний в даній темі питання можна і за допомогою введення виразу в «Командний рядок». При цьому "Командний рядок" обов'язково повинна бути активована з адміністративними правами, а інакше доступ до виконання операції отримано не буде. Ще одне базова умова полягає в тому, що у властивостях запускається служби не повинен стояти тип запуску «Відключено».


Іноді можлива ситуація, коли після введення зазначеної команди відображається інформація про те, що службу активувати не виходить, оскільки вона відключена. Це говорить про те, що статус типу її запуску має значення «Відключено». Подолання такої проблеми криється виключно в використанні способу 3.

Спосіб 5: «Диспетчер завдань»
Наступний варіант запуску здійснимо за допомогою «Диспетчера завдань». Для використання цього способу необхідні ті ж умови, що і для попереднього: запуск утиліти з адміністративними правами і відсутність у властивостях активируемого елемента значення «Відключено».


Трапляється і таке, коли при спробі запуску поточним способом навіть з адміністративними правами з'являється інформація, яка вказує, що процедура не може бути завершена. Найчастіше це пов'язано з тим, що у властивостях елементу статус «Відключено». Тоді активація можлива тільки за алгоритмом, вказаним в способі 3.

Спосіб 6: «Конфігурація системи»
Наступний метод використовує такий системний інструмент, як «Конфігурація системи». Він також застосуємо тільки в тій ситуації, якщо тип активації не має статус «Відключено».
- перейдіть в «Панелі управління» в розділ «Адміністрування». Алгоритм переходу туди розписаний в способах 2 і 3
даного керівництва. Знайдіть найменування «Конфігурація системи» і клікайте по ньому.

Утиліту можете викликати і за допомогою вікна «Виконати». тисніть Win + R. Внесіть:
клікайте «OK».
- «Конфігурація системи» активована. Прокрутіть в «Служби».
- У списку знайдіть «Центр оновлення». Для більш комфортного пошуку клацніть на ім'я стовпця «Служба». Таким чином, перелік буде побудований по алфавітній системі. Якщо ви все-таки не знайдете необхідну найменування, то це означає, що у елемента варто тип запуску «Відключено». Тоді провести запуск можна буде тільки за допомогою алгоритм описаний в способі 3. Якщо ж необхідний елемент все-таки відображений у вікні, то подивіться на його статус в стовпці «Стан». Якщо там прописано «Зупинено», То це означає, що він активовано.
- Для запуску встановіть прапорець навпроти назви, якщо він знятий. Якщо ж він встановлений, то зніміть його і потім поставте знову. тепер клацніть «Застосувати» і «OK».
- Запущено діалогове вікно, яке пропонує перезавантажити систему. Справа в тому, що для вступу в силу змін, виконаних в вікні «Конфігурація системи», В обов'язковому порядку потрібно перезапуск ПК. Якщо ви бажаєте зробити дану процедуру негайно, то збережіть всі документи і закрийте працює програми, а потім тисніть на кнопку.

Якщо ж ви бажаєте відкласти перезапуск на потім, то тисніть на кнопку «Вихід без перезавантаження». У цьому випадку комп'ютер буде перезавантажений в звичайному режимі, коли ви це зробите вручну.
- Після перезапуску ПК потрібна служба поновлення буде знову запущена.





Спосіб 7: відновлення папки «SoftwareDistribution»
Служба оновлення може неправильно функціонувати і не виконувати своє пряме призначення в разі пошкодження з різних причин папки «SoftwareDistribution». Тоді потрібно замінити пошкоджений каталог на новий. Існує алгоритм дій для вирішення даної проблеми.

Як бачимо, існує досить багато варіантів дій, за допомогою яких можна здійснити запуск служби «Центр оновлення». Це виконання операцій через «Командний рядок», «Конфігурацію системи», "Диспетчер завдань", А також через налаштування оновлень. Але якщо у властивостях елементу коштує тип активації «Відключено», То тоді виконати поставлене завдання можна буде тільки за допомогою «Диспетчера служб». Крім того, буває ситуація, коли пошкоджена папка «SoftwareDistribution». В цьому випадку потрібно зробити дії по особливому алгоритму, який описаний в даній статті.
Іноді, коли ви оновлюєте на своєму комп'ютері або ноутбуці операційну систему (ОС) Windows, з'являються промахи і помилки, які в подальшому призводять до серйозних неполадок і проблем.
Так, такі ситуації виникають не у всіх, але у значної більшості користувачів.
Коли комп'ютер переходить до завершення процесу установки оновлень, користувачеві може прийти повідомлення про те, що стався якийсь збій, і виникла помилка служби Windows Update.
Ряд таких оновлень, які встановлюються неправильно і викликають збої, можуть серйозно вплинути на працездатність вашої операційної системи.
І тоді користувачі, які стикаються з подібного роду проблемами, змушені вирішувати їх самостійно: заходити в інтернет і моніторити кожну статтю про те, як цю проблему можна все-таки вирішити (і чи можна взагалі).
Щоб оптимізувати час вашого пошуку, ми зібрали кілька найпопулярніших і дієвих способів, Які можуть вам допомогти при боротьбі з проблемою.
Засіб усунення неполадок
Корпорація Microsoft прийшла до розумного рішення і з турботою полегшила завдання багатьох людей: на їх офіційному сайті технічної підтримки стартував проект: сервіс особливого призначення для вирішення проблем з оновленнями, який перевели на російську мову.
При появі на комп'ютері діалоговх вікон з текстом «помилка центру поновлення Windows 7/8 або 10», користувачеві надається можливість випробувати цей сервіс і спробувати з його допомогою вирішити проблему.
Так, є ймовірність, що цей спосіб може бути недієвим, але на початковому етапі виникнення проблеми доцільніше буде звернутися саме на сайт виробника.
Усунення помилок у службі Windows Update:
Ці маневри погомуг вам отримати відповіді на питання про таких частих помилках, як 0x80073712, 0x8024402F, 0x800705B4, 0x80004005 і ін. Проте зустрічаються.
У тому випадку, якщо вам не вдалося цими способами вирішити проблему, не хвилюйтеся, далі вам зможуть запропонувати інші, більш складні дії.
Розповімо докладніше про них і надамо алгоритм дій:
1 Виберіть ту версію операційної системи, яка встановлена \u200b\u200bна вашому персональному комп'ютері.

На прикладі Windows 10 ми покажемо як слідувати далі, але при виборі іншою версією ОС рішення проблем відбувається аналогічно.

3 Запустіть на комп'ютері утиліту
Важливо! Проводьте запуск тільки від імені адміністратора, інакше нічого не вийде.
Так як з правами користувача все збої перевірити неможливо, потрібно відкрити програму від імені адміністратора.
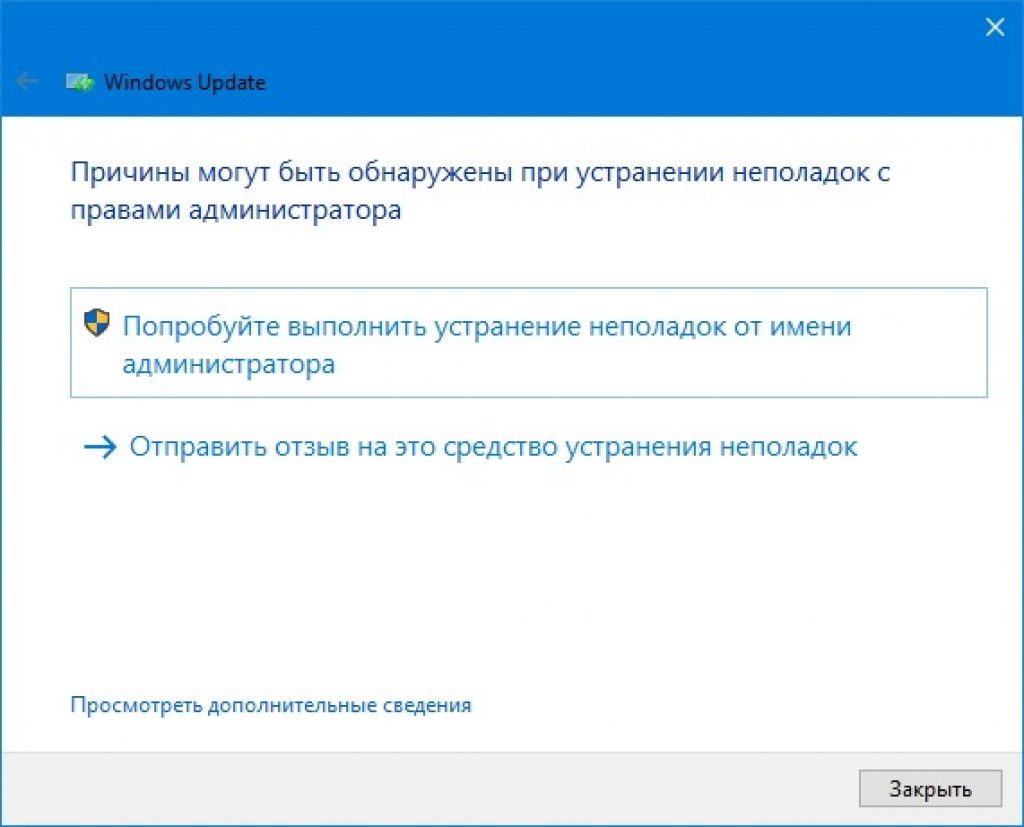
4 В Windows Update з'явиться вікно «Діагностика та запобігання неполадок на комп'ютері» . натискайте «Далі» .

5 Під час перевірки помилок, програма перевірить служби Windows Update, службу передачі даних і підсистему мережі.
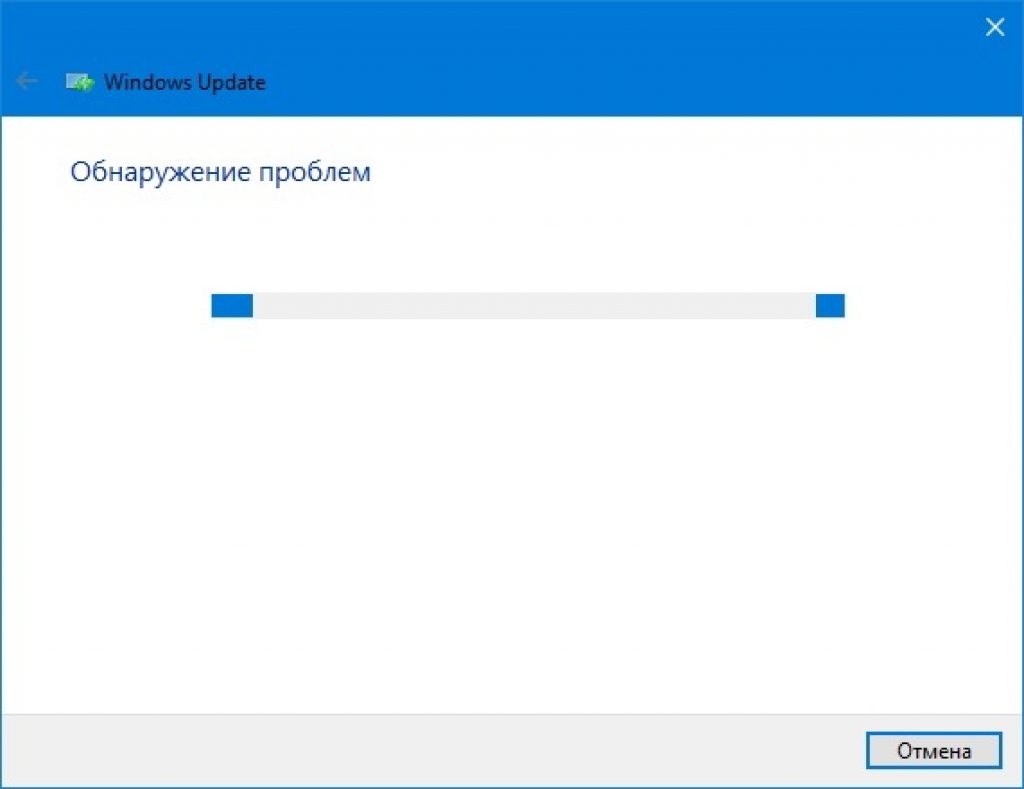
6 Іноді для усунення неполадок потрібно видалити і заново завантажити оновлення. Користувачеві дан варіант відхилити виконання дії, якщо у нього, наприклад, немає з'єднання з інтернетом.
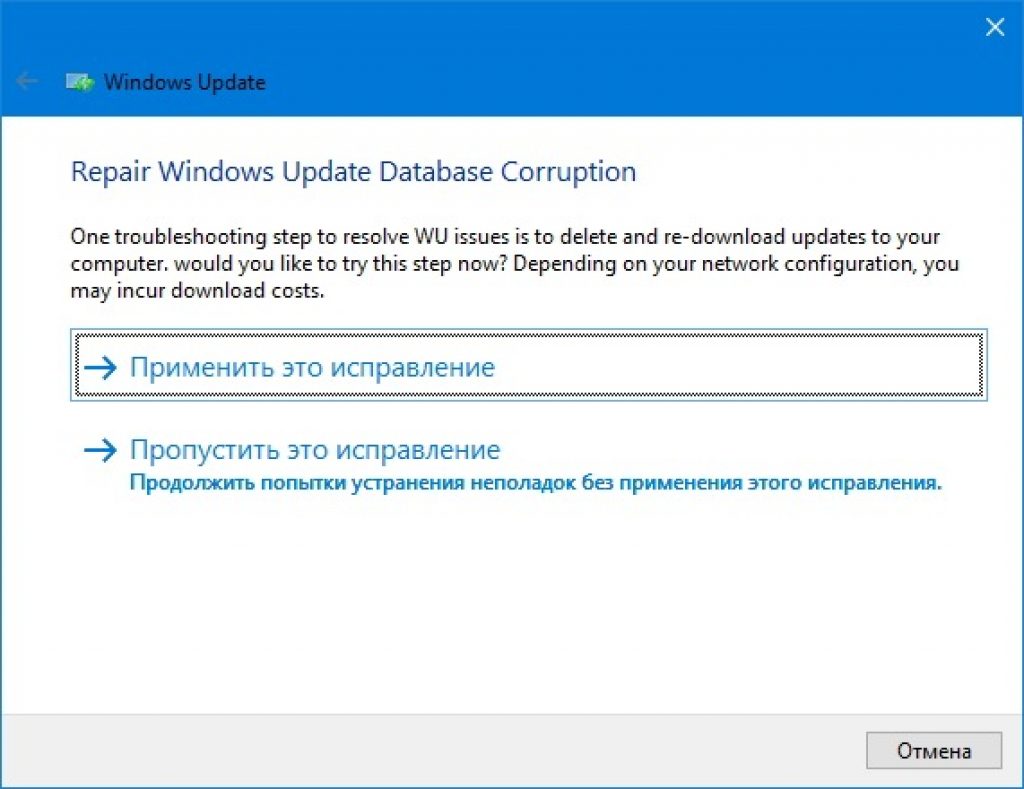
7 На останньому етапі роботи утиліта повідомить нам про виконані результатах і проблемах, якщо вони були виявлені. Після того, як програма закінчила діагностику, вам буде показаний результат виконаної роботи.
8 Якщо проблем не виявлено, то з'явиться вікно, якщо все-таки якісь помилки мають місце бути, то програма в міру своїх можливостей їх виправить і повідомить вам.


9 Якщо утиліта вашу проблему не розпізнається і питання все ще залишається відкритим, то при питанні «Вирішено чи проблема», відповідайте «Ні» . Тоді вас знову переадресує на сторінку головного сервера, де ви отримаєте нові інструкції та варіанти подальшого розвитку подій.

10 Якщо і нові інструкції не допомогли, і ви так і не можете знайти помилку, то, за допомогою командного рядка, Слід виконати ряд більш важких кроків.
11 В тому випадку, якщо питання так і не зважився, сервіс порадить варіант скинути всі налаштування або взагалі перевстановити Windows. Але, найчастіше, до цього справа доходить дуже рідко, так як проблему вдається виявити на більш ранніх стадіях.
Пошук та усунення несправностей за допомогою центру оновлення Windows
Коли процедура настройки оновлень гальмує свою діяльність, вам просто доводиться спостерігати за вікном «Пошук оновлень» . І це спостереження може не знати ні кінця, ні краю.
І що ж робити при таких обставинах?
У Windows є установник модулів, або ж Windows Module Installer Worker, основне завдання якого полягає в пошуку крайніх оновлень і діагностиці про їх успішну установку.
В одних випадках помилка спливає на екран, в інших - операція просто гальмується і зависає остаточно.
У кожному комп'ютері є така вбудована функція, як усунення неполадок, за допомогою якої ми спробуємо вирішити проблему.
Цей практичне пристосування, яке використовується для пошуку і виправлення проблем, пов'язаних з оновленням Windows. Якщо помилки все таки є, то програма сама їх знаходить і усуває.
Як запустити інструмент усунення неполадок за допомогою центру оновлення Windows:
1 Через кнопку «Пуск» відшукайте категорію «Пошук і виправлення неполадок» .
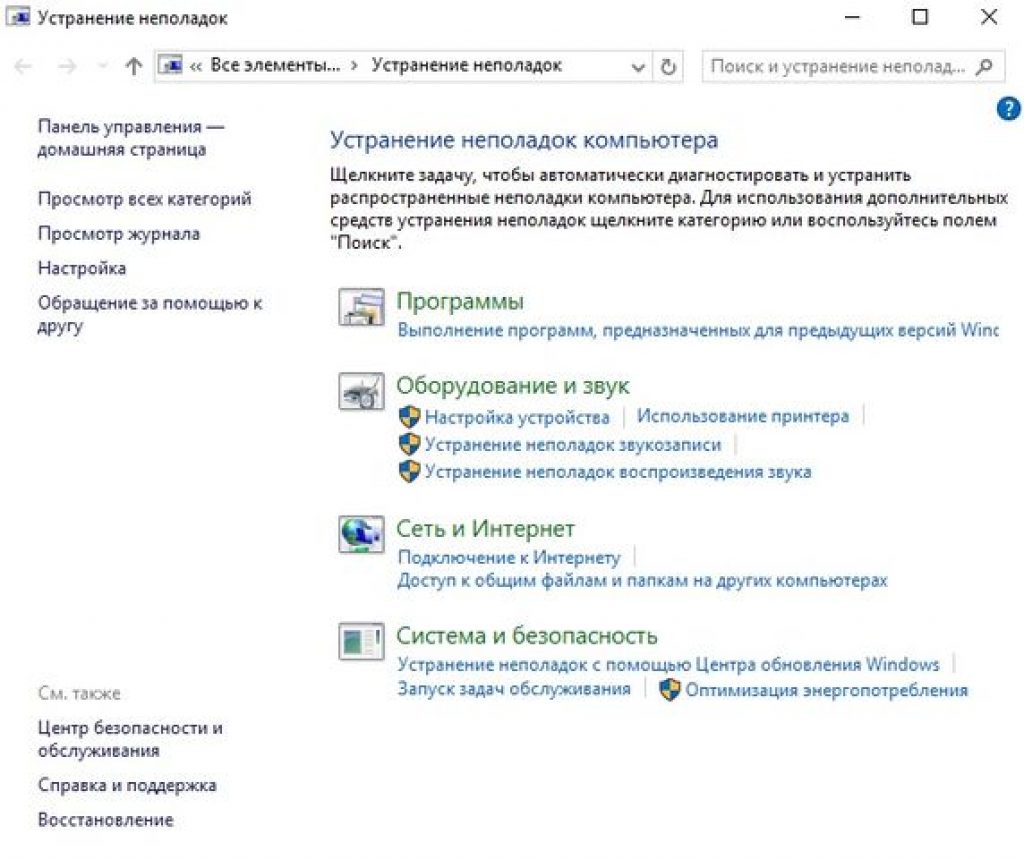
2 В розділі виберете варіант «Усунення неполадок за допомогою служби Windows Update» .

3 Тепер натисніть на «Додатково» і потім «Далі» .

4 Зайдіть в параметри і переконайтеся, що вибрано автоматичних застосувань виконань і натискайте «Далі» .
Звичайно ж, за допомогою служби Windows Update немає гарантії точного виправлення проблем. Якщо у вас нічого не вийшло, то слід спробувати усунути неполадки в інший спосіб.
Відновлення системи
Це ще один дієвий варіант усунути помилки служби Windows Update. Тобто, у вас є можливість відновити систему ще до того, як помилка мала місце бути.
Просто згадайте точні час і дату, коли, на вашу думку, перший раз з'явилася помилка подібного роду.
Якщо ви не можете згадати самостійно, то через «Пуск» перейдіть в і подивіться, коли було вироблено останнім вдале оновлення.

Спустіться в самий низ списку і за датою подивіться, коли останній раз оновлення були встановлені вдало.
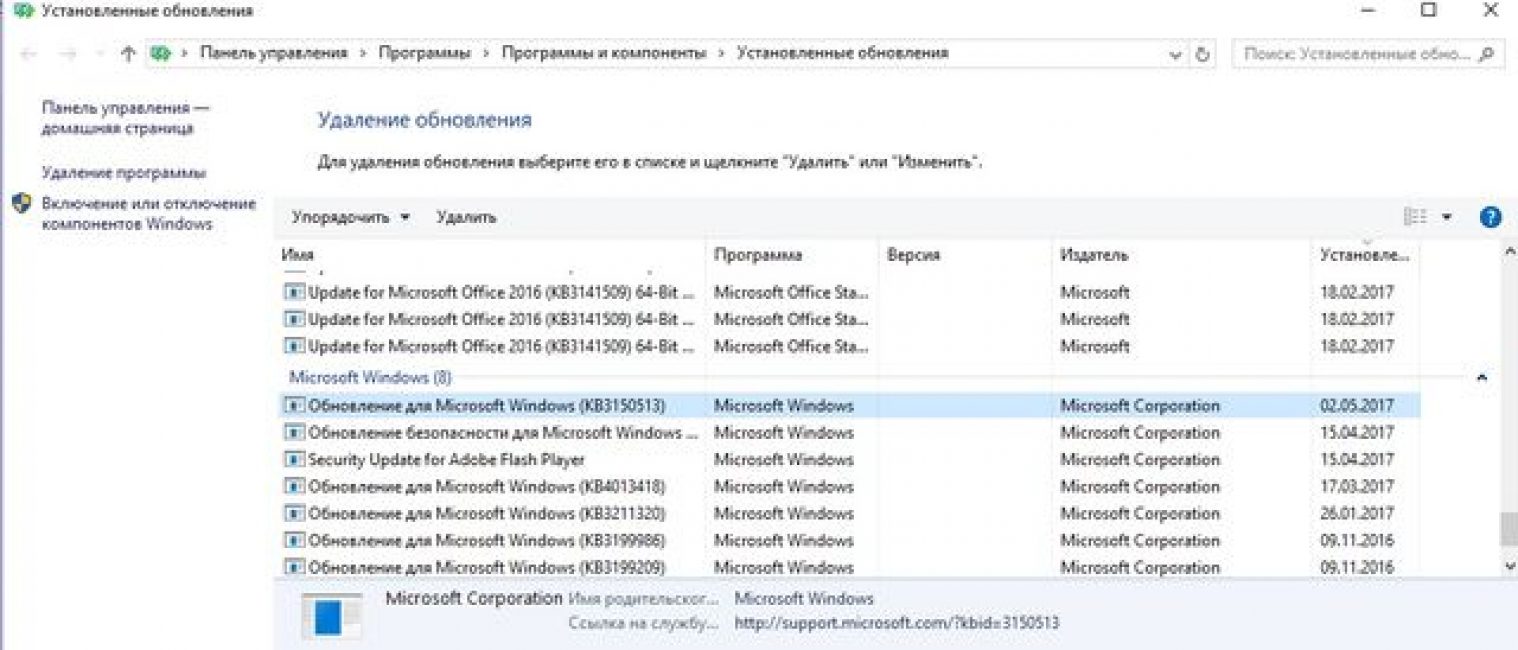
Поставте дату відновлення трохи пізніше, ніж була проведена остання вдала установка і натисніть «Відновити систему» .
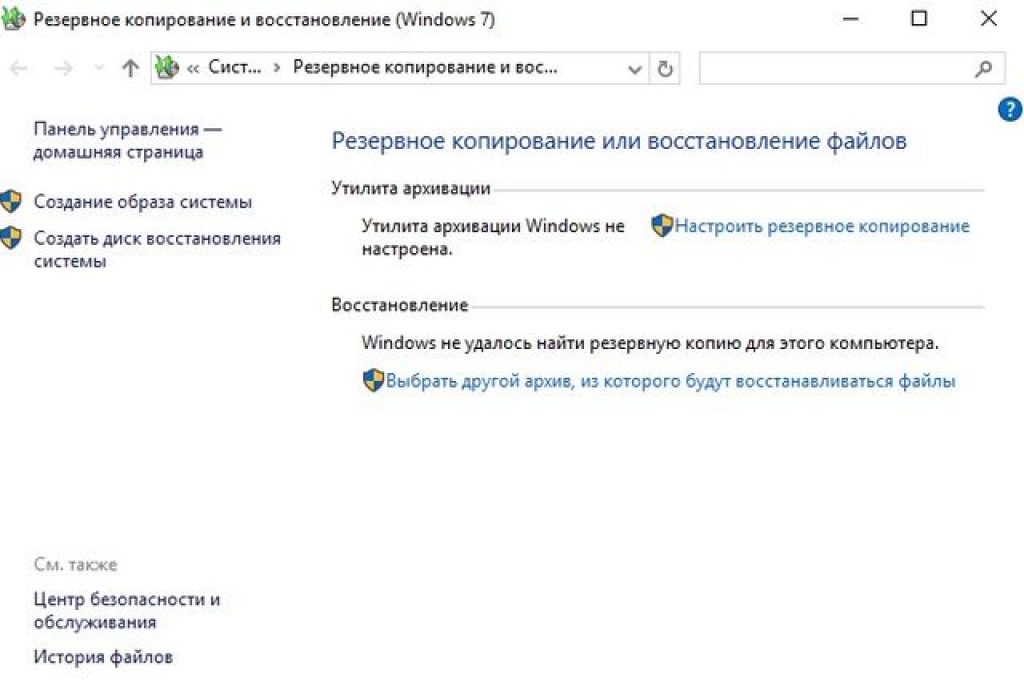
Ну, може хоча б тепер вам вдасться вирішити вашу проблему.
Якщо немає, то, знову ж таки, необхідно переустановити в Windows, але не забудьте створити резервну копію ваших даних, інакше все загубиться.
Деякі користувачі можуть зіткнутися з ситуацією, коли їх операційна система з яких-небудь причин не завантажує системні оновлення (як для самої ОС Windows, так і для її системних компонентів). Зазначена проблема може мати безліч причин, починаючи від збоїв роботи служби оновлень і закінчуючи відсутністю вільного місця на системному диску. У цьому матеріалі я розповім, чому Служба Microsoft Windows 7 не завантажує оновлення, в чому суть проблеми і як її виправити.
Сутність проблеми «Центр оновлення Windows 7 не завантажує оновлення»
Так чому Центр поновлення Windows 7 не грузить оновлення? Збій функціоналу Центру оновлень може статися з таких причин:

Визначивши причини, які викликають проблеми з оновленням Windows 7, перейдемо до варіантів їх вирішення.
Як виправити дисфункцію Центру Оновлень Windows 7
Отже, що ж робити в ситуації, якщо Центр Оновлень Windows 7 не викачує оновлення? Пропоную виконати наступний ряд порад:

net stop wuauserv
ren% windir% \\ SoftwareDistribution SoftwareDistribution.OLD
net start wuauserv
Після виконання команд заходимо в Центр Оновлення та пробуємо оновити систему самостійно, можливо це допоможе виправити проблему «Центр оновлення Windows 7 не завантажує оновлення».


Що робити, якщо не встановлюються оновлення Windows 7
Вище мною була описана ситуація, при якій служби Windows Update 7 не завантажує оновлення, причини виникнення даної проблеми і способи її вирішення. У даній ситуації перш за все варто переконатися в роботі відповідної служби оновлень, а також видалити знаходяться в кеші копії файлів оновлення. Якщо ж дані інструменти не спрацювали, слід виконати весь комплекс описаних мною рад, зазвичай якийсь із них дозволить ефективно виправити проблему з Центром Оновлень на вашому ПК.
 Причини того, чому не працює Flash Player, і способи усунення неполадок
Причини того, чому не працює Flash Player, і способи усунення неполадок Ноутбук сам вимикається, що робити?
Ноутбук сам вимикається, що робити? HP Pavilion dv6: характеристики та відгуки
HP Pavilion dv6: характеристики та відгуки Формат представлення чисел з плаваючою комою Як зберігаються негативні числа в пам'яті комп'ютера
Формат представлення чисел з плаваючою комою Як зберігаються негативні числа в пам'яті комп'ютера Комп'ютер пищить і не включається, що робити?
Комп'ютер пищить і не включається, що робити? Чому не працює миша на ноутбуці або мишка?
Чому не працює миша на ноутбуці або мишка? Як збільшити або зменшити масштаб сторінки (шрифт) в Одноклассниках?
Як збільшити або зменшити масштаб сторінки (шрифт) в Одноклассниках?