Чому комп'ютер сам вимикається? Як вимкнути комп'ютер у заданий час
Найпростіший і найпростіший спосіб відключати ПК за таймером – використовувати стандартні команди Windows, які потрібно вводити до командного рядка. Основна команда – « shutdown». Її комбінація з іншими дозволяє гнучко налаштувати параметри вимкнення комп'ютера за часом. Найпотрібніші додаткові команди:
- / s– призначена для вимкнення комп'ютера.
- / r– призначене для перезавантаження комп'ютера.
- / h- Примушує ПК перейти в сплячий режим.
- / f– примусово закриває всі відкриті програми, не повідомляючи користувача.
- / t– призначена для встановлення часу вимкнення (в секундах).
Для активації таймера відключення ПК у командний рядок необхідно ввестибазову команду та додати параметри / sі / t. Не забудьте в кінці додати час вимкнення в секундах. Якщо ми хочемо вимкнути комп'ютер через 2 хвилини, То підсумковий рядок буде таким: « shutdown /s /t 120»
Вводиться ця команда в спеціальну програму, що з'єднує систему і командний рядок. Вона знаходиться за адресою « Пуск» – « Стандартні» – « Виконати». Вводимо команду з потрібними параметрами та тиснемо на кнопку « ОК». Як тільки час мине, комп'ютер виконає поставлене завдання.
За допомогою цієї команди можна не лише відключати ПК, а й перезавантажуватийого. Тоді у вихідну команду замість /sвводимо /r. Щоб зробити вимкнення або перезавантаження миттєвим, додамо параметр /f. Тоді підсумкова команда виглядатиме так: "shutdown /s /f /t 120".
Головний мінус цього методу – він годиться лише для одноразового вимкненнякомп'ютера. Для періодичного відключення (наприклад, щодня) підключимо ще одну функцію, вбудовану в Windows – « Планувальник завдань».
Використовуємо планувальник завдань
Спочатку розберемося, де розташована програма. Планувальник знаходиться у розділі « Пуск» – « Стандартні» – « Службові» – « Планувальник завдань». Коли ми вперше відкриємо програму, то не побачимо жодних готових завдань, тому створюємо своє:

Після проведеної операції ми можемо перевірити, чи завдання збереглося. Для цього заходимо до бібліотекупланувальника і знаходимо наше завдання: 
Використання сторонніх програм-таймерів
Якщо вас не влаштовують стандартні способи відключення комп'ютера за таймером, можна вдатися до допомоги сторонніх програм. Вони здебільшого безкоштовні та їх незліченну кількість, ми ж розглянемо три випадково вибрані.
Перша програма, яка привертає увагу російськомовної аудиторії – Wise Auto Shutdown. Інтерфейс повністю русифіковано, дизайн приємний, налаштування не потребує специфічних навичок. 
Для увімкнення таймера потрібно:
- Вибрати дію, яку програма виконуватиме за таймером. Як і у випадку зі стандартними засобами Windows, ми можемо вибративимикання, перезавантаження, режим сну. Всі інші, так чи інакше, повторюють перераховані вище (крім виходу з системи – він відправляє нас знову вибирати користувача для входу).
- Виставляємо дату, час та періодичність. Після цього тиснемо на кнопку « Запустити».
Наступна програма у нашому списку – Airytec Switch Off. Як і в попередньому випадку, програма русифікована та безкоштовна. Інтерфейс не завантажений, є лише потрібні параметри. 
Щоб увімкнути зворотний відлік потрібно:
- Вибрати розклад(Періодичність).
- Вибрати дія.
- Поставити галочку у вікні « Примусово закривати програми».
- Натиснути на кнопку " Запустити».
І остання, найпотужніша програма, що налаштовується – PowerOff. З першого погляду здається, що розібратися в інтерфейсі просто неможливо, проте ця програма дозволяє зробити налаштування під будь-які вимоги. Усі основні дії виставляються на вкладці « Таймери». 
Для простого відключення за часом потрібно:
- Вибратизавдання.
- Встановитичас спрацьовування.
- Зберегтиналаштування.
Єдиний мінус – для згортання програми в системну панель потрібно самостійно поставити галочку в налаштуваннях. В іншому випадку, програма закриється і в потрібний час не вимкне комп'ютер.
Вимкнення комп'ютера за таймером цілком типове завдання, з яким стикаються багато користувачів. Однак далеко не всі знають, як це завдання можна вирішити. У цій статті ми розповімо про те, як вимкнути комп'ютер за таймером у Windows 7, 8, 10 та XP. Для вирішення цього завдання ми будемо використовувати командний рядок, планувальник завдань та сторонні програми.
Вимикаємо комп'ютер за таймером за допомогою командного рядка
Найпростіший і найшвидший спосіб вимкнути комп'ютер за таймером це скористатися командою «shutdown», яка однаково добре працює і в Windows 7, і в інших версіях Windows. Цю команду можна виконати з командного рядка або за допомогою меню "Виконати".
Команда shutdown має безліч параметрів, які дозволяють тонко налаштувати процес вимкнення комп'ютера. Нижче ми розглянемо основні з них:
- /s – Вимкнення комп'ютера;
- /h – Перехід у режим глибокого сну;
- /f – Примусове завершення всіх відкритих програм без попередження користувача;
- /t – Встановлення таймера в секундах.
Для того щоб вимкнути комп'ютер за таймером за допомогою команди shutdown, нам потрібно використовувати параметри /s (вимикання комп'ютера) та /t (установка таймера). Таким чином, команда для вимикання комп'ютера виглядатиме так:
- Shutdown /s /t 60
Після виконання такої команди через командний рядок або меню "Виконати" комп'ютер вимкнеться через 60 секунд.
Якщо ви хочете перезавантажити комп'ютер за таймером, замість параметра /s потрібно використовувати параметр /r. Теж саме з режимом глибокого сну. Використовуємо /h замість /s і комп'ютер замість включення перейде в режим глибокого сну. Можна також додати параметр /f. У цьому випадку вимкнення (перезавантаження, глибоке сну) почнеться негайно, при цьому всі працюючі програми будуть закриті без попередження користувача.
Недоліком такого способу вимкнення комп'ютера є те, що завдання вимкнення створюється тільки на один раз. Якщо вам потрібно вимикати комп'ютер за таймером щодня, то вам потрібно використовувати Планувальник завдань або програми від сторонніх розробників.
Використовуємо планувальник для вимкнення комп'ютера за таймером
В операційних системах Windows 7, 8, 10 і XP доступний дуже потужний інструмент під назвою «Планувальник завдань». Ви можете використовувати його для вимкнення комп'ютера за таймером. Щоб відкрити Планувальник завдань, запустіть меню пуск (або стартовий екран з плитками, якщо ви використовуєте Windows 8) та введіть у пошук «Планувальник завдань». Також Планувальник завдань можна запустити за допомогою команди taskschd.msc.

Після запуску планувальника завдань натискаємо кнопку «Створити просте завдання». Ця кнопка знаходиться у правій частині вікна.


Далі нам пропонують вказати, коли хочемо виконувати це завдання. Ви можете вибрати "Одноразово" якщо ви хочете вимкнути комп'ютер за таймером лише один раз. Якщо вам потрібно вимикати комп'ютер за таймером щодня або в іншому режимі, то ви можете вибрати інший, більш підходящий вам варіант.

На наступному етапі слід зазначити спрацювання даного завдання.


Після цього нам потрібно ввести команду shutdown, а також параметри запуску. Про те, як використовуються параметри запуску цієї команди, вже говорилося вище.


Все, завдання на вимкнення комп'ютера за таймером створено. Ви можете переглянути її у Бібліотеці завдань.

З контекстного меню (правий клік мишкою) можна керувати створеним завданням.

Ви можете виконати, завершити, вимкнути, видалити або відкрити властивості завдання.
Програми для вимкнення комп'ютера за таймером
Якщо описані способи вимкнення комп'ютера за таймером вам не підходять або здаються занадто складними, ви можете вимикати комп'ютер за допомогою програм від сторонніх розробників. Нижче ми розглянемо кілька таких програм.

Потужна безкоштовна програма для вимкнення комп'ютера за таймером. За допомогою програми PowerOff можна налаштувати практично будь-яку дрібницю. З іншого боку, через величезну кількість функцій інтерфейс цієї програми занадто перевантажений. З чого розібратися в ньому дуже важко.

Невелика програма для вимкнення комп'ютера. Програма Switch Off оснащується невеликою кількістю функцій та має легкий та зрозумілий інтерфейс. Програма оснащена вбудованим веб-сервером, який дозволяє вимикати комп'ютер через локальну мережу або через Інтернет.
Розробник цієї програми для вимкнення комп'ютера за таймером заявляє підтримку лише Windows 7, 8 та XP. Хоча і на Windows 10 вона має працювати без проблем.
Напевно, кожен користувач ПК рано чи пізно ставив собі питання, що було б непогано, якби комп'ютер сам міг припиняти свою роботу в строго певний, необхідний нам час.
Така корисна функція може, наприклад, знадобитися, коли ми ставимо вночі на закачування фільми, а самі лягаємо спати, адже не секрет, що в багатьох регіонах Росії нічний інтернет трафік набагато дешевше за денний або взагалі не тарифікується.
І в такому разі нам треба буде добре постаратися, щоб не проспати вранці для вчасного вимкнення ПК та припинення завантаження файлів.
Також ми можемо просто забути вимкнути свій комп'ютер, запізнюючися, наприклад, на роботу. Загалом, так би мовити, випадки бувають різні. Тому функція автоматичного вимкнення ПК, безумовно, необхідна всім.
Встановити таймер для автоматичного вимикання комп'ютера – проблема, яку можна вирішити
Насправді існує безліч способів вирішення цієї проблеми - від вбудованих інструментів операційної системи Windows (всіх конфігурацій - 7, 8, 10) до спеціально розроблених для цієї мети програм.
Про найпростіші і доступніші методи, як поставити таймер вимкнення на комп'ютері або ноутбуці і де можна завантажити безкоштовно такий таймер відключення російською мовою і йтиметься в цій статті.
Ставимо таймер вимкнення інструментами Windows
Найбільш, мабуть, доступними способами встановлення таймера для автоматичного вимикання нашого комп'ютера є передбачені в операційній системі корисні інструменти для вирішення цього питання. Розповім про двох найпростіших із них.
Спосіб 1. Встановлюємо таймер через командний рядок
Отже, спершу нам необхідно викликати командний рядок. Зробити це можна двома способами - або через меню "Пуск" - "Всі програми" - "Стандартні" - "Виконати", або одночасним натисканням на клавіатурі двох клавіш "R + Win".
Викликаємо вікно «Виконати» одночасним натисканням «R» та «Win»
У вікні вводимо наступне: « shutdown -s -t N».
Увага! N — це значення часу в секундах до автоматичного припинення роботи комп'ютера.
Припустимо, нам необхідно, щоб ПК вимкнувся через 10 хвилин, отже шляхом нескладних математичних обчислень в умі, отримуємо значення N = 600 секунд. Підставляємо це значення у нашу формулу « shutdown -s -t 600″,яку у такому вигляді і вписуємо у вікно «Виконати», як показано на фото:
Записуємо необхідну команду у рядок «Виконати»
Таким чином, до автоматичного вимкнення комп'ютера залишилося 10 хвилин. Після закінчення цього часу, ПК буде вимкнено, а всі програми закриті. При цьому нам буде надано можливість зберегти роботу, як це робиться при звичайному завершенні сеансу та вимкненні комп'ютера в ручному режимі.
Примітка: Для того, щоб усі програми були закриті у примусовому порядку при закінченні запланованого часу, до нашої формули ми додаємо параметр «-f».
Для примусового вимкнення комп'ютера без збереження відкритих документів додаємо параметр "-f"
Якщо ж ви з якоїсь причини передумали вимикати комп'ютер за допомогою встановленого таймера, то скасувати свою дію можна знову викликавши командний рядок, в який тепер необхідно вписати команду. shutdown -a».
Після виконання цієї команди ми побачимо спливаюче вікно про те, що автоматичне завершення роботи комп'ютера скасовано.
Звичайно, цей метод запуску таймера не дуже зручний для постійного користування. Тому його можна легко вдосконалити, якщо пройти таку інструкцію:

Примітка: Для того, щоб змінити значок ярлика на будь-який інший на свій смак, клацаємо правою кнопкою миші на нашому ярлику, далі вибираємо «Властивості», потім «Змінити значок».
Спосіб 2. Планувальник завдань Windows допоможе автоматично вимкнути ПК
Ще одним нескладним способом задати час для автоматичного завершення роботи комп'ютера є метод використання планувальника завдань Windows. Для його реалізації слідуємо покроковому керівництву:
- Одночасно натискаємо клавіші Win і R і викликаємо командний рядок;
- У рядку пишемо команду « taskschd.msc»та натискаємо «Ок», викликаючи таким чином планувальник завдань системи Windows;
У вікні "Виконати" пишемо команду "taskschd.msc" і натискаємо "Ок"
- У меню праворуч «Планувальника завдань» вибираємо опцію «Створити просте завдання»;
У планувальнику завдань натискаємо «Створити просте завдання»
- Тепер вигадуємо ім'я для завдання та натискаємо «Далі»;
- Вказуємо тригер завдання, скажімо, «одноразово» і тиснемо «Далі»;
- Тепер задаємо дату часу для запуску завдання та натискаємо «Далі»;
- Далі вибираємо потрібну дію - "Запустити програму", продовжуємо "Далі";
Вибираємо «Запустити програму» та натискаємо «Далі»
- З'являється останнє вікно Планувальника завдань «Запуск програми» та рядок «Програма або сценарій», куди ми вводимо таку команду «shutdown», а в рядок «Додати аргументи» пишемо «-s», натискаємо «Далі».
Заповнюємо рядки «Програма або сценарій» та «Додати аргументи»
Тепер суворо в заданий час планувальник завдань запустить програму автоматичного вимкнення комп'ютера.
Універсальні програми-таймери для вимкнення ПК
Вище ми розглянули способи, як не вдаючись до сторонніх програм, а тільки засобами самої системи Windows домогтися автоматичного припинення роботи комп'ютера або ноутбука в призначені дату і час. Тепер варто розповісти про те програмне забезпечення, яке допоможе вирішити це завдання ще простіше.
Програма PowerOff допоможе впоратися із завданням
І першою програмою, яку ми розглянемо, буде невелика універсальна утиліта із функцією таймера PowerOff.
Перед нами відкривається багатофункціональна панель, за допомогою якої можна здійснювати не тільки запрограмоване вимкнення комп'ютера, але й багато інших завдань.
Встановимо "Таймер вимкнення" на свій комп'ютер
Після встановлення у нас на екрані з'являється ярлик програми, а сама утиліта автоматично запускається.
Інтерфейс Таймера простий і лаконічний, та й загалом програма досить симпатична і справляється у покладеними на неї функціями дуже непогано.
SM Timer вимкне комп'ютер у потрібний час
Керувати програмою неймовірно просто — достатньо лише виставити потрібний час і натиснути кнопку «Ок», решта утиліта бере на себе.
Як встановити автоматичний таймер вимкнення для системи Windows — відео
Через певний час.
Навіщо потрібно
Припустимо, ви завантажуєте великий файл. Вартувати стрибка втомилися і вирішили піти спати. Але, диво, через 5 годин роботу буде завершено.
Дивіться на годинник, а там – 00:00. О п'ятій ранку завершиться скачування, потім ви прокинете годині о 8... Не хотілося б, щоб ваш "залізний друг" працював без зупинки. Саме в цей момент людина ставить питання про те, як вимкнути комп'ютер через певний час. Насправді зробити це досить просто. Існує кілька способів. Про них зараз і йтиметься.
Самостійно
Перший, хоч і не зовсім вірний, проте очевидний метод - це самостійне відключення. Так, як ви робите це щодня. Для того щоб, скажімо, вимкнути комп'ютер через годину, вам необхідно через цей час натиснути кнопку вимкнення. Правду кажучи, даний метод - це жартівливий спосіб. Пов'язаний він з поширеним виразом, що "компи" занурюють людину повністю в себе і не дають думати про час. Так що, якщо ви зважилися вимкнути комп'ютер самі в певний момент, поставте собі будильник або нагадування, яке "капатиме на мозок" до тих пір, поки ви не відключите свого "залізного друга" від мережі.
Програми
Ще один досить простий спосіб, через певний час, - це діяти за допомогою сторонніх програм. Наприклад, можна скористатися "Таймером вимкнення" або Kshutdown.

Коли ви знайдете, завантажте та встановіть програму, запустіть її. При кожному запуску відкриватиметься віконце, в якому необхідно ввести час, через який комп'ютер повинен бути вимкнений. Будьте уважні: десь воно вказується у хвилинах, десь у секундах, десь у годинах. Все залежить від того, яка у вас встановлена програма. Як тільки ви "підлаштуєте під себе" налаштування, запустіть "прогу". Приблизно за 10-15 хвилин до вимкнення багато утиліти сповіщають користувачів про те, через скільки вимкнеться їх "комп".
Торрент
Якщо ви не знаєте, як вимкнути комп'ютер через певний час у Windows 7, але при цьому час, коли ви хочете "вирубати" його, збігається з часом, коли у вас закінчиться скачування файлу через торрент, тоді він і допоможе!
Справа в тому, що в торрент-програмах у налаштуваннях завантаження існує така функція, як "вимкнути комп'ютер після завершення завантаження". Вибравши цю опцію, ви завжди будете впевнені, що після закінчення "стрибки" ваш "залізний друг" буде відключений від мережі і піде в Не найвдаліший, але все ж таки метод. Якщо у вас комп'ютер завантажує програму/гру/музичний альбом вже близько тижня, то можна скористатися і цим способом.

Виконання процесу
Ну куди ж ми подімося без нашої улюбленої функції "Виконати". За допомогою неї також можна вимкнути комп'ютер через певний час. Для цього зайдіть у меню пуск. Знайдіть там "Виконати" та натисніть. Тепер забіть туди лише 3 літери: cmd. Підтвердьте дії. Перед вами вискочить чорне віконце з білими літерами. Ось це нам і потрібно!
Тепер наберіть shutdown/? та натисніть "Введення". З'явиться багато "писанини" англійською мовою. Якщо у вас повністю русифікована операційна система – радійте. В цьому випадку розібратися з утилітою "шатдаун" буде в рази простіше. Якщо ви побачили англійські літери, а мови добре не знаєте, тоді продовжіть читання статті.
Щоб відповісти, як вимкнути комп'ютер через певний час, нам знадобиться всього три параметри з усіх написаних на чорному тлі. Це s- завершення роботи комп'ютера, t- час, через який необхідно відключити вашого "залізного друга" та a- Скасування завершення роботи (на випадок, якщо ви передумаєте).

Отже, тепер найголовніше – запуск процесу. Наберіть у тому самому чорному вікні shutdows -s -t *час у секундах*. Таким чином, через "час у секундах" після підтвердження процесу Як тільки ви натиснете "Введення", у системному треї з'явиться повідомлення про те, через який проміжок часу комп'ютер відключиться від мережі. Швидко, зручно та достовірно. Якщо ви передумали вимикати комп'ютер, виконайте ті ж маніпуляції, тільки замість s напишіть a.
У Windows 7 можна швидко встановити час шляхом "залізання" у пошук, що знаходиться в меню "Пуск". Просто пропишіть там: shutdown -s -t *час* та натисніть Enter. У треї з'явиться повідомлення, яке проінформує вас про те, через скільки завершиться сеанс роботи.
Нове завдання
Ще один метод, який є аналогічним попереднім - це постановка нового завдання перед комп'ютером про вимкнення. Для цього нам потрібно звернутися до Знайти його можна на панелі керування. Зайдіть там до Адміністрації та виберіть "Планувальник завдань". Тепер у правій частині вікна знайдіть напис "Створити просте завдання". Натисніть на неї.

Далі перед вами вискочить вікно створення нового завдання комп'ютера. Тут вам належить ввести назву завдання, опис та вказати періодичність у вкладці "тригер". Тисніть далі. Тепер вам потрібно буде задати час виконання того чи іншого завдання. Тепер знову необхідно натиснути "Далі". Введіть функцію, що виконується (у нашому випадку це shutdown). Не забудьте вказати аргументи виконання: -s -t *час у секундах*. Натисніть "Ок". Можете спокійно йти у своїх справах - комп'ютер буде вимкнено рівно через такий проміжок часу, який ви вказали.
Отже, сьогодні ми поговорили, як вимкнути комп'ютер через певний час. Як бачите, зробити це можна кількома способами. Чесно кажучи, четвертий – це найшвидший та найпоширеніший. Втім, вибирати лише вам.
Чи траплялося, що ви засипали під фільм, запущений на ноутбуці, чи тікали з роботи, забувши вимкнути десктоп? Якщо у випадку із сеансом кіно це лише проблема розрядженої батареї, то у разі роботи – ще питання безпеки та дотримання «Угоди про нерозголошення» (пам'ятаєте, ви не дивлячись підписали такий папірець при переході на нову посаду). Як зробити, щоб комп'ютер вимикався через певний час, позбавити себе мук совісті і спати спокійно?
Планувальник завдань
Якщо потрібно автоматичне вимкнення комп'ютера за розкладом, але немає адмін-доступу і встановити сторонню програму не можна, використовуємо цей спосіб.
- Заходимо до «Пуску» і в пошуковому рядку набираємо «Планувальник завдань»;
- Запускаємо програму «Планувальник завдань», переходимо в меню «Дії» та вибираємо опцію «Створити просте завдання»;
- Перед вами постало нове вікно створення завдання. Призначаємо їй ім'я, наприклад "Таймер". Натискаємо "Далі";
- На вкладці "Тригер" вказуємо частоту повторення завдання. Для робочого робочого столу оптимальним буде варіант «Щодня». Натискаємо "Далі";
- Вказуємо дату, з якої потрібно виконувати завдання та час вимкнення (припустимо 19:30). Навпаки «повторювати кожні» встановлюємо 1 день. Переходимо "Далі";
- На вкладці «Дія» ставимо прапорець навпроти «Запустити програму» та «Далі». У вікні пошуку програми натискаємо «огляд» та вводимо у пошуковий рядок «shutdown.exe».
- На вкладці «Закінчити» перевіряємо налаштування. Натискаємо «Готово» – нове завдання додалося до розкладу.
Перевага цього методу – можливості його налаштування, прив'язати вимкнення до певної події у журналі Windows. Але для «одноразового» використання можна вибрати простіший спосіб.
Створюємо TimeON.bat. Швидкий спосіб перед сном
Ви запускаєте новий фільм, але чи не впевнені, що «доживете» до фінальних титрів? Варто подбати про комп'ютер заздалегідь. Робимо заготовки.
- Викликаємо контекстне меню клацанням правої клавіші миші на робочому столі – «Створити» - «Текстовий документ»;
- Вставляємо у текстовий документ
shutdown /s /t X
Де Х – кількість секунд до автоматичного вимкнення. На середньостатистичний фільм достатньо 5400 (90 хвилин);
- У меню "Файл" вибираємо дію "Зберегти як". У вікні збереження встановлюємо тип файлу "Всі файли" і присвоюємо ім'я "TimeON.bat". Розширення. Bat - обов'язкова умова. На столі з'явилася нова іконка.
- Подвійним клацанням запускаємо файл і бачимо повідомлення "Ваш сеанс роботи припиниться через 90 хвилин". Тепер можна сміливо засипати під нецікавий фільм.
Як скасувати таймер вимкнення для Windows?
- Щоб скасувати таймер вимкнення для Windows, створюємо ще один текстовий файл на робочому столі і вставляємо в нього
shutdown /a
- Зберігаємо як «TimeOFF.bat» та для зручності поміщаємо нову іконку поряд із «TimeON.bat».
Встановлюємо Switch Off
Якщо ви не бажаєте створювати пакетні файли та впевнені у своєму антивірусі, можна встановити одну з безкоштовних програм. Наприклад, популярний Switch Off. Щоб розібратися в ній потрібно від сили 20 секунд: після встановлення значок Switch Off з'явиться на робочому столі. Можна налаштувати період: щоденно, щотижня чи зворотний відлік. А також вибрати список дій: вимкнути, перезавантажити, заблокувати, відправити в режим сну.
 Тонка настройка форми коментування
Тонка настройка форми коментування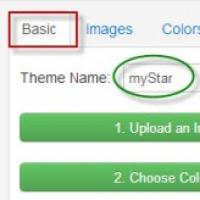 Як змінити тему оформлення у браузері Google Chrome Як змінити тему в гугл
Як змінити тему оформлення у браузері Google Chrome Як змінити тему в гугл HTC One X - Розблокування завантажувача, встановлення recovery, отримання прав на root, прошивка Custom ROM Встановлення прошивок для htc one x
HTC One X - Розблокування завантажувача, встановлення recovery, отримання прав на root, прошивка Custom ROM Встановлення прошивок для htc one x Видаляємо Працює на Kunena форум Powered by kunena forum розбіжність
Видаляємо Працює на Kunena форум Powered by kunena forum розбіжність Як зробити скріншоти на Samsung: всі способи Як зробити скріншот на самсунгу ж5
Як зробити скріншоти на Samsung: всі способи Як зробити скріншот на самсунгу ж5 Вимкнення парольного входу: редагуємо параметри системи
Вимкнення парольного входу: редагуємо параметри системи Відстеження посилки або експрес по треку
Відстеження посилки або експрес по треку