Експорт зображень із CorelDRAW. Збереження в CorelDraw зображення у форматі JPG або JPEG Як у корелі зберегти зображення за розмірами
Загальні проблеми із кольоропередачею.
Це настільки неосяжна та заплутана тема, що одразу перейдемо до практики.
1. Якщо ви робите макети для широкоформатного друку, то працюйте тільки в колірній системі CMYK, ніяких RGB і, тим більше, CMY та іншої екзотики. Всі зображення, що імпортуються в CorelDRAW, теж повинні бути в системі CMYK.
2. Навіть спеціально відкалібровані монітори не дають повного уявлення про те, який колір вийде під час друку. У програмі CorelDRAW проблема ускладнюється тим, що всі зображення виглядають яскравішими, ніж вони є насправді.
Щоб якось компенсувати цей недолік проробіть такі дії:
- Для CorelDRAW старих версій: зайдіть у пункт Інструмент головного меню, відкрийте діалогове вікно Керування кольором і в списку, що розкривається Стиль або параметри виберіть типовий варіант Optimized для професійного output - Оптимізовано для професійного друку .
- Для CorelDRAW нових версій: зайдіть у пункт Інструмент головного меню, далі у пункті Керування кольором відкрийте діалогове вікно Параметри за замовчуванням . У лівому верхньому кутку у списку Заготівлі Виберіть Додрукарська підготовка у Північній Америці .
3. Використовуйте лише колірну палітру CMYK, забудьте про PANTONE, TOYO та інші бібліотеки. По-перше, широкоформатні принтери, на відміну від офсетних машин, не друкують заздалегідь змішаними фарбами, а по-друге (найголовніше!) колір плашки PANTONE при експорті з CorelDRAW може змінитися несподіваним чином. Враховуючи, що кольори PANTONE зазвичай є фірмовими, неприємності гарантовані.
- Для розміщення в макет необхідного кольору PANTONE зробіть наступне: виберіть потрібний номер PANTONE, переведіть його в CMYK і тільки після цього використовуйте в макеті. Відтворення кольорів PANTONE широкоформатним друком - окрема тема і виходить за межі цієї статті.
4. Завершивши створення макета, обов'язково експортуйте зображення до растрового файлу та перегляньте його у програмі Photoshop.
Окремі проблеми із кольоропередачею.
1. Найпоширеніша проблема - створена інструментом Interactive Drop Shadow (інтерактивна тінь) чорна тінь, особливо краю, при друку виявляється світліше фону на який падає. Вирішується проблема дуже просто - як колір тіні вибирайте змішаний чорний (самий останній колір в палітрі Drop Shadow Color - "колір тіні"). До речі, цей випадок показує недосконалість уявлення кольору у програмі CorelDRAW навіть на відкаліброваному моніторі – у програмі Photoshop проблема видно відразу.
2. Ще одна проблема – мало передбачуваний результат застосування лінз, ефектів освітлення, режимів прозорості та ін. Якщо це можливо, радимо після застосування ефекту, перетворити векторний об'єкт на растровий прямо в CorelDRAW. У будь-якому випадку, після експорту файла уважно перевірте результат у Photoshop.
Особливості масштабування макетів. Векторні лінії.
Створення ескізів у масштабі взагалі делікатна справа, а в CorelDRAW воно погіршується деякими особливостями програми та векторної графіки.
1. Головна порада: працюйте в масштабі 1:1, якщо вам необхідно збільшити (зменшити) чужий макет виконаний в CorelDRAW, ніколи не робіть це безпосередньо в програмі! Наприклад: потрібно отримати файл розміром 3х6 метра з роздільною здатністю 40dpi з макета 30х60 см. Необхідні дії - експортувати файл з CorelDRAW в масштабі 1:1 з роздільною здатністю 400dpi і в програмі Photoshop збільшити зображення до потрібного розміру.
Чому така технологія оптимальна, ви зрозумієте, прочитавши цей розділ до кінця.
2. Серйозною проблемою є якість растрових зображень, що імпортуються в макети. Картинка, яка пристойно виглядає на форматі А4 при збільшенні її на щит розміром 3х6 метра перетворюється на каламутне, погано помітне зображення. На жаль, про цей елементарний факт часто забувають і менеджери, які приймають файли замовника, і дизайнери, які люблять прискорити процес роботи в CorelDRAW в масштабі.
- Порада: якщо растрова картинка, яку неодмінно потрібно розмістити в макеті дуже мала, то збільшувати її розміри до необхідних краще у Photoshop. (Як зробити оптимальним чином – окрема тема). Механічно розтягнути картинку в самому CorelDRAW означає посилити і так непросту ситуацію.
3. Частим джерелом проблем є векторні лінії, а точніше їхнє неправильне використання.
- Найпоширеніша помилка – застосування «волосяної» лінії (надтонкий абрис). Пам'ятайте, цей тип лінії добре видно лише у програмі CorelDRAW. При експорті файлів у растрові формати від цієї лінії залишається уривчаста сіра смужка товщиною в один піксель.
- Наступна помилка – робота з лініями без увімкнення функції пропорційного масштабування. У результаті, при зміні розміру об'єкта лінії залишаються колишньої товщини і можуть або закрити об'єкт, або стати непропорційно тонкими.
- Ще одна помилка - використання товстої лінії, що обрамляє краю файлу, без урахування її товщини в лінійному розмірі файлу. Програма CorelDRAW вважає розміри фігур за вузловими точками, що знаходяться в центрі лінії обведення. Тому, при експорті прямокутника з обведенням товщиною 5 см у растрове зображення, ви отримаєте файл на 5 см ширший та 5 см довший. Зрозуміло, що зображення, наприклад – 3х6 метрів, можна «підібгати» і це не буде помітно. Однак невеликий файл доведеться переверстувати, тому що непропорційні спотворення будуть дуже помітні.
Шрифти та тексти.
Переведення тексту в криві після закінчення верстки макета – обов'язкова операція, яку часто забувають виконувати. Причому досвід показує, що переводити в криві потрібно навіть ті шрифти, які є системними і є присутніми на будь-якому комп'ютері за промовчанням. Щоб переконатися у відсутності шрифтів у файлі, натисніть команду Відомості про документ пункту Файл головне меню. В розділі Статистика тексту має бути написано: "У цьому документі немає текстових об'єктів" .
Втрата окремих елементів під час експорту зображення.
Основні причини втрати елементів під час експорту такі:
Невидимі елементи виходять за габарити зображення. Як правило, це растрові елементи з прозорим фоном. Іноді, на стадії розробки, елементи, що виходять за межі зображення, прикривають білими плашками і забувають про це при експорті. Нерідко під час експорту випадають контейнери, заблоковані елементи, зменшуються межі зображень. Окрема неприємність – зникнення кольору тла.
Поради для новачків:
1. Відразу створіть аркуш потрібного розміру, обведіть його (подвійний клік лівою кнопкою на значку «Прямокутник»), пофарбуйте отриманий прямокутник у колір тла. Пам'ятайте: при певних налаштуваннях колір аркуша не експортується, сам аркуш теж не є об'єктом і якщо він не обведений, межами зображення при експорті стануть об'єкти всередині аркуша.
2. Не забувайте розблокувати об'єкти перед експортом.
3. Усі невидимі елементи повинні знаходитися в межах зображення. Перевірити це можна, натиснувши команду Каркас або Спрощений каркас у пункті View (вигляд) головного меню - всі об'єкти відобразяться на екрані у "дротяному" вигляді.
4. Перед експортом виділіть усі об'єкти та згрупуйте їх. Ця операція систематизує об'єкти та шари. Будьте уважні, якщо при угрупуванні щось пропало, значить цей елемент пропаде і під час експорту.
5. Перевірте розміри виділеного згрупованого зображення.
6. Розрізаючи при експорті зображення за допомогою контейнерів, будьте уважні, вміщені в них колірні розтяжки, текстури іноді поводяться несподіваним чином.
Наприкінці статті вкажемо найбільш оптимальний, на наш погляд, спосіб конвертації файлів у растрове зображення для широкоформатного друку.
1. Перейдіть до об'єктів, які потрібно конвертувати. Це по-перше дозволить застосувати команду "згрупувати", а по-друге відсіче при експорті всіляке "сміття", що накопичується на полях у процесі розробки зображення.
2. Натисніть "згрупувати". Ця операція систематизує об'єкти та шари. Будьте уважні, якщо при угрупуванні щось пропало, значить цей елемент пропаде і під час експорту.
3. Натисніть команду Експорт у пункті Файл головне меню. У діалоговому вікні, що з'явилося. Експорт
- у списку, що розкривається Files of type (тип файлу) виберіть формат TIFF* ;
- увімкніть прапорець selected only (тільки виділене) .
4. Натисніть команду Експорт . У діалоговому вікні, що з'явилося. Convert to Bitmap (перетворити на піксельне зображення) Виконайте такі операції:
- у лічильнику Resolution (дозвіл) виставте необхідний дозвіл. Виставляючи роздільну здатність уважно стежте за лічильниками висоти та ширини, вони повинні показувати справжній, 100% розмір зображення** ;
- у списку, що розкривається Color mode (колірна модель) Виберіть CMYK Color (32-bit) ;
- увімкніть прапорець Anti-aliasing (згладжування) - дана функція згладить кромки шрифтів, векторних ліній, усуне на них ефект зубчастості;
- увімкніть прапорець Apply ICC profile (колірний профіль) – дана функція вбудує спеціальний колірний профіль, підвищивши точність кольору при експорті, це особливо важливо, якщо у файлі присутні об'єкти з колірною моделлю RGB;
- інші прапорці мають бути відключені.
5. Натисніть OK.
Після конвертації обов'язково відкрийте файл у програмі Photoshop і перевірте його лінійні розміри, роздільну здатність dpi, наявність всіх елементів зображення, колір, відсутність артефактів на зображенні у вигляді смужок, вильотів вузлових точок на шрифтах, векторних фігурах.
- Формат TIFF найбільш універсальний, а головне приймається всіма програмами RIP, що використовуються в широкоформатному виробництві.
- Злитий файл форматі TIFF є " стійким " до непрофесійних дій, тобто. його неможливо ненавмисно змінити при відкритті, наприклад файли формату EPS, PDF, або погіршити якість при перезбереженні як файли формату JPEG. Чим менше можливостей втручання у файл, тим менше помилок.
- Поточне, цілодобове провадження пред'являє жорсткі вимоги до уніфікації вхідної інформації. Більшість зображень проходять переддрукарську обробку: різання на частини, нанесення технологічних міток тощо. Часто зображення, отримані з різних джерел, компонуються для друку на єдиному аркуші. Тому всі файли, що входять, ми переводимо в єдиний формат. Заощаджуйте свій і наш час.
** Необхідно знати такі речі:
- з програми CorelDRAW ранніх версій неможливо експортувати зображення довжиною понад 10 000 пікселів. До речі, саме ця особливість ранніх версій CorelDRAW призвела до появи чи не всеросійського стандарту для роздільної здатності зображень розміром 3х6 метра – 40 dpi (6 метрів – приблизно 9450 пікселів).
- останні версії програми CorelDRAW дозволяють експортувати довгі зображення з дуже гарною роздільною здатністю, однак слід пам'ятати, що Photoshop версії 7.0 і нижче не відкриває файли довші за 30000 пікселів.
Команди меню File (Файл) служать до роботи з документами CorelDRAW X3.
New (Створити)
Ця команда створює новий документ CorelDRAW X3 із параметрами, заданими за замовчуванням.
New From Template (Створити із шаблону)
Команда, аналогічна попередньої, але використовує як основу для створюваного файлу один із документів-шаблонів. При цьому з'являється діалогове вікно, в якому можна вибрати потрібний шаблон.
Open (Відкрити)
Відкриває раніше створений документ CorelDRAW X3.
Close (Закрити)
Закриває поточний документ CorelDRAW X3.
Close All (Закрити все)
Якщо потрібно закрити всі відкриті документи CorelDRAW, скористайтеся командою File > Close All (Файл > Закрити все) або Window > Close All (Вікно > Закрити все).
Зберігає поточний документ CorelDRAW X3. Якщо збереження відбувається вперше, ця команда виконується як Save As (Зберегти як).
Зберігає поточний документ CorelDRAW під новим ім'ям та (або) в іншому форматі. При цьому викликається діалогове вікно Save Drawing (Зберегти документ). Це вікно є стандартним для збереження документа CorelDRAW у операційній системі, що використовується, але містить деякі додаткові установки. Перерахуємо найважливіші з них.
- Save as type (Тип збереження)- Вибір формату, в якому буде збережено документ CorelDRAW. Можна вибрати не тільки форму CorelDRAW або споріднений, але і формат Adobe Illustrator, що конкурує з ним, веб-формат SVG і навіть Macintosh PICT.
- Version (Версія)- цей список активний, якщо ви використовуєте один з "рідних" форматів Corel, і позначає номер версії даного формату.
- Selected only (Тільки виділене)- дуже зручний прапорець, що дозволяє зберегти у вигляді окремого документа CorelDRAW лише виділені об'єкти.
Revert (Повернути)
Повертає документ CorelDRAW до останньої збереженої версії.
Acquire Image (Отримати зображення)
Використовується для сканування зображень безпосередньо із CorelDRAW.
Import (Імпорт)
Поміщає в поточний документ CorelDRAW зображення файлу. При цьому викликається діалогове вікно Import (Імпорт).
За один прийом можна помістити в документ CorelDRAW кілька зображень. Для цього, використовуючи клавіші Shift та Ctrl, виділіть у діалоговому вікні Import (Імпорт) потрібні файли та клацніть на кнопці Import (Імпорт).
Якщо зображення велике, ви можете імпортувати його повністю. Замініть у розкривному списку, розташованому біля прапорця Preview (Перегляд), значення Full Image (Повне зображення) на Crop (Обрізати). У цьому випадку після натискання кнопки Import (Імпорт) буде викликано додаткове діалогове вікно, в якому можна задати область малюнку, що вас цікавить.
При виборі в згаданому розкривному списку Resample (Змінити розмір) відкриється відповідне діалогове вікно, в якому можна змінити розміри зображення, що міститься.
Export (Експорт)
Export For Office (Експорт для Office)
Параметр, який дозволяє зберігати роботу у зрозумілому для Microsoi Office форматі EMF.
Send То (Надіслати)
Дозволяє переслати документ CorelDRAW X3 електронною поштою, зберегти його в певних папках або створити для нього ярлик на Робочому столі.
Команди виведення на друк
Для підготовки та виведення документа CorelDRAW на друк використовуються наступні команди меню File (Файл): Print (Друк), Print Merge (Об'єднаний друк), Print Preview (Перегляд друку), Print Setup (Налаштування друку) та Prepare For Service Bureau (Підготувати для сервісного бюро).
У цьому підменю є кілька команд, які дозволяють перетворити створений вами документ CorelDRAW у формат, придатний для веб.
- HTML. При виборі цієї команди викликається діалогове вікно, в якому користувач може задати всі необхідні Hacтрійки HTML-файлу, що відповідає документу CorelDRAW. Не рекомендуємо користуватися командою File > Publish То The Web > HTML (Файл > Опублікувати у веб > HTML) для створення веб-сторінок. Незважаючи на всі свої переваги, CorelDRAW - все ж таки пакет для створення графіки. Його можна використовувати для підготовки зображень, але не HTML-файлів.
- Flash embedded in HTML (Flash, впроваджений у HTML). Спочатку зображення експортується у формат Flash - так само, як і під час команди Export (Експорт). Потім створюється HTML-документ, який вписується посилання на створений Flash-файл.
- Web Image Optimizer (Оптимізація зображення для Інтернету). Ця команда дозволяє підібрати параметри оптимізації зображень для розміщення у Мережі.
Publish То PDF (Експорт у PDF)
Формат PDF (Portable Document Format) створений спеціально для того, щоб документ виглядав однаково на комп'ютерах з різними операційними системами, різним набором шрифтів і т.д.
По суті, Publish То PDF (Експорт у PDF) є різновидом команди Save As (Зберегти як).
У списку PDF style (Стиль PDF) діалогового вікна цієї команди можна вибрати один із стилів. Наприклад, якщо ви збираєтеся розміщувати документ у Мережі, то найкраще підійде PDF for the Web, для передачі в репроцентр і друк - PDF for Prepress і т. д. Для більш точного налаштування параметрів використовуйте кнопку Settings (Налаштування).
Document Info (Інформація про документ)
Дуже важливий інструмент, яким часто нехтують користувачі-початківці. У діалоговому вікні, що з'являється при виборі цієї команди, відображається інформація про документ CorelDRAW. Часто саме вона дозволяє розібратися в тому, чому файл не виводиться на друк або займає занадто багато місця на диску та оперативній пам'яті. Встановивши або знявши відповідні прапорці, можна отримати такі відомості.
- File (Файл)- загальна інформація про файл (розташування, розмір, дата створення тощо).
- Document (Документ)- кількість, розмір та орієнтація сторінок документа, кількість шарів та дозвіл, для якого документ оптимізовано.
- Графічні об'єкти- загальні відомості про векторні об'єкти CorelDRAW. Зверніть увагу на пункт Мах. # of curve points (Максимальна кількість вузлів кривої). Занадто велика кількість (кілька тисяч) вузлів може призвести до проблем під час друку документа CorelDRAW.
- Text statistics (Статистика тексту)- кількість та характеристики текстових об'єктів.
- Bitmaps (Об'єкти точкової графіки)- загальні відомості про растрові об'єкти CorelDRAW.
- Styles (Стилі)- кількість та назви використаних стилів.
- Effects (Ефекти)- кількість та назви застосованих ефектів.
- Fills (Заливки)- Характеристики застосованих заливок.
- Outlines (Обведення)- характеристики використаних обведень.
Область останніх відкритих документів CorelDRAW X3.
Останні документи CorelDRAW, з якими ви працювали у програмі, можна відкрити за допомогою нижньої частини меню File (Файл).
Exit (Вихід)
Вихід із програми CorelDRAW із закриттям усіх відкритих у ній документів. Якщо під час виконання цієї команди у якомусь із відкритих файлів є незбережені зміни, програма видасть запит про їх збереження.
У цьому відео показую як готувати файли до цифрового та офсетного друку. Корисно тим, хто займається поліграфією та печаткою візиток, листівок, буклетів.
1. Перевести всі кольори rgb у cmyk
- Ця дія дуже потрібна поліграфістам і верстальникам на Корелі. Щоб підготувати макет до друку, необхідно перевести всі rgb кольори в cmyk. ПРАВКА - ПОШУК І ЗАМІНА- ЗАМІНИТИ ОБ'ЄКТИ. Замінити колірну модель чи палітру. Спочатку заливання потім абриси.
2. Усі картинки в rgb повинні бути переведені в cmyk
- Для цього знаходимо ту картинку що в RGB і натискаємо РАСТРОВІ ЗОБРАЖЕННЯ - ПЕРЕТВОРЮВАТИ В РАСТРОВІ ЗОБРАЖЕННЯ. Вибираємо роздільну здатність від 300 пікселів на дюйм (DPI), колірний режим CMYK (32 біта), ставимо галочки на ЗГЛАШУВАННЯ і ПРОЗОРНИЙ ФОН. Якщо не ставити галочку на ПРОЗОРНИЙ ФОН то вона втратить ефект прозорості і тіні і перекриватиме об'єкти, що лежать під нею. Також не варто після перетворення картинки збільшувати її у розмірах на макеті.
3. Перекласти шрифти на криві
- Заходимо у файл - св-ва документа, по-перше дивимося на наявність шрифтів, всі шрифти необхідно перевести в криві, або надати разом з макетом в друкарню, шрифти перевести в криві можна натисканням (CTRL + Q), або клацнувши правою кнопкою по написи та вибрати перевести в криві.
4. Растрування ефектів
- Всі ефекти під час друку можуть або видалятися в процесі перекладу в.pdf або.postscript файл або можуть спотворитися, тому всі ефекти повинні бути растровані. Наприклад, якщо присутня ефект тіні її необхідно відокремити від об'єкта натисканням на тінь правою кнопкою і вибрати РОЗ'ЄДНИТИ ГРУПА ТІНІ (або натисканням CTRL + K). Т.о. тінь відокремитись від об'єкта і її можна окремо раструвати, а не разом з об'єктом на кіт. вона була. Раструється тінь натисканням зверху меню РОЗЧИНІ ЗОБРАЖЕННЯ - ПЕРЕТВОРЮВАТИ В РАСТРОВІ ЗОБРАЖЕННЯ. (DPI), колірний режим CMYK (32 біта), ставимо галочки на згладжування та прозорий фон. Якщо не ставити галочку на ПРОЗОРНИЙ ФОН то вона втратить ефект прозорості і тіні і перекриватиме об'єкти, що лежать під нею.
Також необхідно раструвати інші ефекти (прозорості, перетікання, контури…)
Винятки лише становлять ефект power clip його можна не раструвати, але просто для більшої переконливості в принципі можна і його раструвати
5. Вильоти за обріз
- Вильоти за обріз потрібні різьбяру (це людина, яка різатиме надрукований тираж на окремі одиниці продукції - візитки, листівки тощо)
Друкуються візитки, листівки та інша друкована продукція не першою штучкою (хоча бувають і винятки якщо розмір цієї самої штучки вміщається в друкований аркуш), а одночасно тиражем, тобто. разом із вашим замовленням на 100 візиток можуть одночасно друкуватись і листівки іншого замовника або візитки третього замовника.
Це один із прикладів того, як готується файл для офсетного друку візиток. Як бачите тут вміщується 16 тис. візиток. Візиток для офсетного тиражу може вміщуватися різна кількість. Від 10 до 40 тис. залежно від обсягу візиток і розміру друкованого листа. Але повернемося до вильотів за обріз. Вильоти за обріз – це збільшення розміру вашого макета на 2-5 мм. з кожного боку. Для кожної машини та друкарні робляться різні вильоти за обріз, кожен працює за своєю зручністю. Взагалі, нам потрібно збільшити наш макет на 2 мм. з кожної сторони зверху на 2 мм, знизу на 2 мм, праворуч на 2 мм, зліва на 2 мм. Шляхом розтягування фону.
6. Відступ важливої інформації від країв макета
- Залежно від типу продукції, відступ може бути різним. Розберемо приклад на візитівці. Стандартна візитка у Росії 90х50 мм. Важлива інформація для нас в даному макеті це текст і контакти власника, краєчок картинки в даному випадку нам не так важливий. Отже, збільшуємо розмір фону візитки до 92 на 52 мм. Тобто. по 1мм. з кожного боку також відступаємо по 5 мм. від країв нашої візитки, щоб текст не був написаний у край візитівки та різьбяр не відрізав важливі контакти нашого замовника.
7. Друга сторона макета
- розташовувати другий бік макета (візитки, листівки, ліфлети) стоїть на другій сторінці документа, а не в іншому файлі
8. Фальцювання, біговки
- не розташовуйте текст та інші важливі елементи макету надто близько до місць фальцювання, біговки (місць згину). Ставте елементи близько до місця згину, тільки якщо це частина художнього оформлення.
9. Високий % фарб CMYK
- сума чотирьох фарб CMYK у жодній точці не повинна перевищувати 300%. Тобто. перегляньте кольори у вашому документі. Клікнувши на якийсь підсумуйте його % CMYK, тобто. допустимо С = 100 М = 100 У = 30 К = 0 складаємо ці цифри і отримуємо 230% це допустимо залишаємо. А от якщо С = 100 М = 100 У = 100 К = 50 то в сумі це 350% це занадто багато, зменште значення до 300 або нижче.
10. Низький % фарб CMYK
- занадто також не їсти добре, наприклад С = 1 М = 2 У = 0 К = 0, це занадто мало для друку може ви і бачите колір, але машини друковані бувають різної якості та колірного діапазону і такий низький вміст фарби можуть не побачити і замість кольору у разі буде білий колір, тобто. відсутність кольору.
11. Глибокий чорний
- для отримання глибокого чорного кольору можна використовувати C-30-M30-Y10-K100 або C25-M25-Y0-K100. Не варто фарбувати дрібний текст у глибокий чорний колір, це не дасть позитивного результату, а навпаки. Глибокий чорний використовується для фону або великого розміру елементів, а не для тексту.
12. Не використовуйте OLE-об'єкти
- наприклад, копіювати з word або excel і вставити треба методом IMPORT, а не копіювати і вставити.
13. Вбудовані текстури, патерни, postscript заливки
- неприпустиме використання вбудованих Pattern, Texture та Postscript заливок, елементи з такими заливками необхідно раструвати у Bitmap. Т.к. у кожній версії corel можуть бути різні передустановки і якщо у вас є цей патерн, то це не означає, що він є на іншому комп'ютері в іншій версії corel.
14. Зняти з усіх елементів блокування
- в корелдро можна ставити блокування на елементи, щоб їх не змінювати при створенні макета і щоб вони не заважали. Перегляньте ніде не варто блокування об'єкта. У диспетчері буде написано ЗАБЛОКУВАНО та назву об'єкта. Розблокувати його можна, натиснувши на нього правою кнопкою і вибрати РОЗБЛОКУВАТИ ОБ'ЄКТ.
15. Складні векторні об'єкти
- максимальна кількість точок у векторному об'єкті не повинна перевищувати 3000, в іншому випадку подібний об'єкт повинен бути спрощений або розбитий на декілька, велика кількість точок може призвести до втрати об'єкта при виведенні на друк, навіть якщо він друкується настільним принтером.
16. Чорне обведення на чорному тлі
Коли на чорному тлі стоїть текст, йому необхідно зробити чорне обведення (абрис) приблизно 0,2 мм.
17. Занадто тонкі абриси
- мінімальне значення абрису ставте краще за 0,1 мм. Менш тонкий контур може бути не надрукований або практично не видно на друку.
18. Обведення по краях макета
Не робіть обведення по краях макетів. Наприклад макет вашої візитки закінчується чорним обведенням, обведення необхідно прибирати, т.к. вони заважають під час розкладання тиражу. Якщо їх не прибирати, то на підсумковій візитівці будуть краї цього обведення з якогось боку більше, а з якогось менше, а можливо їх зовсім не буде. У жодному разі обведення не можна залишати біля країв макета.
Ось відео урок на тему, як підготувати файл до друку в CorelDraw.
1. Перевести всі кольори rgb у cmyk (0:14)
2. Усі картинки в rgb повинні бути переведені в cmyk (2:01)
3. Перекласти шрифти на криві (3:28)
4. Растрування ефектів (4:22)
5. Вильоти за обріз (6:14)
6. Відступ важливої інформації від країв макета (8:22)
7. Друга сторона макета (10:35)
8. Фальцювання, бігівки (10:55)
9. Високий % фарб CMYK (11:34)
10. Низький % фарб CMYK (13:33)
11. Глибокий чорний (14:11)
12. Не використовуйте OLE-об'єкти (14:52)
13. Вбудовані текстури, патерни, postscript заливки (15:59)
14. Зняти з усіх елементів блокування (17:01)
15. Складні векторні об'єкти (17:30)
16. Чорне обведення на чорному тлі (18:24)
17. Надто тонкі абриси (19:11)
18. Обведення по краях макета (19:43)
Весь плейлист з відео про CorelDraw знаходиться нижче.
То такі поняття, як «векторна» та «растрова» графіка, вам, безумовно, знайомі. Інша справа, коли новачок отримує завдання обробити графічний об'єкт, але при цьому він зовсім не розуміє, як спочатку зберегти в Корелі зображення у форматі jpg, чим відрізняється векторний формат від растрового.
Як зберегти зображення у форматі JPG чи JPEG.
Ми допоможемо розібратися в відмінних рисах цих двох видів графіки, а також пояснимо, як у Корелі зберегти в jpeg будь-який векторний малюнок.
Робота з графічними форматами
Якщо поставлена задача, якій визначено переформатувати з одного графічного формату в інший, корисно розібратися не тільки, як це практично реалізувати, але й для чого ці маніпуляції необхідно здійснювати.
Відмінні риси графічних форматів
Якщо виникла необхідність дізнатися, як з CorelDraw зберегти в jpg, то вам необхідно векторний формат зробити растровим.

Растрова графіка супроводжується кількома досить популярними форматами:
- Jpeg;
Растрові малюнки супроводжуються певною роздільною здатністю , що відповідає якійсь кількості пікселів на конкретну одиницю довжини. Чим вище роздільна здатність растрового малюнка, тим ймовірність збільшення його без втрати якості велика.
Якщо ж ви спробуєте збільшити растровий малюнок з невеликою роздільною здатністю, ви будете розчаровані результатом. Справді, малюнок буде збільшений, але сам стане розмитим, нечітким, з помітною втратою різкості.

Векторні малюнки, навпаки, можна збільшувати до будь-яких розмірів. При цьому не спостерігається втрата різкості якості зображення.
Однак і векторні малюнки мають деякі недоліки, тому не можуть займати лідируючі позиції. Векторна графіка серйозно поступається за наявності тонів та напівтонів растрової графіки. Працювати з фотографіями у векторному форматі також не зовсім зручно, оскільки фотографія більше нагадуватиме малюнок художника, але не фото.
Тому іноді виникає необхідність зупинити свій вибір саме на растрових форматах. Однак якщо зображення було створено раніше у програмі CorelDraw, доводиться шукати шляхи, як у CorelDraw зберегти в jpeg потрібне вам зображення.
Алгоритм переформатування
Отже, намагаючись розібратися, як зберегти зображення з Корела у формат jpg, спочатку запустіть програму CorelDraw . Перейдіть у параметр «Файл», що знаходиться в горизонтальній верхній панелі меню, там ви знайдете рядок «Відкрити», клацніть по ньому і вкажіть шлях до зображення, яке вам важливо переформатувати в растровий формат.
Тепер у основному вікні програми відкриється потрібний малюнок. За бажанням ви можете здійснити деякі дії з ним. Наприклад, трохи збільшити або зменшити його . Після того, як ви задоволені результатом своєї корекційної роботи, ви можете зберегти отриманий малюнок в растровому форматі.

Жодних складнощів у цьому немає. Вам достатньо знову натиснути на підпункт меню «Файл» і вибрати рядок «Експорт». Після таких ваших дій відкриється звичне вікно збереження. У ньому вкажіть, яку папку ви хочете зберегти зображення. У рядку нижче "Тип файлу" виберіть той параметр, який вам необхідний, зокрема jpeg.
Не поспішайте натискати кнопку "Експорт". Трохи нижче ви побачите ще одну корисну кнопку "Параметри". Якщо ви по ній натисніть, у вас з'явиться можливість внести деякі важливі для вас зміни. Досвідчені користувачі рекомендують встановити галочку в чекбоксі "Зберігати пропорції". Можна встановити певні значення ширини та висоти зображення, його показник роздільної здатності.
ПОРАДА. У наступному вікні, яке з'являється після натискання кнопки «Експорт», ви знову можете проявити свій творчий початок, вносячи зміни до деяких параметрів.
Вносити такі зміни нескладно, оскільки достатньо лише пересувати повзунок ліворуч чи праворуч. Добре те, що ви миттєво бачитимете результат, є можливість зіставлення нового зображення з початковим. Якщо вас всі налаштування задовольняють, натисніть кнопку «Ok», програма самостійно переформатує ваш малюнок.
Отже, почерпнувши інформацію, як з Корела зберегти в jpeg будь-який малюнок, ви змогли переконатися, що жодних складних маніпуляцій здійснювати вам точно не доведеться. Усі дії прості й у виконання, й у розуміння.
Створюєте певний проект, хочете його зберегти, за звичкою натискаєте меню "Файл", але кнопки "Зберегти", "Зберегти як", "Експортувати", "Відправити", "Друк" виділені сірим кольором і є неактивними. Будь-які спроби скористатися цими функціями не увінчуються успіхом. Знайома картина? Напевно, практично кожен, хто користується піратською версією програми, рано чи пізно може зіткнутися з вищеописаною ситуацією. Що робити? Чому це все відбувається? Чому програма CorelDRAW не зберігає робочих проектів? Давайте з'ясуємо, що робити, якщо CorelDRAW не зберігає файли.
Якщо відповісти двома словами, то через неякісний злам при використанні піратської версії. Як працює автентифікація CorelDRAW? Ви встановлюєте програму, вводите ліцензійний ключ, програма через інтернет підключається до віддалених серверів розробника і, якщо все гаразд, жодних проблем не виникає. При першому встановленні дається 30 днів пробного періоду, під час якого ви можете перевірити, чи задовольняє програма ваші потреби. Якщо ви, не придбавши програму, продовжуватимете користуватися нею після закінчення пробного періоду, функціонал буде обмежений, у тому числі ви не зможете зберігати, експортувати та роздруковувати створені проекти.
Якщо ж ви користуєтеся піратською версією, то за умови користування якісним ріпаком та точним дотриманням інструкції з активації подібних проблем у вас виникає не повинно. Проте, якщо активатор неякісний або ви пропустили якийсь етап активації, програма продовжує звертатися до серверів CorelDRAW. Звичайно, перевірка на справжність виявляється невдалою, через що губляться деякі функції. Для цього вам потрібно користуватися якісними ріпаками та обов'язково заблокувати доступ програми до інтернету, щоб вона не могла з'єднатися із сервером перевірки ліцензії.
Як повернути функцію збереження файлів
Використання ліцензійної версії програми
Найправильніший і законний метод – купити продукт. Цим ви не порушуватимете законодавство і простимулюєте розробника випускати нові оновлення та постійно вдосконалювати продукт. Вартість ліцензії без обмеження за строком дії – близько 30000 грн. Можливо, ця ціна когось відлякає, але якщо заробляти на графічному дизайні, вони окупляться дуже швидко. Якщо ви все-таки волієте використовувати зламану версію, ознайомтеся з матеріалом у наступному пункті.
Як обійти перевірку ліцензії у зламаній версії
Отже, ви зрозуміли, що проблема через непроходження програмою перевірки на справжність ліцензії. Що вам потрібно зробити після цього?
- Відредагувати файл hosts. Цей файл відповідає за роботу інтернету на вашому комп'ютері. Відредагувавши його, ви зможете заблокувати доступ до певних ресурсів. Як це зробити?

127.0.0.1 mc.corel.com
127.0.0.1 apps.corel.com
127.0.0.1 ipm.corel.com
127.0.0.1 dam.corel.com
127.0.0.1 iws.corel.com

- Видалити встановлену на даний момент версію програми. Це необхідно для того, щоб не виникало конфліктів між новою установкою та залишками існуючої на даний момент. Найкраще для цього підійде спеціальне програмне забезпечення для видалення софту, оскільки воно має можливість очищення всіх хвостів, що залишилися у файловій системі і реєстрі Windows. Серед таких програм найбільш відомими є Revo Uninstaller, Iobit Uninstaller, Uninstall Tool.

Revo Uninstaller - це чудовий безкоштовний деінсталятор для програм
- Завантажити якісне складання. Для цього радимо скористатися перевіреними ресурсами, наприклад, NNM-Club або RuTracker. Там ви можете прочитати коментарі користувачів, які вже завантажили цю збірку. Крім того, на цих ресурсах є гарантія того, що разом із корисними файлами ви не підхопите жодного вірусу.
- Точно слідувати інструкції з встановлення та активації. Зазвичай у комплекті із файлами програми йде докладна інструкція. Найчастіше серед обов'язкових умов є відключення під час інсталяції антивірусу та інтернету. Враховуйте кожну дрібницю, вказану автором збірки.
- Занести папку з встановленою програмою у виключення антивірусу. Після закінчення інсталяції в налаштуваннях антивірусу, не включаючи його, додайте у виключення папку, в якій встановлений CorelDRAW. Для чого? Справа в тому, що практично всі антивіруси сприймають генератори ліцензійних ключів та інші утиліти злому як шкідливе програмне забезпечення і можуть блокувати їх роботу. В результаті у вас виникатимуть різні проблеми.
- Заблокувати програмі доступ до інтернету в налаштуваннях фаєрволу. Також є обов'язковою дією, оскільки в цьому випадку програма просто не звертатиметься до серверів компаній для перевірки ліцензії. Якщо ви використовуєте брандмауер Windows , натисніть Пуск - Панель управління - Брандмауер Windows - Додаткові параметри - Правила для вхідних підключень - Створити правило - Для програми - Шлях програми - виберіть файл CorelDRAW - Блокувати підключення - позначте галочками всі типи з'єднання - Готово. Повторіть процедуру в розділі «Правила вихідного підключення».

- Запустивши програму, ви побачите, що всі пункти меню активні, а збереження файлів працює, як і раніше.
Висновок
Як бачите, вирішення проблеми CorelDRAW, коли не зберігаються файли, є досить-таки простим. У коментарях ми просимо вас написати, чи вийшло у вас виправити проблему, дотримуючись наших рекомендацій.
 Детальний огляд Samsung GT-C3592 Samsung gt c3592 рік виготовлення
Детальний огляд Samsung GT-C3592 Samsung gt c3592 рік виготовлення Планшет Sony Xperia Z2 Tablet: відгуки, технічні характеристики Зовнішній вигляд та зручність використання
Планшет Sony Xperia Z2 Tablet: відгуки, технічні характеристики Зовнішній вигляд та зручність використання Lenovo TAB A10: технічні характеристики та відгуки
Lenovo TAB A10: технічні характеристики та відгуки Установка офіційної прошивки на Samsung Galaxy S2
Установка офіційної прошивки на Samsung Galaxy S2 Нестандартна прошивка HTC Desire - інструкція Htc desire c прошивка 4
Нестандартна прошивка HTC Desire - інструкція Htc desire c прошивка 4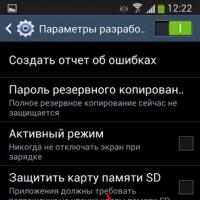 Установка офіційної прошивки Samsung Galaxy S4 mini I9192 Duos Samsung gt i9192i galaxy s4 mini прошивка
Установка офіційної прошивки Samsung Galaxy S4 mini I9192 Duos Samsung gt i9192i galaxy s4 mini прошивка Помилка "Installation aborted" при прошивці: що робити, способи вирішення та можливі причини При прошивці видає помилку 7
Помилка "Installation aborted" при прошивці: що робити, способи вирішення та можливі причини При прошивці видає помилку 7