Как в опен офисе сложить числа. Математическая функция SUM. Суммирование значений диапазона. Задание для самостоятельной работы
Когда я начинал писать эту статью, я думал она будет коротенькой заметкой для начинающих. Но в процессе написания, я нашёл довольно много информации, которую стоит осветить в пределах данной темы. В итоге, статья выросла до достаточно больших размеров. И я надеюсь, что материал, изложенный здесь, будет полезен не только людям начинающим свой путь в применении Calc, но и для людей, которые уже давно пользуются электронными таблицами.
О чем будем говорить
Файл с примерами
Прикидка суммы
Если вам нужно просто «прикинуть» сумму какого-то диапазона, то в LibreOffice Calc можно воспользоваться встроенной возможностью. В строке состояния программы есть поле, в котором по умолчанию написано «Сумма=0». Если выбрать ячейки на листе с числовыми значениями, то вместо ноля, в этом поле будет отражаться сумма этих чисел. Для того чтобы выбрать ячейки отстоящие друг от друга, или диапазоны ячеек, можно их выделять зажав клавишу Ctrl . Минус этого способа в том, что он считает сумму только с текущего листа. Щёлкнув на поле правой кнопкой мыши, вы увидите список, представленный на скриншоте.
Обсуждать список сейчас я не буду, если хотите, можете просто поэкспериментировать с ним, и я думаю вы во всём разберётесь.
Сумма
В LibreOffice Calc функция сумма имеет тот же вид, что и в других электронных таблицах, таких как Excel или Apache OpenOffice. Её синтаксис выглядит следующим образом:
SUM(Число1; Число2; ...; ЧислоN)
В этом случае мы просто перечисляем числа через точку с запятой. Перечисления чисел может быть явным (1;2;3;...), может быть ссылками на ячейки (A1;C6;AZ190), а может быть смешанным (1; A1; C6;3). Функция будет «вынимать» числовое значение и использовать его.
Можно использовать функцию так:
SUM(Начало_диапазона:Конец_диапазона)
В этом случае мы должны указать первую и последнюю ячейку диапазона. Хочу заметить, для людей начинающих свой путь в электронных таблицах, если у нас диапазон занимает больше одной строки и одного столбца, то началом будет верхняя левая ячейка, а концом нижняя правая. Формула самостоятельно определит прямоугольник диапазона и рассчитает сумму.
Можно использовать даже так:
SUM(Название_именованного_диапазона)
Третий способ я вижу очень редко, однако он часто удобен. Выделите диапазон, пройдите в главном меню Данные → Задать диапазон…
В поле название введите название нового диапазона. Обратите внимание на флажки «Заголовки в первой строке» и «Содержит строку итогов», первый из них установлен по умолчанию. Не забудьте снять или проставить их соответственно вашей ситуации. Нажмите OK. Теперь можно подставлять это название в формулы как аргумент вместо того, чтобы выделять диапазон мышкой.
Ещё один способ это использование заголовков столбцов или строк:
SUM(Заголовок_столбца)
Этот способ я вижу ещё реже, может потому, что по умолчанию эта возможность отключена. Если вы хотите использовать её, пройдите в главном меню Сервис → Параметры
и в разделе LibreOffice Calc → Вычисления
поставьте галочку «Автоматически определять заголовки столбцов и строк». Этот способ удобно использовать, когда диапазон занимает один столбец или строку, но вы не знаете насколько большим он будет. Но нужно помнить, что диапазон не должен прерываться, для LibreOffice Calc пустой ряд на всю ширину или высоту диапазона показывает, что диапазон закончился, и всё что дальше следует — это уже другой диапазон. На сегодняшний день (версия 5.0.0) функционал поиска заголовков не разработан до конца, например, он не переносит перетаскивания диапазона.
Хотя способов много, никто не запрещает использовать все способы одновременно, только не забывайте, что при указании диапазона между ссылкой на первую и последнюю ячейку в русской локализации по умолчанию ставится двоеточие, а между аргументами функции ставится точка с запятой. И я думаю, нет смысла напоминать о том, что ссылки могут быть не только на диапазоны в текущем листе, но и на другие листы, и даже на другие файлы, не важно на локальном компьютере они находятся или где-нибудь в сети.
Автосумма в LibreOffice Calc
Автосумма в LibreOffice Calc может выполнять автоматическое суммирование только непрерывного диапазона столбца или строки. При этом она будет искать диапазон по вертикали вверх и по горизонтали влево. Но так как, по существу, она просто вставляет формулу SUM с диапазоном как аргумент и оставляет её открытой для редактирования, то эта функция довольно часто бывает удобной, особенно, если вы предпочитаете работать мышкой. Использование её такое же, как и в других современных программах электронных таблиц. На панели формул есть значок с изображением греческой буквы сигма (Σ). Нажатие на этот значок активизирует автосумму.
Давайте разберём пример с вертикальным диапазоном из двух столбцов:
Выделив ячейку под вторым столбцом и нажав кнопку суммы мы видим, что функция нашла непрерывный диапазон в столбце, но не определила полный диапазон, и осталась в состоянии редактирования. На скриншоте видны маленькие синие квадратики по углам рамки диапазона. Если тянуть за эти квадратики мышкой, то можно изменить диапазон значений, участвующий в подсчетах формулы. То есть если нам нужно сделать так, чтобы в подсчетах участвовало два столбца, то мы можем потянув за левый верхний или нижний квадратик влево, включить второй столбец. Так же, мы можем сократить диапазон по вертикали, в том случае если у нас в подсчетах должен участвовать не весь вертикальный диапазон. Естественно, мы можем редактировать формулу напрямую, так, как это делали раньше, никто нам этого не запретит. Для горизонтальных диапазонов всё будет выглядеть точно также. Когда вас начнёт удовлетворять диапазон, нажмите на клавиатуре Enter, или зелёную галочку на панели формул.
SUM как формула массива и суммирование по условию
В справке к программе (пройдите в главном меню Справка → Справка по LibreOffice
, или нажмите клавишу F1
) или на сайте онлайн справки вы можете найти пример нестандартного использования функции SUM. На мой взгляд это очень удачный пример, и я хотел бы вам его пересказать своими словами.
Допустим у нас есть таблица: в первом её столбце идут даты, а во втором — наши расходы за этот день, ведь мы можем сделать такую таблицу, нам её хватит на 2845 лет:). Но мы хотим узнать сколько мы потратили за какой-то конкретный месяц, или неделю, или год. То есть нам нужно просуммировать расходы за определённый период. Я прилагаю файл с примером, чтобы вы смогли посмотреть как это всё устроено. А здесь я объясню всё словами. Так выглядит таблица:
В ячейке I2 написана формула
SUM((A3:A300>=F1)*(A3:A300<=F2)*B3:B300)
Первая часть A3:A300>=F1 — это условие выше какой даты будут суммироваться числа, вторая часть A3:A300<=F2 — ниже какой даты. A3 — это начало диапазона дат, A300 — это конец диапазона, для примера 300 даже много, в реальности это будет предполагаемая ячейка, докуда вы хотите вести свой диапазон. Перемножая эти две части мы получаем матрицу истинности, где те числа, которые соответствуют необходимым датам будут равны 1, а остальные 0. В третьей части мы имеем массив с расходами и естественно, если мы умножаем на ноль, то в ответе будет ноль, а если на единицу, то значение будет равно значению ячейки. Таким образом мы получаем матрицу с нулями и необходимыми значениям. То есть, если это всё представить в развернутом виде, то будет примерно так SUM(0;0;…;0;отобранные значения; 0; 0; …; 0) . Для того чтобы эта формула начала работать, мы должны её сделать формулой массива, для этого, вместо обычного нажатия Enter
нам нужно нажать сочетание Ctrl+Shift+Enter
. Знаком, что вы всё сделали правильно, будет заключение формулы в фигурные скобки
{=SUM((A3:A300>=F1)*(A3:A300<=F2)*B3:B300)}
Не выставляйте скобки сами своими руками — это не поможет, необходимо правильно завершить ввод формулы. Если вы используете автоматический поиск заголовков в столбцах и строках, то эту формулу можно переписать следующим образом:
SUM((("Дата")>=F1)*(("Дата")<=F2)*("Расходы"))
Завершив введение Ctrl+Shift+Enter , мы получим тот же результат, но нам не придётся заботиться о величине диапазона, а главное легко его менять и автоматически получать обновленный результат. Эффекта этого примера, поиска по нескольким условиям, можно также достичь при помощи формулы SUMIFS. Приведу ещё один пример. В начале 2011 года был открыт отчет об ошибке 35636 , связанный с тем, что формула SUMIF не принимала как условие пусто (""). Исправили эту ошибку только в апреле 2015 года. Одним из способов обхода этой проблемы было использование формулы SUM как формулы массива в таком виде:
SUM((Диапазон_для_суммирования)*(Диапазон_для_проверки=""))
Я думаю, понятно, что во втором параметре будет создаваться матрица истинности, умножение на которую все ненужные значения превращает в ноль, и, в итоге, мы получаем сумму значений, соответствующих пустым ячейкам.
Автоматическое расширение диапазона при добавлении ячейки в конец
LibreOffice Calc при добавлении ячейки в середину диапазона, автоматически расширяет его в параметре формулы. Но если мы сделаем сумму этих ячеек в конце диапазона, например, используя атосумму, а затем попытаемся в конец суммируемого диапазона добавить ячейку, то Calc не включит её в сумму. Чтобы обойти это ограничение можно использовать ссылку на конец диапазона функцией OFFSET . Я не буду останавливаться на этой функции подробно, приведу только её синтаксис и объяснения, необходимые для этого примера.
Ссылка — это ячейка или диапазон ячеек, от которого начинается отсчет для смещения. Строки — это смещение в строках от ссылки, положительные числа будут смещать вниз, отрицательные вверх. Столбцы — смещение по столбцам от ссылки, положительные в право, отрицательные влево. Остальные параметры нам не важны. В нашем примере ссылка — это та ячейка, в которой написана формула для суммирования. Смещение в строках мы указываем на последнюю ячейку в суммируемом диапазоне. Столбцы, в этом примере мы не трогаем. В итоге мы получает формулу такого вида:
SUM(A2:OFFSET(A6;-1;0))
Использование автоматического поиска по заголовкам столбцов или строк, работает не совсем так как ожидается. Ставить формулу вплотную к диапазону нельзя. Кроме того, добавлять строку или ячейку необходимо не со строки формулы, а с пустой ячейки между формулой и диапазоном. Как вы понимаете, это недоработка, которая не приносит ожидаемый результат и не позволяет использовать инструмент интуитивно. Для нашего примера формула будет выглядеть так:
=SUM("Сумма")
Сумма накопленным итогом
Сумма накопленным итогом — это одна из самых частых решаемых задач, особенно в моделях инвестиционных проектов. Сделать её можно по разному, но на мой взгляд самый удобный способ — закрепить часть диапазона в функции SUM и протянуть её. Допустим у нас есть денежный поток — деньги, выданные на карманные расходы ребёнку (незапланированные операционные затраты:)
В ячейку B4 вписываем формулу, указывая границы диапазона B3:B3 , и закрепляем первую часть, нажав Shift+F4 на клавиатуре (когда курсор установлен на первой части): =SUM($B$3:B3) При протягивании, первая ячейка, указывающая на начало диапазона, останется на месте, а вторая (конец диапазона) будет автоматически изменяться, в каждой новой ячейке образуя сумму всех предыдущих значений.
Суммирование трехмерных диапазонов (сквозное суммирование)
Когда ряд листов нашей книги электронных таблиц имеет одинаковую разметку, мы можем использовать трёхмерный диапазон для суммирования, иногда на форумах эту операцию называют «сквозное суммирование». Для трёх листов сложение 3 ячеек A1 выглядит следующим образом:
SUM(Лист1.A1:Лист3.A1)
Если же мы складываем диапазоны, то это будет выглядеть так:
SUM(Лист10.A1:B2:Лист11.A1:B2)
Обратите внимание, что листы, для которых проводится суммирование, должны стоять рядом. Первым в формуле должен быть указан крайний левый лист, а последним крайний правый из диапазона листов для суммирования.
SUMIF — суммирование по условию
Если нам необходимо сложить числа, отвечающие какому-то одному заданному условию, то самый простой способ — это использовать функцию SUMIF(). Синтаксис функции следующий:
SUMIF(Диапазон_для_условия; Условие; Диапазон_суммирования)
Диапазон для условия — это диапазон, в котором мы будет искать значения и сравнивать их с условием. Условие — это само условие. Кстати, оно поддерживает регулярные выражения, что значительно расширяет возможности применения этой формулы. Диапазон суммирования — это диапазон, выборка из которого по заданному условию будет суммироваться. Простой пример, допустим есть диапазон с денежным потоком, положительные числа — прибыль, отрицательные — расходы, нужно узнать сколько пришло, то есть сложить только положительные числа из диапазона:
SUMIF("Денежный поток";">0";"Денежный поток")
Или очень популярный вопрос «как сложить пустые ячейки» (меня этот вопрос всегда вводит в ступор:). Смысл в том, что мы в одном диапазоне ищем пустые ячейки, а во втором им соответствующие значения складываем:
SUMIF(Диапазон для поиска;"";Диапазон суммирования)
Как вы понимаете, диапазон мы можем задавать всеми возможными способами: поиск по заголовку, именованный диапазон, просто указав границы диапазона, даже если диапазон находится в другом файле где-нибудь в сети интернет.
Использование регулярных выражений в условии
Поиск по условию в LibreOffice Calc поддерживает регулярные выражения. Запись регулярных выражений отличается от записи их в Excel и немного отличается от привычной записи их в shell. Подробно о регулярных выражениях рассказано на странице справки , также я касался их, когда рассказывал о применении функций VLOOKUP и HLOOKUP .
Чаще всего приходится считать сумму чего-либо одного вида (например, остатки, приход или продажи карандашей, тетрадок). Сделаем простую таблицу, с заголовками Товар и Количество, для названия товаров и их количества соответственно.
Задача посчитать карандаши (27 штук, но в уме не считаем, считаем формулами:). Итак, из выше изложенного понятно, что нам нужно использовать регулярные выражения в условии. Общим фрагментом текста для всех названий карандашей является слово карандаш. И так как у нас есть символы до общего фрагмента и после, то мы должны это указать. Регулярное выражение будет выглядеть так: ".*карандаш.*" . Точка (.) тут будет означать любой символ, звёздочка (*) любое количество символов. Порядок точка-звёздочка обязательный, если вы забудете поставить точку, то будет выдана ошибка, такова специфика регулярных выражений в Calc. Формула для такой таблицы будет выглядеть:
SUMIF(A2:A6;".*карандаш.*";B2:B6)
Более продвинутым способом будет регулярное выражение со ссылкой на ячейку, в которой будет задаваться ключевое слово (вводится руками, или выбирается из списка). Допустим что искомое значение задаётся в ячейке D1:
SUMIF(A2:A6;".*"&D1&".*";B2:B6)
Одно замечание. На сегодняшний день существует ошибка 93510 , которая не позволяет использовать регулярные выражения совместно с функцией автоматического поиска заголовков в столбцах и строках, если диапазон состоит из слов. Независимо от значений в диапазоне суммирования, функция всегда возвращает 0. Скорее всего эта ситуация возникает из-за того, что LibreOffice Calc не правильно расставляет приоритеты для заголовков. Обойти эту ошибку можно, если между заголовком и началом значений будет пустая строка, или более элегантный метод, использовать для заголовков объединённые ячейки.
SUMIFS — поиск по многим условиям
В отличии от функции SUMIF функция SUMIFS позволяет задавать от одного до 30 условий. Её синтаксис:
SUMIFS(Диапазон_суммирования;Диапазон_для_условия1; Условие1;…;Диапазон_для_условия30; Условие30)
Я думаю вы понимаете, что в диапазоне суммирования будет стоять диапазон значений, из которого мы хотим складывать числа. Диапазон условия — это там, где мы будем искать. Диапазоны условия и суммирования могут быть одинаковые или разные. Условие — это то, что мы ищем (не забывайте заключать выражение в прямые кавычки(""). Формула предоставляет возможность избыточного количества условий, думаю, 30 диапазонов и условий, хватит на все случаи жизни. Пример, который я давал, когда рассказывал про SUM как формулу массива, можно переписать так:
SUMIFS("Расходы";"Дата";">="&F1;"Дата";"<="&F2)
SUBTOTAL — сумма видимых ячеек или промежуточные итоги
Иногда возникает необходимость посчитать сумму отобранных (видимых) ячеек автофильтром. Самый простой способ в LibreOffice Calc, на мой взгляд, использовать функцию SUBTOTAL(). Эта функция позволяет сделать намного больше, но в рамках этой статьи я покажу только сумму. Остальной функционал её можно посмотреть в справке . Допустим у нас есть большая таблица, в которой мы делаем выборку и хотим получить сумму. Для примера мы возьмём довольно простой вариант:
Конечно мы может воспользоваться SUMIF, SUMIFS или даже формулой массива, но если мы используем фильтры, то самый простой способ использовать SUBTOTAL. Её синтаксис выглядит так:
SUBTOTAL(Номер_функции; Диапазон)
Номер функции — это номер, за которым закреплена функция используемая для диапазона. Для нашего случая, это 9 . Диапазон — это диапазон, к которому нужно применить функцию. В нашем случае, это диапазон для суммирования. В итоге формула, вписанная в ячейку B10, будет выглядеть так:
SUBTOTAL(9;B2:B9)
Если вы добавляете строки в диапазон, то для автоматического расширения диапазона при добавлении ячейки в конец, можно воспользоваться советом приведённом выше для формулы SUM . Теперь, когда мы будем фильтровать необходимые строки, в ячейке с формулой будет появляться их сумма. Единственное замечание: не забывайте оставлять галочку на пункте «пусто», а то скроется и сам результат.
В справке не указано, но на самом деле это работает: когда мы используем SUBTOTAL без фильтра, то функция с кодами, указанными в справке, не исключает скрытые строки из расчета. Чтобы исключить их, добавьте перед кодом функции 10 . То есть для суммы код 9 не будет исключать скрытые строки, а 109 будет. После скрытия пересчитайте результат нажатием Ctrl+Shift+F9
. Обратите внимание, функция SUBTOTAL не включает в расчет ячейки, содержащие предварительные итоги (эту же функцию). Другим способом для решения этих задач может быть использование функции AGGREGATE .
AGGREGATE — суммирование с пропуском скрытых ячеек и ячеек с ошибками
В прошлом примере было показано как суммировать диапазон, исключая скрытые ячейки, но бывают ситуации, когда нужно исключить ещё и ячейки с ошибками или с функциями SUBTOTAL и самой AGGREGATE . Функция AGGREGATE имеет ещё больше возможностей чем SUBTOTAL . Ниже я даю описание её, но так как некоторые параметры этой функции к теме этой статьи не относится, я их не буду касаться. И так как она, к сожалению, до сих пор не описана в справке, если вам нужно уточнить что-то по ней, то лучше пока будет воспользоваться справкой Excel (ну, должны же мы хоть что-то полезное получать от корпорации MS:).
В рамках этой статьи нам интересен следующий синтаксис функции:
AGGREGATE(Номер_функции; Параметры; Диапазон)
Номер_функции — это номер, за которым закреплена функция, использующаяся для диапазона. Для задач этой статьи это номер 9 — сумма.
Параметр — числовое значение, определяющее какие значения при вычислении следует пропускать. Все параметры пронумерованы от 1 до 7. Следующий список показывает номер и краткое описание функции:
- 0 или опущен — пропускать вложенные функции SUBTOTAL и AGGREGATE .
- 1 — пропускать скрытые строки и вложенные функции SUBTOTAL и AGGREGATE .
- 2 — пропускать значение ошибок и вложенные функции SUBTOTAL и AGGREGATE .
- 3 — пропускать скрытые строки, значения ошибок и вложенные функции SUBTOTAL и AGGREGATE .
- 4 — ничего не пропускать.
- 5 — пропускать только скрытые строки.
- 6 — пропускать только значения ошибок.
- 7 — пропускать скрытые строки и значения ошибок.
Как вы видите, эту функцию можно настроить как нам нравится, но есть и один недостаток. Она умеет работать только со скрытыми строками, и не умеет со скрытыми столбцами. Функции и коды ошибок она позволяет игнорировать как в строках, так и в столбцах.
Файл с примерами
Дополнительная литература и источники:
- Раздел Calc на Форуме поддержка пользователей открытых офисных пакетов
- Отдельное спасибо rami за
Цели занятия:
- Дидактические : познакомиться с финансовыми функциями OpenOffice.org Calc и научиться применять их для решения задач.
- Развивающие :
- развивать мышление учащихся;
- развивать трудолюбие, аккуратность.
- Воспитательные : осуществлять экономическое воспитание.
Тип занятия: комбинированный.
План занятия
- Организационный момент – 2 мин.
- Опрос – 10 мин.
- Изучение нового материала – 45 мин.
- Самостоятельная работа – 30 мин.
- Итог урока, выставление оценок, домашнее задание – 3 мин.
ХОД ЗАНЯТИЯ
1. Организационный момент
2. Опрос
– Прежде чем перейти к изучению новой темы, повторим предыдущую тему.
Вопрос |
Примерный ответ |
|
| 1. | Что такое функция? | Функция – это переменная величина значение которой зависит от других величин (аргументов). Функция имеет имя и, как правило, аргументы, которые записываются в круглых скобках следом за именем функции. Скобки обязательная принадлежность функции, даже если у нее нет аргументов. |
| 2. | Что может являться аргументом функции. | В качестве аргументов функции могут использоваться числа, адреса ячеек, диапазоны ячеек, арифметические выражения и функции. |
| 3. | Что такое мастер функции? | Мастер функций предназначен для упрощения ввода функций. |
| 4. | Назовите способы вызова мастера функций. | 1 способ. Вставка
– Функция
2 способ Нажатие кнопки fx на панели формул. |
| 5. | Какие категории функций вы знаете? | Математические, Статистические, Логические. |
| 6. | Перечислите все известные вам математические функции. | COS, SIN, TAN, SUM, LOG, SORT |
| 7. | Перечислите все известные вам статистические функции. | AVERAGE, MAX, MIN. |
3. Изучение нового материала
– Сегодня на занятии мы рассмотрим 3 финансовые функции: FV, PV, NPER.
Определение будущей стоимости
Функция FV вычисляет будущее значение вклада с постоянными выплатами и постоянным процентом. Общая форма записи этой функции:
FV (Процент;Кпер;Выплата;ТЗ;Тип)
Аргументы функции имеют следующий смысл:
Процент – процент прибыли за период. Если проценты начисляются один раз в год, то это годовая процентная ставка. Если начисление процентов производится чаще, то годовая процентная ставка делится на количество начислений в году. Ставка в 20 процентов при формировании функции может быть представлена как 20% или 0,2.
Кпер – общее число периодов выплат годовой ренты;
Выплата – дополнительная выплата, производимая в каждый период. Это значение не может меняться в течение всего периода выплаты ренты;
ТЗ – текущее значение или общая сумма всех будущих платежей с настоящего момента. Если аргумент пс опущен, то он полагается равным 0.
Тип – это число 0 или 1, обозначающее, когда должна производиться выплата. Если аргумент опущен, то он полагается равным 0. Если аргумент равен 0, то выплата производится в конце периода, если аргумент равен 1, то выплата производится в начале периода.
При использовании функции FV
должны использоваться согласованные единицы
измерения для аргументов Процент
и
Кпер
. Так, если производятся
ежемесячные платежи по четырехгодичному займу
из расчета 12 процентов годовых, то Процент
должен быть 0.12/12, а Кпер
должно быть
4 х 12 = 48. Если производятся ежегодные платежи по
тому же займу, то Процент
должен
быть 0,12, а Кпер
должно быть равно 4.
Функцию FV
можно рассматривать с двух
точек зрения: заемщика и кредитора. Все
аргументы, означающие деньги, которые Вы платите
(например, депозитные вклады), представляются
отрицательными числами; деньги, которые Вы
получаете (например, дивиденды), представляются
положительными числами.
Пример 1.
Необходимо определить будущую стоимость
единовременного вклада с текущей стоимостью 20000
рублей, на который в течение 10 лет ежегодно
начисляются сложные проценты по ставке 7
процентов годовых. Начисление процентов
производится 1 раз в год.
Расчет реализуется с использованием функции FV
:
FV(7%;10;;–20000). В результате расчета получается
величина 39343,03 рубля.
В записи аргументов функции последовательно
показаны:
7% – годовая процентная ставка;
10 – число лет начисления процентов;
далее опущен аргумент, показывающий, что вклад
может ежегодно пополняться (по условию задачи –
вклад единовременный);
–20000 – величина единовременного вклада, знак
минус показывает, что это наши затраты.
Пример 2.
Организация взяла заем размером 100000 рублей на
срок 3 года под 30 процентов годовых. Необходимо
определить сумму, подлежащую возврату.
Расчет величины возвращаемых средств ведется с
помощью функции:
FV(30%;3;;100000).
Расчет дает ответ: возвращать придется –219700
рублей. Результат расчета на экране
воспроизводится со знаком минус, показывающим
что это действительно деньги, которые мы отдаем.
Пример 3.
Предположим, фирма собирается зарезервировать
деньги для специального проекта, который будет
осуществлен через год. Фирма открывает счет,
единовременно на него вносятся 10000 рублей под 6%
годовых (это составит в месяц 6/12, или 0,5%). Далее
предполагается вносить 1000 рублей в начале
каждого месяца в течение следующих 12 месяцев.
Необходимо определить сумму денег на счете через
год.
Для расчета может быть использована функция
FV(0,5%; 12; – 1000; – 10000; 1). Результат расчета равен
23014,02 рубля.
По сравнению с предыдущими примерами, у функции
появился новый аргумент – 1000, показывающий, что
осуществляется регулярное поступление денег на
вклад, и 1, показывающий, что пополнение денежных
средств на счете осуществляется в начале месяца.
Пример 4.
Есть два варианта инвестирования средств на 4
года. Первый вариант предполагает начисление 26
процентов годовых в начале каждого года. Второй
вариант – начисление 38 процентов годовых в конце
каждого года. Фирма имеет возможность ежегодно
вносить 300000 рублей. Необходимо определить, какой
вариант предпочтительнее.
Расчет по первому варианту инвестиций
предполагает использование функции FV(26%;4;–300000;;1),
дающей результат 2210534,93 руб.
Расчет по второму варианту – FV(38%;4;–300000).
Результат расчетов – 2073741,60 руб. Сопоставление
вариантов позволяет сделать вывод, что вариант с
26 процентами годовых при их начислении в начале
года оказывается более предпочтительным, чем 38
процентов годовых при начислении процентов в
конце года.
Определение текущей стоимости
Функция PV вычисляет текущую стоимость инвестиций. Общая форма записи этой функции:
PV (Ставка;Кпер;Платеж;Остаток;Тип).
Ставка – фиксированная процентная ставка. Если проценты начисляются один раз в год, то это годовая процентная ставка. Если начисление процентов производится чаще, то годовая процентная ставка делится на количество начислений в году. Ставка в 20 процентов при формировании функции может быть представлена как 20% или 0,2;
Кпер – общее число периодов платежей. Если проценты начисляются раз в год, то число периодов равно числу лет. Если начисления происходят чаще, то число лет должно быть умножено на количество начислений процентов на протяжении года;
Платеж – фиксированная сумма платежа за каждый период. Это значение не может меняться в течение всего периода выплат;
Остаток – остаток средств в конце выплат. Если Остаток опущен, он полагается равным 0 (будущая стоимость займа равна 0). Например, если необходимо накопить 50000 руб. для оплаты специального проекта в течение 18 лет, то 50000 руб. это и есть будущая стоимость. Можно сделать предположение о сохранении заданной процентной ставки и определить, сколько нужно откладывать каждый месяц;
Тип
При использовании функции PV
должны
использоваться согласованные единицы
измерения для аргументов Ставка
и Кпер
.
Так, если производятся ежемесячные платежи по
четырехгодичному займу из расчета 12 процентов
годовых, то Ставка
должна быть 0.12/12,
а Кпер
должно быть 4 х 12 = 48. Если
производятся ежегодные платежи по тому же займу,
то Ставка
должна быть 0.12, а Кпер
должно быть равно 4.
Функцию PV можно рассматривать с двух точек зрения: заемщика и кредитора. Все аргументы, означающие деньги, которые Вы платите (например, депозитные вклады), представляются отрицательными числами; деньги, которые Вы получаете (например, дивиденды), представляются положительными числами.
Пример 1.
Рассматриваются два варианта покупки
оборудования. Первый вариант предполагает, что
сразу будет выплачена вся сумма 99000 рублей.
Второй вариант – рассрочка на 15 лет при
ежемесячной выплате по 940 рублей в конце каждого
месяца. Годовая процентная ставка – 8 процентов.
Необходимо определить, какой вариант
предпочтительнее.
Для решения задачи необходимо привести
стоимость потока будущих регулярных платежей к
текущей стоимости. Расчет выполняется с
использованием функции PV(8%/12; 15*12; – 940). Результат
равен 98362.16 руб.
Смысл аргументов функции:
8%/12 – величина ежемесячно начисляемых
процентов;
15*12 – количество ежемесячных платежей на
протяжении 15 лет;
940 – величина ежемесячного платежа, знак <–>
показывает, что это деньги, которые платим мы.
Расчет показывает, что при годовой ставке 8
процентов оказывается более выгодным платить в
рассрочку. В этом случае текущая стоимость всех
периодических платежей 98362.16 рублей меньше
единовременной суммы 99000 рублей. Возможно, при
другой годовой процентной ставке это окажется
неверным.
Пример 2.
Организации потребуется 5000000 рублей через 12
лет. В настоящее время фирма располагает
средствами и готова разместить деньги на депозит
единым вкладом с тем, чтобы через 12 лет иметь
необходимые деньги. Годовая процентная ставка –
12 процентов. Необходимо определить, сколько
средств размещать на депозите.
Расчет ведется с помощью функции PV
(12%;12;;5000000).
В результате расчета получается число – 1283375.46
руб. Знак <–> означает, что первоначально
деньги отдавались. Через 12 лет будет получено
5000000 рублей.
Определение сроков платежа
Вычисляет общее количество периодов выплат для данного вклада с постоянными выплатами и постоянным процентом..
NPER(Процент;Выплата;НС;КС;Тип)
Аргументы функции имеют смысл:
Процент – фиксированная процентная ставка за период. Если проценты начисляются один раз в год, то это годовая процентная ставка. Если начисление процентов производится чаще, то годовая процентная ставка делится на количество начислений в году. Ставка в 20 процентов при формировании функции может быть представлена как 20%, или 0,2;
Выплата – сумма выплат, выполняемая каждый период. Это значение не может меняться в течение всего периода выплат;
НС – единовременная сумма платежа в начале срока. Если аргумент НС опущен, то он полагается равным 0;
КС – остаток средств, выплачиваемых в конце срока. Если КС опущено, оно полагается равным 0 (будущая стоимость займа равна 0). Например, если необходимо накопить 50000 руб. для оплаты специального проекта в течение ряда лет, то 50000 руб. это и есть будущая стоимость. Делается предположение о сохранении заданной процентной ставки;
Тип – число 0 или 1, обозначающее, когда должна производиться выплата. Если аргумент опущен, то он полагается равным 0. Если аргумент равен 0, то выплата производится в конце периода, если аргумент равен 1, то выплата производится в начале периода.
Пример 1.
Для обеспечения будущих расходов фирмы
создается фонд, величина которого должна
составить 1000000 рублей. Деньги на создание фонда
поступают ежегодно в конце года в виде
фиксированных отчислений в 160000 рублей. На
поступившие платежи начисляется 11,18 процентов
годовых. Необходимо определить, через сколько
лет будет накоплена необходимая сумма.
Решение находится с помощью функции:
NPER
(11,18%;–160000;;1000000)
Результат получается равным 5 годам.
Пример 2.
Фирма получила ссуду в размере 66000 рублей под 36
процентов годовых и предполагает рассчитываться
ежемесячно по 6630 рублей в конце каждого месяца.
Необходимо определить срок полного расчета по
полученной ссуде.
Решение определяется функцией
NPER
(36%/12; – 6630;66000;0) и равно 12 периодам
(месяцам).
Смысл аргументов функции:
36%/12 – месячная процентная ставка;
– 6630 – ежемесячные выплаты по ссуде;
66000 – первоначальный размер полученной ссуды;
0 – будущий размер ссуды (равен 0, так как
произойдет полный расчет).
4. Самостоятельная работа <Приложение 1 >
5. Итог занятия, выставление оценок, домашнее задание.
Литература, использованная при подготовке к занятию
- Михеева Е.В. Практикум по информационным технологиям в профессиональной деятельности: Учебное пособие для сред.проф.образования. – М.: Издательский цент «Академия», 2006. – 192с.
- Михеева Е.В. Информационные технологии в профессиональной деятельности: Учебное пособие Для сред.проф.образования. – М.: Издательский цент «Академия», 2005. – 384с.
- Чуканов С.Н. Анализ динамики финансовых потоков в MS Excel: Учебное пособие. – Омск, 1999. – 142 с.
51 Примечание. Годовая процентная ставка делится на 12, т. к. начисление сложных процентов производится ежемесячно. Пример 3. Какая сумма окажется на счете, если 2000 руб положены на 35 месяцев под 11% годовых? Проценты начисляются в начале каждого месяца. Примечание. Годовая процентная ставка делится на 12, т. к. начисление сложных процентов производится ежемесячно. 52 Пример 4. Какая сумма окажется на счете через год, если в начале каждо- го месяца вы будете помещать на счет по 100 руб под 6% годовых? На счете уже имеется 1000 руб. Примечание. Годовая процентная ставка делится на 12, т. к. начисление сложных процентов производится ежемесячно 12.2 Функция FVSCHEDULE Служит для расчета накопленной стоимости начального капитала для ряда переменных процентных ставок. Синтаксис FVSCHEDULE(Основной капитал; Ставки) Основной капитал: начальный капитал. Ставки: ряд процентных ставок, например диапазон H3:H5 или список (см. пример). Пример 1000 руб вложены на три года. Годовые процентные ставки составляли 3%, 4% и 5%. Какова будет стоимость инвестиции после трех лет? 53 =FVSCHEDULE(1000;{0,03;0,04;0,05}) также возвращает 1124,76. 12.3 Функция PV Возвращает текущую стоимость инвестиции после ряда платежей. Эта функция служит для расчета суммы, необходимой для инвестиций с фиксированным процентом для получения определенной суммы (годовой рен- ты) за указанное число периодов. Можно также определить, какая сумма будет оставаться после истечения периода. Кроме того, необходимо указать время для выплаты суммы: в начале или в конце каждого периода. Введите значения в виде чисел, выражений или ссылок. Например, если ежегодный процент составляет 8%, но в качестве периода требуется указать ме- сяц, введите 8%/12 в поле Процент и OpenOffice.org Calc автоматически рас- считает правильное значение. Синтаксис PV(Процент; КПЕР; ПЛТ; БС; Тип) Процент: процентная ставка за период. Например, если получена ссуда на автомобиль под 10 процентов годовых и делаются ежемесячные выплаты, то процентная ставка за месяц составит 10%/12 или 0,83%. В качестве значения аргумента Процент нужно ввести в формулу 10%/12 или 0,83% или 0,0083. КПЕР - общее число периодов (платежный период). Например, если по- лучена ссуда на 4 года под автомобиль и делаются ежемесячные платежи, то ссуда имеет 4*12 (или 48) периодов. В качестве значения аргумента КПЕР в формулу нужно ввести число 48. Выплата - регулярная выплата за период. Обычно выплаты включают основные платежи и платежи по процентам, но не включают других сборов или налогов. Например, ежемесячная выплата по четырехгодичному займу в 10 000 54 руб. под 12 процентов годовых составит 263,33 руб. В качестве значения аргу- мента выплата нужно ввести в формулу число -263,33. БC (необязательно): будущая стоимость, которая останется после послед- него частичного платежа. Если аргумент опущен, он полагается равным 0 (буду- щая стоимость займа, например, равна 0). Например, если предполагается нако- пить 50000 руб. для оплаты специального проекта в течение 18 лет, то 50 000 руб. это и есть будущая стоимость. Можно сделать предположение о сохране- нии заданной процентной ставки и определить, сколько нужно откладывать каждый месяц. Тип (необязательно): срок выплат. "Тип = 1" означает, что срок приходит- ся на начало периода, а "Type = 0" (значение по умолчанию) означает, что срок приходится на конец периода. Замечания В функциях OpenOffice.org Calc необязательные параметры можно оставлять пустыми только в том случае, если за ними не следуют другие пара- метры. Например, если у функции четыре параметра и два последних пара- метра являются необязательными, то можно оставить пустыми параметры 3 и 4 или параметр 4. Оставить пустым параметр 3 невозможно. Убедитесь, что вы последовательны в выборе единиц измерения для за- дания аргументов Процент и КПЕР. Если вы делаете ежемесячные выплаты по четырехгодичному займу из расчета 12 процентов годовых, то используйте 12%/12 для задания аргумента Процент и 4*12 для задания аргумента КПЕР. Если Вы делаете ежегодные платежи по тому же займу, то используйте 12% для задания аргумента Процент и 4 для задания аргумента КПЕР. Аннуитет - это ряд постоянных денежных выплат, делаемых в течение длительного периода. Например, заем под автомобиль или заклад являются аннуитетами. В функциях, связанных с аннуитетами, выплачиваемые денежные сред- ства, такие как депозит на сбережения, представляются отрицательным чис- лом; полученные денежные средства, такие как чеки на дивиденды, представ- ляются положительным числом. Например, депозит в банк на сумму 1000 руб. представляется аргументом -1000 - для вкладчика и аргументом 1000 - для банка. Пример Какова текущая стоимость инвестиций, если ежемесячные выплаты со- ставляют 500 руб, а ежегодная процентная ставка - 8%? Платежный период - 48 месяцев; в конце платежного периода должно остаться 20000 руб. 55 При описанных выше условиях на текущий момент необходимо вложить 35 019,37 руб, чтобы ежемесячные выплаты составляли 500 руб в течение 48 месяцев, а остаток на конец периода был равен 20 000 руб. Перекрестная про- верка показывает, что 48 x 500 руб + 20 000 руб = 44 000 руб. Разница между этой суммой и вложенной суммой, равной 35 000 руб, - выплаченные проценты. Если вместо значений в формулу ввести ссылки, можно рассчитать любое число сценариев типа "если-то". Обратите внимание, что ссылки на константы должны быть определены как абсолютные ссылки. Примеры такого применения функции можно найти в описании функций амортизации. 12.4 Функция NPER Возвращает количество периодов для инвестиции с постоянными выпла- тами и постоянной процентной ставкой. Синтаксис КПЕР(Процент; ПЛТ; ТС; БС; Тип) Процент: процентная ставка за период. ПЛТ: постоянная годовая рента за каждый период; это значение не может меняться в течение всего периода выплат. Обычно платеж состоит из основного платежа и платежа по процентам и не включает налогов и сборов.. ТС: текущая (денежная) стоимость ряда платежей. БС (необязательно): будущая стоимость на конец последнего периода. Тип (необязательно): дата платежа в начале (0) или конце (1) периода. В функциях OpenOffice.org Calc необязательные параметры можно остав- лять пустыми только в том случае, если за ними не следуют другие параметры. Например, если у функции четыре параметра и два последних параметра яв- 56 ляются необязательными, то можно оставить пустыми параметры 3 и 4 или па- раметр 4. Оставить пустым параметр 3 невозможно. Пример 1 Через сколько месяцев вклад размером 1000 руб. достигнет величины 10000 руб, если годовая ставка процента по вкладу 12 % и начисление произво- дится ежемесячно. Каждый месяц производится выплата 100 руб. Платежи осу- ществляются в начале каждого месяца. Пример 2 С целью создания финансового резерва фирма собирается вносить на свой счет по 1575 руб в начале каждого года. Через сколько лет сумма резерва до - стигнет 10000 руб, если предлагаемая банком норма составляет 7% годовых. 57 12.5 Функция RATE Возвращает значение процентной ставки за один период выплат. Синтаксис RATE(КПЕР; ПЛТ; ТС; БС; Тип; Предположение) КПЕР: общее количество периодов для платежей. ПЛТ: Регулярный платеж (один раз в период), величина которого остается постоянной в течение всего срока инвестиции. Обычно ПЛТ состоит из платежа основной суммы и платежа процентов, но не включает других сборов или нало- гов. Если аргумент опущен, должно быть указано значение аргумента БС ТС: Приведенная к текущему моменту стоимость или общая сумма, кото- рая на текущий момент равноценна ряду будущих платежей БС (необязательно): Требуемое значение будущей стоимости или остатка средств после последней выплаты. Если аргумент БС опущен, то он полагается равным 0 (например, БС для займа равно 0) Тип (необязательно): срок выплат в начале или конце периода. Тип Когда нужно платить 0 или опущен В конце периода 1 В начале периода Предположение (необязательно): предполагаемая величина процента при расчете методом итеративных вычислений. В функциях OpenOffice.org Calc необязательные параметры можно остав- лять пустыми только в том случае, если за ними не следуют другие параметры. Например, если у функции четыре параметра и два последних параметра яв- ляются необязательными, то можно оставить пустыми параметры 3 и 4 или па- раметр 4. Оставить пустым параметр 3 невозможно. Замечания Убедитесь, что вы последовательны в выборе единиц измерения для зада- ния аргументов прогноз и кол_пер. Если делаются ежемесячные выплаты по четырехгодичному займу под 12 процентов годовых, используйте 4*12 для зада- ния аргумента КПЕР. Если делаются ежегодные платежи по тому же займу, то используйте 4 для задания аргумента КПЕР. Пример 1 Вы хотите в начале каждого года помещать на счет по 2000 руб, на кото- ром в данный момент имеется 250 руб. Какая процентная ставка позволит через пять лет накопить 15000 руб? 58 Пример 2 В банке взята ссуда в размере 8 000 рублей на 4 года. Ежемесячная сумма платежа составляет 200 рублей. Вычислите месячную процентную ставку по займу. Примечание. Срок займа в годах умножен на 12, чтобы получить число месяцев. 59 12.6 Функция INTRATE Служит для расчета годовой процентной ставки при приобретении ценной бумаги за инвестиционную стоимость с последующей продажей за выкупную стоимость. Процент не выплачивается. Синтаксис INTRATE(Соглашение; Погашение; Инвестиция; Выкупная стоимость; Базис) Соглашение: дата приобретения ценных бумаг. (более поздняя, чем дата выпуска, т. е. когда ценные бумаги были проданы покупателю) Погашение: Эта дата определяет момент истечения срока действия цен- ных бумаг. Инвестиция: сумма приобретения. Выкупная стоимость: цена продажи. Это сумма, которая должна быть получена на момент погашения ценных бумаг. Базис: выбирается из списка и указывает метод вычисления года. Базис Вычисление 0 или отсутствует Американский метод (NASD): 12 месяцев по 30 дней в каждом 1 Точное число дней в месяцах, точное число дней в году 2 Точное число дней в месяцах, число дней в году принимается за 360 3 Точное число дней в месяцах, число дней в году принимается за 365 4 Европейский метод: 12 месяцев по 30 дней в каждом Замечания Дата соглашения является датой продажи покупателю купона, например облигации. Срок платежа представляет собой дату истечения срока действия купона. Пусть, например, облигация со сроком действия 30 лет выпущена 1 января 2008 года и была приобретена покупателем через шесть месяцев после своего выпуска. Датой выпуска будет являться 1 января 2008 года, датой со- глашения - 1 июля 2008 года, а сроком погашения такой облигации - 1 ян- варя 2038 года, то есть дата через 30 лет после даты выпуска. Соглашение, Погашение и базис усекаются до целых. Пример Картина была приобретена 15 января 2008 года за 1 миллион руб и прода- на 15 мая 2008 года за 1 014 420 миллиона руб. В качестве базиса используется расчет ежедневного остатка (Базис = 2). Требуется рассчитать среднюю годовую процентную ставку (ставку дисконтирования). 60 Примечание. Чтобы просмотреть числа в виде процентов, выделите ячей- ку и выберите в меню Формат команду Ячейки. На вкладке Числа выберите в списке Категория вариант Процентный. 12.7 Функция EFFECTIVE Возвращает годовой фактический процент для номинальной процентной ставки. Номинальная процентная ставка - размер процентной ставки на конец рас- четного периода. Фактическая процентная ставка повышается с количеством платежей. Другими словами, проценты часто выплачиваются в виде частичных платежей (например, ежемесячно или ежеквартально) до конца расчетного пе- риода. Синтаксис EFFECTIVE(Номинальная процентная ставка;П) Номинальная процентная ставка - номинальная процентная ставка. П: количество платежных периодов в году. Замечание Аргумент количество платежных периодов усекается до целого. Пример Если ежегодный уровень номинальной процентной ставки равен 5,25% и определено четыре периода выплат, какова фактическая процентная ставка?
Предположим, что Вы имеете два числа в ячейках <В1> и <С2> и хотите показать
сумму их обоих в ячейке <А1>
Сделайте следующее:
- Поместите курсор в ячейку <А1> и нажмите клавишу "= ". Автоматически появляется панель Формула. В крайней левой части панели Вы можете видеть координаты выбранной ячейки.
- Нажмите в ячейке <В1>. Идентификатор этой ячейки автоматически отображается в строке формулы, и вставляется в ячейку <А1>.
- Нажмите на клавишу "+ ".
- Нажмите на ячейку <С2>. Вы можете видеть окончательную формулу «=sum +» отображаемую и в выбранной ячейке и в строке формулы.
- Нажмите клавишу Enter .
Шаблон - это заготовка, которую Вы используете, для создания других документов. Например, Вы можете создать шаблон для бизнеса, который имеет эмблему вашей компании на первой странице. Все новые документы, созданные на основе этого шаблона будут иметь эмблему вашей компании на первой странице.
Использование шаблонов для создания документа:
- В главном меню, выберите Файл > Создать > Шаблоны и документы.
- Откроется диалоговое окно Шаблоны и Документы .
- В поле слева, выберите значок Шаблоны , если он еще не выбран. Список папок шаблонов появляется в центральном поле.
- Откройте (двойным щелчком) папку, содержащую шаблон, который Вы хотите использовать. Список всех шаблонов, содержащихся в этой папке, появляется в центральном поле.
- Выберите шаблон, который Вы хотите использовать.
Для того, чтобы создать шаблон из документа:
- Откройте новый или существующий документ, из которого Вы хотите сделать шаблон.
- Добавьте содержание и стили, которые Вы хотите.
- В главном меню, выберите Файл > Шаблоны > Сохранить . Откроется диалоговое окно Шаблоны.
- В поле Новый шаблон введите имя для нового шаблона.
- В списке Категории выберите категорию, для которой Вы хотите назначить шаблон. Категория - просто папка шаблонов, в которой Вы хотите сохранить шаблон.
- Нажмите OK. Writer сохранит новый шаблон.
Для создания шаблона с использованием мастера:
- В главном меню выберите Файл > Мастер > тип требуемого шаблона
- Следуйте командам на страницах мастера. Этот процесс немного отличен для каждого из типов шаблонов, но формат подобен для всех из них.
- В последнем разделе мастера, Вы можете определить имя и местоположение для сохранения шаблона. Заданное по умолчанию местоположение - ваш пользовательский каталог шаблонов, но Вы можете выбрать другое местоположение, как Вы предпочитаете.
- В завершении, Вы имеете возможность создания нового документа из вашего шаблона немедленно, или вручную сменить шаблон.
Составные документы обычно используются для создания больших документов, таких как книга, диссертация или длинный отчет.
Составной документ особенно полезен в том случае, когда используется большое количество графики, крупноформатные таблицы или другой материал, которые занимают много места и делают размер файла документа очень большим.
Составной документ также используются в том случае, когда различные люди пишут различные главы или другие части полного документа.
Составной документ объединяет содержимое отдельных документов в один больший документ, и приводит к единообразию форматирование, оглавление, список литературы, алфавитный указатель и другие таблицы и списки.
Поля - чрезвычайно полезная возможность Writer. Они используются для данных, которые могут изменяться в документе, таких как текущая дата или общее количество страниц. Чтобы быстро включить или выключить затенение полей, выполните Вид >Затенение полей или нажмите Ctrl+F8 . Вы можете быстро вставить наиболее употребляемые поля в ваш документ используя Вставить > Поля из строки меню и выбрав необходимое поле из списка.
Writer предоставляет несколько мест, где Вы можете хранить информацию на которую ссылаются поля. Мы рассмотрим здесь некоторые из них.
Семь свойств документа (Время, Дата, Название, Тема, Автор, Номер страницы и Количество страниц) находятся в меню Вставить > Поля. Чтобы вставить одно из этих полей, нажмите на него в меню.
Другие свойства документа находятся на закладках Сведения о документе и Документ диалогового окна Поля, вызываемом посредством Вставить > Поля > Дополнительно.
Хотя эти поля часто используются для хранения изменяемой информации, Вы можете сделать содержание неизменным, выбрав флажок Фиксировать содержимое при вставке поля. В случае необходимости, Вы можете возвратиться к этому диалогу позже и снять этот флажок, чтобы сделать поле снова изменяемым.
Вот некоторые удобные клавиатурные команды для использования при работе с полями:
Ctrl+F2
Открыть диалоговое окно Поля.
Ctrl+F8
Включить/выключить затенение полей.
Ctrl+F9
Показать/скрыть имена полей.
F9
Обновить поля.
Логические функции
|
Функция в OpenOffice Calc |
Описание |
Аналог в MS Excel |
|
AND(логическое_значение_1; |
Возвращает значение "ИСТИНА", если все аргументы |
И(логическое_значение_1; |
|
логическое_значение_2;...логи- |
имеют значение "ИСТИНА". Если хотя бы один эле- |
логич._значение_2;...логи- |
|
ческое_значение_30) |
мент имеет значение "ЛОЖЬ", возвращается значение |
ческое_значение_30) |
|
ЛОЖЬ. |
||
|
Условия для |
||
|
столбца или строки. Значение "ИСТИНА" возвращает- |
||
|
ся, если значения всех ячеек диапазона возвращают ре- |
||
|
зультат "ИСТИНА". |
||
|
Возвращает логическое значение "ЛОЖЬ". Функция |
||
|
FALSE() не требует аргументов. |
||
|
IF(условие; тогда_значение; |
Задает логическую проверку, которую требуется вы- |
ЕСЛИ(условие; тогда_значение; |
|
иначе_значение) |
полнить. Условие - любое значение или выражение, ко- |
иначе_значение) |
|
торое может иметь значение "ИСТИНА" или "ЛОЖЬ". |
||
|
Тогда_значение (необязательно) - значение, которое |
||
|
возвращается, если условие выполняется (т. е. возвра- |
||
|
щает значение "ИСТИНА"). Иначе_значение (необяза- |
||
|
тельно) - значение, которое возвращается, если условие |
||
|
не выполняется (т. е. возвращает значение "ЛОЖЬ"). |
||
|
NOT(логическое_значение) |
Возвращает обратное логическое значение. Логиче- |
НЕ(логическое_значение) |
|
ское_значение - любое значение для преобразования. |
||
|
OR(логическое_значение_1; ло- |
Возвращает значение "ИСТИНА", если хотя бы один из |
ИЛИ(логическое_значение_1; ло- |
|
аргументов имеет значение "ИСТИНА". Возвращает |
гическое_значение_2;...логиче- |
|
|
ское_значение_30) |
значение "ЛОЖЬ", если все аргументы имеют значение |
ское_значение_30) |
|
ЛОЖЬ. Логическое_значение_1; логическое_зна- |
||
|
чение_2;...логическое_значение_30 - условия для |
||
|
проверки. Все условия могут иметь значение "ИСТИ- |
||
|
НА" или "ЛОЖЬ". Если в качестве параметра указан |
||
|
диапазон, функция использует значение из текущего |
||
|
столбца или строки диапазона. |
||
|
Функция TRUE() не требует аргументов и всегда |
||
|
возвращает логическое значение "ИСТИНА". |
Информационные функции
|
Функция в OpenOffice Calc |
Описание |
Аналог в MS Excel |
|
ISERROR(значение) |
Возвращает значение "ИСТИНА", если значение ссылается |
ЕОШИБКА(значение) |
|
на любое значение ошибки. Значение - любое значение или |
||
|
выражение для проверки наличия ошибки. |
Функции для баз данных
|
Функция в OpenOffice Calc |
Описание |
Аналог в MS Excel |
|
DAVERAGE(база данных; |
Возвращает среднее значение для всех ячеек (полей) во |
ДСРЗНАЧ(база_данных; поле; |
|
поле базы данных; крите- |
всех строках (записях базы данных), которые соответству- |
критерий) |
|
рий поиска) |
ют указанному критерию поиска. Поиск предусматривает |
|
|
поддержку регулярных выражений. |
||
|
DCOUNT(база данных; |
БСЧЁТ(база_данных; поле; |
|
|
поле базы данных; крите- |
критерий) |
|
|
рий поиска) |
||
|
вает поддержку регулярных выражений. В качестве пара- |
||
|
метра Поле базы данных, можно ввести адрес ячейки для |
||
|
обозначения столбца или цифру 0 для обозначения всей |
||
|
базы данных. Этот параметр не должен быть пустым. |
||
|
DCOUNTA(база данных; |
Служит для подсчета в базе данных количества строк (за- |
БСЧЁТА(база_данных; поле; |
|
поле базы данных; крите- |
писей), которые соответствуют выбранному критерию по- |
критерий) |
|
рий поиска) |
||
|
ния. Поиск предусматривает поддержку регулярных выра- |
||
|
DGET(база данных; поле |
Возвращает содержимое ячейки, которая соответствует |
БИЗВЛЕЧЬ(база_данных; поле; |
|
базы данных; критерий |
указанному критерию поиска. В случае возникновения |
критерий) |
|
ошибки функция возвращает либо #ЗНАЧ! для ненайден- |
||
|
ных строк, либо Ошибка:502, если найдено несколько яче- |
||
|
DMAX(база данных; поле |
Возвращает максимальное значение ячейки (поля) в базе |
ДМАКС(база_данных; поле; |
|
базы данных; критерий |
критерий) |
|
|
регулярных выражений. |
||
|
DMIN(база данных; поле |
Возвращает минимальное значение ячейки (поля) в базе |
ДМИН(база_данных; поле; |
|
базы данных; критерий |
данных (во всех записях), которая соответствует указанно- |
критерий) |
|
му критерию поиска. Поиск предусматривает поддержку |
||
|
регулярных выражений. |
||
|
DPRODUCT(база данных; |
Перемножает все ячейки диапазона данных, содержимое |
БДПРОИЗВЕД(база_данных; поле; |
|
поле базы данных; крите- |
которых соответствует критерию поиска. Поиск преду- |
критерий) |
|
рий поиска) |
сматривает поддержку регулярных выражений. |
|
|
DSUM(база данных; поле |
Возвращает общую сумму для всех ячеек всех строк (запи- |
БДСУММ(база_данных; поле; |
|
базы данных; критерий |
сей) в поле базы данных, содержимое которых соответ- |
критерий) |
|
ствует указанному критерию поиска. Поиск предусматри- |
||
|
вает поддержку регулярных выражений. |
Функции для массивов
|
Функция в OpenOffice Calc |
Описание |
Аналог в MS Excel |
|
HLOOKUP(условия поис- |
ГПР(условия поис- |
|
|
ка; массив; индекс; сорти- |
ленной области. Эта функция проверяет первую строку |
ка; массив; индекс; сорти- |
|
массива на наличие определенного значения. Функция воз- |
||
|
вращает значение в строку массива того же столбца, ука- |
||
|
занную в индексе. Поиск предусматривает поддержку ре- |
||
|
гулярных выражений. |
||
|
LOOKUP(условие_поис- |
Возвращает содержимое ячейки или для диапазона из од- |
ПРОСМОТР(условие_поис- |
|
ка; вектор_просмотра; |
ной строки или одного столбца, либо из массива. При необ- |
ка; вектор_просмотра; |
|
вектор_результата) |
ходимости, присвоенное значение (с таким же индексом) |
вектор_результата) |
|
возвращается в другой столбец и строку. В отличие от |
||
|
функций VLOOKUP и HLOOKUP, векторы просмотра и |
||
|
результата могут иметь разные позиции и могут быть не |
||
|
смежными. Кроме того, вектор просмотра для функции |
||
|
LOOKUP должен быть отсортирован; в противном случае |
||
|
поиск не даст нужных результатов. Поиск предусматривает |
||
|
поддержку регулярных выражений. Условие_поиска – |
||
|
отыскиваемое значение, которое можно ввести вручную |
||
|
отдельной строки или столбца для поиска. Вектор_ре- |
||
|
зультата - второй диапазон из одной строки или одного |
||
|
столбца, откуда извлекается результат функции. Функция |
||
|
возвращает ячейку вектора результата с тем же индексом, |
||
|
что и экземпляр, найденный в векторе просмотра. |
||
|
MATCH(условие_поиска; |
Возвращает относительную позицию элемента в заданном |
ПОИСКПОЗ(условие_поиска; |
|
массив; тип) |
массиве. Функция возвращает позицию значения, найден- |
массив; тип) |
|
ную в массиве, в виде числа. Условие_поиска - значение |
||
|
для поиска в массиве с одной строкой или одним столбцом. |
||
|
или столбец, либо часть одной строки или столбца. Тип - |
||
|
может принимать значения 1, 0 или -1. Это соответствует |
||
|
аналогичной функции в Microsoft Excel. Поиск предусмат- |
||
|
ривает поддержку регулярных выражений. |
||
|
VLOOKUP(условие_по- |
ВПР(условие_по- |
|
|
иска; массив; индекс; по- |
ячейки справа. Если заданное значение содержится в пер- |
иска; массив; индекс; по- |
|
рядок_сортировки) |
вом столбце массива, эта функция возвращает значение в |
рядок_сортировки) |
|
строку столбца массива, заданного параметром индекс. |
||
|
Поиск предусматривает поддержку регулярных выраже- |
||
|
ний. Условие_поиска - значение для поиска в первом |
||
|
чать хотя бы два столбца. Индекс - номер столбца в масси- |
||
|
ве, который содержит возвращаемое значение. Номер пер- |
||
|
вого столбца - 1. Порядок_сортировки (необязательно) - , 1956. Быков К.М., Курцин И.Т. ... Федеральная целевая программа книгоиздания России Издательская программа «Учебники и учебные пособия для педагогических училищ и колледжей» Руководитель программыПрограмма... специально приспособленном для точного проведения опыта, контроля всех ... психодиагностику: Учеб. пособие для студентов средних педагогических учебных заведений / Под... школьном и дошкольном возрасте. - Петрозаводск , 1992; Матюгин И.Ю. Тактильная память... Методические указания для студентов по дисциплине «История России (1796-1855 гг.)»Методические указания... Петрозаводский государственный университет Кафедра истории дореволюционной России Методические указания для студентов ... упомянутых источников для специального анализа, ... при Александре I. Учебное пособие к спецкурсу. Петрозаводск , 2002. Кандаурова... Учебная программа дисциплины анализ художественного текста в русском и зарубежном литературоведении Направление подготовки: 050100. 68 Педагогическое образование, магистратураПрограмма дисциплиныГрамотно оформить специальный текст, подготовить... предмету для всех ... М. Православие и русская литература: учебное пособие для студентов духовных академий и семинарий. В... И. А. Есаулов. – Петрозаводск : Издательство Петрозаводского университета, 1995. – ... |
 Коннекторы и их использование в изготовлении бижутерии Коннекторы RJ применяются с витой парой и телефонными кабелями
Коннекторы и их использование в изготовлении бижутерии Коннекторы RJ применяются с витой парой и телефонными кабелями Как переустановить Windows на ноутбуке: Пошаговая инструкция Переустановка винды на ноутбуке lenovo
Как переустановить Windows на ноутбуке: Пошаговая инструкция Переустановка винды на ноутбуке lenovo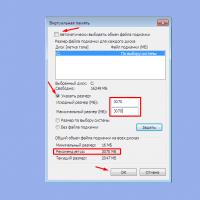 Как увеличить объем оперативной памяти на компьютере
Как увеличить объем оперативной памяти на компьютере Как в фотошопе вырезать и вставить объект Как в фотошопе вырезать изображение и наложить
Как в фотошопе вырезать и вставить объект Как в фотошопе вырезать изображение и наложить Разговаривать по умным часам
Разговаривать по умным часам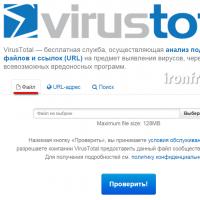 Как защитить свой компьютер от проникновения хакеров: полезные советы Как защитить компьютер от антивируса
Как защитить свой компьютер от проникновения хакеров: полезные советы Как защитить компьютер от антивируса Что такое blu ray и чем он отличается от обычного формата, а также какое качество изображения предоставляет
Что такое blu ray и чем он отличается от обычного формата, а также какое качество изображения предоставляет