Поменялся русский язык в яндексе на украинском. Как поменять язык в яндекс браузере. Причины смены языкового пакета
Нередко при работе в интернете возникают проблемы с программой-обозревателем. Проблемы бывают совершенно разного характера, но решение их очевидно. К таким решениям является смена языка интерфейса. Поэтому для удобства работы и интернет-сёрфинга стоит поближе познакомиться с такими известными, как, например, Mozilla FireFox, Google Chrome или Яндекс. В деталях рассмотрим момент, связанный с тем как можно изменить поменять язык. Это особенно бывает важно для людей, работающих с иностранными серверами и сайтами или же пытающихся получить знания иностранного путём изменения языка интерфейса на русский или любой другой. Такой способ тоже нередко приносит плоды! К тому же существует довольно простой алгоритм. Понятен он будет каждому, даже начинающему пользователю ПК и программ-обозревателей. И от выбора браузера он мало зависит. Различия в программах минимальны, оттого знакомство с одной определённой программой даст вам представление о построении и функциональности другой. Поэтому на примере программы Mozilla Firefox разберём принцип работы с языками браузера и для других программ.
Как изменить язык в Мозиле на русский
Практически все манипуляции с браузером происходят через его «панель инструментов». Проще говоря, пользователь обращается к меню, содержащее в себе все необходимые вкладки и разделы, необходимые при работе с этой программой. Установка домашней страницы, работа с закладками и историей браузера, приватный режим или режим инкогнито - все эти вкладки присутствуют там же. Как и главная вкладка «Настройки».
В меню каждой программы-обозревателя вы найдёте функцию синхронизации с программой на других устройствах, печати рабочих документов, менеджер дополнений и прочее. Данное меню упрощает работу с программой. Более того, все необходимые справки и информацию разработчики поместили тут же. По всем вопросам вы можете обратить к ресурсу https://support.mozilla.org .
В разделе «Содержимое» вы найдёте необходимую панель работы со шрифтом и другими свойствами отображаемого текста. В нижней части панели размещается пункт «Языки».
Этот пункт нам и понадобится. На выбор возможна установка нескольких языков. В зависимости от потребности самого пользователя и от характера его работы в программе-обозревателе. Необязательно привязывать браузер к одному определённому языку. В случае необходимости возможно выбрать не только Английский или Русский варианты. Дополнительные языковые пакеты загружаются из интернета и без особых проблем включаются в пользование браузера.
Как получить языковые пакеты для Firefox?
- Перейдите на страницу Словари и локализации .
- Найдите язык, который необходимо добавить, и щёлкните по ссылке Установить локализацию . Откроется страница выбранного языкового пакета.
- Щёлкните по кнопке Add to Firefox для его установки. Firefox загрузит языковой пакет и запросит разрешения на его установку.
Mozilla Support
Как изменить в Яндекс Браузере
Аналогичный алгоритм нам понадобится при работе и с этим обозревателем. Программа, представленная популярным интернет-поисковиком также отличается простой и надёжностью работы, поэтому пользователю не составит труда подобрать настройки по своему желанию. Всё, что необходимо, вы сможете найти в меню «Настройки Яндекс Браузера».
Помимо смены языка в самом браузере, вы можете воспользоваться функциями перевода отдельного текста прямо во время работы в отдельном окне или перевода сайта полностью с языка, который вы укажете в настройках. Эта функция помогает частично сменить язык интерфейса при работе с иностранными сайтами. Функция всплывает в верхней части окна и предлагает произвести перевод текста автоматически.
Неплохим дополнением в работе с языковым интерфейсом программы служит также возможность создания уникального пользовательского словаря для проверки правописания.
Как поменять языковые настройки в Google Chrome
Интерфейс последних версий программы-обозревателя от Яндекса имеет мало отличий от версий программы Google Chrome. Панель работы с языками браузера в Google Chrome находится во вкладке «Настройки -> Расширенные».
Так можно сделать вывод, что изучив алгоритм работы с одной программой, пользователь без труда сможет работать и в другой подобной программе. С одной стороны - это большой плюс и подспорье. Тем более, следуя указаниям указанной в данной статье и в других тематических статьях, проблемы при работе в интернете сводятся к минимуму.
Смена языка интерфейса в браузере - одно из самых простых действий при начале работы с программой. Не говоря уже о том, что в каждой из упомянутых программ присутствует куча дополнительных функций, которые также могут упростить работу пользователю при выполнении им самых различных задач.
Современная сеть Интернет - это мировое средство коммуникации, в котором содержится необъятное количество информации из разных стран. Тяжело представить, сколько терабайтов займут эти данные. У многих людей возникает необходимость добывать информацию с иноязычных сайтов, но, к сожалению, не каждый пользователь Интернета владеет одновременно несколькими языками. На пути у человека встает Однако не спешите отчаиваться, с помощью современных технологий пользователи могут моментально перевести веб-страницу на русский язык, используя несколько доступных методик.
Для пользователей браузера от «Яндекс»
Сегодня существует множество посторонних сайтов, где предлагается услуга по переводу текстов. Данный сервис бывает не всегда удобен, так как нужно создавать новую вкладку, затем копировать в нее текст. Таким образом, основная масса браузеров оснащена функцией перевода. Сейчас вы узнаете, язык в "Яндекс.Браузере".
С каждым днем «Яндекс» становится все популярнее, так как имеет хороший функционал. Если вы работаете с ним, то при открытии иноязычного сайта ваш браузер самостоятельно определит язык, на котором написана информация. Если он не является родным, то в окне открывается специальная панель. Далее вам следует сделать несколько шагов:
- Если браузер верно определил язык оригинала, то вам остается нажать кнопку «Перевести на русский язык».
- В другом случае выбирайте кнопку «Перевод с другого языка».
- Закрываете панель нажатием на кнопку с крестиком.
Теперь вы знаете самый простой способ, как перевести страницу на русский язык.
А что делать, если браузер не предлагает перевод HTML-страницы?
Бывает так, что браузер не выдает функцию по переводу. А ведь интернет-серферы посещают как англоязычные, так и китайские сайты. В этом случае вам придется познакомиться с инструкцией браузера для настройки перевода. Это делается так:
- Войдите в настройки, а затем откройте панель «Дополнительных настроек».
- Увидев меню «Язык», вам следует поставить крестик рядом с функцией «Предлагать перевод страницы».

Если когда-то ранее вы отключили эту функцию, а вам срочно нужно перевести информацию, то необходимо совершить один клик правой кнопкой мышки, а затем выбрать функцию «Перевести на русский язык».
Инструменты «Яндекса» легко переведут и конкретное слово или фразу. Чтобы это сделать, необходимо выделить интересующие вас слова, а затем нажать клавишу Shift. Если же вам необходимо перевести целый абзац или предложение, то выделите интересующий вас объем слов, а затем кликните по появившемуся ярлыку.
Итак, теперь вы знаете, как перевести страницу на русский язык в браузере от «Яндекс». А мы двигаемся дальше и переходим к работе с браузером от Google.
Как перевести страницу на русский в Google Chrome
IT-технологии не стоят на месте, поэтому разработчики Google внедрили в него внутренний переводчик, чтобы пользователи их детища могли отказаться от посторонних сайтов. Google не переводит только редчайшие языки мира. Благодаря проведенной крупной работе лингвистов и программистов, многомиллионная пользовательская аудитория браузера Google Chrome теперь молниеносно переводит иноязычные тексты. Для того чтобы браузер работал в автоматическом режиме перевода, необходимость сделать следующее:
- Открыв нужную страницу, щелкнуть по ярлыку переводчика.
- В предложенном меню кликнуть кнопку «Перевести». Интересующий вас фрагмент текста теперь будет автоматически переводиться, сохранив при этом первоначальное оформление.
Стоит отметить, что браузер от Google, как и «Яндекс», самостоятельно определит оригинальный язык. Если вам нужно вернуть страницу в исходный вид, то необходимо в области адресной строки нажать кнопку «Показать оригинал».

Помните, что в настройках вы найдете возможность включения или выключения переводчика. Для этого в меню настроек следует открыть «Дополнительные настройки». В предложенном меню «Языки» необходимо убрать или поставить галочку нужной функции.
Таким образом, вы уже знаете, как перевести страницу на русский язык и в браузере Google Chrome.

Как переводить в «Опере»
К сожалению, браузер «Опера», как и не имеет родного встроенного переводчика. Но и эту проблему можно с легкостью решить. Мы вам расскажем, как перевести страницу на русский язык в браузере «Опера». Для этого необходимо установить дополнительный плагин. Чтобы установить нужное приложение, вам необходимо выполнить следующие шаги:
- Открыть браузер «Опера».
- Щелкнуть на ярлыке браузера.
- Войти в опцию «Выбрать плагин».
- В предложенном списке выбрать необходимое приложение.
- Кликнуть по кнопке «Добавить в "Оперу"».
- Перезапустить браузер.
Если плагин установлен правильно, то в конце адресной строки появится его значок. Самыми востребованными переводчиками на сегодняшний день являются:
- Google Translate.
- PageTranslator.
- Translator.
В заключение
Итак, если ваш браузер не знает, как перевести страницу на русский язык, то эту проблему можно с легкостью устранить, благодаря нашей статье. Кстати, есть еще один популярный браузер, который не имеет встроенного переводчика - FireFox. И действовать с ним нужно по той же схеме, что и с последним вышеописанным интернет-помощником.
Таким образом, проблема того, как перевести страницу на русский язык в самых популярных браузерах, будет теперь для вас решенной.
Яндекс – удобная и многофункциональная поисковая система, которая обладает рядом преимуществ по сравнению с другими. Можно ввести запрос на девяти языках – и получить при этом нужный результат. Компания предлагает не только интернет-порталы, но и собственный браузер. Некоторых пользователей интересует вопрос, обязательно ли скачивать дополнительный переводчик, чтобы размыть языковые границы во время работы в сети. Это ни к чему – встроенный механизм в поисковой системе может быстро и легко определить значение слова или фразы.
Первое, что необходимо сделать – скачать Яндекс-браузер. Он располагает нужной функцией перевода. Следующий шаг – найти веб-страницу на иностранном языке. При ее открытии сверху должно выплыть окно «Язык этой страницы английский\немецкий\французский, перевести?» Следует нажать подтверждение.
Что делать, если данное предложение не появилось? Выход прост – навести на любую точку на сайте и клацнуть правой клавишей мыши. Таблица предоставит возможность выбрать «Перевести на русский».
Возвращение оригинала
Бывает, после одного раза, страницы автоматически начинают превращать текс. Иногда это бывает неудобно – не всегда нужен перевод. Один из способов предотвратить это – просто обновить веб-ресурс. После перезагрузки он покажет первичное изображение. Если это не помогло, нужны дополнительные действия. Под адресной строкой будет сообщение о том, что слова были переведены. Необходимо нажать на «Показать оригинал». После этого проблема исчезнет.
Вместо классического предложения о переводе, случается, высвечиватся фраза «Всегда преображать текст». Браузер самостоятельно определяет, что содержимое страницы не на родном языке для пользователя, и предлагает устранить проблему. Не нужно соглашаться. Потом будет сложно вернуть всё обратно. Лучше нажать на стрелку, показывающую вниз. Появятся новые функции. Среди них: «Никогда не переводить этот сайт», «О переводчике» и т.д.
Перевод отдельных слов
Нередко есть потребность узнать значение выборочной фразы. К счастью, Яндекс-браузер позаботился и об этом. Всё, что нужно – нажать Shift, наведя курсор на слово. Если объем текста больше, нужно выделить его, и клацнуть правой клавишей мыши. Контекстное меню будет содержать вариант «Перевести». Именно его и нужно выбрать.
Иногда такая функция бывает выключенной в Яндексе. Необходимо сменить настройки, чтобы она появилась. Найти их можно вверху страницы. Они изображены в виде трех горизонтальных линий. Нажав их, следует включить опцию «показать дополнительные опции».
Раздел «Языки» предложит сменить параметры и способы ввода. Два пункта «Предлагать перевод страниц, если я не владею…» и «Перевод слов и фраз» содержат галочки напротив. Необходимо выбрать необходимые услуги, в зависимости от потребностей пользователя. После этого можно будет смотреть любой английский сайт на русском.
Ошибки преображения текста
Часто случается, что браузер неверно определяет оригинальный язык веб-ресурса. Что делать, если это произошло?
Для этого нужно нажать контекстное меню в правом верху. В появившейся таблице необходимо выбрать «Перевести с другого языка». Пользователю предстоит самостоятельно определить и обозначить язык страницы. После этого работа наладится.
«Перевести с другого языка». Пользователю предстоит самостоятельно определить и обозначить язык страницы. После этого работа наладится.
Многие люди испытывают потребность перевести не с иностранного, а с родного языка. Совсем не нужно лазить по сайтам, предлагающим помощь. Все необходимые функции уже есть в Яндексе. Необходимо нажать на галочку настроек, из появившегося выбрать «Перевести на другой язык». Так можно наслаждаться всеми возможностями браузера.
Иногда нужно навсегда отключить автоматическое преображение слов. Чтобы это сделать, следует зайти в контекстное меню. Напротив пункта «Предлагать перевод страниц, язык которых отличается от языка интерфейса» нужно убрать галочку. Таким образом, услуга больше не появится.
Важные нюансы
Если требуется изучить иностранный слог, можно задать настройки, которые помогут в этом деле. Для этого нужно выбрать страницу, которая содержит текст на нужном наречии. Нажав на кнопку в правом вверху сайта, следует включить «Никогда не переводить с данного языка».
Убрать данную функцию тоже просто. Найдя настройки в панели инструментов, необходимо выбрать «Смена языков». Остановившись на подходящем, нужно обозначить галочкой предложение переводить страницы на этом языке. Изменения следует сохранить. Перезагрузив браузер, можно начинать пользоваться опцией.
Таким же способом отключается и перевод выборочных фраз. Требуется убрать отметку напротив «Переводить слова при наведении курсора».
Даже такая сложная задача, как перевод текста, покорится, если знать некоторые правила использования сайтов. Яндекс-браузер – отличная площадка, помогающая не только искать информацию, но и превращать ее в понятную.
Видео пояснения
Всем здравствуйте. Не так давно писал статью о том, принадлежности IP адреса. После этого меня закидали сопутствующими вопросами, самый популярный из которых – «как сменить язык в «Яндекс.Браузере»?». Поскольку таких обращений довольно много я решил посвятить им отдельное обсуждение.

Причины смены языкового пакета
Те пользователи, что ни разу не сталкивались с надобностью смены языкового пакета, откровенно недоумевают в комментариях и просят открыть секрет, зачем нужно изменять язык в «Яндекс.Браузере». Нам скрывать нечего, расскажем. На самом деле ситуация до невозможного банальная. При первой установке именно этого обозревателя очень часто бывает так, что его интерфейс (даже при выборе нужного параметра в инсталляторе) по неясным причинам в результате отображается на английском диалекте. Это первая причина. Вторая – в некоторых случаях очередное автоматическое обновление Yandex.Browser самовольно переводит его на украинский.
Естественно, обнаружившие такие сюрпризы при запуске «Яндекс.Браузера» пользователи задаются вопросом, как же настроить нужный язык. Это не так уж сложно, когда знаешь, где искать решение или хотя бы можешь перевести написанное. В противном случае простая задача может превратиться в огромную проблему.
Пошаговая инструкция
С неприятными, но не смертельными шутками «Яндекс.Браузера» познакомились, а теперь рассмотрим подробненько, как всё исправить — поменять язык обратно на родной и понятный. Чтобы облегчить многим жизнь, я подготовил три пошаговых инструкции для самых распространённых случаев – смена русского языкового пакета на любой другой, а английского и украинского назад на русский. Смотрите, пользуйтесь и наслаждайтесь простотой процесса.
Русский
Чтобы последовательность действий в случаях перехода в «Яндекс.Браузере» с иноязычного пакета на родной российский была более понятной и открытой, начну с того как изменить язык с русского на любой другой. Данный процесс состоит всего из 6 простых шагов:
- Нажимаем на квадратную кнопку «Меню» с изображенными тремя полосками.
- Выбираем пункт «Настройки» (что предсказуемо) – его иконка похожа на меню, но полоски немного видоизменены и теперь похожи на 3 стрелочки.

- Сразу здесь мы настроек языковых пакетов не найдём, нам придётся прокрутить бегунок в самый низ экрана и, нажав на соответствующую команду, отобразить дополнительные настройки.

- Вот теперь находим и раскрываем «Настройки языков».

- Выбираем желаемый языковой пакет и командуем обозревателю его использовать.

- Перезапускаем программу – задача решена.
Английский
Друзья, переходим к вопросу о том, как поставить русский язык, если в «Яндекс.Браузере» после его установки обнаружился английский интерфейс. Процесс тот же и состоит из аналогичных 6 шагов:
- Menu (три полоски).
- Settings (три разнонаправленных горизонтальных стрелочки).

- Прокручиваем вниз и открываем дополнительные настройки нажатием на команду Show advanced

- В разделе Language, нажимая на соответствующую кнопку, раскрываем их settings.

- Находим и подсвечиваем родной Russian и командуем программе Use this language в качестве основного языкового пакета для интерфейса.

- Перезагружаем обозреватель и созерцаем полученный результат.
Украинский
Как упоминалось ранее, «Яндекс.Браузер» очень любит самовольничать и менять пользовательские настройки языка на собственные, поэтому полезно знать, как переключить его обратно. Наиболее частая ситуация – это смена привычного русского пакета на украинский, вызванная очередным обновлением программного обеспечения. В большинстве случаев данный процесс происходит в автоматическом режиме без участия пользователя, который впоследствии, запустив обозреватель, обнаруживает не слишком приятный сюрприз. Исправляем ситуацию всё теми же 6 рассмотренными выше шагами, но уже переведённые на украинский лад:
- Жмём на всё ту же полосатую кнопку.
- Переходим в окно настроек обозревателя выбором соответствующего пункта, название которого по-украински звучит «Налаштування».

- Перемещаемся посредством бегунка вниз основного и командуем «показати додаткові» меню.

- В рубрике «Мови» раскрываем их «налаштування».

- Ищем среди всех «Мови» нужный нам «Росиська».

- Закрываем и вновь запускаем Yandex.Browser – цель достигнута.
Друзья, как вы могли заметить, процесс смены языкового пакета в обозревателе от Yandex не составляет особого труда. Нужно только следовать приведённому алгоритму. Надеюсь, эта статья была вам полезной. До свидания.
Многомиллионные пользователи часто в поисках такого браузера, который способен перевести с одного языка на другой. Ведь приходится знакомиться и общаться с людьми из различных стран.
При этом можно воспользоваться функцией, которая перевод в автоматическом режиме.
Однако, в первую очередь необходимо уточнить, как пользоваться программной системой, которая, в своё очередь, установлена в Яндекс браузере.
Пользователи, работающие на англоязычных или других иностранных сайтах, часто сталкиваются с трудностями. Чтобы правильно понять предложение либо какое-нибудь словосочетание, приходится пользоваться словарями.
Но при этом пользователи теряют достаточно много времени. Разработчики компании Яндекс решили упростить работу своим пользователям и создали программу, которая позволяет переводить на родной язык в онлайн-режиме.
Как настроить браузер
Чтобы не копировать предложения и словосочетания для перевода, в первую очередь, необходимо узнать о том, как правильно настраивается браузер. Перевод любой интернет-страницы покажется довольно простым, если правильно воспользоваться встроенным инструментом яндекс браузера.
В данном случае следует действовать по указанным инструкциям и тогда, вы сможете обновить обозреватель, который выполнит эту нелегкую задачу. Инновационный обозреватель готов перевести любую интернет-страницу в том случае, если:
- правильно запустить обозреватель;
- открыть панель управления с помощью специального значка;
- перейти в раздел «Настройки»;
- спуститься до нижней части страницы и щелкнуть по элементу, там будет отображаться «показать дополнительные»;
- найти опцию, где будет указано «Язык»;
- кликнуть «Настроить язык»;
- щелкнуть «Добавление»;
- выбрать из выше перечисленных языков «Русский»;
- активизировать элемент «назначением основным языком»;
- нажать «Готово»

При включении и отключении предложенных функций, в нижней части будут отображаться опции. Некоторые пользователи предпочитают пользоваться автоматическим переводом. В этом случае необходимо установить «Предложить перевод страницы». То есть при открытии любого иностранного портала, перевод будет осуществляться в автоматическом режиме.
Как выделить текст
Существует интересная функция, которая позволяет выделять определенные слова и отдельные фразы. Пользователям предлагается очень удобная и интересная опция «После того как будет выделено слово или фраза предложить перевод».
На странице появится голубая стрелка, на которую нужно кликнуть. В ниспадающем меню можно рассмотреть всевозможные варианты от программы, которая переводит грамотно и правильно.
Перевести иностранное слово можно с помощью клавиши Shift. Если нажать на данную опцию и навести курсор, то обязательно отобразиться перевод. Перед вами откроется небольшое окно. Следуя всем выше перечисленным рекомендациям, можно с легкостью настроить свой компьютер и насладиться общением с друзьями.
 Какая оперативная память установлена в Вашем компьютере или ноутбуке?
Какая оперативная память установлена в Вашем компьютере или ноутбуке?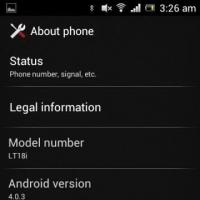 Руководство по эксплуатации Motorola MOTO Z6w Браузер, датчики, мессенджеры
Руководство по эксплуатации Motorola MOTO Z6w Браузер, датчики, мессенджеры Аудио и видео Беспроводная передача звука
Аудио и видео Беспроводная передача звука Ионофон своими руками или высоковольтная поющая дуга Поющая дуга
Ионофон своими руками или высоковольтная поющая дуга Поющая дуга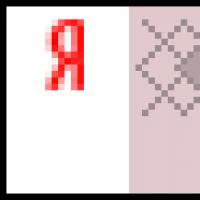 Как быстро растет тиц. Почему не растет тИЦ? Почему все стремятся нарастить ТИЦ
Как быстро растет тиц. Почему не растет тИЦ? Почему все стремятся нарастить ТИЦ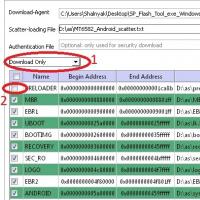 Получение Root ZTE Blade L3
Получение Root ZTE Blade L3 Чинить нельзя выбросить, или Кое-что о ремонте флешек
Чинить нельзя выбросить, или Кое-что о ремонте флешек