Ako pohodlne sťahovať súbory do iPadu bez synchronizácie s iTunes? Ako sťahovať hudbu do iPhone pomocou iTunes
V tomto článku si ale povieme konkrétne o sťahovaní hudby na ďalšie počúvanie. Aby ste si teda mohli stiahnuť svoju obľúbenú hudbu do iphone, budete potrebovať wifi pripojenie k domácej či pracovnej sieti alebo vysokorýchlostné internetové pripojenie. Dnes existujú 3 spôsoby, ako stiahnuť akúkoľvek hudbu a jeden spôsob, ako ju získať legálne od samotného Apple.
Hudba z VKontakte do iphone
Prvým spôsobom sú rôzne prehrávače založené na hudobnej zbierke. Appstore má zvyčajne jednu alebo dve takéto aplikácie v hornej časti bezplatných aplikácií. Umožňujú vám nájsť a stiahnuť skladby do zariadenia priamo z aplikácie na ďalšie počúvanie bez toho, aby ste museli ísť na internet. Nevýhodou týchto aplikácií je, že sú väčšinou vlhké a zabugované, rýchlo vyletia z Appstore a hlavne je potrebné zadať užívateľské meno a heslo k vášmu účtu a potom vyvstáva otázka bezpečnosti, keďže v tomto prípade nie ste poistení proti krádeži týchto údajov.
Stiahnite si hudbu z cloudového úložiska do iphone
Druhou metódou sú programy, ktoré dokážu sťahovať zvukové súbory z cloudového úložiska. Schéma je jednoduchá: nahráte súbory s hudbou napríklad do DropBoxu a potom si ich stiahnete do svojho zariadenia v prehrávači. Tento postup je možné vykonať kdekoľvek na svete - bol by to internet. Autorizácia v cloudovom úložisku spravidla neznamená uloženie používateľského mena a hesla v programe, takže vaše údaje zostanú v bezpečí, ale budú vždy s vami.
Tretím spôsobom je sťahovanie priamo do zariadenia cez wifi sieť. Na to je potrebné iba to, aby počítač, z ktorého chcete, a iphone boli pripojené k rovnakej sieti wifi. Postup je jednoduchý: v programe prehrávača je režim prenosu. Dostanete adresu, ktorú musíte zadať do prehliadača v počítači. Teraz stačí presunúť súbory do okna prehliadača a prenesú sa do vášho iphone.

Existuje veľa bezplatných programov, ktoré implementujú druhú a tretiu metódu v AppStore. Sú medzi nimi programy ako vlc alebo musicloud. Existujú aj podobné programy na počúvanie audiokníh a program vlc dokáže prehrávať videoklipy.
A nakoniec, bezplatný spôsob, ako získať legálnu hudbu na iTunes. Táto metóda je známa už dlho, no málokto ju používa. Tomu sa hovorí podcasty! Faktom je, že veľa DJov a rozhlasových staníc nahráva svoje mixy a rozhlasové vysielanie do podcastov a práve tam si ich môžete stiahnuť a počúvať úplne legálne a úplne zadarmo! Výber je pomerne veľký. Nevýhodou je, že je to prakticky rádio, nemôžete ovládať prehrávanie, dať do mixu ďalšiu skladbu atď. všetky skladby v podcaste sú jedna veľká skladba.
Vyzerá to tak, že nadišiel čas, kedy dozneli posledné argumenty antifanúšikov Apple sa stanú irelevantnými. Potreba synchronizovať iPhone a iPad iba s jedným počítačom cez spletitý iTunes je konečne minulosťou vďaka revolučnej aplikácii od Softorino.
V kontakte s
Prvá vec, s ktorou sa stretne každý šťastný majiteľ iOS zariadení, je iTunes Je to synchronizačná aplikácia a jediný spôsob, ako stiahnuť do svojho iPhone, iPad alebo iPod mediálne súbory, fotografie a knihy. A ak používatelia počítačov Mac tento program poznajú a rozumejú mu najčastejšie, potom väčšina fanúšikov Windows v tejto fáze vznikajú ťažkosti. Používatelia zariadení so systémom iOS boli navyše odsúdení na to, aby svoje miniaplikácie naviazali na jeden počítač a znova skopírovali všetky súbory aj po jednoduchej reinštalácii operačného systému. Možno vzhľad trochu zjednodušil úlohu, ale celkovo problém zostal.
 Tak to bolo, kým sa vďaka úsiliu Softorino neobjavila aplikácia, ktorá to obišla iTunes umožňuje plne pracovať so všetkými súbormi iOS-zariadenia bez útek z väzenia. Prvé riešenie pre PC ktorý vám umožní pripojiť váš iPhone, iPad a iPod k akémukoľvek počítaču a voľne kopírovať a presúvať súbory oboma smermi rovnako jednoducho ako práca s dokumentmi na USB disku. Rozhranie je také jednoduché a pohodlné, že si naň nemusíte zvykať, no môžete začať hneď pracovať.
Tak to bolo, kým sa vďaka úsiliu Softorino neobjavila aplikácia, ktorá to obišla iTunes umožňuje plne pracovať so všetkými súbormi iOS-zariadenia bez útek z väzenia. Prvé riešenie pre PC ktorý vám umožní pripojiť váš iPhone, iPad a iPod k akémukoľvek počítaču a voľne kopírovať a presúvať súbory oboma smermi rovnako jednoducho ako práca s dokumentmi na USB disku. Rozhranie je také jednoduché a pohodlné, že si naň nemusíte zvykať, no môžete začať hneď pracovať.
- začiatok niečoho skutočne revolučného. Milujeme Apple, milujeme iPhone, ale iTunes- je jednoducho príliš morálne zastaraný a neposkytuje príležitosť naplno využiť svoj potenciál, to platí najmä pre Windows verzia." - komentuje Peter Bondarevsky, spoluzakladateľ Softorino.
 Zvážte, ako to funguje. Akonáhle je iOS zariadenie pripojené k počítaču, rozpozná ho a zobrazí okno, v ktorom sú prezentované všetky možnosti ovládania gadgetu:
Zvážte, ako to funguje. Akonáhle je iOS zariadenie pripojené k počítaču, rozpozná ho a zobrazí okno, v ktorom sú prezentované všetky možnosti ovládania gadgetu:
- Správa knižnice – umožňuje kopírovať všetky video a zvukové súbory z vášho zariadenia do PC a tiež pridať súbory do knižnice iOS.
- Správa kníh – na prenos kníh zo zariadení iOS do počítača a pridávanie nových.
- USB Stick je špeciálny priečinok na vašom iPhone, iPad alebo iPod na ukladanie súborov. Súbory z tohto priečinka nie je možné otvárať v systéme iOS pomocou štandardných metód, ale skôr na prenos súborov medzi počítačmi.
- Prístup do systému súborov iOS – umožňuje pracovať priamo so súbormi iOS... Táto sekcia bola vytvorená len pre špecialistov a neodporúčame, aby ste tu vykonávali akékoľvek zmeny.
- Správa fotografií – aplikácia teraz nemá možnosť pridávať fotografie do iOS zariadení, môžete si fotografie iba prezerať a kopírovať ich do počítača.
- Práca s aplikáciami – umožňuje pracovať s aplikačnými súbormi nainštalovanými v iOS.
 Súbory sú spravované v ľubovoľnej sekcii v štandardnom prieskumníkovi Windows a nespôsobuje žiadne ťažkosti. Dokumenty skopírované do zariadenia so systémom iOS sa okamžite objavia v knižnici a možno ich otvoriť pomocou štandardných nástrojov. Navyše napríklad hudobné súbory pridané s pomocou zostanú v knižnici aj po synchronizácii s iTunes... Stojí za zmienku, že je potrebné stiahnuť mediálne súbory vo formáte kompatibilnom s iOS, aby ste ich mohli prehrať.
Súbory sú spravované v ľubovoľnej sekcii v štandardnom prieskumníkovi Windows a nespôsobuje žiadne ťažkosti. Dokumenty skopírované do zariadenia so systémom iOS sa okamžite objavia v knižnici a možno ich otvoriť pomocou štandardných nástrojov. Navyše napríklad hudobné súbory pridané s pomocou zostanú v knižnici aj po synchronizácii s iTunes... Stojí za zmienku, že je potrebné stiahnuť mediálne súbory vo formáte kompatibilnom s iOS, aby ste ich mohli prehrať.
 Je tam aj sekcia s nastaveniami, veľmi asketická, celkom v duchu Apple... V nastaveniach si môžete vybrať akciu pri pripájaní iOS zariadení k PC, zobrazenie ikony programu v tray a udržiavanie reportu. Časť O produkte poskytuje informácie o produkte a vývojárovi a návody poskytujú rýchly prehľad funkcií.
Je tam aj sekcia s nastaveniami, veľmi asketická, celkom v duchu Apple... V nastaveniach si môžete vybrať akciu pri pripájaní iOS zariadení k PC, zobrazenie ikony programu v tray a udržiavanie reportu. Časť O produkte poskytuje informácie o produkte a vývojárovi a návody poskytujú rýchly prehľad funkcií.

zvláštnosti:
- Stiahnite si audio a video súbory, knihy a zvonenia do iPhone, iPad a iPod.
- Skopírujte všetky súbory zo zariadení iOS do počítača.
- Schopnosť pracovať so zariadeniami iOS s viacerými počítačmi.
- Schopnosť pracovať súčasne s viacerými iOS zariadeniami na jednom počítači. Vrátane toho, že môžete prenášať súbory medzi dvoma miniaplikáciami.
- Nie je potrebné inštalovať iTunes.
- Schopnosť používať zariadenia iOS na prenos a ukladanie súborov, ako je napríklad jednotka USB.
- Intuitívne rozhranie.
Musíme uznať, že sa ukázal ako veľmi vydarený produkt, ktorý výrazne rozšíri možnosti vašich jabĺčkových vychytávok a odstráni mnohé problematické problémy pri práci so súbormi. Gratulujeme spoločnosti Softorino, že urobila prielom v tejto oblasti a poskytla nám túto alternatívu iTunes. Program je zatiaľ dostupný len pre používateľov Windows, už si môžete stiahnuť bezplatnú verziu s istými obmedzeniami. Ak chcete, môžete ho upgradovať na plnú verziu, ktorá sa na propagáciu predáva za 39,95 USD, no v blízkej budúcnosti sa cena zvýši na 89,95 USD.
Dva spôsoby, ako obnoviť iPhone bez iTunes. Používanie úložiska iCloud a počítačového softvéru CopyTrans Shelbee. Obnovte zo zálohy bez iTunes.
Obnovte iPhone bez použitia iTunes
Obnova iPhone sa zvyčajne vykonáva prostredníctvom iTunes. Čo však robiť, ak nemáte po ruke počítač alebo nefunguje iTunes a potrebujete obnoviť svoj iPhone práve teraz? Pozrime sa na alternatívne spôsoby obnovenia iPhone bez použitia iTunes.
Používanie úložiska iCloud
Najjednoduchší spôsob, ako obnoviť iPhone bez iTunes, je použiť úložisko iCloud. Táto metóda bude vyžadovať internetové pripojenie, najlepšie cez Wi-Fi, pretože sa prenesie veľké množstvo dát. Pred obnovením iPhone sa najskôr uistite, že ste vytvorili zálohu.

Existuje záložný súbor, takže môžete pokračovať v vrátení iPhone do továrenského stavu. Ak chcete vykonať postup prostredníctvom iCloud, musíte najskôr resetovať zariadenie odstránením obsahu a nastavení.

Manuál na obnovenie iPhone bez iTunes za 2 minúty
Rýchly manuál prestavba iphone bez počítač a bez internet v garáži. Asi najlepšie...
Blikajúci Iphone bez iTunes
Blikajúci Iphone bez iTunes
Počas resetovania sa zo smartfónu vymažú všetky nastavenia a používateľské súbory, preto je dôležité vopred skontrolovať, či je záloha iCloud zapnutá a záloha je zapísaná. Pri prvom spustení zariadenia sa zobrazí výzva na zadanie režimu nastavenia - vyberte možnosť „Obnoviť z iCloud Copy“. 
Potvrďte obnovenie z trezoru a počkajte na dokončenie procesu. Parametre telefónu a používateľské údaje sa vrátia na svoje miesto.
Program CopyTrans Shelbee
Ak máte počítač, ale iTunes na ňom nefunguje alebo ho nechcete používať, skúste obnoviť svoj iPhone pomocou programu CopyTrans Shelbee. Funkciou tohto nástroja je funkcia kontroly integrity zálohy, ktorá zaisťuje spoľahlivosť ukladania údajov.
Ak chcete obnoviť iPhone bez iTunes, musíte najskôr vytvoriť záložný súbor so všetkými potrebnými informáciami: kontakty, správy, kalendáre, poznámky, fotografie, videá, nastavenia.

Po dokončení kopírovania kliknite na „Hotovo“. Záloha bola vytvorená, teraz z nej môžete obnoviť iPhone bez použitia iTunes.

Ako vidíte, používanie iTunes je voliteľnou podmienkou na obnovenie iPhone. Tento postup môžete dokončiť pomocou aplikácií tretích strán aj cez internet pripojením k úložisku iCloud.
Bežať iTunes zakaždým, keď chcete pridať nové skladby do hudobnej knižnice vášho iPhone, je dosť nepríjemná a časovo náročná záležitosť. Existuje alternatívny program, ktorý vám umožňuje sťahovať hudobné súbory do zariadenia a prenášať ich z pamäte modulu gadget do počítača bez synchronizácie - iTools.
iTools netvrdí, že je funkciou prehrávača médií iTunes pokiaľ ide o organizáciu hudobnej knižnice, ale veľa ľudí z Yabloko to nepotrebuje.
iTools je vhodný pre počítače Mac OS a Windows. Pre rok 2016 je používanie tejto pomôcky najjednoduchší, najrýchlejší a hlavne Apple schválený spôsob sťahovania hudby do iPhone bez iTunes.
Program iTools vyvinuli čínski „remeselníci“ z firmy ThinkSky, preto je najrozšírenejšia verzia s hieroglyfmi. Na internete nájdete ruské verzie, nainštalujte si ich iTools odporúčané iba z oficiálnej stránky - existuje program v anglickom jazyku, ktorý bude úplne zrozumiteľný pre každého používateľa.
Program musíte nainštalovať podľa nasledujúceho algoritmu:
Krok 1. Kliknite na " Stiahni teraz»Na titulnej stránke a počkajte, kým sa inštalačný súbor stiahne do počítača.
Krok 2. Spustite inštalačný súbor a kliknite na tlačidlo " ».

V prípade potreby môžete pred inštaláciou zmeniť cestu sťahovania a parametre " Vytvoriť zástupcu na ploche" a " Vytvorte odkaz na paneli úloh"Cez rozbaľovaciu ponuku" Viac možností". Inštalácia programu trvá menej ako minútu.
Krok 3 Kliknite na " Spustiť„A začnite používať iTools.
Poznámka: iTools nebude fungovať, ak počítač nie je nainštalovaný iTunes, pretože potrebuje softvérové knižnice oficiálneho nástroja.
Ako sťahovať hudbu pomocou iTools?
Multimediálny obsah si môžete stiahnuť do iPhone alebo iPad týmto spôsobom:
Krok 1. Pripojte svoj gadget k počítaču pomocou kábla USB. Po pripojení uvidíte, že sa objavil zábavný indikátor nabíjania:

Použitie iTools začína sekciou " Zariadenie“, Ktoré možno bezpečne nazvať hlavným. Táto časť poskytuje informácie o modeli iPhone, verzii operačného systému, dostupnosti útek z väzenia a počte úplných poplatkov. Môžete tiež vidieť, koľko z celkovej pamäte zaberajú súbory určitých typov (fotografie, hudba atď.).

Krok 2. Prejdite do sekcie " Hudba» (« Hudba"). Uvidíte, že na boku sú dve záložky: prvá sa nazýva „ Miestna hudba"A je označený ikonou zobrazujúcou stacionárny počítač a druhý má rovnaký názov ako zariadenie (v tomto prípade iPhone SONY) a je označený ikonou s miniaplikáciou:

Krok 3Ísť do " Hudba"V" Miestna hudba", Kliknite pravým tlačidlom myši na prázdne miesto a vyberte" Pridať»:

Krok 4 Cez " Importovať»Vyberte skladby v počítači, ktoré chcete načítať do pamäte modulu gadget:

Potom stlačte tlačidlo " Importovať". Vybrané skladby budú pridané do „ Miestne Hudba»:

Meta podpisy " Umelci" a " Albumy»Prekladajte z hieroglyfov do čitateľných znakov iToolsžiaľ, nepodarí sa to, ale existuje možnosť vytvoriť zvonenia priamo v programe - prostredníctvom jednoduchej a rýchlej služby " Vytvorte zvonenia»:

Krok 5. Vybrať všetky súbory v " Miestna hudba"A kliknite na tlačidlo" Importovať do zariadenia»:

Radujte sa - viete, ako sťahovať hudbu do iPhone bez iTunes! Ale nezabudnite na dve funkcie sťahovania hudby cez iTools bez iTunes:
- Pri nahrávaní rovnakej skladby cez iTools a iTunes vytvorí sa duplikát.
- Názvy skladieb si radšej vopred preložte do latinky, inak v prehrávači iPhone uvidíte čínske znaky.
Výhody a nevýhody používania iTools
Utility iTools veľa výhod oproti iTunes a podobný softvér, ale existujú aj nevýhody. Hlavné výhody iTools sa nazývajú nasledovne:
- Nie je potrebná synchronizácia (čo šetrí čas).
- Program funguje s miniaplikáciami a bez útek z väzenia.
- Hudobný obsah je načítaný doslova rýchlosťou blesku.
- Vyzváňacie tóny sa automaticky prevedú na m4a a pridajú sa do zoznamu vstavaných zvonení v nastaveniach.
Medzi nevýhody iTools zahŕňajú:
- Nedostatok rusifikácie.
- Neschopnosť upraviť metadáta hudobného súboru.
Stiahnite si a nainštalujte MediaMonkey. MediaMonkey je populárny hudobný prehrávač a správca (pre Windows) a môžete ho použiť na synchronizáciu hudby do vášho iPhone (ak si nakonfigurujete niekoľko nastavení).
- Na synchronizáciu vášho iPhone s MediaMonkey budete potrebovať nejaké služby iTunes, ale nemusíte používať samotný iTunes.
- MediaMonkey dokáže synchronizovať iba hudobné súbory, nie obrázky a video súbory. Ak potrebujete synchronizovať tieto mediálne súbory, použite MusicMonkey na synchronizáciu hudby a iTunes pre zvyšok vašich médií.
Stiahnite si služby iTunes, ktoré chcete synchronizovať iPhone s MediaMonkey. Ak iTunes vôbec nechcete používať, tento krok vás prevedie iba inštaláciou služieb, ktoré iPhone potrebuje na pripojenie k MediaMonkey. Ak chcete na synchronizáciu videosúborov a obrázkov použiť iTunes, stiahnite si a nainštalujte plnú verziu iTunes.
- Stiahnite si inštalačný program iTunes z apple.com/itunes/download/.
- Premenujte iTunesSetup.exe (alebo iTunes64Setup.exe) na iTunesSetup.zip (alebo iTunes64Setup.zip).
- Dvojitým kliknutím na súbor .zip ho otvoríte a nájdete AppleMobileDeviceSupport.msi (alebo AppleMobileDeviceSupport64.msi). Presuňte tento súbor na plochu.
- Dvojitým kliknutím na súbor na pracovnej ploche nainštalujte príslušnú službu.
- Stiahnite si a nainštalujte QuickTime (pre Windows). Môžete to urobiť na apple.com/quicktime/download/.
Ak chcete zmeniť niektoré možnosti, spustite iTunes (ak používate tento program). Ak plánujete používať iTunes na fotografie, videá a zálohy, vypnite synchronizáciu hudby, aby ste zabránili prepisovaniu súborov, keď je váš iPhone pripojený k počítaču. Ak iTunes vôbec nepoužívate (okrem niektorých služieb), tento krok preskočte.
- Kliknite na "Upraviť" - "Predvoľby". Ak nevidíte ponuku Upraviť, stlačte Alt.
- Prejdite na kartu „Zariadenia“ a začiarknite možnosť „Zabrániť automatickej synchronizácii s iPod, iPhone, iPad“.
- Prejdite na kartu Obchod a zrušte začiarknutie políčka Automaticky stiahnuť obal albumu.
- Pripojte svoj iPhone a vyberte ho v hornej časti okna iTunes. V okne, ktoré sa otvorí, zrušte začiarknutie políčka vedľa položky „Synchronizovať automaticky, ak je pripojený iPhone“.
- Prejdite na kartu Hudba (v ľavom paneli) a zrušte začiarknutie políčka Synchronizovať hudbu. Ak chcete, aby MediaMonkey pracoval s podcastmi, zopakujte to na karte Podcasty.
Spustite MediaMonkey (iba po pripojení iPhone). Teraz môžete zatvoriť iTunes, ale budete musieť nainštalovať jeho služby.
V ľavom menu vyberte iPhone. Otvorí sa okno "Súhrn".
Prejdite na kartu Automatická synchronizácia. To vám umožní vymazať alebo ponechať skladby, ktoré neboli vybraté na synchronizáciu, a nastaviť automatickú synchronizáciu po pripojení vášho iPhone.
Pridajte hudbu do svojej knižnice MediaMonkey. Hudobné súbory môžete importovať a spravovať pomocou nástrojov knižnice médií MediaMonkey. Nastavte svoju knižnicu na automatickú aktualizáciu alebo jednoducho presuňte požadované súbory a priečinky do okna MediaMonkey a pridajte ich do svojej knižnice.
Synchronizujte hudobné súbory z iPhone. Po pridaní hudby do knižnice a nakonfigurovaní nastavení môžete začať synchronizovať svoju hudobnú zbierku do vášho iPhone. Dá sa to urobiť rôznymi spôsobmi:
- Kliknite pravým tlačidlom myši na konkrétny vyzváňací tón a vyberte Odoslať - iPhone. Vybraná skladba sa okamžite synchronizuje s iPhone.
- Vyberte svoje zariadenie a prejdite na kartu Automatická synchronizácia. Môžete si vybrať interpretov, albumy, žánre a zoznamy skladieb, ktoré ich budú automaticky synchronizovať. Kliknutím na tlačidlo Použiť uložte zmeny a spustite proces synchronizácie.
 Norton Security – urobte zo všetkých online alarmov minulosť Norton Account
Norton Security – urobte zo všetkých online alarmov minulosť Norton Account Vizuálne záložky zmizli v mozille
Vizuálne záložky zmizli v mozille Ako úplne odstrániť Norton Úplne vypnite antivírusovú ochranu
Ako úplne odstrániť Norton Úplne vypnite antivírusovú ochranu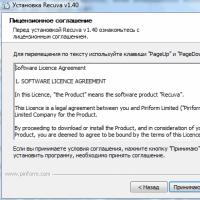 Recuva: Obnova odstránených súborov Ako odstrániť súbory nájdené aplikáciou recuva
Recuva: Obnova odstránených súborov Ako odstrániť súbory nájdené aplikáciou recuva Pokyny na obnovu flash diskov Ako presunúť poškodené sektory na flash disk
Pokyny na obnovu flash diskov Ako presunúť poškodené sektory na flash disk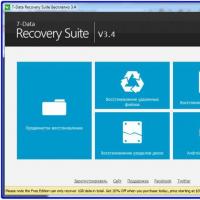 Obnova súboru: Recuva omylom odstránil dôležitý súbor?
Obnova súboru: Recuva omylom odstránil dôležitý súbor?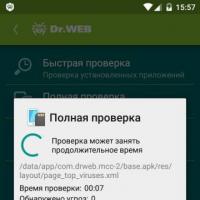 Stiahnite si súbor kľúča pre dr web android
Stiahnite si súbor kľúča pre dr web android