Balík kodekov K lite, ktorý je lepšie nainštalovať. Vysvetlenie K-Lite Codec Pack. Vyberte sekciu Komponenty
K-Lite Codec Pack je všestranná sada kodekov a pomôcok na prehrávanie a spracovanie zvukových a video súborov, vrátane iba bezplatného alebo bezplatného (open-source softvér) softvéru s otvoreným zdrojom.

Vlastnosti balíka K-Lite Codec Pack
- Optimálny výber kodekov;
- Schopnosť odhaliť a odstrániť poškodené filtre a kodeky;
- Kompatibilita s inými softvérovými balíkmi;
- Pokročilý sprievodca inštaláciou;
- Kompletné odstránenie balíka odinštalačným programom;
- Časté aktualizácie softvérových komponentov.
Podporované formáty súborov
- .avi, .divx, .flv, .mkv, .mka, .mp3, .mpg, .mpeg, .m1v, .mpe, .m2v, .mpv2, .mp2v, .m2p, .vob, .evo, .mod , .ts, .m2ts, .m2t, .mts, .pva, .tp, .tpr, .mp4, .m4v, .mp4v, .mpv4, .m4a, .3gp, .3gpp, .3g2, .3gp2,. ogg, .ogm, .ogv, .oga, .rm, .rmvb, .ra, .ram, .webm, .mov, .hdmov .qt, .flac, .wv, .ac3, .dts, .amr,. amv, .alac, .ape, .apl, .aac, .mpc, .mpp, .xm, .s3m, .it, .umx, .ofr, .ofs.
Komponenty K-Lite Codec Pack
- Video filtre DirectShow - XviD, On2 VP7, MPEG-2 (Gabest), MPEG-2 (Cyberlink);
- Video kodeky - XviD, x264, On2 VP7, Lagarith, huffyuv, Intel I.263, DivX, YV12 (Helix);
- Zvukové filtre DirectShow - MusePack (MONOGRAM), WavPack (CoreWavPack), FLAC (madFLAC), Monkey's Audio (DCoder), OptimFROG (RadLight), zdroj DC-Bass, zdroj AC3 / DTS (AC3File), AMR (MONOGRAM);
- Audio kodeky ACM - MP3 (Fraunhofer), MP3 (LAME), AC3 (ffcHandler), Ogg Vorbis, DivX Audio;
- Zdrojové filtre DirectShow - AVI splitter (Gabest), AVI splitter (Haali Media Splitter), MP4 splitter (Haali Media Splitter), MP4 splitter (Gabest), Matroska splitter (Haali Media Splitter), Matroska splitter (Gabest), Ogg splitter (Haali Media Splitter), Ogg splitter (Gabest), MPEG PS / TS splitter (Gabest), MPEG PS / TS splitter (Haali Media Splitter), FLV splitter (Gabest), CDDA Reader (Gabest), CDXA Reader (Gabest);
- Filter titulkov DirectShow - DirectVobSub (aka VSFilter);
- Pomôcky – kalkulačka bitovej rýchlosti, nástroj na ladenie kodekov, informačné zariadenie GSpot Codec Information Appliance, MediaInfo Lite, VobSubStrip, GraphStudio, Haali Muxer, FourCC Changer;
- Media Player Classic Home Cinema (súčasť všetkých variantov balíka okrem Basic, dostupného v 32 a 64-bitovej verzii).
Inštalácia kodekov
Inštalačný proces pre K-Lite Codec Pack je pomerne jednoduchý a intuitívny, nezaberie veľa času.
Pre väčšinu používateľov je najlepšie ponechať nastavenia, ktoré sprievodca počas inštalácie navrhne, nezmenené a neexperimentovať s nimi, pričom všetky začiarkavacie políčka ponechajú na svojich miestach, čo bude stačiť na počúvanie hudby a sledovanie videí na počítači.
Alternatívna sada kodekov:
Stiahnite si K-Lite Codec Pack
Kodeky K-Lite Codec Pack sú distribuované vo verziách: Basic, Standard, Full a Mega. Naša stránka predstavuje najnovšiu verziu najkompletnejšieho balíka (obsahuje viac komponentov, podporuje viac formátov atď.) - K-Lite Mega Codec Pack.
Stiahnite si K-Lite Mega Codec Pack zadarmo, bez registrácie.
Spoiler (stiahnite si K-Lite Mega Codec Pack pre Windows XP)
Novšie verzie K-Lite Mega Codec Pack už nepodporujú Windows XP. Ak si potrebujete stiahnuť K-Lite Codec Pack pre Windows XP, použite jeden z nižšie uvedených odkazov:
Čo je nové vo verzii: Zoznam zmien
Inštalácia balíka kodekov je jedným z prvých krokov po preinštalovaní systému. Pracovať na počítači bez kodekov je takmer nemožné – počúvať hudbu, pozerať film, či púšťať video do mobilu. Málokto má zároveň správnu predstavu o tom, ako počítač premení súbor na obrázok na displeji. Keď sa video „nezobrazí“ na obrazovke prenosného počítača alebo domáceho počítača, mnohí hľadajú príčinu v kodekoch a bez váhania si nainštalujú nejaký štandardný balík. Samotný pojem „balíček kodekov“ je však oveľa širší a neobmedzuje sa len na jednu sadu dekodérov. Pozrime sa na tento problém podrobnejšie na príklade populárneho balíka kodekov K-Lite.
Časy, keď sa kodeky na prezeranie video súborov museli hľadať na webe a inštalovať po jednom, sú dávno preč. Prehrávanie mnohých video formátov je štandardne podporované operačným systémom a je zvykom inštalovať balíky kodekov na zobrazenie všetkých ostatných súborov. Kodeky Win7, Windows 7 Codec Pack, XP Codec Pack, CCCP – tieto a mnohé ďalšie bezplatné redistribuovateľné balíčky sa dajú ľahko nájsť na internete. Líšia sa väčšinou bezvýznamne, pretože takmer všetky sú založené na knižnici dekodérov ffdshow. Napriek všetkej rozmanitosti balíkov kodekov je balík K-Lite Codec Pack už mnoho rokov najobľúbenejší.
Väčšina používateľov si túto aplikáciu inštaluje, aby nemala problémy s prehrávaním videosúborov stiahnutých z internetu. Balík K-Lite Codec Pack však obsahuje nielen nástroje na prehrávanie videa, ale aj rôzne doplnkové nástroje, ktoré môžu byť užitočné pre milovníkov filmov a hudby. V tomto článku vám povieme o tom, aké komponenty sú zahrnuté v balíku K-Lite Codec Pack, ako sa medzi nimi správne rozhodnúť.
V prvom rade si urobme výhradu, že táto sada kodekov sa dodáva v niekoľkých edíciách, takže aké nástroje nájdete po jej inštalácii závisí od nainštalovanej verzie. Existujú iba štyri edície: Basic, Standard, Full a Mega. Pre používateľov, ktorí aktívne sledujú videá, ale nezapájajú sa do kódovania, je najvhodnejšia edícia Full, ktorá obsahuje kompletnú sadu nástrojov na prehrávanie zvukových a video súborov. Verzie Basic a Standard majú limitovanú sadu kodekov a líšia sa od seba najmä tým, že štandardná edícia obsahuje Media Player Classic. Pokiaľ ide o najkompletnejšiu edíciu - Mega - obsahuje ďalšie nástroje na kódovanie videa, ako aj kopírovanie diskov DVD / BD.
Výber konkrétnej edície však neznamená, že sa nainštalujú všetky nástroje, ktoré sú v nej obsiahnuté. Balík K-Lite Codec Pack má veľmi šikovný inštalačný program, ktorý vám umožní vybrať si, ktoré komponenty chcete nainštalovať.

Môžete dôverovať jednému z preddefinovaných profilov alebo môžete prejsť zoznam komponentov a vykonať manuálny výber. To nemusí byť ľahká úloha, pretože okrem začiarkavacích políčok, ktoré povoľujú alebo zakazujú jeden alebo druhý komponent, sprievodca inštaláciou obsahuje aj prepínače na výber medzi niekoľkými podobnými nástrojmi. Balík K-Lite Codec Pack teda obsahuje množstvo kodekov a iných nástrojov, ktoré plnia rovnakú úlohu. Vzniká rozumná otázka: prečo? Niekedy je to preto, že existuje niekoľko podobných návrhov a nie je možné povedať, ktorý z nich je lepší. To, ako dobre fungujú kodeky a ďalšie nástroje, závisí od mnohých dôvodov – konfigurácie, použitej verzie operačného systému a ďalších faktorov.

Niekedy v K-Lite Codec Pack dokonca nájdete dve verzie toho istého komponentu. Toto sa robí predovšetkým pre tých používateľov, ktorí uprednostňujú osvedčené vydania a nechcú skúšať nové verzie, v ktorých sa môžu vyskytovať chyby. Napríklad Media Player Classic prichádza v dvoch edíciách: Classic, ktorá nebola aktualizovaná od roku 2007, a Home Cinema, ktorá podporuje technológiu DXVA a je optimalizovaná na sledovanie HD videa. Ale aj pre Media Player Classic Home Cinema môžete nájsť dve verzie naraz - najnovšiu a tiež staršiu, ktorá sa etablovala ako stabilná.
Jednou z funkcií inštalačného programu K-Lite Codec Pack je kontrola nainštalovaných komponentov predchádzajúcich verzií v systéme. Ak sa nájdu, inštalátor ich pred spustením inštalácie automaticky odstráni. Deje sa tak s cieľom minimalizovať chyby nekompatibility a tiež len preto, aby bol systém čo najmenej "odpadu".

Hlavnou súčasťou K-Lite Codec Pack sú dekodéry na prezeranie video súborov. Pre používateľov systému Windows 7 je problém nájsť tie správne kodeky oveľa menej akútny ako pre tých, ktorí stále používajú systém Windows XP. Dôvodom je skutočnosť, že najnovšia verzia operačného systému má štandardne kodeky Microsoft určené na prehrávanie najbežnejších audio a video formátov. Po prvé však pomocou integrovaných kodekov nie je možné prehrať všetky súbory a po druhé, pre mnohé formáty existujú alternatívne dekodéry, ktoré štandardné v mnohých ohľadoch prekonávajú.
⇡ Knižnica dekodéra ffdshow
Ako bolo uvedené vyššie, K-Lite Codec Pack je založený na knižnici dekodérov ffdshow. Ide o kolekciu samostatných komponentov na dekódovanie audio a video súborov, ako aj filtrov na následné spracovanie. Prečo je ffdshow dobrá? Skutočnosť, že všetky komponenty, ktoré tvoria knižnicu, sú testované na vzájomnú kompatibilitu, a tým sa minimalizuje pravdepodobnosť chýb. Pri inštalácii balíka K-Lite Codec Pack sa odporúča použiť ffdshow na prehrávanie takmer všetkých formátov. Jedinou výnimkou je prehrávanie DVD – tu sa štandardne ponúka vstavaný dekodér Microsoft, aby sa predišlo problémom.

Pri výbere dekodérov na prehrávanie zvuku sa dáva prednosť ffdshow. Knižnica filtrov je navrhnutá na dekódovanie zvuku vo filmoch (formáty AC3 a AAC), ako aj na spracovanie formátu LPCM, ktorý sa používa na mnohých diskoch DVD a Blu-ray. Prípadne môžete vybrať AC3 Filter. Čo sa týka MP3, ffdshow tento populárny formát samozrejme podporuje. Aj keď zrušíte začiarknutie políčka vedľa názvu, takéto súbory sa budú stále prehrávať, pretože v systéme Windows je k dispozícii podpora MP3.

Knižnicu ffdshow mnohí používatelia poznajú podľa červenej ikony, ktorá sa zobrazuje na systémovej lište pri prehrávaní súborov s ňou. Ffdshow funguje s mnohými prehrávačmi a inými aplikáciami, ktoré prehrávajú video a audio súbory. Ak napríklad v nastaveniach knižnice dekodéra priradíte klávesové skratky na vykonávanie rôznych operácií s videom, budú fungovať vo všetkých podporovaných programoch. Nastavenia Ffdshow tiež poskytujú možnosť vylúčiť použitie knižnice v konkrétnej aplikácii. Ak je program na čiernej listine ffdshow, potom keď v ňom otvoríte video súbor, systém použije iné dostupné dekodéry.

A ffdshow je dobrá aj v tom, že má pohodlné grafické rozhranie, s ktorým si jednoducho vyberiete dekodér použitý pre každý kontajner. Môžu to byť kodeky zahrnuté v ffdshow aj kodeky tretích strán.

Knižnica ffdshow nie je len o kodekoch, ale aj o filtroch na následné spracovanie, ktoré možno aplikovať na video stream. Názov filtrov je spôsobený tým, že sa aplikujú po vykonaní hlavného spracovania videa, to znamená jeho dekódovania. Môžete ich rýchlo použiť kliknutím na ikonu ffdshow a pre jemné doladenie musíte prejsť do okna možností. Po výbere nových nastavení sa všetky zmeny zobrazia v reálnom čase. Ak ste použili viacero filtrov, nezabudnite, že na poradí, v akom ich pridáte, záleží.
Filtre na následné spracovanie nemusia byť dostupné, ak na dekódovanie používate kodek, ktorý nie je súčasťou ffdshow, pretože nie všetky dekodéry podporujú pridávanie filtrov.
⇡ Analyzátory zvuku a rozdeľovače videa
Napriek tomu, že K-Lite Codec Pack sa nazýva codec pack, obsahuje aj ďalšie dôležité komponenty, bez ktorých prehrávanie videa nie je možné. V prvom rade ide o analyzátory zvuku a rozdeľovače videa. Ich názvy sú rôzne, ale účel je rovnaký, iba analyzátory pracujú so zvukovými súbormi a rozdeľovače pracujú so súbormi videa. Tieto komponenty sú navrhnuté tak, aby rozdelili mediálny tok na samostatné komponenty (zvuk, video, titulky). Keď spustíte video súbor v prehrávači, program odošle informácie do rozdeľovača alebo syntaktického analyzátora, ktorý ho rozdelí na komponenty, po ktorých prejde na požadované kodeky.
K-Lite Codec Pack vám umožňuje vybrať si rôzne rozdeľovače na manipuláciu s rôznymi nádobami. Vo väčšine prípadov sa štandardne používa Haali, hoci napríklad súbory AVI sa navrhujú na spracovanie vstavanými nástrojmi systému Windows. Vysvetľuje to predovšetkým skutočnosť, že pri použití alternatívnych rozdeľovačov existuje možnosť problémov s kompatibilitou. Na druhej strane súbory Matroska (MKV) a niektoré ďalšie nemožno prehrať pomocou štandardných nástrojov.

Mnoho ľudí miluje Haali video splitter za to, že má niekoľko pekných doplnkov, vrátane napríklad prepínania zvukových stôp v súbore kliknutím na ikonu v systémovej lište.
Rozbočovače LAV sú relatívne nové - prvá verejná verzia bola vydaná asi pred rokom a posledná je dnes 0,30. V najnovšom vydaní K-Lite Codec Pack (verzia 7.5) to bol LAV Splitter, ktorý nahradil zastarané Gabest filtre. LAV Splitter okrem iného poskytuje podporu pre prehrávanie súborov FLV a Blu-Ray.
⇡ Nástroj na spracovanie titulkov, Haali Video Renderer a kodeky VFW / ACM
Balík K-Lite Codec Pack má tiež možnosť nainštalovať nástroj titulkov Direct Vob Sub. Rozhodnutie o jeho inštalácii závisí od prehrávača, ktorý budete na prehrávanie DVD používať. V niektorých prehrávačoch, ako napríklad v Media Player Classic, je engine na spracovanie titulkov už integrovaný, takže nemá zmysel ho inštalovať.
Haali Video Renderer vyniká v sprievodcovi inštaláciou balíka K-Lite Codec Pack - nástroj na vykresľovanie videa, ktorý je umiestnený ako alternatíva k VMR9 (štandardný renderer Windows, ktorý je súčasťou DirectX). Hlavným rozdielom medzi Haali Video Renderer a VMR9 je rýchlejšia práca, ktorá je dosiahnutá použitím iného spôsobu škálovania obrazu.

Pri inštalácii najkompletnejších vydaní balíka K-Lite Codec Pack sa tiež odporúča nainštalovať celú sadu kodekov VFW (Video pre Windows) a ACM (Audio Compression Manager) navrhnutých tak, aby fungovali s príslušnými technológiami. Tieto kodeky sú užitočné na úpravu videí v niektorých programoch (napríklad Virtual Dub), ako aj na kopírovanie diskov, takže ak neurobíte ani jedno, ani druhé, nemusíte ich inštalovať.
⇡ Nástroj na ladenie kodeku s nástrojmi, Media Info Lite a Win7 DS Filter Tweaker
Balík K-Lite Codec Pack obsahuje aj mnoho ďalších nástrojov. Najžiadanejšie sú Codec Tweak Tool, Media Info Lite a Win7DS Filter Tweaker.
Codec Tweak Tool je určený na správu nainštalovaných kodekov. Pomôcka zobrazuje zoznam všetkých dostupných dekodérov, umožňuje niektoré z nich deaktivovať, ako aj identifikovať komponenty, ktoré majú problémy, a navrhuje opravu chýb. Najmä pomocou nástroja Codec Tweak Tool môžete opraviť bežnú chybu, kvôli ktorej v niektorých aplikáciách nefunguje zvuk.

Ďalšou užitočnou funkciou Codec Tweak Tool je zálohovanie všetkých nastavení komponentov K-Lite Codec Pack. Prítomnosť takejto kópie je nevyhnutná pre tých používateľov, ktorí často experimentujú s nastaveniami kodekov, prehrávača a iných nástrojov na prácu s mediálnymi súbormi. Záložná kópia vytvorená nástrojom Codec Tweak Tool obsahuje nastavenia pre všetky najdôležitejšie komponenty: Media Player Classic, ffdshow, Haali Media Splitter, AC 3 Filter, Direct Vob Sub, Xvid.
Na zmenu možností miniatúr pre mediálne súbory v Prieskumníkovi súborov môžete použiť aj nástroj Codec Tweak Tool. Táto funkcia môže byť užitočná pri práci na netbookoch, kedy môže automatické generovanie miniatúr pre všetky video súbory spôsobiť „brzdy“. Program má pohodlne schopnosť rýchlo obnoviť systémové nastavenia.

Hoci inštalácia K-Lite Codec Pack rieši problém s prehrávaním väčšiny mediálnych súborov, v niektorých prípadoch môžu stále nastať problémy. Pomocou pomôcky Media Info Lite môžete ľahko určiť, ktoré kodeky sa používajú na kompresiu problémových súborov. Okrem toho program zobrazuje informácie o súbore, ako je rozlíšenie, prenosová rýchlosť, trvanie. Údaje je možné uložiť ako textový súbor. Media Info Lite sa integruje do kontextovej ponuky Prieskumníka, takže na získanie informácií o súbore nemusíte ani spúšťať program.

Win7 DS Filter Tweaker je nástroj určený na zmenu predvolených dekodérov v systéme Windows 7 pri práci s prehrávačom Windows Media Player a Media Center. Kým pri sledovaní videí v alternatívnych prehrávačoch vo Windowse 7 možno použiť alternatívne kodeky, tak pri otváraní súborov vo Windows Media Player a Media Center systém využíva iba vstavané nástroje. Nastavenia môžete zmeniť iba manuálnym vykonaním zmien v systémovom registri. Win7 DS Filter Tweaker umožňuje násilne meniť použité dekodéry H.264, xVid, DivX bez toho, aby ste museli ísť do editora registrov.

Win7 DS Filter Tweaker vám tiež umožňuje zakázať používanie multimediálneho rámca Media Foundation, ktorý je spoločnosťou Microsoft umiestnený ako nadchádzajúca náhrada za Direct Show. S Win7DS Filter Tweaker môžete pracovať bez obáv – všetky vykonané zmeny sa dajú ľahko vrátiť späť.
Vývojári K-Lite Codec Pack sa postarali aj o tých, ktorí sa rozhodnú odstrániť kodekový balík zo systému a uprednostnia iný produkt. Po spustení odinštalačného programu skontroluje všetky systémové nastavenia pre prehrávanie videa zmenené pomocou Win7 DS Filter Tweaker a je možné vrátiť sa späť.

⇡ Záver
Balík K-Lite Codec Pack je navrhnutý tak, aby prehrávanie súborov s predvolenými nastaveniami spôsobovalo čo najmenej problémov. Preto sa väčšina používateľov neobťažuje čítaním názvov jeho komponentov a manuálnym výberom nastavení počas procesu inštalácie. Ak všetko funguje dobre, nikto sa nezamýšľa nad tým, prečo sa to deje. Otázky začínajú, keď sa namiesto videa objaví čierna obrazovka, keď sa prehrávač spontánne zatvorí atď. Mnohé z týchto problémov je možné vyriešiť inštaláciou najnovšieho balíka K-Lite Codec Pack, zmenou možností prehrávania v nastaveniach ffdshow alebo použitím nástroja Codec Tweak Tool.
K-Lite Codec Pack je vynikajúca sada nástrojov a kodekov, ktoré vám umožnia prezerať videá v akomkoľvek formáte na vašom počítači. Odporúčam ho nainštalovať na každý počítač, inak sa môžu vyskytnúť rôzne problémy s prehrávaním videa. Pred inštaláciou K-Lite Codec Pack sa uistite, že na vašom počítači nie sú nainštalované žiadne iné kodeky, je to dôležité. V tomto článku podrobne popíšem, kde si môžete stiahnuť najnovšie kodeky a ako nainštalovať K-Lite Codec Pack.
Kde stiahnuť K-Lite Codec Pack
Ak si chcete stiahnuť balík K-Lite Codec Pack, kliknite na tento odkaz: http://k-lite-codec-pack.org.ua/skachat-k-lite-codec-pack. V okne, ktoré sa otvorí, nájdite balík K-Lite Mega Codec Pack a kliknite naň.
Ako nainštalovať K-Lite Codec Pack
Spustite stiahnutý súbor K-Lite_Codec_Pack_Mega.exe z pracovnej plochy alebo zo správcu sťahovania prehliadača. Spustí sa proces inštalácie, kliknite na „Ďalej“.

Nič nemeňte, kliknite na Ďalej.

V okne "Vybrať komponenty" je tiež lepšie nič nemeniť, kliknite na tlačidlo "Ďalej".

V okne Ďalšie úlohy a možnosti môžete nakonfigurovať ďalšie úlohy a možnosti. Pre začínajúceho používateľa je lepšie nič nemeniť a tu opäť „Ďalej“.

Všetko je tiež "Next".

Začiarknite políčko vedľa mena vášho obľúbeného hráča v okne Priradenia súborov. Ak v zozname nič také nie je alebo nerozumiete, čo je v stávke, zrušte začiarknutie všetkých políčok a kliknite na tlačidlo "Ďalej".

V okne „Konfigurácia reproduktorov“ vyberte počet kanálov vášho reproduktora. Ak máte k počítaču pripojený bežný pár počítačových reproduktorov, ponechajte „2.0 (stereo)“ a kliknite na „Ďalej“.

Kliknutím na „Inštalovať“ dokončite inštaláciu kodekov.

V poslednom okne kliknite na „Dokončiť“.

Tým je inštalácia kodekov dokončená. Pri sledovaní filmov nemusíte spúšťať K-Lite Codec Pack, kodeky sú automaticky zabudované do operačného systému. Príjemné pozeranie!
Ak máte problémy s prehrávaním filmov a videoklipov na počítači, môžete ich vyriešiť pomocou K-Lite Codec Pack, ktorý je distribuovaný vo viacerých verziách: Basic, Standard, Full a Mega. V tejto príručke vás prevedieme procesom inštalácie balíka K-Lite Codec Pack Mega, ktorý obsahuje komponenty zo všetkých ostatných balíkov.
Krok 1. Inštalátor
Spustite prehliadač a prejdite na stránku K-Lite Codec Pack Mega. Kliknutím na odkaz stiahnete distribúciu:
Stiahnite si a spustite distribučnú súpravu.
Krok 2. Príprava
Hneď na začiatku budete vyzvaní, aby ste uviedli typ inštalácie. Vyberáme Pokročilé a stlačte tlačidlo Ďalšie:


Krok 3. Cesta a komponenty

Výber všetkých komponentov v možnosti Hráč, ak zrazu nie sú vopred nalepené. Ak máte nainštalovaný 64-bitový operačný systém, začiarkavacie políčko môžete ponechať x64 a ak 32-bitový - x86... Kliknite na Ďalšie:

Potom sa zobrazí výzva na vytvorenie priečinka K-Lite Codec Pack v ponuke Štart pre rýchly prístup. Ak chcete akciu zrušiť, začiarknite políčko Nevytvárajte priečinok ponuky Štart... Tlačíme Ďalšie:

Na ďalšej obrazovke ponecháme všetky predvolené nastavenia:

Voliteľne môžete pridať skratky prehrávača Klasický prehrávač médií a nastavenia K-Lite na pracovnej ploche a paneli úloh:

Prejdite nadol a vypnite možnosti Zobraziť tipy na konfiguráciu a Zobraziť voliteľnú ponuku... Tlačíme Ďalšie:

Krok 4. Jazykový balík
V zobrazenom okne povoľte možnosť jazykových balíkov Nainštalujte jazykové súbory, ak je náhle neaktívny, a kliknite na Ďalšie:

Krok 5. Hardvérová akcelerácia
Ponechajte predvolené nastavenia pre kodek H.264 a kliknite Ďalšie:

Vývojári odporúčajú zmeniť tieto nastavenia iba vtedy, ak ste skúsený používateľ a rozumiete, za čo sú tieto možnosti zodpovedné, o čom si môžete prečítať podrobnejšie v Pomocníkovi (tlačidlo Pomocník v ľavom dolnom rohu).
Krok 6. Nastavenia jazyka
Ďalej, ako hlavný jazyk ( Hlavný jazyk) opúšťame ruštinu ( Angličtina) alebo zmeniť podľa nášho uváženia a ako sekundárny jazyk ( Sekundárny jazyk) ponúkame angličtinu ( Angličtina). Môže sa tiež ľubovoľne meniť:

Nižšie možnosti vám umožňujú prispôsobiť výstup titulkov. Ak napríklad začiarkneme 2. políčko, titulky sa budú štandardne zobrazovať, ak sa jazyk zvukovej stopy nezhoduje s hlavným jazykom ( Hlavný jazyk). Nechajte túto možnosť a kliknite Ďalšie:

Krok 7. Dokončenie
Tu môžeme vybrať tých hráčov, pre ktorých budú nastavenia K-Lite Codec Pack aktívne. Vyberieme naše obľúbené prehrávače videa so zameraním na bitovosť vášho operačného systému (x86 – 32-bit a x64 – 64-bit) a klikneme Ďalšie:

V novom okne kliknite na tlačidlo Všetky videá a kliknite na Ďalšie:

Ak obnovíte nastavenia pre prípony video súborov a namiesto nich sa vyberú všetky zvukové formáty, kliknite na tlačidlo žiadne a vyberte si znova Všetky videá.

Potom sa zobrazí výzva na zadanie typov rozšírení ukážok videa, ktoré sa zobrazia v štandardnom prieskumníkovi. Nechajte všetko ako predvolené a kliknite Ďalšie:

Tlačíme Inštalácia a počkajte, kým sa dokončí inštalácia všetkých komponentov:


Po dokončení inštalácie kliknite na tlačidlo Skončiť:

Ak softvérový prehrávač odmietne prehrať video, je to zvyčajne kvôli nedostatku požadovaného kodeku. Kodeky môžete do systému pridávať po jednom, alebo ich môžete pridať ako balík – napríklad ako populárny K-Lite Codec Pack.
Predtým, ako existovali balíčky kodekov, bolo sledovanie videí na počítači pre neinformovaného používateľa skutočným problémom. Pre takmer každý mediálny súbor ste museli vyhľadať a nainštalovať svoj vlastný kodek; po chvíli zasypali systém a začali medzi sebou konfliktovať. Nástup špecializovaných balíčkov nám výrazne uľahčil život. Tieto balíky vám pomôžu nainštalovať všetko, čo potrebujete na sledovanie videí a počúvanie hudby jedným ťahom.
Vlastnosti balíka K-Lite Codec Pack
Na internete je možné nájsť niekoľko populárnych balíkov kodekov: XP Codec Pack, Windows 7 Codec Pack, Win7codecs atď. Avšak v priebehu rokov zostal K-Lite Codec Pack najobľúbenejším. Aké je tajomstvo tohto úspechu? Má to viacero dôvodov. Balík je dodávaný v niekoľkých edíciách, takže si každý môže vybrať vhodnú možnosť inštalácie pre seba.
Balík K-Lite Codec Pack je pravidelne aktualizovaný, takže možnosť, že si video nebudete môcť pozrieť z dôvodu chýbajúcej novej verzie kodeku, je vylúčená.
Všetky edície balíka okrem Basic obsahujú pohodlný prehrávač médií Media Player Classic; Balík K-Lite Codec Pack však funguje skvele s inými prehrávačmi, vrátane Windows Media Player a BS.Player. Balenie je dodávané s pohodlným inštalačným programom. Predvolené nastavenia sú celkom dobré, ale ak chcete, môžete ľahko zmeniť nastavenia, ktoré chcete nainštalovať. Všetky komponenty zahrnuté v K-Lite Codec Pack boli testované na vzájomnú kompatibilitu. Okrem toho počas procesu inštalácie inštalátor vyhľadá v systéme predtým nainštalované kodeky a balíčky filtrov (vrátane poškodených) a v prípade potreby ich odstráni, aby sa predišlo konfliktom.
Balík K-Lite Codec Pack spravidla obsahuje iba stabilné a osvedčené verzie aplikácií. V niektorých prípadoch tvorcovia balíka obsahujú na výber dve verzie. Balík K-Lite Codec Pack má dobrý odinštalačný program, ktorý dôkladne odstráni všetky nainštalované komponenty, pričom nezabudne na kľúče databázy Registry. Ak boli vykonané nejaké zmeny v systémových nastaveniach na prehrávanie video a zvukových súborov pomocou nástrojov zahrnutých v balíku, počas inštalácie program ponúkne vrátenie predvolených parametrov
Verzie K-Lite Codec Pack
K-Lite Codec Pack je dostupný v štyroch príchutiach. Vďaka tomu sa môžete vyhnúť sťahovaniu extra megabajtov dát a neinštalovaniu utilít, ktoré nikdy nepotrebujete dosiahnuť.
- Základné obsahuje všetky potrebné dekodéry na prehrávanie najpopulárnejších video formátov: AVI, MKV, MP4, OGM, FLV. Veľkosť distribučnej sady je len 5,2 MB.
- Štandardné obsahuje podporu prehrávania DVD, zvukových súborov FLAC a WavPack a prehrávača médií Classic. Veľkosť distribúcie je 10 MB.
- Plný obsahuje všetky funkcie verzie Standard a navyše umožňuje prehrávať niektoré ďalšie audio a video formáty. Podporuje najmä zvukové súbory APE a niektoré ďalšie, ktoré sú bezstratovo komprimované. Zahŕňa kodeky VFW / ACM, ktoré možno použiť na kódovanie, a množstvo ďalších nástrojov. Veľkosť distribučnej sady je 14 MB.
- Mega - najkompletnejšia edícia, ktorá navyše obsahuje niektoré filtre DirectShow, ako aj kodeky VFW / ACM pre prácu s technológiami Video for Windows (VFW) a Audio Compression Manager (ACM). Veľkosť distribútora je 19,2 MB.
Keďže sa veľkosti distribúcií K-Lite Codec Pack mierne líšia, nemá zmysel sťahovať a inštalovať verzie Basic alebo Standard: je príliš vysoká pravdepodobnosť, že si budete chcieť pozrieť alebo vypočuť súbor, ktorého podpora nie je zahrnutá v tieto vydania. Ak je nainštalovaný balík kodekov, aby sa všetky multimediálne súbory prehrali správne, je lepšie zvoliť plnú verziu. Mega edícia je voľbou pre tých používateľov, ktorí plánujú nielen sledovať videá, ale aj pracovať s video editormi a DVD / BD rippermi. Ďalej budeme toto konkrétne vydanie považovať za najkompletnejšie.
Inštalácia a hlavné komponenty balíka K-Lite Codec Pack
Balík K-Lite Codec Pack obsahuje pomerne pohodlný inštalačný program: počas procesu inštalácie si môžete nielen vybrať jednotlivé súčasti balíka, ale mnohé z nich aj prispôsobiť. Ak chcete prejsť do režimu rozšírenej inštalácie, aktivujte prepínač "Rozšírená inštalácia" v okne inštalátora. Najprv sa však pozrime, aké nástroje sú k dispozícii.
- rôzne vydania Media Player Classic;
- knižnica dekodérov ffdshow, ako aj alternatívne dekodéry zvuku a videa;
- Video rozdeľovače a zvukové analyzátory;
- motor na spracovanie titulkov;
- Kodeky VFW/ACM.
Nižšie podrobne popíšeme každú z týchto zložiek.
Klasický prehrávač médií
Hoci nástroje na prehrávanie videa a zvuku, ktoré sú súčasťou balíka K-Lite Codec Pack, môžu fungovať s akýmkoľvek prehrávačom médií, tvorcovia balíka odporúčajú inštaláciu a používanie prehrávača Media Player Classic. Balík K-Lite Codec Pack obsahuje dve verzie prehrávača: Classic a Home Cinema. Media Player Classic nebol aktualizovaný od roku 2007, takže ak plánujete sledovať HD video, sotva sa oplatí zvoliť túto verziu. Domáce kino je optimalizované na sledovanie HD videa, a preto sa ponúka štandardne. Podporuje technológiu DXVA, ktorá umožňuje využívať hardvérové prostriedky grafickej karty. Výsledkom je plynulejšie prehrávanie HD videa.
Alternatívne audio a video dekodéry
Kodeky (filtre na dekódovanie DirectShow) sú hlavnými a pre používateľov najdôležitejšími súčasťami balíka K-Lite Codec Pack. Každý video alebo audio súbor je komprimovaný špecifickým kodekom, takže na jeho zobrazenie je potrebný vhodný dekodér. Mimochodom, pri sledovaní videa sa občas môžete stretnúť so situáciou, že zvuk je počuť, ale obraz nie. To znamená, že požadovaný zvukový dekodér je v systéme prítomný, ale chýba video kodek. V systéme Windows 7 je oveľa menej problémov s prezeraním videosúborov ako v systéme Windows XP, pretože vlastné kodeky spoločnosti Microsoft sú integrované do systému na prehrávanie najpopulárnejších formátov videa a zvuku. Po nainštalovaní balíka K-Lite Codec Pack je však možné použiť alternatívne dekodéry.
Výber video dekodérov
V predvolenom nastavení, takmer všade, kde je to možné, K-Lite Codec Pack navrhuje použiť knižnicu dekodérov ffdshow - súbor komponentov, ktoré sú testované na vzájomnú kompatibilitu a sú kombinované so spoločným shellom. Knižnicu ffdshow je možné použiť na dekódovanie DivX, Xvid, H.264, MPEG-2, MP3 atď. Vo väčšine prípadov si však používateľ môže vybrať alternatívnu možnosť. Napríklad na spracovanie súborov Xvid sa spolu s ffdshow ponúka „native“ dekodér a na prehrávanie DVD je ich na výber päť. Čo je lepšie, je možno rečnícka otázka; najmä preto, že sada komponentov K-Lite Codec Pack sa mení z verzie na verziu. Štandardne sú nastavenia kodeku v inštalačnom programe zvolené tak, aby sa minimalizoval počet problémov, ktoré môžu nastať po inštalácii balíka. Napríklad na prehrávanie DVD sa neodporúča používať ani komponenty knižnice ffdshow, ale štandardný kodek Microsoft.
Možno je lepšie dôverovať tvorcom -K-Lite Codec Pack a nechať všetko tak, ako je v sekcii DirectShow Video Decoding Filters. Ak chcete experimentovať, medzi dekodérmi MPEG-2 si môžete vybrať CyberLink, ktorý sa vyznačuje vysokou rýchlosťou dekódovania videa a prijateľnou kvalitou.
Výber zvukových dekodérov
Čo sa týka audio kodekov, takmer pre všetky podporované súbory je na výber medzi ffdshow a AC3Filter. Celkovo môžete úplne odmietnuť prehrávanie MP3 pomocou ffdshow zrušením začiarknutia políčka „MP3“, pretože takéto súbory sú v systéme Windows štandardne podporované. Pokiaľ ide o iné formáty, môžete uprednostniť ffdshow, aby ste neinštalovali zbytočné komponenty (najmä ak plánujete video iba pozerať a nie ho kódovať). Tento program robí dobrú prácu pri dekódovaní AC3 a AAC (tieto formáty sa používajú pre zvukové stopy v mnohých filmoch), DTS (hlavný konkurent AC3) a LPCM, ktorý sa používa na väčšine moderných diskov DVD a Blu-ray. Knižnici ffdshow možno dôverovať aj pri dekódovaní viackanálového zvuku Vorbis.
Video rozbočovače a zvukové analyzátory
Video splitter a audio parsery sú menej známe ako ich príbuzní kodekov, ale rovnako dôležité pre prehrávanie mediálnych súborov. Splitter a parser sú spojovacím článkom medzi prehrávačom a kodekom. Keď používateľ spustí súbor v prehrávači, tento sa vzťahuje konkrétne na rozdeľovač. Ten rozdeľuje mediálny tok na komponenty (audio, video, titulky), ktoré sa potom prenášajú do zodpovedajúcich kodekov. Termín "splitter" sa zvyčajne používa pre nástroje na spracovanie videa a analyzátory robia to isté so zvukovými súbormi.
Inštalácia zvukových analyzátorov
Pokiaľ ide o zvukové analyzátory, balík K-Lite Codec Pack neponúka žiadne možnosti. Keď je začiarknuté, môžete zrušiť začiarknutie políčok pred niektorými komponentmi - to sa však sotva vyplatí, pretože sa tým automaticky zníži počet podporovaných formátov. Preto je najlepšie nechať všetky začiarkavacie políčka na svojom mieste.
Výber rozdeľovača videa
S video rozdeľovačmi veci nie sú také jednoduché. Na prácu so súbormi AVI môžete použiť jeden z troch nástrojov: rozdeľovač dostupný vo Windows, Haali alebo Gabest. V predvolenom nastavení ponúka balík K-Lite Codec Pack opustenie prostriedkov spoločnosti Microsoft od r najmenej pravdepodobné sú však problémy s kompatibilitou. Ak však narazíte na neúplný alebo poškodený súbor AVI, s najväčšou pravdepodobnosťou nebude môcť hrať so štandardným nástrojom. Druhý z ponúkaných splitterov, Haali, tiež spravidla odmieta čítať súbory bez indexu, navyše je badateľný v zlej kompatibilite s BS.Player. Na druhej strane tento rozbočovač ponúka ďalšie nastavenia – napríklad kliknutím na ikonu v systémovej lište môžete prepínať zvukové stopy v súbore. A vlastnosťou Gabestu, tretieho z rozdeľovačov, ktorý je súčasťou balenia, je dobrá podpora poškodených súborov. Zároveň kompatibilita s Gabest nie je vždy najlepšia.
Štandardný rozdeľovač Windows nepodporuje súbory Matroska (MKV), takže si budú musieť nevyhnutne vybrať medzi Gabest a Haali. Okrem toho by ste mali premýšľať o tom, ktorý z týchto dvoch rozdeľovačov bude extrahovať údaje zo súborov OGG. Štandardne sa navrhuje Haali - a ak neexistuje žiadny osobný dôvod na odmietnutie, je lepšie nič nemeniť. A na prácu s kontajnermi MP4, 3GP, MOV a MPEG môžete použiť oba rozdeľovače súčasne. S predvolenými nastaveniami bude K-Lite Codec Pack poskytovať aj podporu pre súbory FLV a RealMedia. Komponent na čítanie diskov SVCD a XCD sa však štandardne nenainštaluje – tieto formáty sú už dávno zastarané. Ak sa vám však niekde povaľuje niekoľko diskov SuperVideo-CD, začiarknite políčko „Čítačka CDXA“.
Nástroj pre titulky
Mali by ste nainštalovať nástroj na vytváranie titulkov? Ak plánujete na sledovanie videa použiť Media Player Classic, môžete bezpečne zrušiť začiarknutie príslušného políčka. V tomto prehrávači je podpora titulkov implementovaná bez akýchkoľvek doplnkov, takže DirectVobSub nie je potrebný. Ak používate iný prehrávač, má zmysel nainštalovať nástroj na vytváranie titulkov. Alebo skontrolujte webovú stránku výrobcu, či je integrovaný do prehrávača.
Haali Video Renderer - Alternatíva k VMR9 Engine
Balík K-Lite Codec Pack tiež ponúka inštaláciu Haali Video Renderer, alternatívneho nástroja na vykresľovanie videa, ktorý vytvoril vývojár Haali Video Splitter. Je to alternatíva k VMR9, štandardnému vykresľovaciemu programu Windows, ktorý je súčasťou DirectX. V porovnaní s ním má Haali Video Renderer niekoľko rozdielov. Používa najmä iný spôsob zmeny mierky obrazu, takže Haali Video Renderer je zvyčajne rýchlejší ako VMR9. Keďže Haali Video Renderer využíva možnosti grafickej karty, musí podporovať technológiu PixelShader aspoň vo verzii 2.0. Nájsť v dnešnej dobe grafický adaptér, ktorý to nepodporuje, je však veľmi problematické.
Kto potrebuje kodeky VFW / ACM
Na sledovanie videí a počúvanie hudby nie sú potrebné kodeky VFW / ACM. Sú potrebné len pri práci s video editormi a softvérom na kopírovanie diskov. Najmä populárny video editor VirtualDub je založený na technológii Video for Win-dows - bez kodeku VFW s jeho pomocou nie je možné upravovať video.
Inštalačné profily
Ak predvolené možnosti nie sú vhodné, ale ste príliš leniví kliknúť na početné začiarkavacie políčka a prepínače, môžete použiť jeden z tucta navrhovaných inštalačných profilov výberom požadovanej položky z rozbaľovacieho zoznamu. Názvy profilov sú v zásade dosť výrečné – napríklad voľba Len prehrávanie (bez prehrávača) nainštaluje len komponenty potrebné na prehrávanie videa a zvuku (nenainštaluje sa Media Player Classic), a ak vyberiete možnosť Lots V profile Stuff môžete očakávať inštaláciu maximálneho počtu komponentov ... V každom prípade, po výbere profilu je vždy možné zobraziť, čo presne je navrhnuté na inštaláciu a v prípade potreby vykonať úpravy.
Čo je čo
kodek
Program na konverziu (kódovanie a dekódovanie) multimediálnych súborov. Zvyčajne sa používa na kompresiu súboru, t.j. zmenšenie rozmerov pri zachovaní prijateľnej kvality a jeho následná reprodukcia.
Filter
Všeobecný názov pre aplikácie určené na spracovanie zvukových a obrazových údajov. V prípade videa sú filtre rozdelené do dvoch hlavných skupín: postprocesné filtre pre zachytené video a prekrývajúce filtre so špeciálnymi efektmi.
Rozparovač
Aplikácia na prenos audio a video dát z fyzických médií (napríklad DVD) alebo zachytávanie streamingu s následným uložením výsledku do pohodlnejšieho mediálneho súboru na ukladanie a prehrávanie.
Rozdeľovač
Z Angličanov. štiepačka - štiepačka. Aplikácia, ktorá počas prehrávania rozdeľuje dátové toky (audio, video, titulky) v rámci jedného mediálneho súboru (niekedy nazývaného aj kontajner) a následne ich nasmeruje do príslušných kodekov. Typicky sa tento výraz používa v súvislosti so spracovaním videa, výraz „analyzátor“ sa používa pre zvuk.
Knižnica dekodéra Ffdshow
Na dekódovanie väčšiny audio a video súborov K-Lite Codec Pack (rovnako ako iné populárne balíčky kodekov) navrhuje použiť DirectShow - filter ffdshow. Za týmto označením sa skrýva celý rad post-processingových dekodérov a filtrov. Filter ffdshow podporuje takmer každý prehrávač, ako aj mnoho ďalších aplikácií, v ktorých potrebujete pracovať so zvukom a videom.
Správa nastavení ffdshow
Ffdshow má pohodlné nastavovacie okná, kde môžete flexibilne ovládať parametre prehrávania zvuku a videa. Pre pohodlie pridáva K-Lite Codec Pack sadu ikon na vyvolanie nastavení ffdshow v ponuke Štart. V procese prehrávania súboru pomocou ffdshow sa na systémovej lište zobrazí ikona. Kliknutím naň pravým tlačidlom myši sa zobrazí ponuka, z ktorej je ľahké prejsť do nastavení ffdshow alebo použiť jeden z mnohých filtrov na následné spracovanie. V prípade potreby môžete vypnúť zobrazenie ikony na paneli. Ak to chcete urobiť, kliknite pravým tlačidlom myši na ikonu a z kontextovej ponuky vyberte možnosť „ffdshow Video Decoder“, potom v okne, ktoré sa otvorí, prejdite do časti „Zásobník, dialógové okno a cesty“ a aktivujte rádio „Ikony zásobníka: Žiadne“. tlačidlo.
Výber kodekov
Jednou z dôležitých funkcií ffdshow je, že v jej nastaveniach si môžete vybrať dekodér pre každý formát. V tomto prípade nie je vôbec potrebné používať „natívne“ kodeky ffdshow – je možné použiť ktorýkoľvek iný z tých, ktoré sú v systéme nainštalované. Bude to užitočné, ak sa video v akomkoľvek formáte nechce správne prehrať.
Pre výber kodekov kliknite na "ffdshow video decoder" v ponuke Štart a v okne nastavení filtra prejdite do časti "Kodeky". Teraz v zozname kodekov kliknite na stĺpec Decoder oproti požadovanému formátu "ffmpeg-mt" a vyberte jednu z položiek v rozbaľovacom zozname. Kliknutím na tlačidlo "Použiť" uložíte zmeny.
Riešenie problému nekompatibility s aplikáciami
V niektorých prípadoch môže byť ffdshow v konflikte s niektorými aplikáciami. Ak nemôžete zobraziť video v hre alebo inom programe, môžete ho zahrnúť do čiernej listiny ffdshow. Ak to chcete urobiť, v okne nastavení filtra prejdite do časti „Ovládanie DirectShow“ a kliknite na tlačidlo „Upraviť“. Otvorí sa okno so zoznamom zablokovaných aplikácií. Teraz kliknite na tlačidlo "Pridať" a zadajte cestu k spustiteľnému súboru programu. Kliknutím na tlačidlo "OK" uložte zmeny. Potom sa ffdshow nebude používať v špecifikovanej aplikácii.
Konfigurácia klávesových skratiek
Filter ffdshow umožňuje ovládať prehrávanie a rôzne parametre videa pomocou klávesových skratiek. Pohodlie spočíva v tom, že zvolené kombinácie budú fungovať vo všetkých aplikáciách, ktoré využívajú ffdshow.
Ak chcete povoliť klávesové skratky v nastaveniach filtra, prejdite do časti Klávesy a diaľkové ovládanie. Začiarknite políčko v začiarkavacom políčku. Ak chcete zmeniť ovládacie klávesy, dvakrát kliknite na názov príkazu v zozname a stlačte požadovaný kláves. Kliknutím na tlačidlo "Použiť" uložíte zmeny.
Aplikovanie filtrov
Filter ffdshow umožňuje zlepšiť kvalitu videa pomocou filtrov na následné spracovanie. Aplikujú sa po dekódovaní videa. Treba mať na pamäti, že ak je v nastaveniach ffdshow zvolené použitie kodeku tretej strany, post-processingové filtre nemusia byť dostupné – záleží na tom, či kodek podporuje pripojenie filtrov na výstup. Ak sa použijú natívne dekodéry ffdshow, nie sú problémy s pridávaním filtrov.
Najrýchlejší spôsob, ako pridať filter na následné spracovanie, je kliknúť na ikonu ffdshow na paneli a potom vybrať názov filtra zo zoznamu. Treba si však uvedomiť, že účinok väčšiny filtrov je možné vyhodnotiť až po zmene predvolených nastavení. Preto je po aktivácii filtra v kontextovom menu lepšie otvoriť okno nastavení ffdshow, prejsť na parametre filtra a zmeniť ich, pričom výsledok budete sledovať v reálnom čase. Filtre závisia od poradia, v ktorom sú aplikované; takže v okne nastavení ffdshow ich môžete pretiahnuť myšou a zmeniť tak pozíciu v zozname
Ďalšie nástroje K-Lite Codec Pack
Okrem skutočných prostriedkov na prehrávanie videa a zvuku obsahuje balík K-Lite Codec Pack množstvo ďalších nástrojov. V podstate sú dostupné ako samostatné aplikácie a dajú sa stiahnuť nielen ako súčasť balíka, ale aj samostatne. Po nainštalovaní pomôcok ich nájdete v podpriečinku Tools priečinka K-Lite Codec Pack v ponuke Štart.
Nástroj Codec Tweak Tool
Codec Tweak Tool 4.9.2 je nástroj na správu kodekov nainštalovaných v systéme. S jeho pomocou budete môcť získať zoznam všetkých nainštalovaných kodekov, vyhľadať poškodené komponenty, opraviť rôzne problémy s kodekmi, deaktivovať nepotrebné dekodéry. Toto je hlavná pomocná utilita v K-Lite Codec Pack – má dokonca svoj vlastný priečinok v ponuke Štart.
Zoznam nainštalovaných kodekov
Ak chcete získať zoznam nainštalovaných kodekov vo vašom systéme, spustite nástroj Codec Tweak Tool kliknutím na „Všetky možnosti“ v ponuke Štart. V okne programu kliknite na tlačidlo "Generovať protokol". Začiarknite políčka vedľa komponentov, ktoré chcete zahrnúť do zoznamu. V predvolenom nastavení sú filtre a kodeky potrebné pre správnu činnosť Windows, Windows Media Player a DrectX zo zoznamu vylúčené. Ak ich chcete tiež zahrnúť do zoznamu, zrušte začiarknutie políčka Vylúčiť kodeky a filtre, ktoré patria do systému Windows, WMP a DirectX. Kliknutím na tlačidlo vytvoríte súbor správy.
Riešenie problémov
Codec Tweak Tool dokáže vyhľadať v registri nefunkčné odkazy na kodeky a filtre, ktoré môžu zostať po nesprávnej odinštalovaní. Kliknutím na tlačidlo v okne programu otvoríte okno nastavení skenovania. Pri predvolenom nastavení program vyhľadá v registri nefunkčné filtre DirectShow a kodeky VFW / ACM. Kliknutím na tlačidlo spustíte skenovanie. Pomocou tejto funkcie môžete tiež niekedy opraviť chybu, kvôli ktorej nefunguje zvuk v mnohých aplikáciách. V predvolenom nastavení je začiarkavacie políčko zodpovedné za povolenie tejto možnosti neaktívne "Opraviť prerušený zvuk (Midi, Waveout) (nezistený žiadny problém)". Ak program vidí dôvod chyby v nesprávnej činnosti kodeku, začiarknite políčko v začiarkavacom políčku.
Zálohovanie nastavení kodeku
Experimentovaním s kodekmi sa môžete „zahrať“ do tej miery, že sa neprehrajú žiadne multimediálne súbory. Preto je najlepšie postarať sa o zálohovanie ich nastavení. Ak to chcete urobiť, v okne Codec Tweak Tool kliknite na tlačidlo "Nastavenia zálohovania", v ďalšom okne potvrďte svoj zámer vytvoriť kópiu a vyberte adresár, do ktorého sa uloží priečinok so súbormi obsahujúcimi parametre kodeku. Codec Tweak Tool ukladá nastavenia pre Media Player Classic, ffdshow, Haali Media Splitter, AC3Filter, DirectVobSub, Xvid a ďalšie komponenty. Po úspešnom zálohovaní sa zobrazí informačná správa. Ak chcete obnoviť nastavenia zo záložnej kópie v okne programu, kliknite na tlačidlo a potom vyberte priečinok s predtým uloženými nastaveniami.
Kontrola skicovania
Automatické vytváranie miniatúr pri prezeraní súborov v Prieskumníkovi je veľmi šikovná funkcia, ktorá vám umožní rýchlo nájsť požadovaný súbor. Na slabých počítačoch, ako aj pri práci s veľkým počtom video súborov to však niekedy citeľne spomaľuje systém. Na žiadosť používateľa môže Codec Tweak Tool zakázať generovanie miniatúr pre podporované prípony súborov. V okne programu kliknite na tlačidlo „Nastavenia miniatúr“. Potom v okne s nastaveniami miniatúr začiarknite políčka vedľa typov súborov, pre ktoré chcete generovať miniatúry ukážky. Kliknutím na tlačidlo „Nevybrať žiadne“ rýchlo zrušíte začiarknutie všetkých políčok alebo na „Vybrať predvolené nastavenie systému Windows“ obnovíte predvolené nastavenia systému.
MediaInfo
Ak máte problémy s prehrávaním videa alebo zvuku, v prvom rade je potrebné zistiť, ktoré kodeky videa a zvuku boli použité na kompresiu. Pomôže vám s tým utilita MediaInfo. Program sa integruje do kontextovej ponuky Prieskumníka, takže ak chcete získať informácie o súbore videa, stačí naň kliknúť pravým tlačidlom myši a vybrať položku „MediaInfo“. Tým sa otvorí okno MediaInfo s podrobnými informáciami o súbore.
Tu sa dozviete, v akom programe bol video súbor vytvorený, zistíte jeho bitovú rýchlosť, trvanie a rozlíšenie, parametre audio kodeku a mnoho ďalšieho. Ak chcete údaje uložiť ako textový súbor, kliknite na odkaz „Uložiť do textového súboru“. V predvolenom nastavení sa textový súbor uloží do rovnakého priečinka ako súbor videa. Video súbor môžete otvoriť aj priamo v MediaInfo. Ak to chcete urobiť, v hlavnom okne programu kliknite na pole „“ a vyberte požadovanú možnosť. Balík K-Lite Codec Pack obsahuje odľahčenú verziu MediaInfo. Plné vydanie obsahuje vylepšené možnosti exportu a viacero režimov zobrazenia. Môžete si ho stiahnuť z oficiálnej webovej stránky ().
Win7DSFilterTweaker
Win7DSFilterTweaker umožňuje zmeniť dekodéry používané na prezeranie videa a počúvanie zvukových súborov v systéme Windows 7. V predvolenom nastavení používa operačný systém pri sledovaní videí pomocou prehrávača Windows Media Player a Media Center svoje vlastné kodeky a môžete ich zmeniť iba vykonaním zložité manipulácie so systémovým registrom. Win7DSFilterTweaker je skvelá alternatíva.
Spustite program av hlavnom okne kliknite na tlačidlo "Preferované dekodéry" pre konfiguráciu kodekov. Zobrazí sa zoznam formátov a dostupných dekodérov. Potom aktivujte prepínač kodeku, ktorý sa má použiť, a kliknite na tlačidlo „Použiť a zavrieť“. Môžete napríklad vynútiť použitie ffdshow na dekódovanie H.264, Xvid, DivX a niektorých ďalších video formátov.
Ďalšie funkcie Win7DSFilterTweaker
Pomocou Win7DSFilterTweaker môžete zabrániť tomu, aby určité video a audio formáty používali multimediálny rámec Media Foundation, ktorý je súčasťou systému Windows 7 a očakáva sa, že v budúcnosti úplne nahradí DirectShow. Ak to chcete urobiť, v hlavnom okne programu kliknite na tlačidlo "Media Foundation" a začiarknite políčka vedľa požadovaných formátov. Kliknite na tlačidlo „Použiť a zavrieť“. Používanie Media Foundation je možné úplne zakázať. Ak to chcete urobiť, kliknite na tlačidlo „Tweaks“ a začiarknite políčka. Kliknite na tlačidlo „Použiť a zavrieť“. Akékoľvek zmeny vykonané pomocou Win7DSFilterTweaker je možné vrátiť späť. Ak to chcete urobiť, otvorte okno nastavení požadovaného nástroja a kliknite na tlačidlo "Obnoviť".
Klasický prehrávač médií
Media Player Classic má výbornú sadu funkcií a veľmi skromné rozhranie, ktoré pripomína najstaršiu verziu Windows Media Player, ktorú si dnes už málokto pamätá. Prehrávač má obrovské množstvo funkcií – od robenia snímok obrazovky až po vypnutie počítača po skončení filmu. Nie nadarmo sa niektorí vývojári už v roku 2007 rozhodli zastaviť ďalšiu prácu na tomto programe v domnení, že už nie je kam vylepšiť.
Vyrovnanie hladiny zvuku
Media Player Classic má integrovaný audio filter Audio Switcher na ovládanie kvality a úrovne zvuku. Ak sa zvuková stopa vo videu prehráva príliš potichu, môžete skúsiť použiť zosilnenie amplitúdy signálu. Ak chcete nakonfigurovať zvukový filter, vyberte položku „Možnosti“ v ponuke „Zobraziť“ a potom v okne, ktoré sa otvorí, prejdite do časti „Prepínač zvuku“. Prepínač zvuku je už v predvolenom nastavení povolený. Pomocou posúvača Boost zvýšte hlasitosť o 10 dB. Ak chcete, aby filter v prípade potreby automaticky zosilnil signál, začiarknite políčko „Normalizovať“.
Vytvárajte ukážky video súborov
Media Player Classic dokáže vygenerovať grafický súbor JPG, BMP alebo PNG obsahujúci miniatúry snímok videa. Pri pohľade na výber týchto snímok obrazovky získate predstavu o filme bez toho, aby ste ho pozerali. Pre vytvorenie súboru s náhľadom kliknite v menu "Súbor" na položku "Uložiť miniatúry". Potom vyberte typ súboru a počet bodov na šírku a tiež určte, koľko snímok obrazovky musíte urobiť. Kliknite na tlačidlo "Uložiť". Spracovanie videa bude chvíľu trvať, potom sa súbor uloží do vybratého priečinka.
 Norton Security – urobte zo všetkých online alarmov minulosť Norton Account
Norton Security – urobte zo všetkých online alarmov minulosť Norton Account Vizuálne záložky zmizli v mozille
Vizuálne záložky zmizli v mozille Ako úplne odstrániť Norton Úplne vypnite antivírusovú ochranu
Ako úplne odstrániť Norton Úplne vypnite antivírusovú ochranu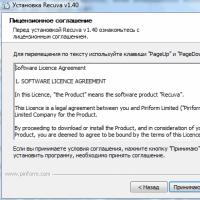 Recuva: Obnova odstránených súborov Ako odstrániť súbory nájdené aplikáciou recuva
Recuva: Obnova odstránených súborov Ako odstrániť súbory nájdené aplikáciou recuva Pokyny na obnovu flash diskov Ako presunúť poškodené sektory na flash disk
Pokyny na obnovu flash diskov Ako presunúť poškodené sektory na flash disk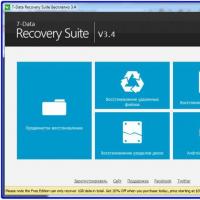 Obnova súboru: Recuva omylom odstránil dôležitý súbor?
Obnova súboru: Recuva omylom odstránil dôležitý súbor?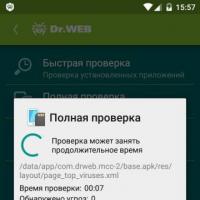 Stiahnite si súbor kľúča pre dr web android
Stiahnite si súbor kľúča pre dr web android