Ako ukladať e-maily z programu Outlook: archivácia, import, export a ďalšie užitočné akcie. Kde sú upravené súbory v programe Outlook Kde sú uložené archívy programu Outlook Windows 7
No, samozrejme, hovoríte - na lokálnom počítači v súbore osobných priečinkov (PST). Možno, odpoviem. Ale nie nevyhnutne. A nie je to všetko také jednoduché. Pošta môže byť uložená aj na serveri. Existujú však dva typy priečinkov na ukladanie pošty na lokálnom počítači - osobné a archivované?
Skúsme na to prísť.
Voľné miesto v počítači prijímajúcom e-maily nie je nekonečné. Skôr či neskôr budete chcieť vedieť, ako môžete vytvárať osobné súbory pre svoje e-mailové správy. Tieto súbory môžete uložiť lokálne vo svojom počítači, kde nebudete mať žiadne obmedzenia veľkosti uložené nikým iným.
Používateľ sa môže rozhodnúť, že e-mail je umiestnený na jeho počítači, pretože tam si ho prezerá. V skutočnosti pri práci so serverom Exchange alebo s webovou e-mailovou službou väčšina správ zostáva na serveri, kým ich používateľ nepresunie inam.
Kam by sa teda mal e-mail presunúť? Spoločnosť Microsoft vám umožňuje vytvárať lokálne dátové súbory, nazývané súbory osobných priečinkov (PST), ktoré sa skutočne nachádzajú na vašom lokálnom počítači. Používanie súborov osobných priečinkov má niekoľko výhod.
Nedostatok pripomienok. Ak uložíte všetky e-maily do priečinka Doručená pošta na serveri, skôr či neskôr dostanete správu so žiadosťou o vyprázdnenie poštovej schránky. V niektorých prípadoch môžu takéto správy obsahovať hrozbu zablokovania poštovej schránky, kým používateľ nesplní tieto požiadavky. Ukladanie e-mailov do súboru lokálneho priečinka v programe Microsoft Outlook vás oslobodí od prijímania týchto typov správ.
Nedostatok preťaženia. Uložením menej dôležitých správ do samostatného priečinka sa môžete sústrediť na najdôležitejšie správy.
Zníženie použitého miesta na disku. Schopnosť komprimovať súbory osobných priečinkov (PST) z nich robí najefektívnejší spôsob ukladania správ. Čím menej miesta na disku súbory zaberajú, tým viac ich zostáva používateľovi k dispozícii.
Voľnosť pohybu. Súbory PST je možné presúvať z jedného počítača do druhého, ako aj ukladať na disk CD. Tieto súbory môžete tiež uložiť na zdieľanom počítači a priradiť im heslo na riadenie prístupu k správam.
Archívne a osobné zložky nie sú súčasťou schránky.
- Poštová schránka
- Archívne priečinky a osobné priečinky
Prijaté správy sa ukladajú do priečinka Prijaté. Zvyčajne sa nachádza priečinok Doručená pošta vnútri poštová schránka spolu s priečinkami "Kalendár", "Kontakty" a ďalšie. Ak sú správy uložené lokálne, presunú sa do archívu alebo osobných priečinkov, čo sú samostatné dátové súbory vonku poštová schránka. Microsoft Outlook má informácie o umiestnení týchto priečinkov, ale nie sú dostupné pre server.
Na ukladanie správ do súboru osobných priečinkov môžete použiť osobné aj archívne priečinky alebo oboje!
Aký je rozdiel medzi archívnymi a osobnými priečinkami?
Od začiatku je dôležité mať na pamäti dva body.
- Správy uložené v súbore osobných priečinkov (PST) nie sú prístupné z e-mailového servera. Sú umiestnené na lokálnom počítači a používateľ pri prechode na iný počítač nebude môcť čítať tieto správy, kým ich nepresunie na nový počítač.
- Na súbore PST môže naraz pracovať iba jeden používateľ. Aj keď je počítač zdieľaný a viacero používateľov má povolenia na prístup k súboru osobných priečinkov, každý používateľ musí zatvoriť súbor PST, aby ho mohol otvoriť iný používateľ.
Môj blog sa vyhľadáva podľa nasledujúcich fráz
.
.
.
.
.
.
Tiež by vás mohli zaujímať informácie o nasledujúcich kľúčových slovách, ktoré sa zvyčajne na mojej stránke vyhľadávajú
Dnes vám chcem povedať, ako nájsť upravené súbory v programe Outlook. Keď som bol systémový administrátor a musel som sa vtesnať a pomáhať bežným používateľom, dochádzalo k situáciám, keď im prišiel list s prílohou a otvorili si ho priamo z Outlooku, upravili a až potom zistili, že zmeny sa neuložili, Neviem, či kvôli nepozornosti, alebo kvôli ich negramotnosti, ale ukazuje sa, že takéto súbory sa nestratia.
Kde sú uložené súbory?
Microsoft sa už dlho stretáva s touto situáciou a v nastaveniach outlook sa takéto súbory ukladajú po úprave z písmena, pre každý operačný systém je to jeho vlastný spôsob.
% username% je názov vášho účtu
- Pre Windows XP: C: \ Documents and Settings \% username% \ Local Settings \ Dočasné internetové súbory \ Content.Outlook \
- Pre Windows 7: C: \ Users \% username% \ AppData \ Local \ Microsoft \ Windows \ Dočasné internetové súbory \ Content.Outlook \
- Pre Windows 8.1 C: \ Users \% username% \ AppData \ Local \ Microsoft \ Windows \ INetCache \ Content.Outlook \
Dovoľte mi pripomenúť, že tento priečinok bude skrytý, pozrite si odkaz, ako zobraziť skryté priečinky.
a naucit uzivatelov byt aspon trosku pozornejsi a neprehadzovat vsetko na plecia spravcu systemu, ktory by mal podla ich nazoru napravit vsetky ich hlupost
Aby bol váš život ešte jednoduchší a používateľ mohol opäť zabudnúť, kde leží a znova vás napínať otázkou, kde sú moje súbory, dám vám utilitu outlooktempcleaner, ktorá bude môcť neustále otvárať tento priečinok (Content.Outlook ), kde sú upravené súbory uložené cez outlook...
Nainštalujte outlooktempcleaner, otvorí sa sprievodca, kliknite na tlačidlo Ďalej

na želanie môžeme špecifikovať vlastné nastavenia


Po niekoľkých sekundách sa tento nástroj nainštaluje, spustite ho pomocou tlačidla Štart.

V pomôcke, ktorá sa otvorí, kliknite na položku Otvoriť priečinok. Otvorí sa potrebný priečinok s požadovanými súbormi.
Myš pracuje s dátami pošty v počítači rovnakým spôsobom ako väčšina ostatných odosielateľov. Program vytvorí priečinok pre užívateľský profil, kde ukladá konfiguračné súbory, obsah e-mailových účtov a certifikáty.
Stále prebieha inštalácia The Bat! môžete si vybrať, kam umiestnite poštový adresár. A ak ste nešpecifikovali vhodnú cestu, potom program použije predvolenú možnosť:
C: \ Používatelia \ Používateľské meno \ AppData \ Roaming \ The Bat!
Prejdite do poštového adresára The Bat! a ihneď označte jeden alebo viac priečinkov názvami našich boxov. V nich sú uložené všetky údaje e-mailového profilu. A písmená tiež. 
Ale tu nie je všetko také jednoduché. Odosielateľ neukladá každý list do samostatného súboru. Pre prichádzajúcu a odchádzajúcu poštu existujú databázy – niečo ako archívy. Preto nebudete môcť obnoviť konkrétnu správu - budete musieť "obnoviť" celé úložisko.

Potom už ostáva len čakať na dokončenie prevodu poštových databáz klienta do pôvodného stavu.
Ako zálohovať a obnoviť e-maily v The Bat!
Povedzme, že ste preinštalovali poštový program Ritlabs a definovali nový adresár pre poštový adresár. V tomto prípade možno stratené listy ľahko obnoviť. Ak to chcete urobiť, jednoducho presuňte priečinok s údajmi požadovanej poštovej schránky na novú cestu.
Aj keď táto metóda funguje, je lepšie použiť vstavanú funkciu zálohovania údajov, aby ste takýmto situáciám zabránili.
Povedzme, že chceme preniesť všetku prijatú poštu na iný počítač a tam s ňou pracovať aj pomocou The Bat! No, alebo len chceme mať zaručené zachovanie obsahu písmen pri preinštalovaní systému. V oboch prípadoch môžete použiť funkciu na export správ do súboru.

Potom je možné záložnú kópiu písmen importovať napríklad do aplikácie The Bat! nainštalovanej na inom počítači.

V dôsledku toho budú listy zo záložnej kópie úplne obnovené a umiestnené do predchádzajúceho priečinka poštového účtu.
Väčšina používateľov vie, že Outlook ukladá prijaté e-mailové správy s príponou eml do súborov PST, ale nie každý vie, kde. Dnes vám povieme o tom, kde Outlook ukladá súbor PST a ako presunúť všetky súbory poštových správ na inú jednotku.
Čo je súbor PST?
Formát PST alebo „tabuľka osobného úložiska“ je formát súboru, ktorý Outlook používa na ukladanie všetkých svojich údajov vrátane pošty, kontaktov, kalendára a ďalších. Tieto údaje môžu byť komprimované alebo šifrované v závislosti od vašich nastavení. Mali by ste pochopiť, že Outlook sa s narastajúcim množstvom údajov uložených v súbore PST výrazne spomalí. Ak chcete vyriešiť tento problém, Outlook vás bude neustále vyzvať na archiváciu starých správ.
Môžete naraziť aj na ďalšie súbory s príponou .ost a nachádzajúce sa v pracovnom adresári programu. Súbory OST majú veľmi podobný formát ako súbory PST, ale zvyčajne sa používajú iba na offline ukladanie archívov pošty.
Hľadá sa súbor PST
Aktuálne umiestnenie PST môžete nájsť veľmi rýchlo prostredníctvom predvolieb Outlooku. Napríklad v programe Outlook 2010 musíte otvoriť sekciu "Súbor" hlavnej ponuky a vybrať v nej "Nastavenia účtu ...". V programe Outlook 2007 je položka "Nastavenia účtu ..." dostupná v inej časti ponuky "Nástroje".
Výberom tejto položky sa otvorí dialógové okno Nastavenia účtu. Po otvorení karty Dátové súbory uvidíte zoznam umiestnení (predvolene) pre súbory PST a OST. Tu si môžete nezávisle vybrať umiestnenie každého súboru, pre ktorý musíte kliknúť na tlačidlo "Otvoriť priečinok ...", čím sa otvorí adresár programu Outlook v prieskumníkovi.
Upozorňujeme, že niektoré účty, napríklad zo služby Hotmail, vás budú informovať o nedostupnosti dátových súborov. Ak však otvoríte hostiteľský adresár, nájdete ich tam.
Kde sú teda uložené súbory PST?
V predvolenom nastavení sa súbor PST uloží do adresára aktuálneho používateľa v priečinku systémových dokumentov a nastavení. Ak chcete zadať tento adresár v systéme Windows 7 alebo Vista, zadajte do panela s adresou prieskumníka nasledujúcu cestu:
% localappdata% \ Microsoft \ Outlook \
V systéme Windows XP je cesta mierne odlišná:
% appdata% \ Microsoft \ Outlook \
Ako presuniem súbor PST?
Ak sa voľné miesto na lokálnom disku vášho počítača skončilo a chcete presunúť súbory programu Outlook na iné miesto, potom je na to ideálne externé úložisko. V predvolenom nastavení, ak presuniete dátové súbory programu Outlook na nové miesto bez akýchkoľvek nastavení, poštový program automaticky vygeneruje nový súbor PST pomocou starej cesty, čo zaberie veľa času (e-mailové správy sa znova stiahnu). Navyše stratíte prístup k starým, predtým komprimovaným správam. Tu by ste si mali pripomenúť situáciu, keď podobný objekt používa iný používateľ alebo program.
Aby ste tomu zabránili, prvá vec, ktorú musíte urobiť, je zmeniť cestu, do ktorej Outlook ukladá súbory cez register. Zatvorte poštový program a cez vyhľadávací riadok v ponuke Štart (alebo príkazom "Spustiť") spustite spustiteľný súbor editora registra "regedit". V závislosti od verzie programu Outlook, ktorú používate, musíte otvoriť nasledujúce kľúče databázy Registry:
Outlook 2010: HKEY_CURRENT_USER \ Software \ Microsoft \ Office \ 14.0 \ Outlook \
Outlook 2007: HKEY_CURRENT_USER \ Software \ Microsoft \ Office \ 12.0 \ Outlook \
Outlook 2003: HKEY_CURRENT_USER \ Software \ Microsoft \ Office \ 11.0 \ Outlook \
Potom kliknite pravým tlačidlom myši na priečinok Outlook v ľavom paneli editora registra a z kontextového menu vyberte vytvorenie nového parametra "Parameter rozšíriteľného reťazca".
Nový parameter pomenujte „ForcePSTPath“ a po jeho vytvorení vyberte jeho úpravu, na ktorú stačí dvakrát kliknúť ľavým tlačidlom myši.
V okne "Zmeniť parameter reťazca", ktoré sa otvorí, by ste mali zadať novú cestu, kde budú uložené dátové súbory programu Outlook, a potom kliknite na tlačidlo "OK".
Teraz môžete bezpečne preniesť všetky údaje programu Outlook do nového adresára na externom úložisku. Spustite svoj poštový program - teraz bude všetko v ňom vyzerať, ako keby ste nič neurobili.
Záver
Nezáleží na tom, kto ste – ako profesionál, ktorý už roky dostáva obchodnú poštu cez Outlook, alebo jednotlivec, ktorý chce kópiu svojich správ Gmail, Outlook zostáva všadeprítomnou a užívateľsky najprívetivejšou aplikáciou. Teraz viete oveľa viac o tom, ako pracovať s dátovými súbormi tohto programu.
Outlook uchováva zálohy údajov na rôznych miestach. V závislosti od typu účtu môžete zálohovať e-maily, osobný adresár, možnosti navigačného panela, podpisy, šablóny a ďalšie.
Ak používate konto Microsoft Exchange, Office 365 alebo Outlook.com, e-maily sa budú archivovať na poštovom serveri. Vo väčšine prípadov sa súbor osobných priečinkov (PST) nepoužíva s týmito typmi účtov.
Ak chcete zobraziť niektoré záložné súbory pre Outlook, musíte zobraziť skryté systémové priečinky a prípony názvov súborov. Informácie o tom, ako to urobiť, nájdete v časti.
O zálohovaní účtov Office 365, Exchange a Outlook.com
Pre kontá Office 365, kontá Exchange alebo Outlook.com, Hotmail.com alebo Live.com, ktoré nemajú prístup POP alebo IMAP, chýba súbor PST osobných priečinkov. Môžete mať súbor OST (Offline Folders), ale keď pridáte nové e-mailové konto, Outlook ho automaticky znova vytvorí. Tento súbor nie je možné presunúť z jedného počítača do druhého.
Pre kontá Office 365, kontá Exchange alebo Outlook.com, Hotmail.com alebo Live.com, ktoré nemajú prístup POP alebo IMAP, môžete preniesť nasledujúce informácie z jedného počítača do druhého.
Možnosti navigačného panela
Tieto možnosti sú dostupné v jednom z nasledujúcich umiestnení.
Windows 10 jednotka: \ používatelia \<имя_пользователя>\ Appdata \ Roaming \ Microsoft \ Outlook \ Názov profilu. XML
Predchádzajúce verzie systému Windows
Štýly grafov
Súbor Outlprnt možno nájsť na jednom z nasledujúcich umiestnení.
Windows 10 jednotka: \ používatelia \<имя_пользователя>\ appdata \ roaming \ microsoft \ outlook \ outlprnt
Predchádzajúce verzie systému Windows jednotka: \ moje dokumenty a \ Dátum aplikácie \ Microsoft \ Outlook \ Outlook
Súbory, z ktorých sa generujú podpisy programu Outlook, nájdete na nasledujúcich miestach.
Windows 10 jednotka: \ používatelia \<имя_пользователя>\ appdata \ roaming \ microsoft \ podpisy
Predchádzajúce verzie systému Windows
V 32-bitových a 64-bitových verziách Outlooku sú papierové potreby uložené na rôznych miestach. Súbory, ktoré vytvárajú šablóny programu Outlook, nájdete na nasledujúcich miestach.
Všetky verzie systému Windows na disku: \ Programs Files \ Common Files \ Microsoft Shared \ Stationery
Všetky verzie systému Windows na disku: \ Program Files (x86) \ Common Files \ Microsoft Shared \ Stationery
Prispôsobiteľné formuláre
Súbory, ktoré vytvárajú vlastné formuláre programu Outlook, nájdete na nasledujúcich miestach.
Windows 10 jednotka: \ používatelia \<имя_пользователя>\ appdata \ local \ microsoft \ form
Staršie verzie systému Windows na disku: \ moje dokumenty a \ Local Settings \ Application Data \ Microsoft \ Forms
Súbory vlastného slovníka sú uložené na nasledujúcich miestach.
Windows 10 jednotka: \ používatelia \<имя_пользователя>\ appdata \ roaming \ microsoft \ bezporuchový
Predchádzajúce verzie systému Windows <имя_пользователя>\ Dáta aplikácie \ Microsoft \ UProof
Všetky šablóny programu Outlook, ktoré vytvoríte, sú uložené na jednom z dvoch umiestnení. Šablóny budú mať príponu oft.
Windows 10: jednotka: \ Používatelia \<имя_пользователя>\ AppData \ Roaming \ Microsoft \ Templates
Predchádzajúce verzie systému Windows: jednotka: \ Dokumenty a nastavenia \<имя_пользователя>\ Údaje aplikácie \ Microsoft \ Šablóny
Odosielanie a prijímanie parametrov
Možnosti odosielania a prijímania zahŕňajú, ktoré účty sa kontrolujú s akou frekvenciou. Súbor možností odosielania a prijímania možno nájsť na jednom z nasledujúcich umiestnení. Súbor bude mať príponu SRS.
Windows 10: jednotka: \ Používatelia \<имя_пользователя>
Predchádzajúce verzie systému Windows: jednotka: \ Dokumenty a nastavenia \<имя_пользователя>
E-mail, kalendár, kontakty a úlohy pre účty POP a IMAP
Ak máte konto POP alebo IMAP, všetky vaše údaje sú už uložené v súbore osobných priečinkov (PST). Dá sa preniesť do iného počítača pri ukladaní údajov. Presunutím súboru .pst z jedného počítača do druhého sa neprenesú nastavenia vášho e-mailového konta. Ak potrebujete nastaviť Outlook na novom počítači, skopírujte súbor .pst zo starého počítača a nastavte ho na novom e-mailovom účte. Potom otvorte súbor .pst na novom počítači.
Umiestnenie súboru .pst závisí od verzií programu Outlook a Windows a od spôsobu nastavenia účtu alebo vytvorenia súboru .pst. Súbor .pst možno nájsť na nasledujúcich miestach.
Windows 10 jednotka: \ používatelia \<имя_пользователя>\ appdata \ local \ microsoft \ outlook
Windows 10 jednotka: \ používatelia \<имя_пользователя>\ roaming \ local \ microsoft \ outlook
Staršie verzie systému Windows na disku: \ moje dokumenty a možnosti \<имя_пользователя>\ Nastavenia \ Údaje aplikácie \ Microsoft \ Outlook
Poradenstvo: .
Poznámka: Vaša konfigurácia nemusí obsahovať všetky tieto súbory, pretože niektoré z nich sa vytvoria len pri prispôsobení funkcií programu Outlook.
Nemôžete nájsť priečinky?
Niektoré priečinky môžu byť skryté. Ak chcete zobraziť skryté priečinky v systéme Windows, postupujte takto:
Kliknite na tlačidlo Štart a vyberte položku Ovládací panel.
Sprístupniť Nastavenia adresáru.
Nájsť Nastavenia adresáru, v hornej časti okna do vyhľadávacieho poľa zadajte Nastavenia adresáru... V ovládacom paneli pre Windows XP v krabici Adresa vstúpiť Nastavenia adresáru.
V záložke vyhliadka V kapitole Extra možnosti v kategórii Súbory a priečinky V kapitole Skryté súbory a priečinky začiarknite políčko Zobraziť skryté súbory a priečinky.
Dátový súbor programu Outlook (PST)
Dátové súbory programu Outlook (súbory .pst) obsahujú e-mailové správy, kalendáre, kontakty, úlohy a poznámky. Na prácu s položkami v súbore .pst potrebujete program Outlook.
Keď archivujete údaje programu Outlook, uložia sa do súborov PST.
Poznámky:
Poverenia servera Microsoft Exchange ukladajú údaje na poštový server. Aby ste mohli používať režim Exchange s vyrovnávacou pamäťou alebo pracovať offline, kópie položiek sa ukladajú ako offline údajový súbor Outlooku (OST). Ďalšie informácie nájdete v časti Údajový súbor programu Outlook (OST). Niektoré organizácie vám tiež umožňujú exportovať alebo archivovať položky do súboru .pst.
Presun súboru .pst do zdieľanej siete nie je podporovaný. Ďalšie informácie získate po kliknutí na číslo článku nižšie, ak chcete zobraziť článok databázy Microsoft Knowledge Base
: Súbory osobných priečinkov nie sú podporované v sieti LAN alebo WAN.
Určenie názvu a umiestnenia súboru osobných priečinkov
Microsoft Outlook 2010
V programe Outlook 2010 kliknite na páse s nástrojmi na kartu Súbor a potom z ponuky vyberte kartu Podrobnosti.
Kliknite na tlačidlo Nastavenie účtu a vyberte príkaz Nastavenie účtu.
Kliknite súboryúdajov.
Poznačte si cestu k súboru PST a jeho názov. Napríklad C: \ Excel \ Mailbox.PST určuje súbor PST s názvom Mailbox. pst a nachádza sa v priečinku Exchange na jednotke C.
Dátové súbory programu Outlook (.pst) vytvorené v programe Outlook 2010 sú uložené v počítači v priečinku Dokumenty \ Outlook súbory... V systéme Windows XP sa tieto súbory vytvárajú v priečinku Moje dokumenty \ Outlook súbory.
Poradenstvo: Ak je dátový súbor programu Outlook (PST) veľký, môže spomaliť synchronizáciu OneDrive a zobrazí sa „Spracúvajú sa zmeny“ alebo „Súbor sa používa“. Zistite, ako odstrániť údajový súbor programu Outlook. PST z OneDrive.
Po inovácii na Outlook 2010 v počítači, ktorý už mal dátové súbory vytvorené v starších verziách Outlooku, sa tieto súbory uložia na iné miesto v skrytom priečinku.
Windows 7 a Windows Vista
Windows XP
Poradenstvo: Informácie o skrytých priečinkoch v systéme Windows nájdete v Centre pomoci a technickej podpory systému Windows.
Spustite program Outlook.
Na jedálnom lístku servis vybrať tím Parametre.
V záložke Nastavenie pošty stlač tlačidlo dátové súbory .
Poznačte si cestu k súboru PST a jeho názov. Napríklad C: \ Excel \ Mailbox.PST určuje súbor PST s názvom Mailbox. pst, ktorý sa nachádza v priečinku Exchange na jednotke C.
5. Stlačte tlačidlo Zavrieť, stlač tlačidlo OK a potom v ponuke súbor vybrať tím odhlasovanie a odhlasovanie zatvorte Outlook.
Kopírovanie súboru osobných priečinkov
V ponuke Štart vyberte položku Programy a potom Prieskumník súborov.
Vyhľadajte súbory do priečinka súborov PST.
Skopírujte súbor PST na požadované miesto.
Ak chcete získať ďalšie informácie o kopírovaní súborov a priečinkov, postupujte podľa krokov nižšie.
Kliknite na tlačidlo Štart a vyberte položku Pomocník.
Kliknite na kartu Hľadať a zadajte Kopírovať.
V dialógovom okne vyberte sekciu, ktorú chcete zobraziť kliknite na odkaz skopírovať alebo presunúť súbor alebo priečinok.
Nasmerujte program Outlook na nový súbor osobných priečinkov
Microsoft Outlook 2010
Otvorte Outlook 2010.
Na páse s nástrojmi otvorte kartu súbor a vyberte kartu z ponuky inteligenciu .
Otvorte kartu Parametre účtu a potom znova stlačte tlačidlo. Nastavenia účtu .
V záložke Dátové súbory stlač tlačidlo Pridať.
V kapitole typ súbor vyberte položku Dátový súbor programu Outlook (*. pst).
OK.
Vyberte súbor PST a kliknite na tlačidlo používať štandardne.
9. Stlačte tlačidlo OK.
Odstrániť
11. Stlačte tlačidlo "Áno", stlač tlačidlo " Zavrieť“ a potom kliknite OK
12.v ponuke súbor vybrať tím východ.
13. Reštartujte program Outlook.
Microsoft Office Outlook 2007
Otvorte program Outlook.
Na jedálnom lístku servis vybrať tím Parametre.
V záložke Nastavenie pošty stlač tlačidlo e-mailové účty aj keď nemáte e-mailový účet.
V záložke Dátové súbory stlač tlačidlo Pridať.
Kliknite na položku Súbor osobných priečinkov programu Office Outlook (PST). a stlačte tlačidlo OK.
Nájdite nové umiestnenie súboru .pst a kliknite OK dva významy.
Kliknite na tlačidlo používať štandardne.
Ak je toto predvolené miesto na doručovanie e-mailov, zobrazí sa nasledujúca správa:
Zmenili ste predvolené miesto doručenia e-mailu. Tým sa zmení umiestnenie priečinkov doručenej pošty, kalendára a iných priečinkov. Tieto zmeny sa prejavia pri ďalšom spustení programu Outlook.
9. Stlačte tlačidlo OK.
10. Vyberte súbor .pst uvedený v časti „Vyhľadanie názvu a umiestnenia súboru vašich osobných priečinkov“ a potom kliknite na tlačidlo „ Odstrániť"na odstránenie lokálneho súboru PST z profilu.
11. Stlačte tlačidlo "Áno", stlač tlačidlo " Zavrieť“ a potom kliknite OK zatvorte všetky dialógové okná.
12.v ponuke súbor vybrať tím východ.
13. Reštartujte program Outlook.
Ak je PST predvolené miesto doručenia, zobrazí sa nasledujúca správa:
Miesto, kam sa doručujú správy, sa pre tento používateľský profil zmenilo. Na dokončenie tejto operácie možno budete musieť skopírovať obsah starých priečinkov Outlooku do nových priečinkov Outlooku. Informácie o tom, ako zmeniť miesto doručovania pošty, nájdete v Pomocníkovi programu Microsoft Outlook. Niektoré klávesové skratky na paneli programu Outlook už nemusia fungovať. Chcete, aby Outlook znova vytvoril vaše klávesové skratky? Všetky vytvorené klávesové skratky budú odstránené.
Kliknite na tlačidlo Áno ak chcete, aby program Outlook aktualizoval skratky na paneli programu Outlook tak, aby ukazovali na nové umiestnenie súboru .pst, alebo na možnosť Nie, ak chcete v zozname klávesových skratiek ponechať klávesové skratky pre pôvodný lokálny súbor .pst.
Váš profil teraz ukazuje na súbor .pst v novom umiestnení. Outlook otvorí nový súbor PST a teraz môžete súbor PST odstrániť z jeho pôvodného umiestnenia.
súbor (OST)
Súbor .ost sa synchronizuje s položkami na serveri Exchange. Keďže údaje zostávajú na serveri Exchange, môžete tento súbor OST znova vytvoriť na novom počítači bez zálohovania súboru OST.
Windows 7 a Windows Vista jednotka: \ \ Appdata \ local \ microsoft \ outlook
Windows XP jednotka: \ moje dokumenty a \ Local Settings \ Application Data \ Microsoft \ Outlook
Osobný adresár (PAB)
Windows 7 a Windows Vista jednotka: \ \ Appdata \ local \ microsoft \ outlook
Windows XP jednotka: \ moje dokumenty a \ Local Settings \ Application Data \ Microsoft \ Outlook
Poznámka: Osobné adresáre (PAB) nie sú podporované v programe Outlook 2010. Pri inovácii na Outlook 2010 sa zobrazí výzva na import všetkých súborov PAB do vašich kontaktov. Ak súbor PAB neimportujete pri prvom spustení programu Outlook 2010, môžete ho importovať neskôr pomocou príkazu " Importovať"v Microsoft Office Backstage View.
Offline adresár (OAB)
Offline Address Book (OAB) používajú účty Microsoft Exchange Server. Obsahuje informácie, ako sú mená, e-mailové adresy, tituly a informácie o umiestnení kancelárie z GAL na serveri, na ktorom je spustený Exchange.
Tento súbor nemusíte zálohovať ani obnovovať. Vytvára sa a aktualizuje sa automaticky.
Windows 7 a Windows Vista jednotka: \ \ Appdata \ local \ microsoft \ outlook
Windows XP jednotka: \ moje dokumenty a \ Local Settings \ Application Data \ Microsoft \ Outlook
Konfiguračný súbor navigačnej tably (XML)
Tento súbor ukladá informácie o obsahu navigačnej tably.
Windows 7 a Windows Vista jednotka: \ Používatelia \ Používateľ \ Údaje aplikácie \ Roaming \ Outlook \ Názov profilu. XML
Windows XP jednotka: \ moje dokumenty a \ Aplikácia \ Názov. XML
Microsoft Exchange Registered Extensions (DAT)
Windows 7 a Windows Vista jednotka: \ \ Appdata \ local \ microsoft \ outlook
Windows XP jednotka: \ moje dokumenty a \ Local Settings \ Application Data \ Microsoft \ Outlook
Automaticky dopĺňať zoznam kontaktov programu Outlook
Automatické dopĺňanie je funkcia, ktorá počas zadávania navrhuje návrhy mien a e-mailových adries. Navrhované možnosti sú prevzaté zo zoznamu mien a poštových adries z predtým odoslaných správ.
V programe Outlook 2007 je súbor automatického dokončovania (NK2) uložený v nasledujúcich priečinkoch:
Windows Vista: jednotka: \ Používatelia \<имя пользователя>\ AppData \ Roaming \ Microsoft \ Outlook
Windows XP: jednotka: \ Dokumenty a nastavenia \<имя пользователя>\ Údaje aplikácie \ Microsoft \ Outlook
Súbor zoznamu dokončenia (NK2) sa už v programe Outlook 2010 nepoužíva. Položky zoznamu automatického dopĺňania sú teraz uložené vo vašej poštovej schránke servera Microsoft Exchange alebo v dátovom súbore programu Outlook (PST) vášho účtu.
Účty servera Exchange
Ak používate konto Exchange Server, váš zoznam automatického dokončovania je uložený v poštovej schránke na serveri Exchange. To vám umožní používať zoznam automatického dokončovania na akomkoľvek počítači, kde používate Outlook s účtom Exchange.
Ako zistím, či mám konto na serveri Microsoft Exchange?
Otvorte kartu Súbor... Kliknite na tlačidlo Nastavenie účtu a vyberte príkaz Nastavenie účtu... V záložke Email zoznam účtov uvádza typ každého z nich.
POP3 účty
Zoznam automatického dokončovania je uložený v údajovom súbore programu Outlook (PST). Informácie o umiestnení nájdete v téme Vyhľadanie a prenos údajových súborov programu Outlook z jedného počítača do druhého.
Účty IMAP a Outlook.com
Zoznam automatického dokončovania je uložený v údajovom súbore programu Outlook (PST). Údajový súbor programu Outlook (PST) pre tieto účty nie je rovnaký ako v programe Outlook. Je to kópia údajov v účte poštového servera a nie je určená na presun alebo obnovenie. Keď nastavíte konto IMAP alebo Outlook.com (predtým Hotmail) v inom profile programu Outlook alebo na inom počítači, vytvorí sa nový údajový súbor programu Outlook (PST). Preto je zoznam automatického dokončovania jedinečný pre počítač a profil, v ktorom je konto nakonfigurované, a jeho položky sa nezobrazujú v inom profile alebo počítači, ktorý používate.
Pravidlá (RWZ)
Windows 7 a Windows Vista
Windows XP
Poznámka: Ak ste inovovali na Outlook 2010 zo staršej verzie Outlooku ako Microsoft Outlook 2002, na pevnom disku počítača môžete mať súbor .wz. Súbor .rwz už nie je potrebný a informácie o pravidlách sú teraz uložené na serveri so systémom Microsoft Exchange a v dátovom súbore programu Outlook (PST) pre e-mailové účty POP3 a IMAP. Súbor môžete odstrániť.
Ak používate funkciu importu a exportu pravidiel, predvolene sa súbory RWZ nachádzajú v priečinku Dokumenty.
Štýly vykresľovania (súbor Outlprnt bez prípony)
Windows Vista jednotka: \ \ Appdata \ roaming \ microsoft \ outlook
Windows XP jednotka: \ moje dokumenty a \ Aplikačné údaje \ Microsoft \ Outlook
Podpisy (RTF, TXT, HTM)
Windows 7 a Windows Vista jednotka: \ Používatelia \ Používateľ \ Údaje aplikácie \ Roaming \ Microsoft \ Podpis
Windows XP jednotka: \ moje dokumenty a \ Aplikačné údaje \ Microsoft \ Podpisy
Formuláre (HTM)
Windows 7 a Windows Vista
Windows 7 a Windows Vista 64-bit s Outlook 2010 32-bit jednotka: \ Program Files (x86) \ Common Files \ Microsoft Shared \ Stationery
Windows XP jednotka: \ Program Files \ Common Files \ Microsoft Shared \ Stationery
Prispôsobiteľné formuláre
Windows 7 a Windows Vista jednotka: \ Users \ User \ Appdata \ Local \ Microsoft \ Forms
Windows XP jednotka: \ moje dokumenty a \ Local Settings \ Application Data \ Microsoft \ Forms
slovník (DIC)
Windows 7 a Windows Vista jednotka: \ Používatelia \ Používateľ \ Údaje aplikácie \ Roaming \ Microsoft \ Upruf
Windows XP jednotka: \ moje dokumenty a \ Aplikačné údaje \ Microsoft \ UProof
Šablóny (OFT)
Windows 7 a Windows Vista jednotka: \ Users \ User \ Appdata \ Roaming \ Microsoft \ Templates
Windows XP jednotka: \ moje dokumenty a \ Aplikačné údaje \ Microsoft \ Šablóny
Parametre odosielania a prijímania (SRS)
Windows 7 a Windows Vista jednotka: \ \ Appdata \ roaming \ microsoft \ outlook
Windows XP jednotka: \ moje dokumenty a \ Aplikačné údaje \ Microsoft \ Outlook
Správy (MSG, HTM, RTF)
Windows 7 a Windows Vista jednotka: \ Používatelia \ Používateľ \ Dokumenty
Windows XP jednotka: Dokumenty a nastavenia dokumentov
Zobraziť skryté priečinky a prípony názvov súborov
Niektoré priečinky môžu byť skryté a prípony názvov súborov (napríklad PST, OST, PAB) sa nemusia v systéme Windows zobrazovať. Ak chcete zobraziť skryté priečinky a prípony súborov, postupujte takto:
V systéme Windows 10 kliknite na Štart a vyberte položku Ovládací panel.
V systéme Windows 8 stlačte kláves Windows + X a potom kliknite Ovládací panel.
V systéme Windows 7 kliknite na Štart a vyberte Ovládací panel.
V kapitole Súbory a priečinky zrušte začiarknutie políčka Skryť prípony pre registrované typy súborov.
V kapitole Skryté súbory a priečinky kliknite Zobraziť skryté súbory, priečinky a jednotky.
Kliknite na tlačidlo OK.
Otvorte ovládací panel.
V zozname vyhliadka vybrať si Veľké ikony alebo Malé ikony zobrazíte všetky ikony ovládacieho panela.
Kliknite Vlastnosti priečinka.
Prejdite na kartu vyhliadka.
V teréne Extra možnosti:
 Norton Security – urobte zo všetkých online alarmov minulosť Norton Account
Norton Security – urobte zo všetkých online alarmov minulosť Norton Account Vizuálne záložky zmizli v mozille
Vizuálne záložky zmizli v mozille Ako úplne odstrániť Norton Úplne vypnite antivírusovú ochranu
Ako úplne odstrániť Norton Úplne vypnite antivírusovú ochranu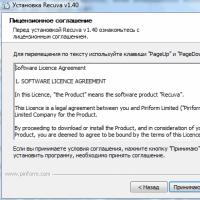 Recuva: Obnova odstránených súborov Ako odstrániť súbory nájdené aplikáciou recuva
Recuva: Obnova odstránených súborov Ako odstrániť súbory nájdené aplikáciou recuva Pokyny na obnovu flash diskov Ako presunúť poškodené sektory na flash disk
Pokyny na obnovu flash diskov Ako presunúť poškodené sektory na flash disk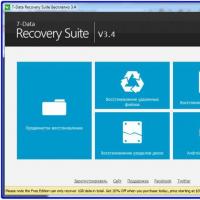 Obnova súboru: Recuva omylom odstránil dôležitý súbor?
Obnova súboru: Recuva omylom odstránil dôležitý súbor?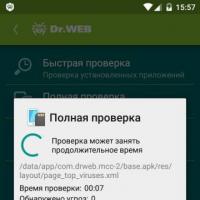 Stiahnite si súbor kľúča pre dr web android
Stiahnite si súbor kľúča pre dr web android