Prispôsobenie titulkov k filmu pomocou Subtitle Workshop (zastarané). Workshop s titulkami. Návod na inštaláciu a aplikáciu
Hľadáte jednoduchý program, ktorý vám pomôže vytvoriť titulky a neskôr ich vložiť do videa?
Žiaden problém! Workshop s titulkami- bezplatný program, ktorý má napriek svojej malej veľkosti pomerne veľké možnosti na vytváranie a úpravu súborov s titulkami. Jedna z hlavných výhod Workshop s titulkami je podpora rôznych formátov na ukladanie súborov s titulkami (je ich viac ako 50). Môžete vytvárať nové súbory a upravovať už vytvorené titulky v nasledujúcich formátoch: str, zeg, txt, xml, sub a iné.
Úplný zoznam funkcií:
Modul čítania a zápisu
Na základe URUSoft SubtitleAPI je možné jednoducho pridávať nové formáty stiahnutím aktualizovanej verzie dll.
V súčasnosti (SubtitleAPI verzia 1.00) je podporovaných asi 50 formátov titulkov.
Podporované sú časové aj rámcové titulky.
Schopnosť sťahovať textové súbory pre následné časové razenie.
Podporuje značky štýlu čítania a písania (tučné, kurzíva, podčiarknuté) a farebné značky vo formátoch, ktoré ich podporujú.
Nastavenia výstupu pre formáty DVDSubtitle, SAMI, Sonic Scenarist, SubStation Alpha, SubViewer 1 & 2 a TMPlayer.
Schopnosť uložiť titulky vo formáte určenom používateľom.
Užívateľsky prívetivé rozhranie.
Viacjazyčná podpora (v súčasnosti viac ako 35 jazykov!).
Prepínajte medzi rozhraniami, zapínajte a vypínajte režimy ukážky a prekladu.
Pohodlný „režim tlmočníka“.
Náhľad je integrovaný do hlavného okna.
Zobraziť titulky cez video.
Možnosť výberu farieb titulkov, pozadia (alebo priehľadnosti), ťahu, tieňa, hrúbky ťahu a tieňa titulku.
NIE JE založené na prehrávači Windows Media Player, ktorý poskytuje lepší výkon a kvalitu.
Optimalizované funkcie korekcie titulkov pre najlepšiu rýchlosť a efektivitu. pomoc s titulkami.
Jednoduché a presné nastavenie nahradenia znakov po OCR (rozpoznávanie textu).
Výkonný prispôsobiteľný systém vyhľadávania a opravy chýb.
Schopnosť označiť chyby v hlavnom okne rôznymi farbami pre ľahkú detekciu.
V prípade potreby povoľte kontrolu/opravu chýb pri načítavaní titulkov.
Kontroly a opravy (používateľ si môže prispôsobiť): prázdne titulky, priesečníky, nesprávne hodnoty, titulky pre nepočujúcich, text pred dvojbodkou (":") (voliteľné - "Iba ak je text napísaný veľkými písmenami"), zbytočné bodky, viacriadkové titulky, zakázané znaky (konfigurovateľné), duplicitné znaky (konfigurovateľné), opakované titulky (prispôsobiteľná časová tolerancia), chyby rozpoznávania textu (OCR), medzery pred vybraným znakom, medzery za vybraným znakom, zbytočné medzery.
Kontrola pravopisu pomocou programu Microsoft Word, a teda podpora pre všetky nainštalované jazyky.
Tvorba nových titulkov „od nuly“.
Jednoduché pridávanie a odstraňovanie titulkov pomocou klávesov „Vložiť“ a „Vymazať“.
Rozrezanie súboru (podľa zvoleného titulku, zadaného titulku, zadaného času, zadanej snímky, konca videa) na požadovaný počet častí (v rovnakom čase, podľa počtu riadkov alebo podľa koniec niekoľkých videosúborov).
Pripojenie nekonečného množstva súborov, titulky môžu byť v rôznych formátoch s rôznou snímkovou frekvenciou (môžete zvoliť FPS pre každý súbor zvlášť).
Dva spôsoby získania FPS z videa: bez použitia DirectX (len podpora pre AVI) a pomocou DirectX (podpora všetkých video formátov, ale pomalšie).
Schopnosť vybrať rozšírenia na naviazanie na program.
Podpora drag & drop (titulky a video súbory).
Podpora príkazového riadku.
Zoznam posledných súborov (nastaviteľné množstvo od 0 do 20).
Operácie s časom:
Nastavte oneskorenie (kladné alebo záporné, čas alebo snímky).
Nastavenie trvania (maximum a minimum).
Zarovnanie titulkov pomocou jednej z troch metód: 1- prvý a posledný dialóg videa, 2- dvojbodová synchronizácia (lineárny algoritmus) a 3- synchronizované zarovnanie titulkov.
"Zväčšiť čas" na predĺženie času ukončenia zobrazenia titulkov za rôznych podmienok.
Zmeňte FPS (snímky za sekundu) jedným kliknutím.
"Zvýšiť trvanie" zvoleného titulku na začiatok nasledujúceho.
Schopnosť "Načítať text zo súboru", opraviť súbor pomocou ukazovateľov času z iných titulkov.
Operácie s textom:
Nájsť a nahradiť text – celé slová, rozlišovať malé a veľké písmená a zachovať malé a veľké písmená.
"Automatické zarovnanie" na skrátenie titulkov s viac ako tromi riadkami na dva a úpravu dĺžky. "Zmeniť veľkosť písmen" s piatimi rôznymi možnosťami.
"Kombinovať riadky", aby sa vybrané titulky zmenili na jeden riadok.
Rozdeliť titulky na jednoduché rozdelenie viacriadkových (alebo veľmi dlhých) titulkov na dve časti, ktoré sú v pomere k času.
"Prevrátiť text" s alebo bez poradia riadkov.
"Oprava interpunkčných znamienok", užitočné pre jazyky s poradím čítania sprava doľava.
„Odstránením elipsy“ sa odstránia nepotrebné „...“, ak sa nachádzajú na konci riadku jedného a na začiatku riadku nasledujúceho titulku.
"Načítať text zo súboru" na opravu textu pomocou textu iných titulkov.
Operácie s textom a časom:
Zoradiť titulky, ak chcete zoradiť všetky titulky podľa času začiatku.
„Zlúčiť titulky“ vytvorí titulky založené na niekoľkých titulkoch (napríklad „- Ahoj!“ A „- Ahoj!!!“ sa zmení na text „- Ahoj! – Ahoj!!!“).
Podporuje neuveriteľné množstvo formátov.
Príležitosti:
|
Modul čítania a zápisu Na základe URUSoft SubtitleAPI je možné jednoducho pridávať nové formáty stiahnutím aktualizovanej verzie dll. V súčasnosti (SubtitleAPI verzia 1.00) je podporovaných asi 50 formátov titulkov. Podporované sú časové aj rámcové titulky. Schopnosť sťahovať textové súbory pre následné časové razenie. Podporuje značky štýlu čítania a písania (tučné, kurzíva, podčiarknuté) a farebné značky vo formátoch, ktoré ich podporujú. Nastavenia výstupu pre formáty DVDSubtitle, SAMI, Sonic Scenarist, SubStation Alpha, SubViewer 1 & 2 a TMPlayer. Schopnosť uložiť titulky vo formáte určenom používateľom. Užívateľsky prívetivé rozhranie. Viacjazyčná podpora (v súčasnosti viac ako 35 jazykov!). Prepínajte medzi rozhraniami, zapínajte a vypínajte režimy ukážky a prekladu. Pohodlný „režim tlmočníka“. Náhľad je integrovaný do hlavného okna. Zobraziť titulky cez video. Možnosť výberu farieb titulkov, pozadia (alebo priehľadnosti), ťahu, tieňa, hrúbky ťahu a tieňa titulku. NIE JE založené na prehrávači Windows Media Player, ktorý poskytuje lepší výkon a kvalitu. Optimalizované funkcie korekcie titulkov pre najlepšiu rýchlosť a efektivitu. pomoc s titulkami. Jednoduché a presné nastavenie nahradenia znakov po OCR (rozpoznávanie textu). Výkonný prispôsobiteľný systém vyhľadávania a opravy chýb. Schopnosť označiť chyby v hlavnom okne rôznymi farbami pre ľahkú detekciu. V prípade potreby povoľte kontrolu/opravu chýb pri načítavaní titulkov. |
Kontroly a opravy (používateľ si môže prispôsobiť): prázdne titulky, priesečníky, nesprávne hodnoty, titulky pre nepočujúcich, text pred dvojbodkou (":") (voliteľné - "Iba ak je text napísaný veľkými písmenami"), zbytočné bodky, viacriadkové titulky, zakázané znaky (konfigurovateľné), duplicitné znaky (konfigurovateľné), opakované titulky (prispôsobiteľná časová tolerancia), chyby rozpoznávania textu (OCR), medzery pred vybraným znakom, medzery za vybraným znakom, zbytočné medzery.
Kontrola pravopisu pomocou programu Microsoft Word, a teda podpora pre všetky nainštalované jazyky.
Tvorba nových titulkov „od nuly“.
Jednoduché pridávanie a odstraňovanie titulkov pomocou klávesov „Vložiť“ a „Vymazať“.
Rozrezanie súboru (podľa zvoleného titulku, zadaného titulku, zadaného času, zadanej snímky, konca videa) na požadovaný počet častí (v rovnakom čase, podľa počtu riadkov alebo podľa koniec niekoľkých videosúborov).
Pripojenie nekonečného množstva súborov, titulky môžu byť v rôznych formátoch s rôznou snímkovou frekvenciou (môžete zvoliť FPS pre každý súbor zvlášť).
Dva spôsoby získania FPS z videa: bez použitia DirectX (len podpora pre AVI) a pomocou DirectX (podpora všetkých video formátov, ale pomalšie).
Schopnosť vybrať rozšírenia na naviazanie na program.
Podpora drag & drop (titulky a video súbory).
Podpora príkazového riadku.
Zoznam posledných súborov (nastaviteľné množstvo od 0 do 20).
Operácie s časom:
Nastavte oneskorenie (kladné alebo záporné, čas alebo snímky).
Nastavenie trvania (maximum a minimum).
Zarovnanie titulkov pomocou jednej z troch metód: 1- prvý a posledný dialóg videa, 2- dvojbodová synchronizácia (lineárny algoritmus) a 3- synchronizované zarovnanie titulkov.
"Zväčšiť čas" na predĺženie času ukončenia zobrazenia titulkov za rôznych podmienok.
Zmeňte FPS (snímky za sekundu) jedným kliknutím.
"Zvýšiť trvanie" zvoleného titulku na začiatok nasledujúceho.
Schopnosť "Načítať text zo súboru", opraviť súbor pomocou ukazovateľov času z iných titulkov.
Operácie s textom:
Nájsť a nahradiť text – celé slová, rozlišovať malé a veľké písmená a zachovať malé a veľké písmená.
"Automatické zarovnanie" na skrátenie titulkov s viac ako tromi riadkami na dva a úpravu dĺžky. "Zmeniť veľkosť písmen" s piatimi rôznymi možnosťami.
"Kombinovať riadky", aby sa vybrané titulky zmenili na jeden riadok.
Rozdeliť titulky na jednoduché rozdelenie viacriadkových (alebo veľmi dlhých) titulkov na dve časti, ktoré sú v pomere k času.
"Prevrátiť text" s alebo bez poradia riadkov.
"Oprava interpunkčných znamienok", užitočné pre jazyky s poradím čítania sprava doľava.
„Odstránením elipsy“ sa odstránia nepotrebné „...“, ak sa nachádzajú na konci riadku jedného a na začiatku riadku nasledujúceho titulku.
"Načítať text zo súboru" na opravu textu pomocou textu iných titulkov.
Operácie s textom a časom:
Zoradiť titulky, ak chcete zoradiť všetky titulky podľa času začiatku.
„Zlúčiť titulky“ vytvorí titulky založené na niekoľkých titulkoch (napríklad „- Ahoj!“ A „- Ahoj!!!“ sa zmení na text „- Ahoj! – Ahoj!!!“).
Okrem toho:
Komentáre:
Už nepíšem do PM Poslúchol som tvoju radu a snažím sa naučiť, ako rozstrihať súbor s titulkami na potrebné kúsky a nie ich vložiť do filmu. Vyvstala otázka: povedzme, vystrihol som fragment z 5. do 15 minút filmu, teraz potrebujem zostrihať ten istý kúsok z titulkov, ako to mám presne odhadnúť? Nainštaloval som program, nastavil azbuku a zasekol sa
A ďalšia otázka, možno nie celkom v správnej téme, samozrejme: čo hebrejské titulky? Môj Windows je ruský a keď sa naň pozriete, sami pochopíte, čo vidíte. Ak chcete sledovať, musíte v systéme vykonať pomerne zložité nastavenia a potom všetko vrátiť späť. Existuje nejaký iný spôsob, ako to zobraziť?
Vopred ďakujem
ruža
vystrihnúť fragment z 5 až 15 minút filmu, teraz potrebujem vystrihnúť rovnaký kúsok z titulkov. Ako môžem presne odhadnúť?Dumaetstsa, môžete sa orientovať: podľa časových pečiatok (začiatok rezu - koniec rezu); prostredníctvom dialógov. Soľ / korenie podľa chuti. ^^
V dielni "e in" Nástroje "->" Vystrihnúť titulky "v" jednoduchom "záložke je možné orezať titulky" podľa času ", takže tam uveďte 5 minút (ak vystrihnete kus 5 - 15 minút) , pripojte sa k časti filmu a skontrolujte...
Ak striháte normálne, môžete operáciu zopakovať alebo ju môžete vystrihnúť na konci súboru videa, pozrite si záložku „Nástroje“ -> „Vystrihnúť titulky“ -> „Podrobnosti“. Vo všeobecnosti nie je čo radiť, operácia je už jednoduchá, vyskúšajte sami.
O hebrejských titulkoch:
1. Podtitul workshopu im „rozumie“, pozri menu vľavo, tam si môžete vybrať hebrejčinu namiesto „ANSI“.
2. Veľmi odporúčam VobSub 2.23 na prezeranie. Je tiež možné sledovať titulky v akomkoľvek jazyku, o ktorom som písal.
V režime prekladu - v stĺpci kam preložiť text visí - nepreložený podnadpis.
Ako to odstrániť? Že sa to dá vymazať, to chápem, ale nebudem to mazať zakaždým?!
Môžem to úplne odstrániť? Niekedy zabudnem túto vec vymazať a je to škaredé)
Vytvorili sa odbery do 3 súborov. Avi, 3 časti jedného filmu...
Urobil som to do jednej časti, začal som druhú, urobil som to na polovicu, uložil som to a o pár hodín neskôr som si sadol a napísal viac ...
Ale teraz, keď sa pokúsite otvoriť projekt, zobrazí sa chyba a program sa zatvorí ... a neotvorí vidyashka a subs ... pomoc ...
Ale pracoval som 2-3 dni bez problémov ...
:) Chcel by som vedieť, ako zmeniť farbu a veľkosť titulkov vo VirtualDubMod. Ukazujú sa ako biele a je takmer nemožné ich prečítať: (Mám nainštalovaný aj Subtitle Workshop. Všetko mi funguje, len mi povedzte, ako sa dajú zmeniť tie strašné biele titulky :) A ak viete získať ďalšie podrobnosti, inak som som začiatočník))
2 Julia11:
Filtre> Pridať> OK> Otvoriť. Po otvorení titulkov sa tlačidlo aktivuje. Štýly. Kliknite na toto tlačidlo, po ktorom sa zobrazí dialógové okno Editor štýlu titulkov, kde môžete zmeniť všetko, čo potrebujete: typ písma, štýl, ťah, tieň, farbu atď. Potom stlačíte OK.
Shl. Prečo nemáš rád bielu? IMHO, ale toto je najpohodlnejšia a najčitateľnejšia možnosť. Aj keď je na pozadí biely sneh. Môžete len pridať ťahy písmen a vrhnúť tieň. v tomto prípade bude všetko čitateľné. Pozrite sa, ako to vyzerá na mojej stránke YouTube.
Jedným z najpopulárnejších spôsobov, ako sa naučiť angličtinu, je pozerať filmy v anglickom jazyku s originálnym soundtrackom. Hlavná kvalita, ktorú by mal mať materiál na učenie sa jazyka, je, že by sa vám mal páčiť, aby po desiatom alebo pätnástom opakovaní záujem nezmizol.
Kým si nezvyknete na cudziu výslovnosť, je takmer nemožné rozoznať, čo filmové postavy hovoria. Potrebujeme titulky. A film s originálnou skladbou a titulkami nie je vždy možné nájsť. Našťastie nájsť titulky k filmu a pripojiť ich nie je veľmi náročný proces. Skúsme to urobiť dnes na príklade filmu "Forrest Gump".
Tak sa mi podarilo nájsť a stiahnuť film s dvomi zvukovými stopami, z ktorých jedna je v angličtine, no titulky sú len ruské. Mimochodom, je zaujímavé, že nie všetko sa nachádza v jednom súbore. Film je zložka „Forrest_Gamp“, ktorá obsahuje tri súbory:
- Forrest_Gamp.avi- Video spolu s anglickou zvukovou stopou.
- Forrest_Gamp.MVO.ac3- ruský soundtrack.
- Forrest_Gamp.srt- ruské titulky.
Prehrávač nájde súbory s rovnakým názvom v rovnakom priečinku a zlúči ich. Je ľahké uhádnuť, že ak pridáte ďalší súbor s anglickými titulkami, bude tiež pripojený a dostupný počas prehrávania.
Otvorte Yandex a napíšte titulky forrest gump. Druhý odkaz, ktorý som našiel, viedol na stránku s anglickými titulkami Forrest Gump – By bdkkecoh – Subscene, kde som si stiahol súbor s titulkami. Otvorte ho pomocou textového editora „Poznámkový blok“, aby ste sa uistili, že obsah je taký, ako je uvedené. Všetko OK.
Presuňte súbor do priečinka s filmom a premenujte ho podľa názvu hlavného súboru s video stopou. Jeden súbor s titulkami už máme a ak ho nechceme jednoducho nahradiť, ale pridať ďalší, tak musíme zmeniť ich názvy tak, že medzi názov súboru a príponu pridáme názov titulkov. Páčilo sa mi toto:
- Forrest_Gamp.avi
- Forrest_Gamp.MVO.ac3
- Forrest_Gamp.ru.srt
- Forrest_Gamp.en.srt
Teraz, po spustení súboru, v zozname dostupných titulkov nájdeme dve možnosti: „en“ a „ru“. Vyberáme zobrazenie našich nových anglických titulkov a s potešením zistíme, že sa vôbec nezhodujú s líniami hrdinov filmu, čo znamená, že naše dobrodružstvo sa ešte neskončilo!
V tejto fáze bude potrebovať program Workshop s titulkami... Stiahol som si to> odtiaľto< , если ссылка не работает, у вас прекрасная возможность потренироваться работать с поисковиками.
Inštalácia. Všetky parametre môžu byť počas inštalácie ponechané v predvolenom nastavení. Po inštalácii sa program spustí.
Treba povedať, že existujú dva typy desynchronizácie titulkov s filmom:
- časový posun - keď sa titulky ponáhľajú alebo meškajú zo slov hercov na rovnaký čas počas celého filmu;
- iná rýchlosť – ak boli titulky prevzaté z videa s inou hodnotou FPS (snímky za sekundu), potom sa náskok / oneskorenie plynule zmení počas celého filmu.
Pre rôzne prípady môžete použiť rôzne riešenia, ale nebudeme si komplikovať život a zvážime metódu vhodnú pre všetky prípady. Tak sme spustili program Workshop s titulkami... Ak vám anglický jazyk rozhrania s niečím nevyhovuje, vyberte v hlavnom menu Nastavenia -> Jazyk -> Ruština.
Teraz stlačíme " Súbor" -> "Nahrajte titulky"a vyberte si naše" Forrest_Gump.en.srt". Program otvorí súbor s titulkami a nájde video súbor s podobným názvom, ako aj samotný film.
Ak sa váš film z akéhokoľvek dôvodu neotvoril, môžete ho otvoriť v akomkoľvek inom prehrávači. Počkajte na prvú frázu vo filme, ktorá sa zobrazí v prvom titulku, a zapíšte si presný čas, kedy sa má objaviť. Potom podobne označte čas, kedy sa objavili posledné titulky.
V ponuke programu Workshop s titulkami vybrať " Editor" -> "čas" -> "Zarovnať" -> "Zarovnajte titulky"(môžete len stlačiť Ctrl + B).
V poliach " Prvý text" a " Posledný text"zapíšte hodnoty pre prvý a posledný titulok z predchádzajúceho kroku.
Kliknite na " Zarovnať!"
To je všetko. Zavrieť Workshop s titulkami, zapnite náš film a uistite sa, že na začiatku, v strede a na konci titulkov presne ladí s riadkami postáv. Gratulujem!
Táto príručka je určená pre tých, ktorí dobre ovládajú cudzí jazyk a našli si čas a energiu na vlastný preklad. Pre prácu budete potrebovať Workshop s titulkami, ktorej najnovšiu verziu si môžete stiahnuť tu.
1. Väčšinou nie je ťažké nájsť k vybranému filmu titulky v cudzom jazyku. Preto budeme vychádzať z toho, že buržoázny text je už dostupný na vašom pevnom disku. Na internete je veľa rôznych zdrojov, ktoré sú posiate titulkami, napríklad môžete skúsiť hľadať v sekcii našich stránok.
2. Vo väčšine prípadov sú titulky distribuované v zazipovanej forme, komprimované pomocou WinRar alebo WinZip. Archív obsahuje jeden alebo niekoľko súborov – v závislosti od verzie filmu (jeden alebo niekoľko diskov). Niekedy archív obsahuje okrem titulkov aj súbory s ďalšími informáciami alebo súbory s nastaveniami pre prehrávač videa, napríklad BSplayer. Požadovaný text je obsiahnutý v súbore s príponou SRT alebo SUB. Ak sa v archíve nenachádzajú súbory s takouto príponou, nenechajte sa odradiť - niekedy majú titulky inú príponu, formát jednoducho nie je rozšírený. V každom prípade drvivej väčšine textových titulkov rozumie Subtitle Workshop.
3. Spustite Subtitle Workshop a otvorte v ňom titulky, ktoré chcete preložiť. Ako príklad sme si vzali film „Akty X: bojujte s budúcnosťou“.
Po načítaní titulkov bude hlavné okno programu vyzerať asi takto.
4. Pred začatím prekladu je lepšie v tejto fáze zhodnotiť kvalitu dostupných titulkov. Ak narazíte na nekvalitné titulky, teraz je jednoduchšie ich opraviť alebo zmeniť. Kliknutím Ctrl + I alebo výberom z ponuky Nástroje-> Informácie a chyby budete môcť zistiť, koľko chýb obsahujú kredity. Najväčšiu pozornosť treba venovať tým čiaram, ktoré obsahujú križovatky ( prekrývať) a chybné hodnoty ( zlá hodnota). Keď je takýchto riadkov veľa, je lepšie skúsiť nájsť inú verziu. Často sa stáva, že nájdené titulky sú jedinou možnosťou. Potom si ich musíte pripomenúť. Prejdite všetky chyby a opravte ich. Nepotrebné medzery a body sa dajú opraviť automaticky, ale zvyšok je lepšie urobiť ručne. Hoci autor programu už na logike opravy chýb prelínania titulkov odviedol kus práce, sú situácie, kedy vám staré dobré „poďme na to perami“ nedovolí súbor fatálne pokaziť. Keď opravíte priesečníky a zmätené hodnoty - predĺžte čas zobrazenia titulkov na obrazovke. Veľmi často je príliš malý na to, aby ste mali čas prečítať si text. Je dobrým zvykom, keď sa na obrazovke nezobrazia žiadne titulky po dobu kratšiu ako jednu sekundu. Ak je titulok dlhý - dva riadky po 30 - 40 znakoch, môžete pokojne vložiť 4 - 5 sekúnd, hlavná vec je, že sa tým neprekrýva v čase s ďalším titulkom. Existujú dva spôsoby, ako predĺžiť čas zobrazenia: cez Obmedzenia trvania (Ctrl + L), alebo cez Expandér času (Shift + Ctrl + I).
5. Stlačením kombinácie kláves prejdeme do režimu prekladu Ctrl + U alebo výberom položky z ponuky Upraviť-> Preklad-> Režim prekladateľa... V zozname sa zobrazí ďalší stĺpec a v spodnej časti sa zobrazí ďalšie okno na zadávanie textu.

Červená zvýrazňuje nepreložené čiary.
6. Najprv si uložme súbory, aby sme sa tým v budúcnosti netrápili. Stlačte tlačidlo Shift + Alt + T, alebo si vyberte z ponuky Súbor-> Uložiť-> Preložené ako ... Keďže preklad ešte nebol uložený, po výbere formátu (výhodnejšie je uložiť prácu vo formáte Subrip - prípona SRT) je potrebné vybrať názov súboru. Názvy originálu a prekladu sú zobrazené v hlavičke hlavného okna.
Oba súbory sú teraz na pevnom disku. Je dobré ich spojiť do jedného projektu, aby bola vaša práca pohodlnejšia. Stlačte tlačidlo Shift + Alt + P, alebo si vyberte z ponuky Súbor-> Uložiť-> Projekt... Projekty uložené z programu Subtitle Workshop majú príponu STP. Ukladajú cestu ku každému zo súborov projektu, cestu k súboru videa, pozíciu v texte a podobne.
7. Teraz je čas pokúsiť sa preložiť prvú frázu. Nie je to ťažké, ale problém je v tom, že program nezobrazuje ruský text správne!

Vlezieme do nastavení programu Nastavenia-> Nastavenia-> Všeobecné-> Znakové sady... Pre originál aj pre preklad je lepšie zvoliť ruský jazyk (ruštinu) - latinské písmená sa budú stále zobrazovať správne a v budúcnosti nebudeme musieť znova nastavovať kódovanie, ak pracujeme iba s ruskými titulkami .

Text sa teraz zobrazuje správne.
8. Základné nastavenia sú vykonané, môžete prekladať. Je lepšie, aby titulky neobsahovali riadky dlhšie ako 40 znakov. Niektoré prehrávače videa nedokážu zobraziť titulky s tromi alebo viacerými riadkami. Preto ich musíte prerobiť.

Program zobrazuje dĺžku riadkov a celkovú dĺžku titulkov.
9. Ak sa preklad nedá vtesnať do vyhradených 2 riadkov po 40 znakov, je lepšie rozdeliť titulky na dva.


Ruský text je zvyčajne dlhší ako anglický.
Kliknutím Shift + Ctrl + D alebo výberom položky ponuky Upraviť-> Texty-> Rozdeliť čiary budeme môcť rozdeliť aktuálne titulky na dva kusy.

Čas začiatku prijatých prvých titulkov sa zhoduje so začiatkom rozdelenia titulkov. Čas ukončenia prijatých druhých titulkov je rovnaký ako čas ukončenia rozdelených titulkov. Zostáva len určiť, v akom časovom bode rozdeliť.

Program rozdelí na časti iba pôvodný text.

Preklad skopírovaný do druhého titulku ručne.
10. Po dokončení prekladu textu uložte projekt a zdrojové/prekladové súbory. Je čas vyskúšať, ako preklad zapadá do obrazu. Kliknutím vyberte video súbor Ctrl + P alebo z menu Film-> Otvoriť... V okne programu sa zobrazí obrázok zo súboru. V predvolenom nastavení sa na obrazovke zobrazia pôvodné titulky. Výberom môžete prepnúť na zobrazenie prekladu Film-> Zobrazenie-> Preklad.

Kontrola titulkov v Subtitle Workshop.
11. Ak sú všetky titulky jasne zobrazené v správnom čase, môžete si uložiť svoju prácu a vykonať kontrolu pravopisu. Predtým, ako svoje dielo predstavíte verejnosti, nie je na škodu pozrieť si film znova – tentoraz s vaším prekladom. Častokrát sa práve v tejto chvíli dajú odhaliť smiešne chyby. :)
12. Na koniec prekladu môžete pridať jeden alebo viac titulkov s informáciami o prekladateľovi.
13. Dajte súboru názov, ktorý hovorí sám za seba. Je veľmi dobré, keď názov súboru obsahuje okrem názvu filmu aj rok a skratku cieľového jazyka. Napríklad takto: Xfiles_Fight_Future_Rus_1998.Srt V názve súboru používajte iba latinské písmená, čísla a podčiarkovník. V názve súboru nikdy nepoužívajte ruské písmená a medzery, inak môžu mať niektorí používatelia problémy a nebudú môcť váš súbor otvoriť.
14. Nájdite film na webovej stránke IMDB. Neváhajte napísať malý textový súbor, kde môžete umiestniť odkaz na informácie o filme, prekladateľovi. Reklama, ak chcete. :) Teraz je možné súbor s titulkami a informačný súbor zazipovať napríklad pomocou WinZip.
15. Nie je hanba ukázať takúto prácu nielen priateľom, ale aj neznámym ľuďom. Rozľahlosť internetu je vám preto otvorená. Uverejnite preklad na svojej obľúbenej stránke.
Úspešný preklad do vášho obľúbeného filmu!
Čo ak sa vám nepodarilo automaticky nájsť titulky v jazyku, ktorý potrebujete pre svoj film? Nuž, titulky hľadáme ručne podľa názvu filmu. Má zmysel začať vyhľadávanie na webovej stránke opensubtitles.org, pretože titulky k vášmu filmu môžu byť na ňom, ale počítač ich nenašiel, pretože Strhnutie video súboru osoby, ktorá na stránku odovzdala titulky, nie je totožné s vašim skopírovaním súboru videa.
Takže ste našli titulky v jazyku, ktorý potrebujete pre svoj film, ale nie sú synchronizované s vaším video súborom. Tu sú možné rôzne možnosti:
1) Máte titulky synchronizované s vaším filmom. Pomocou ľubovoľného textového editora otvoríte tieto synchronizované titulky a zapíšete časovanie prvej a poslednej narážky (iba čas, kedy tieto narážky začínajú). Potom spustite program Workshop s titulkami(pozrite si časť „Programy na úpravu titulkov“). Vyberte v menu "Upraviť" - "Časovanie" - "Upraviť" - "Upraviť titulky ...". Zadajte čas, ktorý ste napísali pre prvú poznámku do poľa „Prvý hovorený riadok“, pre poslednú poznámku do poľa „Posledný riadok“. Stlačte tlačidlo „Upraviť!“. Program automaticky posunie časovanie titulkov, v prípade potreby ich roztiahne alebo stlačí. Všetko! Môžete si pozrieť film!
2) Nemáte synchronizované titulky s vaším filmom. Potom otvoríme film v prehrávači (napríklad v Klasický prehrávač médií) a začnite ho sledovať, pozorne sledujte počítadlo času. Hneď ako zaznela prvá poznámka, stlačte pauzu a označte čas, kedy ju herec začal vyslovovať. Prejdeme na koniec filmu a rovnakým spôsobom označíme čas, kedy začína posledná poznámka. Potom postupujeme rovnakým spôsobom, ako je popísané vyššie, pri možnosti číslo 1.
Pri synchronizácii metód 1 a 2 skontrolujte, aké sú prvé a posledné titulky v súbore titulkov, ktorý synchronizujete. Niekedy je to názov filmu (na začiatku) alebo názov spoločnosti, ktorá titulky vytvorila (na konci). Tieto titulky je potrebné odstrániť a až potom spustiť synchronizáciu podľa prvého a posledného riadku postáv vo filme.
3) Ak je vaša verzia filmu rozdelená do 2 súborov a titulky sú určené pre jeden video súbor, robíme toto. Spustite súbor č. 2 svojho filmu a zapamätajte si prvý vyslovený riadok. V ľubovoľnom textovom editore otvorte náš súbor s titulkami, nájdite túto repliku, fyzicky rozdeľte tento súbor na dva a oba súbory uložte. Druhý súbor by mal začínať replikou, ktorú ste našli. Potom urobíme to isté, čo je napísané v odseku 2.
4) Ak sú titulky rozdelené do 2 súborov a vaša verzia filmu je vo forme jedného súboru, môžete urobiť toto. Premenujte oba súbory titulkov nasledovne: "The Matrix (1999) .english_CD1.srt" "The Matrix (1999) .english_CD2.srt" (filmový súbor je "The Matrix (1999) .avi"). Potom zosynchronizujeme s video súborom najprv prvý súbor s titulkami, potom druhý (pozri bod 2 vyššie). Potom spustite program Subtitle Workshop a z ponuky vyberte: „Nástroje“ - „Pripojiť titulky ...“, kliknite na tlačidlo „Pridať“, pridajte prvý súbor s titulkami, potom druhý a kliknite na „Pripojiť sa“ !" Tlačidlo.
Bez ohľadu na to, ktorý z vyššie uvedených spôsobov synchronizujete titulky, je potrebné skontrolovať kvalitu nových titulkov. Faktom je, že v rôznych vydaniach toho istého filmu mohli byť niektoré scény zahrnuté a niektoré nie. Preto je potrebné kontrolovať kvalitu synchronizovaných titulkov nielen podľa prvej a poslednej poznámky, ale aj na iných miestach (body štyri až päť za film). Hotové titulky si musíte skontrolovať v prehrávačoch Klasický prehrávač médií alebo Prehrávač médií VLC(program Workshop s titulkami na tieto účely je lepšie ho nepoužívať - často zobrazuje video a titulky nie synchrónne).
Ak ste manuálne synchronizovali titulky s akoukoľvek verziou video súboru, nezabudnite tieto titulky nahrať na opensubtitles.org!
Môžete to urobiť: 1) Prostredníctvom vášho prehliadača na webovej stránke opensubtitles.org. 2) Prostredníctvom programu SubDownloader... Po stiahnutí programu vľavo vyberte záložku „Nahrať“ (odporúča sa prihlásiť sa súčasne, ak ste si predtým vytvorili účet na stránke opensubtitles.org). Kliknite na tlačidlo "Prehľadávať avi ...", vyberte video súbor s filmom, kliknite na tlačidlo "Prehľadávať pod...", vyberte súbor s titulkami (samozrejme názov súboru s filmom a súbor s titulkami sa musí zhodovať). Stlačte tlačidlo "Potvrdiť" - program skontroluje, či sú vaše titulky už na stránke. Ak neexistujú žiadne titulky, vyberte jazyk titulkov a ID filmu v databáze internetových filmov. Nakoniec stlačíme tlačidlo „Nahrať“ a trpezlivo čakáme, kým program nahrá naše titulky na stránku. Potom program ponúkne otvorenie webovej stránky s odkazom na titulky, ktoré ste si stiahli.
Alternatívny popis synchronizácie titulkov nájdete v časti
 Norton Security – urobte zo všetkých online alarmov minulosť Norton Account
Norton Security – urobte zo všetkých online alarmov minulosť Norton Account Vizuálne záložky zmizli v mozille
Vizuálne záložky zmizli v mozille Ako úplne odstrániť Norton Úplne vypnite antivírusovú ochranu
Ako úplne odstrániť Norton Úplne vypnite antivírusovú ochranu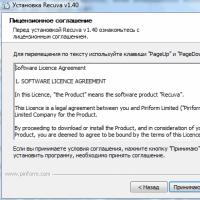 Recuva: Obnova odstránených súborov Ako odstrániť súbory nájdené aplikáciou recuva
Recuva: Obnova odstránených súborov Ako odstrániť súbory nájdené aplikáciou recuva Pokyny na obnovu flash diskov Ako presunúť poškodené sektory na flash disk
Pokyny na obnovu flash diskov Ako presunúť poškodené sektory na flash disk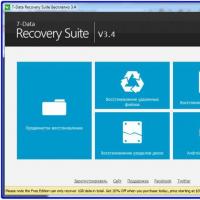 Obnova súboru: Recuva omylom odstránil dôležitý súbor?
Obnova súboru: Recuva omylom odstránil dôležitý súbor?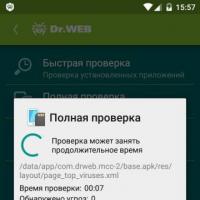 Stiahnite si súbor kľúča pre dr web android
Stiahnite si súbor kľúča pre dr web android