Chyba pripojenia k bezdrôtovej sieti sa nepripája. Systém Windows sa nemohol pripojiť k sieti Wi-Fi: Riešenie problémov a odstraňovanie problémov. Vráťte sa späť na predchádzajúcu verziu ovládača
Ak chcete vyriešiť chybu „Windows sa nemôže pripojiť k (názov WiFi siete)", musíte prejsť na položku Spravovať bezdrôtové siete v ovládacom paneli, odstrániť problematickú bezdrôtovú sieť a potom sa k nej znova pripojiť.
Chyba sa vyskytne aj vtedy, ak nesprávne zadáte heslo k smerovaču. Keďže heslo Wi-Fi sa zadáva len zriedka, často sa naň zabúda. Mali by ste skontrolovať správne zadané heslo, rozloženie a kláves CapsLock a v prípade potreby zmeniť heslo pre sieť v nastaveniach smerovača.
Kroky v tomto článku sú popísané v Príklad systému Windows 7, pretože chyba sa objavuje častejšie vo verzii 7 systému Windows ako vo verzii XP, 8(8.1) alebo 10. Na opravu chýb v iných Verzie systému Windows musíte urobiť to isté, ale niektoré názvy a pozície v ponuke sa môžu líšiť.
Príčiny chyby, kontrola internetu a smerovača
Ak prístup na internet fungoval stabilne a potom sa zariadenie prestalo pripájať, mali by ste vo všeobecnosti skontrolovať výkon Wi-Fi. Musíte sa pripojiť k sieti z iného zariadenia. Najlepšie z takej, kde už je heslo Wi-Fi uložené, aby sa predišlo chybám pri zadávaní hesla.
Prenosný počítač alebo iné zariadenie, ktoré má problémy, by sa malo pokúsiť pripojiť k inej sieti Wi-Fi. Títo jednoduché kroky vám oznámi, či prístup na internet vôbec funguje, problém sa týka jedného zariadenia alebo smerovača / siete ako celku.
Ak je smerovač hacknutý alebo dôjde k nehode, nebude mať prístup zo žiadneho zariadenia na linke. Ak ostatné zariadenia fungujú správne, mali by ste to riešiť konkrétny notebook: kontrola vírusov, aktualizácia sieťových ovládačov, zobrazenie denníkov systému Windows. Oveľa jednoduchšou možnosťou je pokúsiť sa situáciu napraviť pomocou jedného z nižšie uvedených tipov.
Odstránenie bezdrôtovej siete a opätovné pripojenie k sieti Wi-Fi:
Tým sa dokončí proces odstránenia bezdrôtového pripojenia. Ak sa chcete znova pripojiť, jednoducho vyberte požadovanú sieť Vstup WiFi všeobecný zoznam dostupné siete. Keďže nastavenia pripojenia boli resetované, pri pripájaní budete musieť znova zadať heslo.
Povoľte bezdrôtový adaptér
Ak sa pripojenie stále nevytvorí, zobrazí sa chyba alebo sa sieť vôbec nevyhľadá, musíte postupne skontrolovať výkon komponentov zodpovedných za pripojenie cez sieť Wi-Fi. Prvým krokom je skontrolovať, či je bezdrôtový adaptér vôbec povolený.
Zapnutie alebo vypnutie bezdrôtového pripojenia wifi adaptér:
- Prejdite do ponuky Štart -> Ovládací panel -> Sieť a internet ->
- V ľavej ponuke vyberte položku Zmeniť nastavenia adaptéra.
- V okne, ktoré sa otvorí, by mal byť farebný obrázok vedľa nápisu „Pripojenie k bezdrôtovej sieti“. Ak je obraz sivý/čiernobiely a je na ňom napísané „Zakázané“, adaptér nefunguje. Musíte kliknúť pravým tlačidlom myši na ikonu bezdrôtového pripojenia sieťové pripojenie a vyberte možnosť Povoliť.
Iba používatelia s oprávneniami správcu môžu povoliť alebo zakázať sieťový adaptér v ovládacom paneli. Ak bol adaptér vypnutý, po jeho zapnutí by ste sa mali pokúsiť znova pripojiť k sieti Wi-Fi. o zlý signál pripojenie k sieti môže trvať 1-2 minúty.
Mali by ste tiež skontrolovať, či nebol modul bezdrôtovej siete deaktivovaný kombináciou klávesových skratiek. Na väčšine modelov ASUS sa Wi-Fi zapína a vypína stlačením kombinácie klávesov Fn + F2. Lenovo, HP, Acer a ďalší výrobcovia môžu mať svoje horúce kombinácie. Tlačidlo zapnutia/vypnutia bezdrôtového pripojenia je zvyčajne označené alebo označené príslušnou ikonou. Ak bol adaptér Wi-Fi zapnutý a problém pretrváva, pokračujte.
Kontrola ovládačov adaptéra Wi-Fi
Ak sa na ikone internetového pripojenia v zásobníku zobrazuje červený krížik, mali by ste skontrolovať, či je povolený adaptér Wi-Fi a či je nainštalovaný ovládač zariadenia. Ovládače môžu zlyhať počas aktualizácií systému, inštalácie softvéru tretích strán v dôsledku nekompatibility s iným softvérom.
Ak chcete skontrolovať, či je inštalácia správna sieťové ovládače potrebujete (návod pre Windows 7):
- Kliknite pravým tlačidlom myši na ikonu Tento počítač.
- Stlačte tlačidlo Vlastnosti.
- V ponuke na ľavej strane obrazovky prejdite na kartu Správca zariadení.
- Nájdite riadok Sieťové adaptéry a kliknutím naň rozbaľte zoznam zariadení.
- Nájdite adaptér zodpovedný za bezdrôtovú sieť. Môže sa nazývať bezdrôtový sieťový adaptér (názov môže byť iný, ale podstata zostáva rovnaká).
- Ak je adaptér nájdený a funguje správne, musíte naň kliknúť pravým tlačidlom myši a prejsť na kartu Vlastnosti.
- Otvorí sa ďalšie okno. V spodnej časti obrazovky by sa v poli Stav zariadenia malo uvádzať, že Zariadenie funguje správne.
Ak je uvedený nápis prítomný, ovládače pre adaptér Wi-Fi sú nainštalované a fungujú správne. Niekedy sa stáva, že v zozname zariadení existuje neidentifikované zariadenie, stav je iný ako „Zariadenie funguje správne“ alebo Bezdrôtový sieťový adaptér vôbec nie je uvedený v Správcovi zariadení. To znamená, že vodič z nejakého dôvodu havaroval. Musíte prejsť na oficiálnu webovú stránku výrobcu prenosného počítača (HP, Lenovo, Asus, Acer) a stiahnuť ovládače pre adaptér Wi-Fi. Po nainštalovaní ovládačov sa odporúča pred pokusom o opätovné pripojenie reštartovať počítač.
Nastavenie bezdrôtového pripojenia
Ak je všetko v poriadku s ovládačmi, adaptér je zapnutý a opätovné pripojenie k sieti Wi-Fi problém nevyrieši, mali by ste skontrolovať presnejšie nastavenia bezdrôtového pripojenia, ako aj nastavenia smerovača. Nastavenia bezdrôtového pripojenia si môžete pozrieť v Centre sietí a ovládania verejný prístup.
Kontrola správnosti nastavení bezdrôtového pripojenia:
- Otvorte ponuku Štart, otvorte Ovládací panel.
- Prejdite do časti Sieť a internet -> Centrum sietí a zdieľania.
- V ľavej ponuke kliknite na odkaz Zmeniť nastavenia adaptéra.
- Nájdite ikonu Bezdrôtová sieť, kliknite na ňu pravým tlačidlom myši a vyberte položku Vlastnosti.
- V okne, ktoré sa otvorí, na karte „Sieť“ musíte nájsť internetový protokol verzie 4 (TCP / IPv4), kliknite naň a potom kliknite na tlačidlo Vlastnosti.
- V okne, ktoré sa otvorí, by mali byť v začiarkavacích políčkach „Získať adresu IP automaticky“ a „Získať adresu servera DNS automaticky“ nastavené bodky.
Ak boli všetky parametre nastavené týmto spôsobom, musíte kliknúť na tlačidlo "OK" a pokúsiť sa pripojiť k sieti. Ak to stále zlyhá, môžete skúsiť znova vymazať bezdrôtovú sieť. Táto akcia je bezpečná a potrebná na obnovenie nastavení, ktoré sú znova nastavené pri pokuse o opätovné pripojenie. Ak sa váš laptop stále nemôže pripojiť k sieti Wi-Fi, môžete vyskúšať jeden z nižšie uvedených tipov.
Kroky, ktoré treba urobiť, keď nič iné nefunguje:
- Pozrite si denník udalostí systému Windows pre chyby. Ak to chcete urobiť, nájdite odkaz Tento počítač, kliknite naň pravým tlačidlom myši a vyberte položku Spravovať, potom v ľavom menu nájdite sekciu Zobrazovač udalostí a prejdite do nej. Otvorte zložku Denníky systému Windows-> Systém. Existuje veľa systémových udalostí, takže otvorenie dokumentu môže chvíľu trvať. Musíte vyhľadať udalosti súvisiace s bezdrôtovým pripojením a označené žltou alebo červenou ikonou. Pri otvorení udalosti sa to dozviete Ďalšie informácie a chybový kód, ktorý uľahčí nájdenie riešenia problému na internete.
- Dočasne zakážte bránu firewall systému Windows a antivírusové programy – v zriedkavých prípadoch môžu zablokovať pripojenie.
- Reštartujte počítač v núdzovom režime s podporou sieťového ovládača. spustiť bezpečnostný mód prebieha stlačením klávesu F8 počas Spustenie systému Windows. Ak je pripojenie normálne vytvorené v tomto režime, príčinou chyby môže byť aktivita nainštalovaného softvéru alebo aktivita vírusu.
- Prejdite do nastavení smerovača a skontrolujte, či je MAC adresa zariadenia pod filtrom. Takýto vývoj udalostí je dosť pravdepodobný v dôsledku hacknutia smerovača, najmä ak na prístup k nemu zostali štandardné prihlasovacie údaje ako admin a základné heslo (alebo bez neho).
- Kliknutím na Štart -> Spustiť -> cmd.exe spustite príkazový riadok. Napíšte sfc /scannow a stlačením klávesu Enter spustite samodiagnostiku systému. Jeho výsledkom bude obnova poškodeného systémové súbory a ovládače, ktoré môžu byť potrebné na fungovanie pripojenia Wi-Fi.
- Skúste zmeniť názov siete (SSID) v nastaveniach smerovača. Potom si zariadenia so systémom Windows budú myslieť, že je to tak nová sieť a po pripojení preň znova zaregistrujte nastavenia.
- Skúste nájsť odpoveď v pomoci od spoločnosti Microsoft pre Windows 7, 8 a 8.1 (https://support.microsoft.com/en-us/help/15287/) a pre Windows 10 (https://support.microsoft.com /sk -sk/help/17220/).
V nastaveniach smerovača môžete obnoviť heslo a uistiť sa, že je nastavený požadovaný typ zabezpečenia. Potom už nepomôže reštartovať router znova a skúsiť sa pripojiť cez Wi-Fi.
Takto vyzerá notebook (netbook a pod.) s Wi-Fi sieťou a bez otázok. A jedného dňa ho zapnete - a objaví sa chyba: "Systém Windows sa nemohol pripojiť k sieti Wi-Fi ...". Čo robiť?
Tak to bolo vlastne s mojím domácim notebookom. V tomto článku vám chcem povedať, ako môžete túto chybu opraviť (okrem toho, ako ukazuje prax, daná chyba celkom bežné).
Najčastejšie príčiny:
1. Nedostatok vodičov.
2. Nastavenia smerovača sa pokazili (alebo sa zmenili).
3. Antivírusové programy a firewally.
4. Konflikt programov a ovládačov.
A teraz o tom, ako ich odstrániť.
Ako opraviť chybu „Systém Windows sa nemohol pripojiť k sieti Wi-Fi“.
1) Nastavenie OS Windows (napríklad Windows 7, vo Windows 8 - podobne).
Ak sa vám stále zobrazuje chyba, že nie je možné pripojiť sa k sieti (ako na obrázku nižšie), kliknite na tlačidlo „riešiť problémy“ (viem, že mnohí sú k tomu veľmi skeptickí (sám som to riešil rovnako kým to pomohlo niekoľkokrát obnoviť net)).

Ak diagnostika nepomohla, prejdite do „Centra sietí a zdieľania“ (pre vstup do tejto sekcie stačí kliknúť pravým tlačidlom myši na ikonu siete vedľa hodín).


Teraz len vymažeme našu bezdrôtovú sieť, ku ktorej sa Windows nemôže žiadnym spôsobom pripojiť (mimochodom, budete mať svoj vlastný názov siete, v mojom prípade je to „Autoto“).

Opäť sa pokúsime pripojiť k sieti Wi-Fi, ktorú sme odstránili v predchádzajúcom kroku.

V mojom Puzdro na Windows sa mohol pripojiť k sieti a bez akýchkoľvek otázok. Dôvod sa ukázal byť banálny: jeden „súdruh“ zmenil heslo v nastaveniach smerovača a v systéme Windows v nastaveniach sieťového pripojenia sa staré heslo uložilo ...
![]()
2) Nastavenie siete Wi-Fi v smerovači
Po kontrole nastavení bezdrôtového pripojenia v systéme Windows je druhou vecou skontrolovať nastavenia smerovača. V 50% prípadov sú na vine oni: buď zablúdili (čo sa môže stať napríklad pri výpadku elektriny), alebo ich niekto vymenil ...
Pretože nemôžete vstúpiť do siete Wi-Fi z prenosného počítača a potom nakonfigurovať WiFi pripojenie potrebujete z počítača, ktorý je pripojený k smerovaču pomocou kábla (twisted pair).
Aby som sa neopakoval, tu je dobrý článok o tom, ako zadať nastavenia smerovača. Ak sa nemôžete prihlásiť, odporúčam vám prečítať si toto:
V nastaveniach smerovača máme záujem o sekciu „Bezdrôtové pripojenie“ (ak je v ruštine, potom nastavte parametre Wi-Fi).
Napríklad v smerovače TP-link táto sekcia vyzerá asi takto:

Mimochodom, v niektorých prípadoch môže byť potrebné resetovať smerovač (smerovač). Na jeho tele je na to špeciálne tlačidlo. Podržte ho a držte 10-15 sekúnd.
Úloha: zmeňte heslo a skúste konfigurovať bezdrôtové pripojenie v systéme Windows (pozri odsek 1 tohto článku).
3) Aktualizujte ovládače
Absencia ovládačov (avšak aj inštalácia ovládačov, ktoré nie sú vhodné pre dané zariadenie) môže spôsobiť oveľa závažnejšie chyby a zlyhania. Preto po kontrole nastavení smerovača a sieťového pripojenia v systéme Windows musíte skontrolovať ovládače pre sieťový adaptér.
Ako to spraviť?
1. Najľahšie a rýchla možnosť(podľa mňa) je stiahnuť si balík Riešenie balíka ovládačov(viac podrobností o tom - .

2. Manuálne odstráňte všetky ovládače pre váš adaptér (ktoré boli nainštalované skôr) a potom si ich stiahnite z oficiálnej webovej stránky výrobcu vášho notebooku/netbooku. Myslím, že na to prídete skokom bezo mňa, ale ako odstrániť ľubovoľný ovládač zo systému nájdete tu:
4) Konfigurácia spúšťania a zakázanie antivírusov
Antivírusy a firewally (s určitými nastaveniami) môžu blokovať všetko sieťové pripojenia, ktorá vás údajne chráni pred nebezpečnými hrozbami. Najjednoduchšou možnosťou je preto ich jednoducho zakázať alebo vymazať počas trvania nastavenia.
Čo sa týka automatického načítania: počas inštalácie je tiež žiaduce odstrániť všetky programy, ktoré sa automaticky načítajú systémom Windows. Ak to chcete urobiť, stlačte kombináciu klávesov "Win + R" (platí vo Windows 7/8).
Potom zadajte príkaz do riadku „open“: msconfig


5) Ak všetko ostatné zlyhá...
Ak sa systém Windows stále nemôže pripojiť k sieti Wi-Fi, môžete sa pokúsiť otvoriť príkazový riadok a postupne zadajte nasledujúce príkazy (zadajte prvý príkaz - stlačte Enter, potom druhý a znova Enter atď.):
route -fipconfig /flushdnsnetsh int ip resetnetsh int ipv4 resetnetsh int tcp resetnetsh winsock reset
Tým sa vynulujú parametre sieťový adaptér, cesty, vymazať DNS a Winsock. Potom musíte reštartovať počítač a prekonfigurovať nastavenia sieťového pripojenia.
Ak máte čo dodať, bol by som veľmi vďačný. Všetko najlepšie!
Dnes budeme hovoriť o tom, ako sa zbaviť chyby nastavenia siete. Napríklad v systéme Windows 8 alebo 8.1 bude chyba vyzerať takto: "Nedá sa pripojiť k tejto sieti."
Vo Windows 7 trochu iná chyba, ako ju opraviť napíšem v nasledujúcich článkoch. Ale teraz vám poviem, ako sa zbaviť chyby, ktorá sa objavuje v systéme Windows 8/8.1/10. Zobrazí sa, keď sa pokúšame pripojiť alebo ak sa sieť automaticky pokúša pripojiť. V každom prípade neexistujú všetky dôvody na výskyt tejto chyby, ale najbežnejším je výskyt chyby v dôsledku zmeny nastavení bezdrôtovej siete, keď už bol počítač pripojený.
Inými slovami, vyzerá to takto: máme počítač so systémom Windows 8 alebo Windows 10, je pripojený k bezdrôtovej sieti a všetko funguje dobre. Keď nabudúce zapnete počítač a pokúsite sa pripojiť k sieti Wi-Fi, spustí sa "Kontrola sieťových požiadaviek" a potom sa zobrazí chyba „Nedá sa pripojiť k tejto sieti“.
Ak niekto, alebo možno vy sami, zmenili siete na smerovači, napríklad heslo atď. Nastavenia uložené v samotnom počítači sa už nezhodujú s nastaveniami na smerovači a zobrazí sa chyba.
Riešenie problému so sieťou
Riešenie problému je veľmi jednoduché, stačí kliknúť na „Zabudnúť na túto sieť“ a znova sa k nej pripojiť. V systéme Windows 8 sa to robí takto:
Ak chcete začať, kliknite na ikonu siete, vpravo by sa mal otvoriť panel, kde sú viditeľné všetky vaše siete Wi-Fi a prípadne siete iných ľudí. Kliknite pravým tlačidlom myši na problematickú sieť a kliknite na položku “Zabudnite na túto sieť”.

Teraz znova otvorte tento panel upozornení a pripojte sa k rovnakej sieti a zadajte heslo, ak ste ho nastavili.
Ak všetko prebehlo dobre, oproti vašej sieti uvidíte nápis. "Pripojené".
Je možné, že sa táto chyba objaví znova pri pokuse o pripojenie, potom skúste nastaviť parametre smerovača týmto spôsobom, keď všetko fungovalo, alebo ho reštartujte a tiež reštartujte počítač a skontrolujte, či neobsahuje vírusy.
Ak nerozumiete, čo je potrebné urobiť, napíšte do komentárov a pomôžem, ako budem môcť.
Pomerne častý problém medzi Používatelia systému Windows keď sa počítač nemôže pripojiť k sieti Wi-Fi. Príčin tohto problému môže byť niekoľko. A v tomto článku sa pokúsime dotknúť všetkých z nich.
Existuje dostatok dôvodov, prečo sa počítač nemôže pripojiť k bezdrôtovej sieti. Nižšie zvážime najčastejšie príčiny v zostupnom poradí.

Dôvod 1: Nesprávne zadanie bezdrôtového kľúča
Napodiv, ale používatelia majú problémy s pripojením k sieti Wi-Fi práve z dôvodu nesprávneho zadania hesla.
Ak si presne nepamätáte, ako vyzerá vaše heslo Wi-Fi, tieto informácie môžete získať pomocou nastavení smerovača. Ak to chcete urobiť, spustite ľubovoľný prehliadač a zadajte ho do panela s adresou 192.168.1.1 (menej často 192.168.0.1 ) a stlačte kláves Enter. Ak chcete zadať parametre smerovača, zadajte svoje prihlasovacie heslo (zvyčajne sa používa ako prihlasovacie meno a heslo "admin") a potom prejdite do sekcie "Bezdrôtová sieť" - "Bezpečnostný kľúč"(názov sa môže líšiť) a zobraziť informácie o aktuálnom hesle Wi-Fi.
Pri zadávaní hesla dávajte pozor na rozloženie klávesnice, ako aj na aktivitu Klávesy Caps zámok.
Dôvod 2: Router zamrzne
Ak sa váš počítač v tichosti pripájal k bezdrôtovej sieti a potom pripojenie náhle zmizlo, skúste reštartovať smerovač. Ak to chcete urobiť, vypnite ho na niekoľko minút, zapnite ho a počkajte, kým sa úplne nenačíta. Potom skontrolujte možnosť pripojenia k sieti Wi-Fi.
Dôvod 3: "závada" v adaptéri Wi-Fi
Skúste vypnúť a zapnúť adaptér Wi-Fi. Ak ste vlastníkom notebooku, potom je za to zvyčajne zodpovedná klávesová skratka. Fn+F2 .
Dôvod 4: Nesprávne ovládače
Kliknite dovnútra Prieskumník systému Windows Ponuka "Môj počítač" RMB a tlačidlom výberu "Vlastnosti" .
Na ľavej strane okna, ktoré sa zobrazí, vyberte možnosť "Správca zariadení" .
Rozbaliť kartu « Sieťové zariadenia» . Ak sa vedľa vášho adaptéra Wi-Fi zobrazí Výkričník potom je potrebné aktualizovať ovládač. Ak to chcete urobiť, prejdite na oficiálnu webovú stránku výrobcu prenosného počítača a stiahnite si ho požadované ovládače pre váš model zariadenia. Nainštalujte ovládače do prenosného počítača a potom ho reštartujte.
Dôvod 5: V nastaveniach smerovača je obmedzený počet pripojených zariadení
Opäť musíte skontrolovať nastavenia smerovača, aby ste sa uistili, že číslo je nastavené v nastaveniach pre dostatočný počet pripojených zariadení.
Po zadaní nastavení smerovača prejdite do sekcie "Bezdrôtová sieť" a skontrolujte požadovanú položku. V prípade potreby rozšírte počet pripojených zariadení a uložte nastavenia.
Dôvod 6: Filter MAC adries je nastavený v nastaveniach smerovača
Dá sa predpokladať, že z nejakého dôvodu sa MAC adresa vášho zariadenia dostala na čiernu listinu, čo zablokuje pripojenie k W-Fi. Tento problém sa často vyskytuje, keď je smerovač napadnutý.
Prejdite do nastavení smerovača a vyberte sekciu "Filter MAC adries" alebo Filtrovanie MAC a skontrolujte, či sú tam uvedené nejaké zariadenia. Ak tam sú, môžu byť odstránené zo zoznamu. Tiež by bolo užitočné zmeniť bezpečnostný kľúč bezdrôtovej siete, ako aj heslo na vstup do nastavení smerovača.
Dôvod 7: Nesprávne nastavenia v počítači
Otvorené "Ovládací panel" a prejdite do sekcie "Centrum sietí a zdielania" .
Kliknite na tlačidlo s možnosťami v ľavej časti okna.
Kliknite pravým tlačidlom myši na svoje pripojenie a prejdite na položku "Vlastnosti" .
Wi-Fi sa rozšírilo všade. Je k dispozícii takmer vo všetkých verejných inštitúciách a parkoch a niektoré súkromné byty a domácnosti začali vybavovať Wi-Fi. V mnohých elektronických zariadeniach výrobcovia inštalujú takýto modul.
Teraz sa bez neho nezaobíde ani jeden počítač, či už stacionárny alebo vo verzii pre laptop, a nestojí za zmienku o telefónoch, televízoroch a tabletoch, pretože aj niektoré hodinky už majú vstavaný adaptér Wi-Fi.
Úplne, veľmi skoro bude táto funkcia prítomná v rýchlovarných kanvicách, zámkoch dverí, chladničkách, kávovaroch, mikrovlnných rúrach a dokonca aj klimatizáciách.
Z používania na zábavu, vzdelávanie a komunikáciu sa bezdrôtové siete rýchlo rozrástli na nevyhnutnú potrebu každého človeka. Čo však robiť, keď sa vyskytnú problémy s pripojením?
Nižšie je uvedený návod, ako rýchlo a efektívne riešiť problémy s pripojením rôzne druhy elektronické prístroje.
Riešenie problémov s internetovým pripojením
Ak sa používateľ nemôže pripojiť k sieti Wi-Fi zo svojho elektronické zariadenie, potom najprv musíte skontrolovať dostupnosť internetu na samotnom smerovači, ktorý vysiela bezdrôtový signál.
Ak to chcete urobiť, musíte pripojiť počítač k smerovaču pomocou kábla a zistiť, či sa pripája globálnej siete. Ak nie, potom sú tu ťažkosti nesprávne nastavenia zariadení alebo na strane spoločnosti poskytovateľa služieb.
S pozitívnym výsledkom, teda v prípade, keď sa na PC objavil prístup na internet o káblové pripojenie a potom prejdite na nastavenia bezdrôtovej siete.
Riešenie
Najprv sa uistite, že LED s ikonou „Wi-Fi“ na smerovači je aktívna, a tiež sa uistite, že je modul Wi-Fi zapnutý v miniaplikácii, z ktorej plánujete prejsť do režimu online.
Ak indikátor smerovača nesvieti, musíte otvoriť webový konfigurátor zariadenia (je dostupný cez prehliadač a adresa je uvedená v dokumentácii zariadenia alebo na nálepke na spodnej strane puzdra zariadenia) a otočiť na sieti.
V prípade, že v PC alebo v mobilnom zariadení neprebieha žiadna komunikačná aktivita, reštartujte zariadenie. Pri používaní notebooku je v ňom modul už štandardne aktivovaný.
Zariadenie však môže vypnúť iný používateľ, aby sa šetrila energia batérie. Potom by ste na klávesnici mali nájsť kláves s charakteristickým obrázkom. Napríklad na "ASUS" je to potrebné, pri držaní tlačidla "FN" kliknite na "F2".
 Na rôzne notebooky zapínanie sa vykonáva rôznymi spôsobmi, napríklad Acer a Lenovo majú samostatné prepínače umiestnené na jednom z koncov mobilného počítača.
Na rôzne notebooky zapínanie sa vykonáva rôznymi spôsobmi, napríklad Acer a Lenovo majú samostatné prepínače umiestnené na jednom z koncov mobilného počítača.
 Takýto prepínač sa musí jednoducho nastaviť do polohy „Zapnuté / Zapnuté“ a adaptér sa aktivuje.
Takýto prepínač sa musí jednoducho nastaviť do polohy „Zapnuté / Zapnuté“ a adaptér sa aktivuje.
Potom, po čakaní na úplné načítanie smerovača, musíte reštartovať laptop alebo gadget. Výnimku možno urobiť len pre notebooky Vaio od Sony, keďže sa pripájajú automatický režim, ale ani týmto strojom nezaškodí reštart navyše.
Aktivácia Wi-Fi na počítači pomocou operačného systému
Na počítači so systémom Windows budete musieť urobiť nasledovné:


 Ak vykonanie opísaných opatrení neviedlo k úspechu a počítač sa stále nepripája k internetu, budete musieť prejsť na štúdium nasledujúcich odsekov tejto príručky.
Ak vykonanie opísaných opatrení neviedlo k úspechu a počítač sa stále nepripája k internetu, budete musieť prejsť na štúdium nasledujúcich odsekov tejto príručky.
Problém so softvérom
Častá ťažkosť, ktorá spôsobuje takýto problém, je nesprávna nainštalované ovládače alebo ich absencia.
Zároveň sa v „Správcovi zariadení“ nezobrazuje názov modulu a možno ho označiť aj ikonou „!“. 
Čo mám robiť, keď nie je nainštalovaný softvér pre modul Wi-Fi?
Stačí dodržať niekoľko krokov:
- Nie je ľahké napísať presný názov modelu notebooku, to znamená, že nie je ľahké, napríklad „Samsung“, ale zistiť jeho celé meno z dokumentácie alebo z balenia zariadenia. V prípade použitia stacionárneho počítača potom rovnakým spôsobom zistite model samotného adaptéra Wi-Fi;
- Zadajte internetový zdroj výrobcu zariadenia a stiahnite si softvér pre svoje zariadenie;
- Softvér sa inštaluje ako každý iný program, stačí len dodržať požiadavky sprievodcu inštaláciou. Po ukončení procedúry nezabudnite reštartovať počítač. Inštalovať môžete aj pomocou „Správcu zariadení“, ale najprv musíte rozbaliť distribučný balík ovládačov do samostatného adresára v pamäti počítača. Potom v stĺpci „Ovládač“ kliknite na „Aktualizovať“ a kliknite na „Hľadať v tomto počítači“. Ďalej ukážte programu umiestnenie adresára s distribučnou súpravou a OS nainštaluje softvér sám.
Ak sa prístup neobjavil, aj keď zariadenie teraz sieť vidí, ale nemôže sa pripojiť, pravdepodobne je režim nesprávne nastavený vo webovom konfigurátore smerovača.
Kontrola nastavení smerovača
Vo webovom konfigurátore otvorte záložku „Bezdrôtové pripojenie“ a nastavte zmiešaný režim. V rozhraní prístroja D-Link sa tento štandard zobrazuje takto:
V nastaveniach zariadení od spoločnosti Ziksel musíte nainštalovať šablónu, ako je zvýraznené na obrázku nižšie:
 V prípade, že stále nie je možné pristupovať na internet, potom s najväčšou pravdepodobnosťou v tomto štádiu počítač už dokonale vidí bezdrôtovú sieť, ale nepripojí sa.
V prípade, že stále nie je možné pristupovať na internet, potom s najväčšou pravdepodobnosťou v tomto štádiu počítač už dokonale vidí bezdrôtovú sieť, ale nepripojí sa.
Ak chcete situáciu napraviť, stačí postupovať podľa krokov popísaných v nasledujúcom odseku tohto návodu.
Ladenie pripojenia
V takejto situácii sa v "Centre sietí a zdieľania" zobrazí nasledujúci obrázok.
 Je potrebné vykonať nasledujúce akcie:
Je potrebné vykonať nasledujúce akcie:

1 scenár:
 To znamená, že problém je v module Wi-Fi, ktorý nemôže získať „IP“ adresu alebo jednoducho nie je správne špecifikovaná.
To znamená, že problém je v module Wi-Fi, ktorý nemôže získať „IP“ adresu alebo jednoducho nie je správne špecifikovaná.
Ak chcete problém vyriešiť, postupujte takto:

2 scenár:
Zobrazí sa nasledujúca ponuka:
 To znamená, že vo webovom rozhraní smerovača sú nesprávne zadané parametre siete alebo sú zadané nesprávne adresy DNS.
To znamená, že vo webovom rozhraní smerovača sú nesprávne zadané parametre siete alebo sú zadané nesprávne adresy DNS.
Ak chcete problém vyriešiť, postupujte takto:

Ak je prihlásenie opäť problematické, ostáva jediná možnosť – jednoducho odstrániť obmedzenia vo webovom konfigurátore smerovača.
Ťažkosti s pripojením k sieti Wi-Fi na zariadení so systémom Android
Pred spustením akcií popísaných nižšie sa odporúča uistiť sa, že vysielací prístupový bod funguje, a ak to chcete urobiť, pripojte sa k nemu z iného zariadenia, napríklad z prenosného počítača. Je možné, že problém nie je v Androide, ale v nastaveniach prekladača.
 Modul gadget Android často bežne rozpoznáva bezdrôtovú sieť, nemôže sa však pripojiť.
Modul gadget Android často bežne rozpoznáva bezdrôtovú sieť, nemôže sa však pripojiť.
Často je to chyba samotného majiteľa. mobilné zariadenie, pretože existuje vysoká pravdepodobnosť chyby pri zadávaní prístupového kľúča do zabezpečenej siete. Je potrebné starostlivo skontrolovať každý symbol kódu a ťažkosti sa rýchlo odstránia.
 Ďalším najpopulárnejším dôvodom je, že telefón alebo tablet nepodporuje typ ochrany, ktorý je špecifikovaný vo webovom konfigurátore smerovača.
Ďalším najpopulárnejším dôvodom je, že telefón alebo tablet nepodporuje typ ochrany, ktorý je špecifikovaný vo webovom konfigurátore smerovača.
Potrebujeme sa len zmeniť daný typ, vstupom do rozhrania nastavení prístroja, po tejto úprave prebehne pripojenie bez problémov. 
Používanie aplikácií tretích strán
V službe „Play Market“ od spoločnosti Google je k dispozícii veľa nástrojov na bezplatné použitie, ktoré sú navrhnuté tak, aby vyriešili všetky ťažkosti, ktoré vznikajú pri pripájaní zariadení Android k sieti Wi-Fi.

Aplikácia zobrazuje stav pripojenia a všetky dostupné body v dosahu. Podľa vývojárov je nástroj schopný zvýšiť výkon príjmu signálu, ak je slabý alebo ak je prekladač príliš ďaleko.
A naopak, znížiť sila Wi-Fi s nadmerne silným signálom to platí najmä vtedy, keď je zariadenie v tesnej blízkosti smerovača.
Ak chcete využiť tento nástroj, stačí ho nainštalovať a po spustení automaticky vyrieši všetky problémy a potom bude pracovať na pozadí, takže používatelia už spravidla nemajú problémy s pripojením.
Kedy je príčina problému vo firmvéri?
Niekedy po inštalácii do modulu gadget Nová verzia od vývojár tretej strany existujú problémy s pripojením. V tomto prípade by bolo najlepšou možnosťou resetovanie parametrov zariadenia do továrenského stavu.
Analýza vlastností bezdrôtového prevodníka signálu
Ak je vo webovom konfigurátore aktivovaný filter podľa "MAC" adries, modul gadget môže byť jednoducho v zozname nechcených klientov. V tomto prípade pomôže jednoduché vypnutie tohto filtra, prípadne budete musieť zariadenie vylúčiť z čiernej listiny. Na tento účel možno MAC adresu zariadenia zistiť zadaním nastavení smartfónu alebo tabletu.
Gadget Apple sa nepripojí k sieti Wi-Fi
Zariadenia so systémom iOS často pri pokuse o pripojenie k modulu začnú písať: "Nepodarilo sa pripojiť k sieti." Prečo Apple nevyvinul návod, ako v takýchto situáciách konať, stále nie je jasné. Nižšie je uvedená domáca technika na odstránenie tejto chyby.
 Stačí urobiť niekoľko krokov:
Stačí urobiť niekoľko krokov:

Táto technika robí vynikajúcu prácu pri odstraňovaní ťažkostí, ktoré vznikajú pri pripájaní, nie je však pre používateľov príliš vhodná z dôvodu odstránenia uložených sieťových prístupových kódov. Preto môžete najskôr vyskúšať metódy opísané nižšie, hoci nie sú také účinné.
Reštartujte iPhone
Ak chcete vynútiť reštart zariadenia, musíte podržať tlačidlo „Domov“ a stlačiť tlačidlo vypnutia zariadenia.
Opätovné pripojenie
V prípade, že modul gadget deteguje Wi-Fi, ale nedokáže sa k nemu pripojiť, je potrebné vykonať niekoľko akcií:
- Otvorte ponuku nastavení Wi-Fi;
- Zadajte prístupový bod plánovaný pre pripojenie, kliknite na „Zabudnúť na túto sieť“;
- Hľadajte spojenia;
- Znova sa pripojte k požadovanej sieti Wi-Fi.
Ak vyššie uvedené metódy neviedli k požadovanému výsledku, problém je pravdepodobne v poruche adaptéra Wi-Fi alebo v smerovači.
V prvom prípade budete musieť vziať iPhone na diagnostiku servisné stredisko a v druhom môžete nezávisle vykonať niekoľko manipulácií so smerovačom, a preto môžete urobiť:
- Otvorte webový konfigurátor smerovača;
- Zmeňte typ zabezpečenia na „WEP“;
- V nastaveniach nastavte oblasť bydliska používateľa - "USA".
 Ako urobiť snímku obrazovky na telefóne s Androidom - Pokyny krok za krokom s fotografiou Ako urobiť snímku obrazovky v systéme Android
Ako urobiť snímku obrazovky na telefóne s Androidom - Pokyny krok za krokom s fotografiou Ako urobiť snímku obrazovky v systéme Android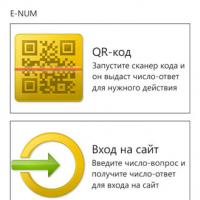 E-NUM pre Webmoney: čo to je?
E-NUM pre Webmoney: čo to je?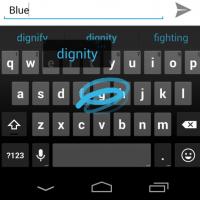 Výber najlepšej klávesnice pre váš telefón s Androidom v ruštine Nová klávesnica Google
Výber najlepšej klávesnice pre váš telefón s Androidom v ruštine Nová klávesnica Google Ako si vytvoriť svoj vlastný kanál YouTube: pokyny krok za krokom
Ako si vytvoriť svoj vlastný kanál YouTube: pokyny krok za krokom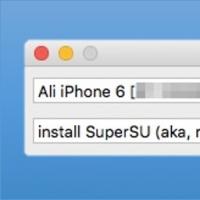 Klienti tretích strán VKontakte s režimom „Neviditeľný“ pre aplikáciu iOS VK pre iPhone, ako urobiť dôležité
Klienti tretích strán VKontakte s režimom „Neviditeľný“ pre aplikáciu iOS VK pre iPhone, ako urobiť dôležité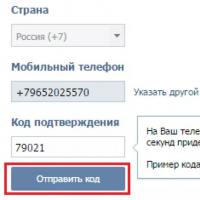 Prihláste sa na inú stránku
Prihláste sa na inú stránku Propagácia SMM v sociálnych sieťach so zábleskom Čo je to propagácia skupín v sociálnych sieťach
Propagácia SMM v sociálnych sieťach so zábleskom Čo je to propagácia skupín v sociálnych sieťach