Ako skryť fotografie na iPhone 7. Ako skryť fotografie na iPad a iPhone. Ako skryť ľubovoľnú aplikáciu z domovskej obrazovky
V roku 2014 boli používatelia Apple nadšení správou, že bolo možné skryť fotografie na iPade a iOS 8 - ale ich radosť sa rýchlo zmenila na sklamanie. Ukázalo sa, že táto funkcia na iOS funguje úplne inak ako na Windowse pre PC – skryté fotografie sú stále dostupné pre zvedavými očami.
Keď používateľ skryje obrázky na iPhone, odstránia sa zo všetkých kategórií („ rokov», « Momenty», « zbierky“) a skončia v samostatnom priečinku s názvom „ Skryté". Tento priečinok nie je šifrovaný ani chránený heslom, takže každý, kto dostane možnosť „preliezť“ telefón, bude môcť vidieť jeho obsah.
Fotografie v systéme iOS 8 sa skrývajú takto:
Krok 1. Spustite vstavanú aplikáciu " Fotografia» na iPhone.
Krok 2. Kliknite na " Vyberte si»vpravo horný roh a začiarknite všetky fotografie a videá, ktoré chcete skryť.

Krok 4. Zobrazia sa dva riadky - v dolnej časti vyhľadajte možnosť " Skryť» (« Skryť»).
Krok 5. Potvrďte, že chcete skryť obrázky - kliknite na " Skryť fotografiu» (« Skryť Fotografie»).

priečinok " Skryté» (« Skryté”) sa zobrazí v zozname albumov a obsahuje najintímnejšie fotografie používateľa. Tento priečinok nemôžete na iPhone skryť.
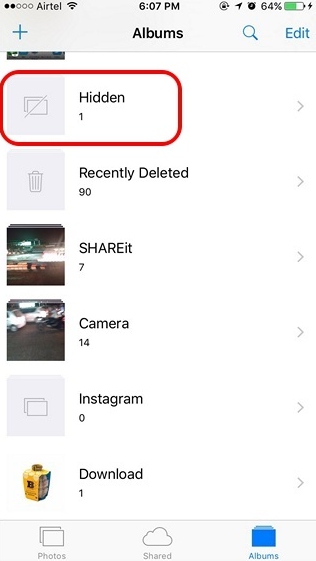
Tento spôsob skrývania fotografií na iPhone je mimoriadne pochybný. Je lepšie obrázky vôbec neskrývať, ako ich zaradiť do katalógu, ktorého názov upúta pozornosť. Ak sa gadget dostane do rúk chorých, priečinok " Skryté“, s najväčšou pravdepodobnosťou bude najskôr skontrolovaná - napokon sľubuje kompromitujúce dôkazy.
Ktoré aplikácie vám umožňujú skryť fotografie na iPhone?
Môžete spoľahlivejšie skryť fotografie na vašom iPhone pomocou mobilných aplikácií z AppStore. Podobné programy v Apple obchod omša teraz. Mnohí z nich majú konšpiráciu „na úrovni“ – prezliekajú sa za kalkulačky. Kto by si myslel, že fotografie sa dajú ukryť v kalkulačke?
Skvelý nástroj na skrytie údajov je Tajná kalkulačka+, „mozgové dieťa“ čínskych programátorov. Táto aplikácia je bezplatná a veľmi ľahko sa používa. Po inštalácii sa zobrazí na pracovnej ploche pod názvom Kalkulačka+.
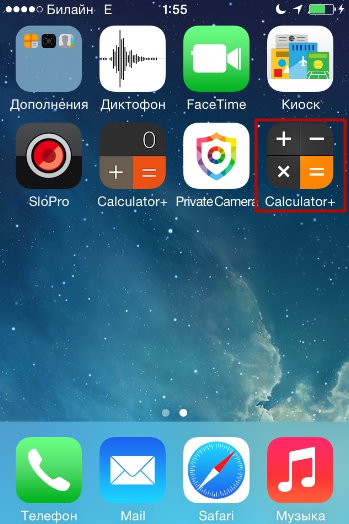
Pomocou tohto programu môžete skryť fotografie takto:
Krok 1. Spustite aplikáciu a nastavte heslo. Zdá sa, že neexistuje obmedzenie dĺžky hesla. Rozhodli sme sa zastaviť pri 20 značkách.
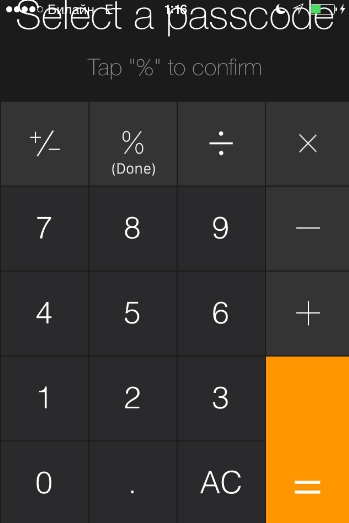
Po dokončení zadávania stlačte tlačidlo %.

Potom znova zadajte heslo a umiestnite bodku s tlačidlom so symbolom percenta. Ak bolo nastavenie hesla úspešné, na obrazovke sa zobrazí nasledujúce okno:
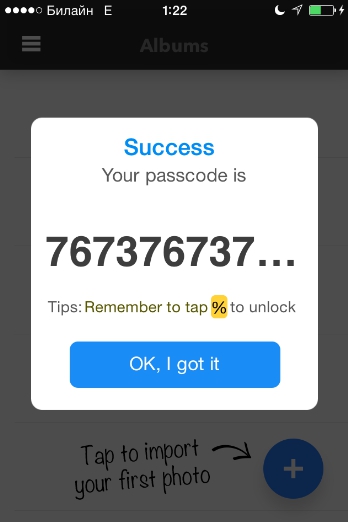
Kliknite na " OK, mám to».
Krok 2. Najprv treba začať nový album. Kliknite na tlačidlo „+“ v spodnej časti obrazovky.


Krok 3. Prostredníctvom tlačidla „+“ pridajte fotografie, ktoré by ste chceli skryť pred cudzími ľuďmi.

Krok 4. Pokračujte do aplikácie Fotografia“ a odstráňte z nej skryté obrázky.
Potom sa môžete vrátiť do aplikácie Tajná kalkulačka+ a uistite sa, že fotografie sú na svojom mieste. Ak stlačíte kláves s tromi vodorovné čiary, uvidíte: program je schopný ukladať nielen fotografie a videá, ale aj poznámky, kontakty, heslá z internetových zdrojov.
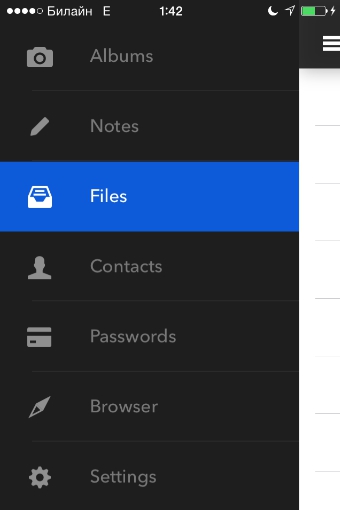
Skladovanie Word súbory, Excel, Power Point plná verzia aplikácie. Majitelia iPhone si ho môžu kúpiť za 229 rubľov.
Pre používateľa Secret Calculator + je hlavné nestať sa obeťou dômyselného prestrojenia a nepozornosťou aplikáciu nevymazať. Spolu s programom budú nenávratne vymazané všetky fotografie, ktoré uložil.
Hodnou alternatívou k Secret Calculator+ je aplikácia Súkromná kamera. Princíp fungovania tohto programu je iný. Neschováva fotografie za kalkulačkou, ale umožňuje fotiť priamo z jej rozhrania. Tieto obrázky sa v aplikácii nezobrazujú " Fotografia“, v prípade potreby ich tam však možno nahrať (exportovať).

Program umožňuje ukladať pod heslom nielen fotografie z vlastného fotoaparátu, ale aj skôr zhotovené snímky skopírované z albumov aplikácie Fotky.
Majitelia technológie Apple berú na vedomie zraniteľnosť aplikácií pri skrývaní fotografií - napriek tomu, že sú obrázky chránené heslom, stále k nim máte prístup Môcť. Stačí použiť počítač so špeciálnym softvérom. Napríklad pomôcka iTools vám umožňuje zobraziť celý obsah iPhonu – či už je skrytý alebo nie.
Pre užívateľa, ktorý hľadá 100% garanciu súkromia fotografií, možnosť využiť špeciálne aplikácie nie je vhodný na ukladanie fotografií. Je pre neho lepšie uchýliť sa k ďalšej metóde.
Najspoľahlivejší spôsob, ako skryť fotografiu
Používateľ iPhone by si mal ukladať tie najintímnejšie fotenia v programoch, ktoré podporujú šifrovanie AES-256. Šifrovací algoritmus AES-256 je jedným z najbezpečnejších; bankové štruktúry a vládne organizácie ho využívajú s veľkou mocou. Aplikácie s podporou AES-256 zhromažďujú fotografie (a ďalšie údaje). kontajnery -špeciálne šifrované súbory. v iTools a podobné programy obsah nádob nie je viditeľný. Jediný spôsob prístupu k obsahu je zadanie hesla.
Medzi mobilné aplikácie, ktoré dokážu šifrovať údaje, patria:
Program uPassword, ktorý vykonával rovnaké funkcie ako 1Password, už nie je distribuovaný cez AppStore.
Záver
Skrytie fotografií pomocou vlastných nástrojov iPhone je spôsob „tak-tak“. Fotografie, ktoré je potrebné skryť, sa jednoducho zhromažďujú v jednom priečinku, do ktorého prístup nie je nijako chránený. Ak chcete vložiť obrázky pod heslo, mali by ste použiť niektorú z aplikácií tretích strán - napríklad Secret Calculator +.
100% záruku ochrany informácií môžu poskytnúť programy, ktoré podporujú šifrovanie AES. Takéto aplikácie umiestňujú fotografie do kontajnerov, ktorých obsah nie je rozpoznaný žiadnym špeciálnym softvérom.
Budúci mesiac Apple predstaví nový operačný systém systém iOS 9 je hlavná verzia od spustenia App Store, ktorá odomkne nové funkcie a poskytne vývojárom nástroje na vytváranie nových aplikácií. Hlavné zmeny dizajnu mobilná platforma neočakáva sa: radikálne vzhľad iOS sa v siedmom vydaní zmenil.
S každým vydaním v iOS sa objavujú inovácie, ktoré kompenzujú niektoré funkčné nepríjemnosti. predchádzajúci systém. V predvečer vydania „deviatky“ MacDigger zverejňuje výber skrytých funkcií mobilnej platformy, ktoré nie sú známe všetkým používateľom iPhone a iPad. Článok bude zaujímať ako začiatočníkov, ktorí sa s operačným systémom ešte len zoznamujú, tak aj pokročilých používateľov iGadgetov.
1. Nastavenie vlastných vibračných upozornení
Niektoré funkcie systému iOS sú také jedinečné, že udivujú predstavivosť. Jedna z týchto funkcií sa týka hovorov na smartfónoch iPhone, najmä vibračných upozornení. Systém vám umožňuje vytvárať vlastné vzory vibrácií pre prichádzajúce hovory. Ak chcete nakonfigurovať túto funkciu, musíte prejsť do Nastavenia -> Zvuky -> Vyzváňacie tóny -> Vibrácie -> Vytvoriť vibrácie.
2. Voiceover akýchkoľvek textov
Stojí za to uznať, že vďaka knihám v audio formáte je čítanie literatúry oveľa pohodlnejšie a jednoduchšie. Vlastne ani nie tak čítanie, ako skôr počúvanie. Používanie operačného systému Apple štandardné prostriedky, umožňuje previesť ľubovoľné textové informácie na obrazovke do audioknihy, výsledkom čoho je, že jednoduchým „potiahnutím“ text možno počúvať napríklad cestou do práce, v aute, metre či lietadle. Viac o tom.
3. Ako zakázať sledovanie často navštevovaných miest
iOS zbiera informácie o tom, kde sa majiteľ iPhonu a iPadu najčastejšie nachádza. Ak však predtým tieto údaje neboli k dispozícii samotným používateľom smartfónov a tabletov, v najnovších verziách to už neplatí. Modul gadget uchováva históriu pohybov a zobrazuje zemepisné súradnice a čas, počas ktorého sa osoba nachádzala na danom mieste. Napríklad 45-krát navštívil prácu od 1. februára 2015 alebo 8. mája bol v Parku Centrálneho parku od 20:15 do 22:54. Tieto informácie nájdete v ponuke „Súkromie“ -\u003e „Služby určovania polohy“. Ako túto funkciu zakázať, napísal MacDigger.
4. Magnet a skryté funkcie iPhone
Minulý rok objavil developer smartfóny Apple skryté možnosti. Pomocou iPhonu 4 a magnetickej lišty sa naučil ovládať malý predmet na obrazovke smartfónu, ktorý úplne opakoval pohyby magnetu umiestneného 20 centimetrov od neho. Experiment to dokázal Apple telefón citlivé na pohyb tyče nielen v jednej rovine, ale aj v priestore. Nezvyčajné schopnosti „jablkových“ zariadení demonštruje video na YouTube.
5. Ako ovládať iPhone a iPad pohybmi hlavy
V menu Nastavenia –> Všeobecné –> Prístupnosť –> Ovládanie prepínačov –> Prepínače –> Výber objektu sú špeciálne možnosti, ktoré vám umožňujú nakonfigurovať gestá hlavy doprava a doľava na vykonávanie určitých príkazov. Napríklad naklonením hlavy doprava môžete zvýšiť alebo znížiť hlasitosť a potiahnutím na druhú stranu môžete vyvolať panel multitaskingu alebo sa vrátiť na Hlavná obrazovka. Menu je skryté v nastaveniach operačný systém.
6. Skryté snímanie fotografií a videí
Občas nastanú situácie, kedy je potrebné urobiť pár záberov alebo natočiť video bez toho, aby si to ostatní všimli. S touto úlohou vám pomôže úžasná funkcia systému iOS. Návod na použitie funkcie nájdete.
7. Vymazanie čísel v kalkulačke potiahnutím prstom
V aplikácii Kalkulačka môžete vymazať posledné zadané čísla. To sa vykonáva jednoduchým potiahnutím prstom doprava alebo doľava cez pole so symbolmi.
8. Ako povoliť čiernobiely režim
Do nastavení G8 bol pridaný režim čiernobieleho rozhrania. Prepínač nájdete v menu Všeobecné –> Prístupnosť –> Odtiene šedej.
9. Možnosť skryť fotografie
Aplikácia Fotky a iCloud Photo Archive vám umožňujú prístup ku všetkým vašim fotkám a videám kedykoľvek a kdekoľvek. Fotografie sa dajú ľahko nájsť a usporiadať rovnakým spôsobom na všetkých zariadeniach. Okrem toho v Najnovšia verzia Fotky pre iOS vám umožňujú skryť obrázky – vybraté fotografie zmiznú zo zobrazení Momenty, Kolekcie a Roky, ale budú viditeľné v sekcii Albumy.
10. Filtrujte správy od neznámych kontaktov
V najnovšom vydaní softvérovej platformy bolo možné filtrovať správy od neznámych predplatiteľov. Aplikácia Správy takéto správy zoskupuje do samostatná sekcia. V tomto článku sa dozviete, ako používať túto funkciu iPhone.
11. Spock Gesto Emoji
IN najnovšie vydanie iOS Apple rozšíril štandardnú sadu emotikonov. Klávesnica emoji má viac ako 300 nových ikon. Zároveň sa objavila podpora pre emotikony, ktoré zatiaľ nie sú prezentované priamo na klávesnici. Jedným z nich je gesto „Live Long and Prosper“, ktoré predviedla postava zo sci-fi televízneho seriálu Star Trek. Operačný systém podporuje ikonu Vulcan salute – stačí si nastaviť klávesovú skratku na jej vloženie.
12. Ako zabrániť „prejdeniu prstom“ v aplikácii Fotky
Niekedy je potrebné obmedziť prácu niektorých Funkcie iPhone a iPad. Napríklad zabrániť deťom v prístupe k určitým webovým stránkam alebo aplikáciám, skryť kontakty v adresári alebo nedávne hovory s vašou polovičkou. iOS takéto možnosti poskytuje. Jedna z funkcií umožňuje obmedziť možnosť posúvania fotografií v štandardnej knižnici fotografií. Relevantné pre situácie, keď sa používateľ rozhodol ukázať fotografiu priateľovi, ale nechce, aby si mohol prezerať iné fotografie. Ako nastaviť túto funkciu -.
13. Ako skryť akúkoľvek aplikáciu z domovskej obrazovky
Zakaždým, keď vyjde nová verzia iOS, používatelia nájdu spôsoby, ako využiť chyby operačného systému vo svoj prospech. Tak tomu bolo napríklad v prípade aplikácie Kiosk v iOS 6 a priečinkov v iOS 7. Platforma iOS 8 nebola výnimkou. Aj počas testovania vývojári našli veľa chýb a nedostatkov. Niektorí z nich migrovali do finálnej montáže. Jeden z chyby systému iOS 8 vám umožňuje pomocou jednoduchých manipulácií skryť akékoľvek aplikácie z obrazovky, vrátane systémových. Všetky podrobnosti na tomto odkaze.
14. Ako pridať prázdne ikony na domovskú obrazovku
Skôr s cieľom pridať do domácnosti Obrazovka iPhone alebo iPad s prázdnou ikonou sa používatelia museli uchýliť k útek z väzenia a nainštalovať špecializované vylepšenia od Cydie. Nie je to tak dávno, čo sa objavil jednoduchší spôsob, ako dosiahnuť rovnaký efekt.
15. Ako pridať priečinok do priečinka
Priečinky v systéme iOS nemajú žiadne obmedzenia na počet aplikácií. Môžete k nim pridať neobmedzený počet ikon. Aj keď to od istého bodu nedáva zmysel, keďže hľadanie aplikácií v priečinku zaberie toľko času ako rolovanie po obrazovkách na pracovnej ploche. Funkcia odrazového mostíka v systéme iOS 8 vám umožňuje pridávať priečinky do priečinkov pomocou jednoduchých manipulácií. Ako to urobiť, MacDigger.
16. Fotografovanie počas natáčania videa
17. Ako sťahovať bezplatné aplikácie bez zadávania hesiel
Apple pridal do iOS nastavenie, ktoré vám umožňuje sťahovať bezplatné hry a aplikácie bez toho, aby ste museli overovať váš prístupový kód. účtu Apple ID. Ak chcete nakupovať v App Store a iTunes, používateľ musí zadať heslá alebo priložiť prst na skener Dotyk odtlačkov prstov ID. Ak zariadenie nemá biometrický senzor, proces sťahovania aplikácií je pomerne zdĺhavý. V systéme iOS 8.3 bolo možné zakázať povinné potvrdenie sťahovania pomocou kódového slova v prípade bezplatného obsahu - aplikácií, hudby a kníh. Táto možnosť bude dostupná, ak je na zariadení deaktivovaná autorizácia pomocou Touch ID. Je to v " itunes obchod, Obchod s aplikaciami.
18. Ako nájsť stratený iPhone aj po úplnom vybití
Platforma iOS 8 dostala množstvo vylepšení z hľadiska proprietárneho služby Apple. Platí to aj pre funkciu Nájsť môj iPhone. Málokto vie, ale služba na vyhľadávanie chýbajúcich a ukradnutých zariadení má špeciálne zaobchádzanie"Posledné miesto". Umožňuje iPhonu a iPadu automaticky odosielať údaje o svojej polohe predtým úplné vybitie. Príslušný prepínač sa nachádza v ponuke iCloud –> Nájsť môj iPhone.
19. Ako zobraziť presnú silu mobilného signálu
Vlastníci smartfóny iPhone dokáže pomocou štandardných nástrojov operačného systému zistiť presnú úroveň signálu v mobilná sieť operátor. Navyše na to nie je potrebné podliehať mobilné zariadenieútek z väzenia. Indikátor zobrazuje úroveň signálu v rozsahu od -40 do -130. Hodnota -40 znamená najlepší príjem. Ako aktivovať tento režim, napísal MacDigger.
20. Ako zlepšiť presnosť rozpoznávania snímača odtlačkov prstov Touch ID
Niektorí používatelia iPhone 5s, iPhone 6 a iPhone 6 Plus sa sťažujú na nestabilitu snímača odtlačkov prstov zabudovaného do domovské tlačidlo smartfón. iOS má skrytú možnosť „trénovať“ Touch ID. Platforma umožňuje opraviť zadané biometrické údaje prstov bez nutnosti opätovného skenovania odtlačkov prstov. Môžete sa o tom dozvedieť viac.
Súkromie je veľmi dôležitou súčasťou nášho života. Preto má každé zariadenie (vrátane iPhonu) veľmi veľké množstvo nastavenia, ktoré pomáhajú skryť informácie pred zvedavými očami.
Ak ste zanieteným majiteľom iPhonu, pravdepodobne sa už vyskytli situácie, keď pri stretnutí s niekým položíte telefón na stôl a dostanete upozornenie alebo správu. No podľa reakcie aj tvoj kamarát vidí, čo tam prišlo.
Aby ste sa vyhli tejto situácii, iOS 11 má veľmi užitočné nastavenie. Dnes sa teda naučíte, ako sa skrývať prichádzajúce oznámenie na uzamknutej obrazovke vášho obľúbeného iPhone.
Pokiaľ viem, na iPhone X sa to implementuje automaticky a text sa zobrazí až potom, čo vás rozpozná Face ID. Ale to bol dosť problém na iných modeloch, až do dnešného dňa. Poďme zistiť, čo a ako.
Ako skryť text správy na uzamknutej obrazovke iPhone?
Neviem, ako sa k tomu Apple dostal, pretože sám som len nedávno zistil, že takáto príležitosť existuje. Navyše je možné konfigurovať ako pre všetko naraz, tak aj pre konkrétny program samostatne.
Pre všetky aplikácie
Je celkom možné, že by ste chceli skryť text upozornenia úplne všetkých programov. Je to celkom normálne a aby ste to dosiahli, postupujte podľa týchto krokov:
- ísť do nastavenie a hľadáte položku Upozornenia;
- zhora ideme do Zobrazenie miniatúr;
- vybrať položku Ak je odomknutý(Mám zaškrtnutú položku Vždy, pretože taká potreba nie je).
Upozornenia – Zobraziť miniatúry – Ak sú odomknuté
Teraz budú úplne všetky upozornenia skryté pred zvedavými očami a uvidíte iba názov aplikácie, v ktorej je upozornenie. Po odomknutí iPhonu budú dostupné potrebné informácie.
Pre jednu aplikáciu
Teraz si povedzme o prípade, keď chcete skryť obsah správy, napríklad pred konkrétnym messengerom. Môže to byť úplne akýkoľvek program.
Postupujeme podľa tohto vzoru:
- opäť ideme do nastavenie — Upozornenia;
- prejdite a vyhľadajte aplikáciu, ktorú potrebujete (v mojom prípade som si vybral Viber);
- vyberte nižšie Zobrazenie miniatúr;
- no znova Ak je odomknutý.

Upozornenia - Viber (napríklad) - Zobraziť miniatúry - Ak je odomknutý
Teraz bude váš život o niečo jednoduchší a už sa nemusíte báť, že si niekto môže prečítať obsah upozornenia na uzamknutej obrazovke vášho iPhone.
Ak chcete, ako to bude, tak tu je pre vás príklad na 10. iPhone. Bude to presne to isté: 
Ako vidíte, v niektorých momentoch Apple myslí na používateľov. Je to tak, že zvyčajne je všetko dosť obmedzené a je dokonca škoda, že nemôžete urobiť to alebo ono.
Niekedy je potrebné určité súbory a aplikácie pred všetkými skryť verejný prístup. Ak používate iPhone, iPad alebo iné produkty z Apple potom máte túto možnosť.
videá na iPhone, iPad a iPoud touch
Existuje niekoľko spôsobov, ako skryť fotografie a videá pred zdieľaním na zariadení Apple: pomocou štandardných aplikácií a aplikácií tretích strán, nastavení zariadenia, cloudového úložiska.
Táto metóda zahŕňa prenos fotografií a videí na cloudové servery spoločnosti, ktorá túto príležitosť poskytuje, a po nastavení hesla v aplikácii, ktorá umožňuje prístup k súborom. Môžete napríklad použiť Dropbox. Jedinou nevýhodou tejto metódy je, že na prístup k fotografiám a videám budete potrebovať stabilné internetové pripojenie, pretože súbory nebudú uložené v zariadení, ale na cloudových serveroch.
- Prejdite na oficiálnu webovú stránku Dropbox (https://www.dropbox.com/referrals/NTEyOTg3MTEzOQ?src=global9), zaregistrujte sa tam a stiahnite si inštalačný program aplikácie pre svoje zariadenie.
- Po nainštalovaní aplikácie Dropbox a prenesení všetkých potrebných položiek do nej prejdite do časti Nastavenie.
- Prejdite do sekcie Passcode Lock a aktivujte používanie hesla.
- Nastavte štvormiestne heslo kliknutím na tlačidlo Zmeniť prístupový kód.
- Na dokončenie procesu zadajte štyri číslice.
Ako skryť aplikácie tretích strán a skladové aplikácie na zariadeniach iPhone, iPad a iPod touch
Ikonu aplikácie z ponuky zariadenia je možné skryť niekoľkými spôsobmi: pomocou programov tretích strán, vytváraním viacúrovňových priečinkov, nastaveniami zariadenia.
Cez priečinok
- Ísť do domovskej stránke menu zariadenia a uistite sa, že na ňom nezostalo voľné miesto. To znamená, že na túto kartu musíte presunúť 20 alebo 24 ikon aplikácií.
- Kliknite na ľubovoľnú ikonu v ponuke zariadenia a podržte ju niekoľko sekúnd, zariadenie prejde do režimu úprav.
- Presuňte ikonu jednej aplikácie na ikonu inej a vytvorte priečinok.
- Kliknite na aplikáciu, ktorá sa už v priečinku nachádza, a presuňte ju na druhú stránku priečinka, ktorá je zatiaľ prázdna.
- Opäť začnite držať ikonu aplikácie a ťahajte ju z okrajov priečinka, ktoré sa nachádzajú na pravej strane obrazovky. Neodstraňujeme prst z ikony aplikácie.
- Teraz presunieme ikonu aplikácie do stredu priečinka a bez toho, aby sme z neho vybrali prst, stlačte tlačidlo „Domov“. Ak sa všetky akcie vykonajú správne, ikona sa posunie nahor po obrazovke a zmizne z ponuky zariadenia. Jedinou nevýhodou tejto metódy je, že po reštarte zariadenia sa ikona aplikácie vráti do ponuky.
Prostredníctvom viacúrovňových priečinkov
- Dotknite sa ikony a niekoľko sekúnd podržte prst na obrazovke, čím prepnete ponuku zariadenia do režimu úprav.
- Znova dlho stlačte ikonu aplikácie a presuňte ju na ľubovoľnú ikonu inej aplikácie, čím vytvoríte priečinok.
- Ukončite priečinok a vytvorte ďalší priečinok podľa predchádzajúcich dvoch krokov s inými aplikáciami.
- Vo chvíli, keď sa druhý priečinok skončí a začne sa zrútiť, rýchlo uchopte prvý priečinok a presuňte ho do novovytvoreného priečinka.
- V dôsledku toho sa ukazuje, že v ponuke zariadenia nevidíte, čo je v dvojitom priečinku.
- Jedinou nevýhodou tejto metódy je, že ak otvoríte prvý priečinok, obsah druhého sa stane viditeľným.
Cez nastavenia zariadenia
- Otvorte aplikáciu Nastavenia.
- Prejdime do časti „Základné“.
- Prejdime do časti Obmedzenia.
- Kliknite na tlačidlo "Povoliť obmedzenia".
- Nastavte heslo alebo aktivujte dotyková funkcia ID, ak to vaše zariadenie podporuje.
- Späť k všeobecný zoznam obmedzenia. Ak potrebujete skryť štandardnú aplikáciu, predbehnite príslušný posúvač pred ňou.
- Ak potrebujete skryť aplikácie tretích strán, prejdite nadol do sekcie „Povolený obsah“ a prejdite na „Programy“.
- Aktivujte funkciu „Zakázať softvér“, ktorá zobrazuje všetky ikony programy tretích strán zmizol z ponuky vášho zariadenia.
Prostredníctvom aplikácie a počítača tretej strany
Pre túto metódu nemusíte hackovať firmvér zariadenia pomocou útek z väzenia, stačí si ho stiahnuť do počítača alebo notebooku z Mac verzia OS X nie je starší ako 10.11.4 Apple app Konfigurátor 2.2 (
veľa štandardné aplikácie nespĺňajú požiadavky moderných používateľov, aj keď ich vývojári Apple s každým vylepšujú Nová verzia iOS. A zdá sa, že nijak zvlášť neprekážajú, ale zaberajú miesto na pracovnej ploche. V tomto článku sa pozrieme na dva spôsoby, ako skryť nepoužívané akciové aplikácie na iPhone.
Vlastne spôsobom, ktorý by vyhovoval každému Používatelia iPhone neexistuje. Funkcia iOS neumožňuje vlastníkom zariadení skryť alebo odstrániť aplikácie z akcií, takže je potrebné použiť triky. Takéto triky ďalej tento moment sú dva: v prvom prípade budete potrebovať nainštalovaný iOS 7.1 alebo vyšší a v druhom útek z väzenia.
Ako skryť nepoužívané akciové aplikácie na iPhone? Metóda 1
Táto metóda je vhodná pre Majitelia iPhonov(a iPad) s nainštalovaný iOS 7.1 alebo vyšší. Prečo práve táto verzia? Od iOS 7.1 bola objavená chyba, ktorá umožňuje skryť ľubovoľné ikony, kým sa zariadenie nereštartuje. Pozor: po "reboote" sa všetko vráti na svoje miesto.
Krok 1: Zhromaždite všetky nepoužívané štandardné aplikácie do jedného priečinka
Krok 2. Prejdite na jednu z plôch zariadenia iOS a vyplňte všetky bunky ikonami aplikácií (musí byť vyplnený aj dock) a na túto obrazovku presuňte aj priečinok s nepoužívanými aplikáciami
Krok 3 Dôležité! V tejto fáze musíte byť maximálne opatrní. Vytvorte priečinok presunutím jednej aplikácie do druhej a ihneď, kým prebieha animácia, do nej preneste priečinok s nepoužívanými aplikáciami. V dôsledku toho by ste mali mať nový priečinok s dvoma aplikáciami a priečinkom.
Krok 4. Potiahnite obe aplikácie späť na plochu, potom vytiahnite priečinok – zmizne a prestane vás bolieť oči
Metóda je oveľa jednoduchšia, ako je opísané. Pre prehľadnosť zverejníme video natočené používateľom, ktorý našiel túto malú „dieru“ v iOS.
Ako skryť nepoužívané akciové aplikácie na iPhone? Metóda 2
Ak chcete skryť ikony nepoužívaných aplikácií druhým spôsobom, nemusíte robiť žiadne ďalšie manipulácie. Všetko, čo potrebujete, je útek z väzenia a vylepšenie HiddenApps od Cydie (môžete si ho stiahnuť z úložiska http://repo.idoodler.de).
Po stiahnutí tweaku budete vyzvaní nielen na skrytie nepotrebných ikon aplikácií, ale aj na deaktiváciu reklamných bannerov, spustenie diagnostiky iOS a uvedenie zariadenia do režimu Field Test. HiddenApps nie je potrebné konfigurovať – všetko funguje ihneď po inštalácii.
- recenzia iphone 6s
- cashback 2018
- aktualizácia ios 12
Ak sa vám táto téma páči, ohodnoťte 5 hviezdičkami v spodnej časti článku. nasleduj nás V kontakte s , Instagram , Facebook , Twitter, Viber.
sadzba:
 Minimálne systémové požiadavky
Minimálne systémové požiadavky Painkiller: Hell & Damnation nezačne?
Painkiller: Hell & Damnation nezačne? Vo vašej aplikácii sa vyskytla neošetrená výnimka, čo robiť
Vo vašej aplikácii sa vyskytla neošetrená výnimka, čo robiť Zvyšujeme výkon smartfónu Je možné zakázať aplikácie v systéme Android
Zvyšujeme výkon smartfónu Je možné zakázať aplikácie v systéme Android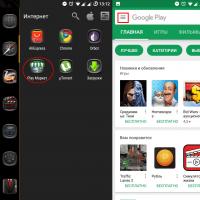 Ako vypnúť aktualizácie v systéme Android Zakázať automatické aktualizácie v systéme Android
Ako vypnúť aktualizácie v systéme Android Zakázať automatické aktualizácie v systéme Android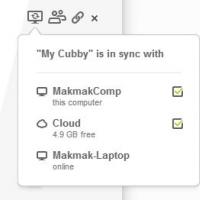 Sharedsafe – Neobmedzená synchronizácia s cloudom Rozšírené nastavenia synchronizácie s cloudom
Sharedsafe – Neobmedzená synchronizácia s cloudom Rozšírené nastavenia synchronizácie s cloudom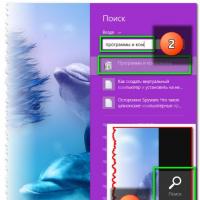 Ako odstrániť nepotrebné aktualizácie systému Windows a uvoľniť veľa miesta
Ako odstrániť nepotrebné aktualizácie systému Windows a uvoľniť veľa miesta