Vista nu se conectează la Wi-Fi. Configurarea unei rețele locale de domiciliu în Windows Vista. Informații despre înlocuirea plasturelui
Dacă aveți sistemul de operare Windows Vista instalat pe computer sau laptop și doriți, atunci ați ajuns la locul potrivit. Înainte de a începe configurarea unei conexiuni la rețeaua globală, vreau să clarific câteva puncte:
- Configurarea unei conexiuni la Internet pe Windows Vista conform diagramei pe care o voi da mai jos are sens doar atunci când cablul care vine din dulapul de podea este conectat direct la computer.
- În cazul unei conexiuni dial-up, cablul care vine de la splitter trebuie conectat la computer.
- În niciun caz nu trebuie să configurați o conexiune la Internet dacă aveți un router, un router Wi-Fi sau un dispozitiv Combo. Pentru astfel de cazuri există un articol special „“.
Procesul de creare a unei conexiuni la Internet pe sistemul de operare Windows Vista
Pentru a configura o conexiune la Internet pe un computer care rulează Windows Vista, trebuie să urmați acești pași:
- Deschis startși selectați elementul Panou de control.

- În stare de vizionare Pictograme mari trebuie să selectați un articol Centrul de rețea și partajare.

- În fereastra care se deschide, selectați elementul Stabilirea unei conexiuni sau a unei rețele, care se află în coloana din stânga.
- Apoi, trebuie să selectați elementul conexiune internetși apăsați butonul Mai departe.

- Următorul pas este selectarea De mare viteză. Dacă Windows vă întreabă dacă să creați o nouă conexiune, răspundeți da.

- Acest punct este cel mai important: aici trebuie să introduceți numele de utilizator și parola pentru a accesa Internetul. Trebuie să primiți această combinație de la Furnizorul dumneavoastră.

- Următoarea fereastră ar trebui fie să vă mulțumească, fie... Acest articol va afișa un mesaj care afirmă că conexiunea la Internet din Windows Vista este gata de utilizare sau o eroare. În cazul unei erori, trebuie să vă amintiți codul de eroare (de obicei un număr din trei cifre) și să încercați să rezolvați această eroare. Unele erori la conectarea la Internet, în special, și modalități de a rezolva această problemă sunt descrise pe acest site.
Aceasta completează configurarea unei conexiuni la Internet pe un computer care rulează Windows Vista.
Cum să afișați o comandă rapidă pentru a vă conecta la Internet pe desktop?
Pentru a afișa comanda rapidă pentru conexiunea la Internet pe desktop pe Windows Vista, trebuie să deschideți Centrul de rețea și partajare.În fereastra care se deschide, faceți clic pe butonul Gestionarea conexiunilor la rețea.

În fereastra care se deschide, faceți clic dreapta pe conexiunea la Internet creată anterior și selectați Creaza o scurtatura, pe care îl plasați pe desktop.

Acesta este modul în care puteți configura o conexiune la Internet pe sistemul de operare Windows Vista.
Serghei Pakhomov
Când începeți să lucrați cu noul sistem de operare Windows Vista, apare problema instalării conexiunilor la rețea. Dificultatea este că, după ce s-a obișnuit cu interfața sistemului de operare Windows XP, nu este posibilă trecerea rapidă la noua interfață oferită de Windows Vista. În general, prima impresie a Centrului de rețea și partajare (acesta este numele casetei de dialog pentru setările de conexiune la rețea din Windows Vista) nu este deloc clară. Se pare că, dorind să simplifice totul cât mai mult posibil, dezvoltatorii au lăsat întregul proces de configurare în seama expertului de configurare a conexiunii de rețea corespunzător. Dar se pare că au exagerat și, ca urmare, lucrurile s-au complicat. A dispărut transparența și simplitatea care erau inerente Windows XP și, în schimb, avem o mulțime de casete de dialog în care sunt ușor de confundat. Dar Windows Vista oferă instrumente care măresc securitatea și fiabilitatea conexiunilor de rețea, ceea ce, desigur, este avantajul său neîndoielnic.
În acest articol vom analiza în detaliu toate nuanțele creării de conexiuni de rețea folosind exemplul versiunii ruse a Windows Vista Ultimate (32 de biți) (build 6.0.6000).

Proprietăți
Și punct


conectarea la un domeniu de rețea
Centrul de rețea și partajare Puteți face setări suplimentare pentru conexiunea la rețea.
Setări Public sau Privat). În ceea ce privește rețeaua de domiciliu, este mai bine să setați tipul de plasare Privat Public

Centrul de rețea și partajare Vezi harta completă

După cum puteți vedea, Centrul de rețea și partajare nu afișează corect diagrama rețelei. În primul rând, routerul wireless apare ca un punct de acces wireless și comutatorul asociat acestuia, mai degrabă decât ca un singur dispozitiv. Cel de-al doilea router wireless este în general prezentat ca un comutator, iar legătura fără fir dintre cele două routere este definită ca o legătură cu fir între cele două comutatoare. Prin urmare, nu ar trebui să aveți încredere în diagrama de rețea afișată. În același timp, observăm că harta rețelei creată vă permite să vizualizați rapid adresele IP și MAC ale tuturor computerelor și dispozitivelor de rețea care fac parte din rețeaua locală. Pentru a face acest lucru, trebuie doar să mutați cursorul mouse-ului peste pictograma cu imaginea unui computer sau a unui dispozitiv de rețea, iar adresele IP și MAC (ale dispozitivului de rețea) vor fi afișate într-un tooltip.
Privat sau Public
- descoperirea rețelei;
- distribuire a unui fisier;
- partajarea accesului la folderele publice;
- partajarea fișierelor media.
Parametru de acces Descoperirea rețelei determină dacă un anumit computer va fi vizibil pentru alte computere și dispozitive din rețea și dacă, la rândul său, acest computer va fi vizibil pentru alte computere din rețea.
Parametru Distribuire a unui fisier
Parametru Partajarea dosarelor publice determină dacă utilizatorii rețelei pot accesa fișierele aflate în folderul partajat. Cu toate acestea, puteți activa partajarea folderelor partajate, astfel încât utilizatorii rețelei să poată deschide, edita și crea fișiere în foldere partajate pe un anumit computer sau să le deschidă numai pentru citire.
Parametru
Când opțiunea este activată, numai acei utilizatori pentru care au fost create conturi și parole pe acest computer vor putea accesa fișierele și imprimantele partajate.
Când activați opțiunea Partajare media
Centrul de rețea și partajare selectați linkul. După aceasta se va deschide o fereastră Net

Net pe desktop.

Pentru a crea un nou profil de conexiune la rețea fără fir, trebuie mai întâi fie să configurați adaptorul fără fir pentru a obține automat adrese IP, fie să înregistrați manual toate adresele IP.
Pentru a configura adaptorul wireless, selectați elementul din fereastra din bara de activități Proprietățile adaptoruluiși apăsând butonul Proprietăți
După configurarea adaptorului de rețea fără fir, puteți începe să creați un nou profil de conexiune fără fir. Pentru a face acest lucru în fereastră Managementul rețelei fără fir Adăuga
- creați manual un profil de rețea;

Când selectați această opțiune, se va deschide o fereastră cu o listă a tuturor rețelelor wireless detectate (Fig. 12). Selectând o rețea fără fir nesecurizată din această listă, adică o rețea care nu utilizează protocoale de autentificare și criptare a datelor și făcând clic pe butonul Conectați, vă puteți conecta la această rețea fără fir. După conectarea cu succes la rețeaua wireless selectată, vi se va solicita să salvați setările acestei rețele, adică să creați un profil de conexiune fără fir pentru o anumită rețea. Dacă intenționați să vă conectați la rețeaua wireless selectată de mai multe ori, atunci este recomandabil să salvați profilul de conexiune, dar dacă vă conectați la rețea o dată, nu este nevoie să-i creați profilul. Dacă este selectată opțiunea de salvare a parametrilor de conectare, atunci în fereastră Managementul rețelei fără fir


Orez. 13. Configurarea profilului
Fără autentificare
La fereastră Managementul rețelei fără fir Redenumiți

Proprietăți. Aceasta va deschide o fereastră Proprietăți de securitate a rețelei. Pe fila Conexiune Siguranță

Centrul de rețea și partajare selectați linkul
- Conexiune internet;
- legătura cu locul de muncă.

Opțiune conexiune internet

Selectarea unei opțiuni lansează asistentul de configurare a routerului (punct de acces). Desigur, pentru a lansa acest asistent, computerul trebuie să fie conectat la router (punct de acces). Expertul de configurare oferă două metode de configurare: vă permite fie să deschideți interfața web a routerului (punctul de acces) și apoi să configurați manual dispozitivul, fie să creați mai întâi toate setările pentru o rețea wireless sigură (profil de rețea) și să le salvați în o unitate flash cu posibilitatea de a le transfera ulterior pe router și alte computere. Cu toate acestea, pentru aceasta, routerul (punctul de acces) trebuie să accepte configurarea de pe suport flash.
Selecteaza o optiune Conectarea manuală la o rețea fără fir
Opțiune - calculator"
Opțiune conexiune internet
Opțiune Conexiune la locul de muncă
După cum știu chiar și negrii din Zimbabwe, o rețea de domiciliu constă din mai multe computere conectate între ele prin canale Ethernet sau Wi-Fi. În acest caz, toate computerele sunt conectate la switch-uri, routere sau puncte de acces, care, la rândul lor, sunt conectate la alte switch-uri, la care se vor conecta și alte computere din rețeaua locală. Datorită acestei scheme, este posibil să se creeze rețele de acasă care includ zeci de mii de computere. Acest articol explică cum vă puteți configura computerul Windows Vista pentru a funcționa în rețeaua locală de acasă.
Informațiile prezentate vor fi utile pentru lucrul nu numai cu rețelele oficiale de acasă care oferă acces plătit la Internet, ci și cu acele rețele de acasă mici care sunt create în familii cu mai multe computere.
Configurarea echipamentelor de rețea în Windows Vista nu ar putea fi mai ușoară. Cea mai mare parte a muncii se face în fereastră , pentru a deschide care selectați comanda Start>Panou de control Retea si internet si apoi pe link . Ca urmare, se va deschide fereastra de mai jos.
Acest centru este instrumentul principal pentru lucrul cu rețeaua locală și conexiunea la Internet. În partea de sus a ferestrei este o hartă a rețelei care arată modul în care computerul este conectat la rețeaua locală și la Internet. Principalele sarcini de configurare a parametrilor de rețea sunt efectuate prin selectarea comenzii corespunzătoare în panoul din stânga ferestrei. După cum puteți vedea, există destul de multe comenzi în acest panou și ne vom uita la unele dintre ele în continuare.
Apasa pe link pentru a vizualiza o listă a tuturor computerelor care sunt membre ale aceluiași grup de lucru. Dacă unul dintre computerele dvs. este configurat pentru a partaja fișiere video sau audio, în această fereastră va apărea o pictogramă. Făcând clic pe fiecare pictogramă de computer, vă va permite să vizualizați o listă de resurse partajate, inclusiv fișiere și foldere situate pe acele computere. Pentru a accesa aceste resurse, trebuie să aveți permisiunile corespunzătoare.

Acum du-te înapoi pe fereastră Conectați-vă la rețea. Ca rezultat, se va deschide o fereastră care conține o listă cu toate rețelele detectate de computer, inclusiv rețelele wireless Wi-Fi. Doar faceți dublu clic pe orice pictogramă de conexiune pentru a vă conecta la rețeaua selectată (cu excepția cazului în care, desigur, rețeaua este securizată sau aveți drepturile de acces necesare). Pentru a actualiza lista de rețele detectate, faceți clic pe butonul Reîmprospătare din partea dreaptă sus a ferestrei. Această fereastră va fi foarte utilă tuturor posesorilor de laptopuri cărora le place să se plimbe prin oraș cu ei. Cum să afli dacă există vreo rețea Wi-Fi în raza apropiată sau îndepărtată de laptop la care te poți conecta? Deschide fereastra Conectați-vă la rețeași veți obține o listă cu toate rețelele wireless detectate de adaptorul wireless al laptopului dumneavoastră.
Reveniți din nou la fereastra principală , apoi faceți clic pe link . Ca urmare, se va deschide o fereastră care ne este deja familiară, în care puteți configura accesul la Internet atât printr-o conexiune dial-up, cât și printr-o rețea de bandă largă.

Să aruncăm o privire mai atentă la ce opțiuni de conexiune la Internet sunt prezentate în fereastra de mai sus.
- conexiune internet. Dacă computerul dvs. nu s-a putut conecta automat la Internet, acesta este linkul de care veți avea nevoie. Cu ajutorul acestuia, puteți configura o conexiune în bandă largă, o conexiune printr-o rețea wireless Wi-Fi sau printr-un modem dial-up obișnuit. Cum să faceți acest lucru a fost deja discutat mai devreme în acest capitol.
- Configurarea routerelor și punctelor de acces fără fir. O rețea de domiciliu folosește adesea routere și puncte de acces, datorită cărora toate computerele din rețeaua locală au acces la Internet. Acest link vă va ajuta să vă configurați routerul nou achiziționat, dar rețineți că probabil veți obține cele mai bune rezultate utilizând programul de configurare livrat cu routerul sau punctul de acces.
- Configurarea unei conexiuni telefonice. Acest link vă va ajuta să configurați o conexiune dial-up la Internet printr-o linie telefonică și modem.
- Conexiune la locul de muncă. Acest link vă va ajuta să configurați accesul VPN la o rețea de la distanță. Acesta este modul în care accesul la Internet este adesea configurat în rețelele comerciale mari de acasă.
Revenind la fereastra principală , apasa pe link . Această fereastră va afișa pictograme pentru absolut toate conexiunile de pe computerul dvs., de exemplu, o pictogramă pentru conexiunile Ethernet și Wi-Fi. Făcând dublu clic pe pictogramă, veți deschide fereastra de proprietăți pentru această conexiune, în care puteți nu numai să vizualizați diferite proprietăți ale conexiunii, ci și să configurați setările conexiunii la rețea.

Făcând clic pe butonul din fereastra prezentată mai sus Inteligența, puteți vizualiza informații detaliate despre conexiune, cum ar fi adresa IP, timpul de închiriere IP, masca de subrețea, adresa IP implicită a gateway-ului etc. Aceste setări vă vor ajuta să vă configurați adaptorul de rețea sau routerul. La rândul său, făcând clic pe butonul Proprietăți vă va permite să configurați parametrii setului de protocol TCP/IP, în special, să specificați manual adresa IP și masca de subrețea pentru computerul dvs. După ce faceți clic pe butonul Dezactivați conexiunea la rețea va fi închisă și veți rămâne fără acces la Internet (cu excepția cazului în care aveți o conexiune de rezervă). În cele din urmă, dacă aveți probleme cu conexiunea la internet, faceți clic pe butonul Diagnosticare. În acest caz, Windows Vista va încerca să detecteze sursa problemei și să ofere soluții.
Apropo, pentru a efectua diagnostice puteți, de asemenea, să faceți clic pe link Diagnosticare și recuperare situat în panoul din stânga ferestrei . Programul de diagnosticare a conexiunii la rețea este un instrument minunat Windows Vista care va efectua automat pentru dvs. unele acțiuni cunoscute până acum doar de administratorii de sistem. De exemplu, va reînnoi contractul de închiriere a adresei DHCP, va restabili conexiunea la rețea, va dezactiva sau activa adaptorul de rețea dacă este necesar etc.
În acest caz, pe ecran poate apărea o fereastră cu rezultate de diagnosticare, în care vor fi oferite diverse recomandări pentru a rezolva problema. Adesea, instrumentul de diagnosticare va rezolva în mod independent problemele de conexiune la rețea.
Acum acordați atenție linkului Vezi harta completă, situat în colțul din dreapta sus al ecranului, imediat sub inscripție . Faceți clic pe acest link pentru ca Windows Vista să creeze o hartă a rețelei dvs. de acasă, inclusiv toate conexiunile la alte computere din rețea. Din păcate, cele mai bune rezultate vor fi obținute dacă Windows Vista este instalat pe toate computerele din rețeaua locală. În caz contrar, harta rețelei va fi incompletă, deși toate dispozitivele din rețea vor fi listate în ea.

Acum să ne întoarcem pe fereastră și ne îndreptăm atenția asupra parametrilor aflați imediat sub mini-harta conexiunii dvs. la rețea din partea dreaptă a ferestrei. Dacă dați clic pe link Setări situat în dreapta pictogramei Net, veți putea selecta tipul de locație de rețea pentru computerul dvs. Alegerea tipului depinde de locul și în ce capacitate este utilizat computerul.

Există doar două tipuri de cazare. Pentru fiecare tip de plasare, puteți alege o pictogramă personalizată sau puteți utiliza pictograma implicită oferită de Windows Vista.
- Public. Când este conectat la o rețea publică, cum ar fi o rețea Wi-Fi publică într-o cafenea sau aeroport, Windows Vista va încerca să protejeze computerul (în special un laptop) cât mai mult posibil de posibile intruziuni exterioare.
- Privat. Gazduirea privata este ideala pentru o retea de acasa sau de birou deoarece face calculatorul mai accesibil altor calculatoare din retea cu care poate face schimb de date cu usurinta.
Acum acordați atenție terenului Partajarea și descoperirea rețelei. După cum puteți vedea, listează destul de multe funcții de rețea, fiecare dintre ele având anumite caracteristici. Să le aruncăm o privire mai atentă.
- Descoperirea rețelei. Activați această funcție pentru a face computerul dvs. vizibil pentru alte computere din rețea.
- Distribuire a unui fisier. Această funcție vă va permite să configurați partajarea fișierelor.
- Partajarea accesului la folderele publice. Configurați partajarea dosarelor publice, cum ar fi folderul Sunt comuneîn dosar Utilizatori pe unitatea C.
- Utilizarea imprimantelor partajate. Configurați accesul la imprimanta conectată la computer pentru alte computere din rețeaua locală.
- Partajare protejată prin parolă. Activați această funcție pentru a solicita un nume de utilizator și o parolă pentru a accesa resursele și dispozitivele partajate de pe computer. Dacă această funcție este dezactivată, accesul gratuit la resurse va fi deschis tuturor.
- Partajare media. Activați această funcție și apoi spuneți Windows Media Player 11 ce fișiere media (audio și video) doriți să partajați.
Pentru a vedea ce foldere și fișiere sunt partajate pe computer, faceți clic pe link Afișați toate fișierele și folderele de pe acest computer care sunt partajate situat chiar în partea de jos a ferestrei .
Serghei Pakhomov
Când începeți să lucrați cu noul sistem de operare Windows Vista, apare problema instalării conexiunilor la rețea. Dificultatea este că, după ce s-a obișnuit cu interfața sistemului de operare Windows XP, nu este posibilă trecerea rapidă la noua interfață oferită de Windows Vista. În general, prima impresie a Centrului de rețea și partajare (acesta este numele casetei de dialog pentru setările de conexiune la rețea din Windows Vista) nu este deloc clară. Se pare că, dorind să simplifice totul cât mai mult posibil, dezvoltatorii au lăsat întregul proces de configurare în seama expertului de configurare a conexiunii de rețea corespunzător. Dar se pare că au exagerat și, ca urmare, lucrurile s-au complicat. A dispărut transparența și simplitatea care erau inerente Windows XP și, în schimb, avem o mulțime de casete de dialog în care sunt ușor de confundat. Dar Windows Vista oferă instrumente care măresc securitatea și fiabilitatea conexiunilor de rețea, ceea ce, desigur, este avantajul său neîndoielnic.
În acest articol vom analiza în detaliu toate nuanțele creării de conexiuni de rețea folosind exemplul versiunii ruse a Windows Vista Ultimate (32 de biți) (build 6.0.6000).
În sistemul de operare Microsoft Windows Vista, toate setările de conexiune la rețea sunt făcute în fereastră. Pentru a-l accesa, faceți clic pe pictograma de pe desktop Net faceți clic dreapta și în meniul contextual care se deschide, selectați Proprietăți(Fig. 1).
Orez. 1. Accesarea ferestrei Centru de rețea și partajare
Ca urmare, se va deschide o fereastră Centrul de rețea și partajare(Fig. 2), în partea dreaptă a căreia sunt afișate starea și proprietățile conexiunii computerului la Internet și rețeaua locală, iar în partea stângă există o bară de activități cu link-uri către alte casete de dialog legate de setări, management, vizualizarea și diagnosticarea conexiunilor de rețea.
Orez. 2. Fereastra Centru de rețea și partajare
Mai întâi, să ne uităm la conectarea unui computer care rulează Windows Vista la o rețea locală folosind o interfață cu fir, adică conectarea printr-o rețea Ethernet.
Până când au fost făcute setările necesare pe controlerul de rețea al computerului pentru a-l conecta la rețeaua locală, Centru de rețea partajată Starea conexiunii computerului va fi afișată ca Nici o conexiune sau ca o conexiune la Rețea neidentificată.
Pentru a include un computer într-o rețea locală, mai întâi trebuie să aflați dacă acesta utilizează un server DHCP sau dacă fiecărui computer din rețea i se aloca o adresă IP statică. Cu toate acestea, a doua opțiune este destul de rară - de regulă, este folosită acasă, atunci când două sau trei computere sunt conectate la o rețea. Dar chiar dacă rețeaua de acasă este construită pe baza unui router cu acces la Internet, routerul în sine este adesea folosit ca server DHCP, care are în mod necesar un server DHCP încorporat. În cazul rețelelor corporative cu zeci sau mai multe computere, soluția standard este utilizarea unui server DHCP.
Un server DHCP permite tuturor computerelor dintr-o rețea locală să obțină automat adrese IP dintr-un interval predefinit de adrese IP. De fapt, în acest caz, nu sunt necesare setări specifice pentru controlerul de rețea. Cu setările implicite, controlerul de rețea va încerca să obțină automat toate adresele de rețea (propria adresă IP, adresa IP implicită a gateway-ului, adresa IP a serverului DNS).
Pentru a configura controlerul de rețea al computerului pentru a obține automat adrese IP sau pentru a seta adresele IP manual, trebuie să utilizați fereastra Centrul de rețea și partajareîn bara de activități, faceți clic pe link Gestionarea conexiunilor la rețea. În fereastra care se deschide Conexiuni de retea(Fig. 3) selectați interfața de rețea de care avem nevoie (dacă sunt mai multe) și, făcând clic dreapta pe ea, selectați elementul din meniul contextual Proprietăți.

Orez. 3. Fereastra conexiuni la rețea
Aceasta va deschide caseta de dialog cu proprietățile conexiunii la rețea ( conexiune LAN-proprietăți) (Fig. 4), care practic nu diferă cu nimic de o fereastră similară din sistemul de operare Windows XP.

Orez. 4. Caseta de dialog Network Connection Properties
Mergând la articol, faceți clic pe butonul Proprietăți, după care ar trebui să se deschidă binecunoscuta fereastră (pentru cei care au experiență în configurarea conexiunilor de rețea în Windows XP) TCP/IPv4. Setează adresele IP ale controlerului de rețea, gateway-ului implicit și serverului DNS.
Dacă în rețeaua locală este utilizat un server DHCP, atunci în fereastra de proprietăți a protocolului TCP/IPv4 trebuie să bifați caseta Obține automat o adresă IPși punct Obțineți automat adresa serverului DNS. (Fig. 5). Aceste setări ale controlerului de rețea sunt utilizate în mod implicit.

Orez. 5. Configurarea protocolului TCP/IPv4
Dacă trebuie să vă conectați la o rețea locală care nu utilizează un server DHCP, trebuie să atribuiți manual computerului o adresă IP și să setați o mască de subrețea. Desigur, adresa IP atribuită trebuie să fie din aceeași subrețea ca toate celelalte adrese ale computerelor din această rețea locală. În plus, dacă rețeaua locală are un router cu acces la Internet, atunci pentru a obține acces la Rețea trebuie să specificați și adresa IP a gateway-ului principal (adresa IP a routerului cu acces la Internet).
După configurarea interfeței de rețea a computerului, acesta va fi conectat la rețeaua locală și în fereastră Centrul de rețea și partajare Starea conexiunii va fi afișată cu numele rețelei la care este conectat PC-ul. De exemplu, dacă computerul este conectat la un domeniu de rețea, atunci numele domeniului rețelei va fi afișat ca nume de rețea (Fig. 6).

Orez. 6. Fereastra Centru de rețea și partajare
și acces general cu afișare de stare
conectarea la un domeniu de rețea
După conectarea computerului la rețeaua locală în fereastră Centrul de rețea și partajare Puteți face setări suplimentare pentru conexiunea la rețea.
Pentru a face acest lucru, selectați linkul din bara de activități Setări lângă numele rețelei locale. În fereastra care se deschide Configurarea locației în rețea(Fig. 7) puteți specifica numele conexiunii de rețea creată (de exemplu, HOME LAN), selectați o pictogramă pentru această conexiune și tipul de locație de rețea ( Public sau Privat). În ceea ce privește rețeaua de domiciliu, este mai bine să setați tipul de plasare Privat, deoarece acest lucru va permite computerului dvs. să descopere alte computere și dispozitive din rețeaua locală și le va face posibil să vă descopere computerul. Pentru o rețea publică (de exemplu, dacă vorbim despre un hotspot wireless), este mai bine să folosiți tipul de plasare Public. În acest caz, detectarea calculatoarelor din rețea va fi limitată, precum și utilizarea rețelei de către unele programe.

Orez. 7. Setarea parametrilor de rețea
După ce parametrii rețelei sunt configurați, în fereastra Centrul de rețea și partajare puteți vizualiza harta completă a rețelei făcând clic pe link Vezi harta completă. Trebuie remarcat faptul că structura corectă a rețelei este afișată numai în cele mai simple cazuri, iar dacă rețeaua locală este mai mult sau mai puțin complexă, atunci nu vă puteți aștepta să fie afișată corect. De exemplu, în cazul nostru, am folosit o rețea locală de domiciliu formată din trei computere și două routere fără fir care funcționează în modul rețea distribuită fără fir (WDS) și, în consecință, conectate între ele printr-o interfață fără fir. Un laptop și un computer au fost conectate fără fir la un router, iar un alt computer a fost conectat la celălalt printr-o interfață cu fir. O diagramă a unei astfel de rețele este prezentată în Fig. 8.

Orez. 8. Vizualizați o hartă completă a rețelei locale
După cum puteți vedea, Centrul de rețea și partajare nu afișează corect diagrama rețelei. În primul rând, routerul wireless apare ca un punct de acces wireless și comutatorul asociat acestuia, mai degrabă decât ca un singur dispozitiv. Cel de-al doilea router wireless este în general prezentat ca un comutator, iar legătura fără fir dintre cele două routere este definită ca o legătură cu fir între cele două comutatoare. Prin urmare, nu ar trebui să aveți încredere în diagrama de rețea afișată. În același timp, observăm că harta rețelei creată vă permite să vizualizați rapid adresele IP și MAC ale tuturor computerelor și dispozitivelor de rețea care fac parte din rețeaua locală. Pentru a face acest lucru, trebuie doar să deplasați cursorul mouse-ului peste pictograma cu imaginea unui computer sau a unui dispozitiv de rețea, iar adresele IP și MAC ale adaptorului de rețea (dispozitiv de rețea) vor fi afișate într-un tooltip.
Pe lângă posibilitatea de a seta tipul de locație a rețelei locale ( Privat sau Public), în fereastra Centru de rețea și partajare, puteți configura mai precis toate setările pentru accesul computerului dvs. la rețea, precum și setările pentru accesarea computerului dvs. din rețeaua locală. Astfel, este posibil să controlați (porniți și opriți) următorii parametri de acces:
- descoperirea rețelei;
- distribuire a unui fisier;
- partajarea accesului la folderele publice;
- utilizarea de imprimante partajate;
- acces partajat cu protecție prin parolă;
- partajarea fișierelor media.
Parametru de acces Descoperirea rețelei determină dacă un anumit computer va fi vizibil pentru alte computere și dispozitive din rețea și dacă, la rândul său, acest computer va fi vizibil pentru alte computere din rețea.
Parametru Distribuire a unui fisier Stabilește dacă fișierele și imprimantele care sunt partajate pe computerul dvs. pot fi accesate de alți utilizatori ai rețelei.
Parametru Partajarea dosarelor publice determină dacă utilizatorii rețelei pot accesa fișierele aflate în folderul partajat. Cu toate acestea, puteți activa partajarea folderelor partajate, astfel încât utilizatorii rețelei să poată deschide, edita și crea fișiere în foldere partajate pe un anumit computer sau să le deschidă numai pentru citire.
Parametru Utilizarea imprimantelor partajate determină dacă imprimantele conectate la acest computer pot fi utilizate de alți utilizatori ai rețelei.
Când activați opțiunea Partajare protejată prin parolă Numai acei utilizatori pentru care au fost create conturi și parole pe acest computer vor putea accesa fișierele și imprimantele partajate.
Când activați opțiunea Partajare media utilizatorii rețelei vor avea acces la fișierele muzicale, imaginile și videoclipurile stocate pe acest PC, iar computerul însuși va căuta fișiere partajate de acest tip în rețea.
După ce computerul este inclus în rețeaua locală, Centrul de rețea și partajare vă permite să accesați rapid browserul rețelei locale. Pentru a face acest lucru, trebuie doar să accesați bara de activități din fereastră Centrul de rețea și partajare selectați linkul Vizualizați computerele și dispozitivele. După aceasta se va deschide o fereastră Net(Fig. 9), care va afișa toate computerele din rețeaua locală și dispozitivele din rețea. Făcând clic pe oricare dintre aceste computere (dispozitive), îl puteți accesa dacă este permis de politica de securitate.

Orez. 9. Vizualizați computerele care fac parte din rețeaua locală
Rețineți că puteți accesa și browserul de rețea făcând clic stânga pe pictogramă Net pe desktop.
Următoarea caracteristică oferită de Centrul de rețea și partajare este abilitatea de a selecta rețeaua locală la care doriți să vă conectați. Este important atunci când există mai multe rețele locale fără fir.
Pentru a configura conexiuni fără fir, Centrul de rețea și partajare oferă un expert special de configurare a conexiunii fără fir. Pentru a configura conexiunile wireless din bara de activități în Centrul de rețea și partajare trebuie să selectați un link. După aceasta, se va deschide o fereastră cu același nume (Fig. 10), în care puteți crea un profil nou (sau edita unul deja creat) pentru conectarea la o rețea wireless.

Orez. 10. Fereastra Gestionare rețele wireless
Pentru a crea un nou profil de conexiune la rețea fără fir, trebuie mai întâi fie să configurați adaptorul fără fir pentru a obține automat adrese IP, fie să înregistrați manual toate adresele IP.
Pentru a configura adaptorul wireless, selectați în fereastră Managementul rețelei fără fir element din bara de activități Proprietățile adaptorului. Aceasta va deschide fereastra de setări deja familiară pentru adaptorul de rețea fără fir. Merg la punct Protocolul Internet versiunea 4 (TCP/IPv4)și apăsând butonul Proprietăți, ajungem la o fereastră standard în care puteți seta adresa IP a adaptorului de rețea wireless, masca de subrețea, adresa IP a gateway-ului implicit, precum și adresele IP ale serverelor DNS primare și secundare.
Dacă vorbim despre o rețea publică fără fir, cum ar fi un hotspot, trebuie să configurați adaptorul de rețea wireless pentru a obține automat toate adresele IP (aceasta este setarea implicită). Pentru o rețea de domiciliu bazată pe un punct de acces fără fir sau pe un router fără fir, poate fi necesar să înregistrați adresele IP manual.
După configurarea adaptorului de rețea fără fir, puteți începe să creați un nou profil de conexiune fără fir. Pentru a face acest lucru în fereastră Managementul rețelei fără fir pe bara de activități, selectați Adăuga. După aceasta, se va deschide o casetă de dialog (Fig. 11), care oferă trei opțiuni pentru crearea unui profil de conexiune wireless:
- adăugați o rețea în aria de acoperire a acestui computer;
- creați manual un profil de rețea;
- creați o rețea computer-to-computer

Orez. 11. Opțiuni pentru crearea unui profil de conexiune fără fir
Dacă un punct de acces fără fir sau un router fără fir este activ și computerul se află în raza de acțiune a unei rețele fără fir nesecurizate, este recomandabil să utilizați opțiunea Adăugați o rețea în raza de acțiune a acestui computer.Când selectați această opțiune, se va deschide o fereastră cu o listă a tuturor rețelelor wireless detectate (Fig. 12). Selectând o rețea fără fir nesecurizată din această listă, adică o rețea care nu utilizează protocoale de autentificare și criptare a datelor și făcând clic pe butonul Conectați, vă puteți conecta la această rețea fără fir. După conectarea cu succes la rețeaua wireless selectată, vi se va solicita să salvați setările acestei rețele, adică să creați un profil de conexiune fără fir pentru o anumită rețea. Dacă intenționați să vă conectați la rețeaua wireless selectată de mai multe ori, atunci este recomandabil să salvați profilul de conexiune, dar dacă vă conectați la rețea o dată, nu este nevoie să-i creați profilul. Dacă este selectată opțiunea de salvare a parametrilor de conectare, atunci în fereastră Managementul rețelei fără fir va fi adăugat un nou profil de conexiune la rețea fără fir.

Orez. 12. Fereastra cu o listă de rețele wireless,
în aria de acoperire a căreia se află computerul
Dacă intenționați să creați un profil de conexiune pentru o rețea wireless sigură, atunci în caseta de dialog Conectarea manuală la o rețea fără fir trebuie să selectați o opțiune de conectare Creați manual un profil de rețea. Când selectați această opțiune, se va deschide o casetă de dialog în care trebuie să specificați numele rețelei, tipul de securitate și cheia de criptare. În plus, în aceeași fereastră puteți specifica opțiuni precum posibilitatea de a vă conecta automat la această rețea (Fig. 13).

Orez. 13. Configurarea profilului
conexiune fără fir atunci când este conectat la o rețea securizată
Trebuie remarcat faptul că, în implementarea actuală a Windows Vista, asistentul de configurare a conexiunii fără fir atunci când vă conectați la o rețea fără fir sigură nu funcționează destul de corect (ce trebuie să faceți - există încă o mulțime de „eșecuri” în Vista!). Prin urmare, nu fi surprins că, după ce ai creat un profil de rețea fără fir folosind metoda descrisă mai sus, nu te vei putea conecta la acesta - profilul trebuie mai întâi editat. De exemplu, dacă vă conectați la o rețea securizată care utilizează criptarea WEP, atunci când setați tipul de securitate la WEP și introduceți cheia de securitate în profilul creat, criptarea WEP va fi utilizată, dar fără autentificarea utilizatorului (tipul de securitate - Fără autentificare(deschis)). În plus, numele rețelei specificat va servi și ca SSID. Bineînțeles, este posibil ca aceste setări să nu vă permită să vă conectați la o rețea securizată și, prin urmare, primul lucru pe care îl facem este să remediați „defecțiunile”.
La fereastră Managementul rețelei fără fir selectați profilul adăugat și faceți clic dreapta pe el. Pentru a schimba numele rețelei (dar nu și SSID-ul rețelei), selectați elementul din meniul contextual Redenumiți(Fig. 14). Acest lucru vă va permite să introduceți un nou nume de rețea care este diferit de SSID-ul rețelei.

Orez. 14. Redenumirea unei rețele fără fir
Apoi faceți clic dreapta pe profilul adăugat din nou și selectați elementul din meniul contextual Proprietăți. Aceasta va deschide o fereastră Proprietăți de securitate a rețelei. Pe fila Conexiune puteți specifica metoda de conectare la rețea și pe filă Siguranță- tipul de securitate (metoda de autentificare), tipul de criptare și introduceți cheia de criptare (Fig. 15). În această filă puteți remedia erorile Microsoft. Specificați tipul de securitate necesar (metoda de autentificare), tipul de criptare și reintroduceți cheia de criptare. Doar după aceasta, profilul creat vă va permite să vă conectați la o rețea wireless securizată.

Orez. 15. Configurarea metodei de autentificare
și tipul de criptare în rețeaua wireless
O altă caracteristică utilă oferită de Centrul de rețea și partajare este capacitatea de a lansa Expertul pentru conexiune nouă. Pentru a lansa acest expert din bara de activități într-o fereastră Centrul de rețea și partajare selectați linkul Stabilirea unei conexiuni sau a unei rețele. Aceasta va deschide o fereastră cu același nume (Fig. 16), care va oferi mai multe opțiuni pentru crearea de conexiuni sau setări de rețea:
- Conexiune internet;
- configurarea de routere și puncte de acces wireless;
- conectarea manuală la o rețea fără fir;
- configurarea unei rețele fără fir de la computer la computer;
- stabilirea unei conexiuni telefonice;
- legătura cu locul de muncă.

Orez. 16. Fereastra Configurarea unei conexiuni sau a unei rețele
Opțiune conexiune internet vă permite să configurați o conexiune wireless, de mare viteză (folosind protocolul PPPoE) sau telefonică (folosind un modem analogic sau ISDN) la Internet (Fig. 17).

Orez. 17. Caseta de dialog Conectare la Internet
Selecteaza o optiune Configurarea routerelor și punctelor de acces fără fir lansează asistentul de configurare a routerului (punct de acces). Desigur, pentru a lansa acest asistent, computerul trebuie să fie conectat la router (punct de acces). Expertul de configurare oferă două metode de configurare: vă permite fie să deschideți interfața web a routerului (punctul de acces) și apoi să configurați manual dispozitivul, fie să creați mai întâi toate setările pentru o rețea wireless sigură (profil de rețea) și să le salvați în o unitate flash cu posibilitatea de a le transfera ulterior pe router și alte computere. Cu toate acestea, pentru aceasta, routerul (punctul de acces) trebuie să accepte configurarea de pe suport flash.
Selecteaza o optiune Conectarea manuală la o rețea fără fir conduce la lansarea expertului de configurare a rețelei fără fir deja familiar.
Opțiune Configurarea unei rețele fără fir „calculator”-calculator" vă permite să configurați o rețea fără fir în modul Ad-Hoc, adică în modul de interacțiune a două computere între ele direct, fără a utiliza un punct de acces.
Opțiune Configurarea unei conexiuni telefonice conceput pentru configurarea unei conexiuni la Internet folosind un modem analogic. Această opțiune dublează vrăjitorul care rulează în opțiune conexiune internet atunci când alegeți o metodă de conectare telefonică.
Opțiune Conexiune la locul de muncă vă permite să configurați o conexiune VPN la Internet.
S-ar părea că o acțiune atât de simplă precum conectarea Wi-Fi pe un laptop Windows Vista nu poate cauza probleme sau probleme. Dar numai cei care nu s-au ocupat de acest sistem de operare pot crede așa.
Care sunt dezavantajele Windows Vista
Între cele mai emblematice două versiuni ale sistemului de operare Microsoft, a fost lansat Windows Vista. Acesta a fost un moment în care XP începuse deja să devină învechit, dar nu și-a pierdut încă poziția, iar „șapte” era încă doar în teorie și chiar și atunci nu în cea mai bună formă. S-ar părea cum poți eșua dacă tot ce ai nevoie pentru a crea un sistem de operare care este genial în simplitate și comoditate este să colectezi tot ce este mai bun din deja iconicul XP, să-l îmbunătățești puțin, apoi să faci o nouă interfață grafică, să adaugi cu prudență noi funcții și optimizați. Dar nu era acolo…
Conducerea companiei a decis să se bazeze nu pe o schemă dovedită bazată pe simplitatea și ușurința de operare a sistemului de către utilizator, ci pe visul său de lungă durată de a reduce sfera de influență a utilizatorului și de a maximiza ponderea automatizării. Oricine a încercat vreodată să lucreze confortabil cu acest sistem de operare înțelege despre ce vorbim, deoarece a trebuit să fie constant distras de ferestre pop-up inutile, de distribuția nivelurilor de acces la diverse aplicații și de încercările consumatoare ale sistemului de operare de a spuneți utilizatorului ce ar trebui să facă și ce ar trebui evitat.
Ce să spun, dacă la începutul vânzărilor, doar pentru a configura Wi-Fi în Vista, trebuia să setați parametrii rețelei locale. Din fericire, de îndată ce acest bug a fost identificat, dezvoltatorii au lansat imediat un patch care l-a remediat. Dar și acum puteți găsi laptopuri care rulau Windows Vista la începutul vânzărilor și unde imaginea sistemului original are încă acest tip de problemă.
Chiar și în afară de instabilitatea generală a sistemului, aproape orice altceva a fost implementat și cu o calitate scăzută, până la schema de culori aleasă de dezvoltatori și notoriul Aero.
Tehnologii wireless
Deși „Wireless Network Setup Wizard” a fost implementat în al doilea Service Pack pentru Windows XP, nu există un astfel de serviciu în Vista. Desigur, a fost adăugat mai târziu, dar, la fel ca ușurința în utilizare, caracterul său practic în general a fost foarte, foarte supraestimat de dezvoltatori.
Stabilitatea Wi-Fi nu numai că lăsa mult de dorit: funcționalitatea acestei funcții a fost pur și simplu arbitrară. Iată doar câteva dintre problemele frecvent întâlnite:
- Unele echipamente pot fi pur și simplu incompatibile cu sistemul sau pot fi parțial compatibile. În cel de-al doilea caz, sistemul de operare îl va vedea, dar toate încercările de a-l utiliza vor fi nereușite.
- Sistemul poate refuza să lucreze cu un anumit driver, chiar dacă acest hardware și driverele funcționează perfect pe Windows 7 și XP.
- Când utilizați un adaptor USB-Wi-Fi, va trebui să știți exact dacă acest model special și acest exemplu sunt acceptate cu Vista sau nu. Acest lucru se datorează modificărilor standardelor USB în general către un control mai mare al sistemului și o implementare mai strictă. Dacă sistemului nu-i place gadgetul, sistemul de operare va refuza să-l accepte.
- Uneori poate fi necesar să introduceți manual parametri precum adresa IP, serverul DNS și masca de subrețea, chiar dacă acestea sunt furnizate automat de furnizorul dvs. Și aici există mai multe opțiuni: schimbarea furnizorului cu unul pe care Vista îl va aproba; renunțarea la Wi-Fi sau trecerea la o versiune anterioară sau mai nouă de Windows.
Pentru a rezuma: acesta este Vista, ceea ce înseamnă că orice se poate întâmpla.
Algoritm de configurare Wi-Fi
Deschideți „Centrul de rețea și partajare” în orice mod convenabil. Cea mai simplă și convenabilă metodă este să găsiți pictograma rețelei în zona de notificare și să faceți clic dreapta pe ea, apelând astfel meniul contextual.
Acum, în partea stângă a ferestrei care se deschide, trebuie să găsiți „Gestionați rețelele wireless” și să îl selectați.
În partea din mijloc a ferestrei afișate, va trebui să selectați elementul „Adăugați”.
Se va lansa „Wizard”, oferindu-vă să alegeți unul dintre cele două moduri: permanent, cu introducerea manuală a parametrilor, și temporar, pentru o conexiune unică computer-la-computer. Suntem interesați de modul constant cu completarea profilului Wi-Fi.
Serghei Pakhomov
Când începeți să lucrați cu noul sistem de operare Windows Vista, apare problema instalării conexiunilor la rețea. Dificultatea este că, după ce s-a obișnuit cu interfața sistemului de operare Windows XP, nu este posibilă trecerea rapidă la noua interfață oferită de Windows Vista. În general, prima impresie a Centrului de rețea și partajare (acesta este numele casetei de dialog pentru setările de conexiune la rețea din Windows Vista) nu este deloc clară. Se pare că, dorind să simplifice totul cât mai mult posibil, dezvoltatorii au lăsat întregul proces de configurare în seama expertului de configurare a conexiunii de rețea corespunzător. Dar se pare că au exagerat și, ca urmare, lucrurile s-au complicat. A dispărut transparența și simplitatea care erau inerente Windows XP și, în schimb, avem o mulțime de casete de dialog în care sunt ușor de confundat. Dar Windows Vista oferă instrumente care măresc securitatea și fiabilitatea conexiunilor de rețea, ceea ce, desigur, este avantajul său neîndoielnic.
În acest articol vom analiza în detaliu toate nuanțele creării de conexiuni de rețea folosind exemplul versiunii ruse a Windows Vista Ultimate (32 de biți) (build 6.0.6000).
În sistemul de operare Microsoft Windows Vista, toate setările de conexiune la rețea sunt făcute în fereastră. Pentru a-l accesa, faceți clic pe pictograma de pe desktop Net faceți clic dreapta și în meniul contextual care se deschide, selectați Proprietăți(Fig. 1).
Orez. 1. Accesarea ferestrei Centru de rețea și partajare
Ca urmare, se va deschide o fereastră Centrul de rețea și partajare(Fig. 2), în partea dreaptă a căreia sunt afișate starea și proprietățile conexiunii computerului la Internet și rețeaua locală, iar în partea stângă există o bară de activități cu link-uri către alte casete de dialog legate de setări, management, vizualizarea și diagnosticarea conexiunilor de rețea.

Orez. 2. Fereastra Centru de rețea și partajare
Mai întâi, să ne uităm la conectarea unui computer care rulează Windows Vista la o rețea locală folosind o interfață cu fir, adică conectarea printr-o rețea Ethernet.
Până când au fost făcute setările necesare pe controlerul de rețea al computerului pentru a-l conecta la rețeaua locală, Centru de rețea partajată Starea conexiunii computerului va fi afișată ca Nici o conexiune sau ca o conexiune la Rețea neidentificată.
Pentru a include un computer într-o rețea locală, mai întâi trebuie să aflați dacă acesta utilizează un server DHCP sau dacă fiecărui computer din rețea i se aloca o adresă IP statică. Cu toate acestea, a doua opțiune este destul de rară - de regulă, este folosită acasă, atunci când două sau trei computere sunt conectate la o rețea. Dar chiar dacă rețeaua de acasă este construită pe baza unui router cu acces la Internet, routerul în sine este adesea folosit ca server DHCP, care are în mod necesar un server DHCP încorporat. În cazul rețelelor corporative cu zeci sau mai multe computere, soluția standard este utilizarea unui server DHCP.
Un server DHCP permite tuturor computerelor dintr-o rețea locală să obțină automat adrese IP dintr-un interval predefinit de adrese IP. De fapt, în acest caz, nu sunt necesare setări specifice pentru controlerul de rețea. Cu setările implicite, controlerul de rețea va încerca să obțină automat toate adresele de rețea (propria adresă IP, adresa IP implicită a gateway-ului, adresa IP a serverului DNS).
Pentru a configura controlerul de rețea al computerului pentru a obține automat adrese IP sau pentru a seta adresele IP manual, trebuie să utilizați fereastra Centrul de rețea și partajareîn bara de activități, faceți clic pe link Gestionarea conexiunilor la rețea. În fereastra care se deschide Conexiuni de retea(Fig. 3) selectați interfața de rețea de care avem nevoie (dacă sunt mai multe) și, făcând clic dreapta pe ea, selectați elementul din meniul contextual Proprietăți.

Orez. 3. Fereastra conexiuni la rețea
Aceasta va deschide caseta de dialog cu proprietățile conexiunii la rețea ( conexiune LAN-proprietăți) (Fig. 4), care practic nu diferă cu nimic de o fereastră similară din sistemul de operare Windows XP.

Orez. 4. Caseta de dialog Network Connection Properties
Mergând la articol, faceți clic pe butonul Proprietăți, după care ar trebui să se deschidă binecunoscuta fereastră (pentru cei care au experiență în configurarea conexiunilor de rețea în Windows XP) TCP/IPv4. Setează adresele IP ale controlerului de rețea, gateway-ului implicit și serverului DNS.
Dacă în rețeaua locală este utilizat un server DHCP, atunci în fereastra de proprietăți a protocolului TCP/IPv4 trebuie să bifați caseta Obține automat o adresă IPși punct Obțineți automat adresa serverului DNS. (Fig. 5). Aceste setări ale controlerului de rețea sunt utilizate în mod implicit.

Orez. 5. Configurarea protocolului TCP/IPv4
Dacă trebuie să vă conectați la o rețea locală care nu utilizează un server DHCP, trebuie să atribuiți manual computerului o adresă IP și să setați o mască de subrețea. Desigur, adresa IP atribuită trebuie să fie din aceeași subrețea ca toate celelalte adrese ale computerelor din această rețea locală. În plus, dacă rețeaua locală are un router cu acces la Internet, atunci pentru a obține acces la Rețea trebuie să specificați și adresa IP a gateway-ului principal (adresa IP a routerului cu acces la Internet).
După configurarea interfeței de rețea a computerului, acesta va fi conectat la rețeaua locală și în fereastră Centrul de rețea și partajare Starea conexiunii va fi afișată cu numele rețelei la care este conectat PC-ul. De exemplu, dacă computerul este conectat la un domeniu de rețea, atunci numele domeniului rețelei va fi afișat ca nume de rețea (Fig. 6).

Orez. 6. Fereastra Centru de rețea și partajare
și acces general cu afișare de stare
conectarea la un domeniu de rețea
După conectarea computerului la rețeaua locală în fereastră Centrul de rețea și partajare Puteți face setări suplimentare pentru conexiunea la rețea.
Pentru a face acest lucru, selectați linkul din bara de activități Setări lângă numele rețelei locale. În fereastra care se deschide Configurarea locației în rețea(Fig. 7) puteți specifica numele conexiunii de rețea creată (de exemplu, HOME LAN), selectați o pictogramă pentru această conexiune și tipul de locație de rețea ( Public sau Privat). În ceea ce privește rețeaua de domiciliu, este mai bine să setați tipul de plasare Privat, deoarece acest lucru va permite computerului dvs. să descopere alte computere și dispozitive din rețeaua locală și le va face posibil să vă descopere computerul. Pentru o rețea publică (de exemplu, dacă vorbim despre un hotspot wireless), este mai bine să folosiți tipul de plasare Public. În acest caz, detectarea calculatoarelor din rețea va fi limitată, precum și utilizarea rețelei de către unele programe.

Orez. 7. Setarea parametrilor de rețea
După ce parametrii rețelei sunt configurați, în fereastra Centrul de rețea și partajare puteți vizualiza harta completă a rețelei făcând clic pe link Vezi harta completă. Trebuie remarcat faptul că structura corectă a rețelei este afișată numai în cele mai simple cazuri, iar dacă rețeaua locală este mai mult sau mai puțin complexă, atunci nu vă puteți aștepta să fie afișată corect. De exemplu, în cazul nostru, am folosit o rețea locală de domiciliu formată din trei computere și două routere fără fir care funcționează în modul rețea distribuită fără fir (WDS) și, în consecință, conectate între ele printr-o interfață fără fir. Un laptop și un computer au fost conectate fără fir la un router, iar un alt computer a fost conectat la celălalt printr-o interfață cu fir. O diagramă a unei astfel de rețele este prezentată în Fig. 8.

Orez. 8. Vizualizați o hartă completă a rețelei locale
După cum puteți vedea, Centrul de rețea și partajare nu afișează corect diagrama rețelei. În primul rând, routerul wireless apare ca un punct de acces wireless și comutatorul asociat acestuia, mai degrabă decât ca un singur dispozitiv. Cel de-al doilea router wireless este în general prezentat ca un comutator, iar legătura fără fir dintre cele două routere este definită ca o legătură cu fir între cele două comutatoare. Prin urmare, nu ar trebui să aveți încredere în diagrama de rețea afișată. În același timp, observăm că harta rețelei creată vă permite să vizualizați rapid adresele IP și MAC ale tuturor computerelor și dispozitivelor de rețea care fac parte din rețeaua locală. Pentru a face acest lucru, trebuie doar să deplasați cursorul mouse-ului peste pictograma cu imaginea unui computer sau a unui dispozitiv de rețea, iar adresele IP și MAC ale adaptorului de rețea (dispozitiv de rețea) vor fi afișate într-un tooltip.
Pe lângă posibilitatea de a seta tipul de locație a rețelei locale ( Privat sau Public), în fereastra Centru de rețea și partajare, puteți configura mai precis toate setările pentru accesul computerului dvs. la rețea, precum și setările pentru accesarea computerului dvs. din rețeaua locală. Astfel, este posibil să controlați (porniți și opriți) următorii parametri de acces:
- descoperirea rețelei;
- distribuire a unui fisier;
- partajarea accesului la folderele publice;
- utilizarea de imprimante partajate;
- acces partajat cu protecție prin parolă;
- partajarea fișierelor media.
Parametru de acces Descoperirea rețelei determină dacă un anumit computer va fi vizibil pentru alte computere și dispozitive din rețea și dacă, la rândul său, acest computer va fi vizibil pentru alte computere din rețea.
Parametru Distribuire a unui fisier Stabilește dacă fișierele și imprimantele care sunt partajate pe computerul dvs. pot fi accesate de alți utilizatori ai rețelei.
Parametru Partajarea dosarelor publice determină dacă utilizatorii rețelei pot accesa fișierele aflate în folderul partajat. Cu toate acestea, puteți activa partajarea folderelor partajate, astfel încât utilizatorii rețelei să poată deschide, edita și crea fișiere în foldere partajate pe un anumit computer sau să le deschidă numai pentru citire.
Parametru Utilizarea imprimantelor partajate determină dacă imprimantele conectate la acest computer pot fi utilizate de alți utilizatori ai rețelei.
Când activați opțiunea Partajare protejată prin parolă Numai acei utilizatori pentru care au fost create conturi și parole pe acest computer vor putea accesa fișierele și imprimantele partajate.
Când activați opțiunea Partajare media utilizatorii rețelei vor avea acces la fișierele muzicale, imaginile și videoclipurile stocate pe acest PC, iar computerul însuși va căuta fișiere partajate de acest tip în rețea.
După ce computerul este inclus în rețeaua locală, Centrul de rețea și partajare vă permite să accesați rapid browserul rețelei locale. Pentru a face acest lucru, trebuie doar să accesați bara de activități din fereastră Centrul de rețea și partajare selectați linkul Vizualizați computerele și dispozitivele. După aceasta se va deschide o fereastră Net(Fig. 9), care va afișa toate computerele din rețeaua locală și dispozitivele din rețea. Făcând clic pe oricare dintre aceste computere (dispozitive), îl puteți accesa dacă este permis de politica de securitate.

Orez. 9. Vizualizați computerele care fac parte din rețeaua locală
Rețineți că puteți accesa și browserul de rețea făcând clic stânga pe pictogramă Net pe desktop.
Următoarea caracteristică oferită de Centrul de rețea și partajare este abilitatea de a selecta rețeaua locală la care doriți să vă conectați. Este important atunci când există mai multe rețele locale fără fir.
Pentru a configura conexiuni fără fir, Centrul de rețea și partajare oferă un expert special de configurare a conexiunii fără fir. Pentru a configura conexiunile wireless din bara de activități în Centrul de rețea și partajare linkul trebuie selectat. După aceasta, se va deschide o fereastră cu același nume (Fig. 10), în care puteți crea un profil nou (sau edita unul deja creat) pentru conectarea la o rețea wireless.

Orez. 10. Fereastra Gestionare rețele wireless
Pentru a crea un nou profil de conexiune la rețea fără fir, trebuie mai întâi fie să configurați adaptorul fără fir pentru a obține automat adrese IP, fie să înregistrați manual toate adresele IP.
Pentru a configura adaptorul wireless, selectați în fereastră Managementul rețelei fără fir element din bara de activități Proprietățile adaptorului. Aceasta va deschide fereastra de setări deja familiară pentru adaptorul de rețea fără fir. Merg la punct Protocolul Internet versiunea 4 (TCP/IPv4)și apăsând butonul Proprietăți, ajungem la o fereastră standard în care puteți seta adresa IP a adaptorului de rețea wireless, masca de subrețea, adresa IP a gateway-ului implicit, precum și adresele IP ale serverelor DNS primare și secundare.
Dacă vorbim despre o rețea publică fără fir, cum ar fi un hotspot, trebuie să configurați adaptorul de rețea wireless pentru a obține automat toate adresele IP (aceasta este setarea implicită). Pentru o rețea de domiciliu bazată pe un punct de acces fără fir sau pe un router fără fir, poate fi necesar să înregistrați adresele IP manual.
După configurarea adaptorului de rețea fără fir, puteți începe să creați un nou profil de conexiune fără fir. Pentru a face acest lucru în fereastră Managementul rețelei fără fir pe bara de activități, selectați Adăuga. După aceasta, se va deschide o casetă de dialog (Fig. 11), care oferă trei opțiuni pentru crearea unui profil de conexiune wireless:
- adăugați o rețea în aria de acoperire a acestui computer;
- creați manual un profil de rețea;
- creați o rețea computer-to-computer

Orez. 11. Opțiuni pentru crearea unui profil de conexiune fără fir
Dacă un punct de acces fără fir sau un router fără fir este activ și computerul se află în raza de acțiune a unei rețele fără fir nesecurizate, este recomandabil să utilizați opțiunea Adăugați o rețea în raza de acțiune a acestui computer.Când selectați această opțiune, se va deschide o fereastră cu o listă a tuturor rețelelor wireless detectate (Fig. 12). Selectând o rețea fără fir nesecurizată din această listă, adică o rețea care nu utilizează protocoale de autentificare și criptare a datelor și făcând clic pe butonul Conectați, vă puteți conecta la această rețea fără fir. După conectarea cu succes la rețeaua wireless selectată, vi se va solicita să salvați setările acestei rețele, adică să creați un profil de conexiune fără fir pentru o anumită rețea. Dacă intenționați să vă conectați la rețeaua wireless selectată de mai multe ori, atunci este recomandabil să salvați profilul de conexiune, dar dacă vă conectați la rețea o dată, nu este nevoie să-i creați profilul. Dacă este selectată opțiunea de salvare a parametrilor de conectare, atunci în fereastră Managementul rețelei fără fir va fi adăugat un nou profil de conexiune la rețea fără fir.

Orez. 12. Fereastra cu o listă de rețele wireless,
în aria de acoperire a căreia se află computerul
Dacă intenționați să creați un profil de conexiune pentru o rețea wireless sigură, atunci în caseta de dialog Conectarea manuală la o rețea fără fir trebuie să selectați o opțiune de conectare Creați manual un profil de rețea. Când selectați această opțiune, se va deschide o casetă de dialog în care trebuie să specificați numele rețelei, tipul de securitate și cheia de criptare. În plus, în aceeași fereastră puteți specifica opțiuni precum posibilitatea de a vă conecta automat la această rețea (Fig. 13).

Orez. 13. Configurarea profilului
conexiune fără fir atunci când este conectat la o rețea securizată
Trebuie remarcat faptul că, în implementarea actuală a Windows Vista, asistentul de configurare a conexiunii fără fir atunci când vă conectați la o rețea fără fir sigură nu funcționează destul de corect (ce trebuie să faceți - există încă o mulțime de „eșecuri” în Vista!). Prin urmare, nu fi surprins că, după ce ai creat un profil de rețea fără fir folosind metoda descrisă mai sus, nu te vei putea conecta la acesta - profilul trebuie mai întâi editat. De exemplu, dacă vă conectați la o rețea securizată care utilizează criptarea WEP, atunci când setați tipul de securitate la WEP și introduceți cheia de securitate în profilul creat, criptarea WEP va fi utilizată, dar fără autentificarea utilizatorului (tipul de securitate - Fără autentificare(deschis)). În plus, numele rețelei specificat va servi și ca SSID. Bineînțeles, este posibil ca aceste setări să nu vă permită să vă conectați la o rețea securizată și, prin urmare, primul lucru pe care îl facem este să remediați „defecțiunile”.
La fereastră Managementul rețelei fără fir selectați profilul adăugat și faceți clic dreapta pe el. Pentru a schimba numele rețelei (dar nu și SSID-ul rețelei), selectați elementul din meniul contextual Redenumiți(Fig. 14). Acest lucru vă va permite să introduceți un nou nume de rețea care este diferit de SSID-ul rețelei.

Orez. 14. Redenumirea unei rețele fără fir
Apoi faceți clic dreapta pe profilul adăugat din nou și selectați elementul din meniul contextual Proprietăți. Aceasta va deschide o fereastră Proprietăți de securitate a rețelei. Pe fila Conexiune puteți specifica metoda de conectare la rețea și pe filă Siguranță- tipul de securitate (metoda de autentificare), tipul de criptare și introduceți cheia de criptare (Fig. 15). În această filă puteți remedia erorile Microsoft. Specificați tipul de securitate necesar (metoda de autentificare), tipul de criptare și reintroduceți cheia de criptare. Doar după aceasta, profilul creat vă va permite să vă conectați la o rețea wireless securizată.

Orez. 15. Configurarea metodei de autentificare
și tipul de criptare în rețeaua wireless
O altă caracteristică utilă oferită de Centrul de rețea și partajare este capacitatea de a lansa Expertul pentru conexiune nouă. Pentru a lansa acest expert din bara de activități într-o fereastră Centrul de rețea și partajare selectați linkul Stabilirea unei conexiuni sau a unei rețele. Aceasta va deschide o fereastră cu același nume (Fig. 16), care va oferi mai multe opțiuni pentru crearea de conexiuni sau setări de rețea:
- Conexiune internet;
- configurarea de routere și puncte de acces wireless;
- conectarea manuală la o rețea fără fir;
- configurarea unei rețele fără fir de la computer la computer;
- stabilirea unei conexiuni telefonice;
- legătura cu locul de muncă.

Orez. 16. Fereastra Configurarea unei conexiuni sau a unei rețele
Opțiune conexiune internet vă permite să configurați o conexiune wireless, de mare viteză (folosind protocolul PPPoE) sau telefonică (folosind un modem analogic sau ISDN) la Internet (Fig. 17).

Orez. 17. Caseta de dialog Conectare la Internet
Selecteaza o optiune Configurarea routerelor și punctelor de acces fără fir lansează asistentul de configurare a routerului (punct de acces). Desigur, pentru a lansa acest asistent, computerul trebuie să fie conectat la router (punct de acces). Expertul de configurare oferă două metode de configurare: vă permite fie să deschideți interfața web a routerului (punctul de acces) și apoi să configurați manual dispozitivul, fie să creați mai întâi toate setările pentru o rețea wireless sigură (profil de rețea) și să le salvați în o unitate flash cu posibilitatea de a le transfera ulterior pe router și alte computere. Cu toate acestea, pentru aceasta, routerul (punctul de acces) trebuie să accepte configurarea de pe suport flash.
Selecteaza o optiune Conectarea manuală la o rețea fără fir conduce la lansarea expertului de configurare a rețelei fără fir deja familiar.
Opțiune Configurarea unei rețele fără fir „calculator”-calculator" vă permite să configurați o rețea fără fir în modul Ad-Hoc, adică în modul de interacțiune a două computere între ele direct, fără a utiliza un punct de acces.
Opțiune Configurarea unei conexiuni telefonice conceput pentru configurarea unei conexiuni la Internet folosind un modem analogic. Această opțiune dublează vrăjitorul care rulează în opțiune conexiune internet atunci când alegeți o metodă de conectare telefonică.
Opțiune Conexiune la locul de muncă vă permite să configurați o conexiune VPN la Internet.
 Intrarea nu este acceptată: ce este această eroare și cum o remediați?
Intrarea nu este acceptată: ce este această eroare și cum o remediați? Cum să instalați singur DirectX în câteva minute
Cum să instalați singur DirectX în câteva minute Configurarea unei rețele locale de domiciliu în Windows Vista
Configurarea unei rețele locale de domiciliu în Windows Vista Toate caracteristicile Xiaomi Mi5 - tehnice și nu chiar
Toate caracteristicile Xiaomi Mi5 - tehnice și nu chiar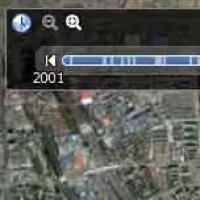 Pluginuri și programe curente pentru Mozilla Firefox ® și altele Descărcați programul Google Map Earth
Pluginuri și programe curente pentru Mozilla Firefox ® și altele Descărcați programul Google Map Earth Conversia scanării orizontale de la BU808DF la alt tranzistor
Conversia scanării orizontale de la BU808DF la alt tranzistor Sursa de alimentare pentru microcontroler Sursa de alimentare comutată controlată de la un microcontroler
Sursa de alimentare pentru microcontroler Sursa de alimentare comutată controlată de la un microcontroler