Foaie goală cu margini. Cum să aliniați o pagină în Word? Partituri și chei de sol
Pentru a scrie uniform pe foi albe, trebuie doar să plasați un șablon special sub partea de jos - o zebră. Aceasta este o coală de hârtie A4 cu linii orizontale îndrăznețe imprimate pe ea. Puteți cumpăra o zebră dintr-un magazin sau o puteți imprima singur. Puteți descărca acest șablon gratuit la sfârșitul articolului.
De ce avem nevoie de o zebră?
Atunci când un eseu, o lucrare de termen sau o disertație este scrisă pe coli A4 cu sau fără rame, este foarte dificil să păstrezi aceeași indentare și cu atât mai mult să scrii clar pe orizontală de mână. La un moment dat, elevii și studenții, când nu aveau timp să deseneze ei înșiși zebra, măsurau aceeași distanță între linii, așezau un teanc uniform de foi și perforau fiecare linie cu un ac. Apoi, puțin mai repede decât marcarea, sub riglă s-au trasat linii abia vizibile cu un simplu creion. Apoi a trebuit să șterg și liniile de creion după ce am scris lucrarea. Dar cel mai bun lucru a fost să desenezi, cu un pix negru sau cu un creion, un șablon special numit zebră și să scrii sub el. Dar o zebră desenată de mână nu este întotdeauna exactă; un astfel de șablon este cel mai bine imprimat pe hârtie groasă. Este exact ceea ce vă sugerăm să descărcați.
Descărcați șablon zebră cu câmpuri
Descărcați șablonul zebră în format A4
|
||
Distanța dintre liniile acestei zebre este de 0,7 cm Câmpurile sunt următoarele:
- sus - 2,9 cm;
- inferior - 2,3 cm;
- stânga - 3 cm;
- dreapta - 1,8 cm;
Grosimea liniei - 1,3 mm
Descărcați șablon zebră fără margini
Descărcați zebra format A4
|
||
Pentru cei care scriu pe foi cu rame, ceea ce este cel mai adesea cazul, trebuie să imprimați zebra fără margini, deoarece este important doar pentru dvs. să mențineți distanța dintre linii, iar cadrul în sine de pe foaie vă va spune indiferent dacă aveți nevoie de o marjă pe o parte sau alta. Caracteristicile acestei zebre sunt identice cu cea anterioară.
În cea mai mare parte, documentele sunt pregătite folosind editori de text, dar rareori este necesar să scrieți, de exemplu, o declarație de mână. În acest caz, o coală A4 căptată va ajuta. Anterior, o astfel de foaie era numită zebră, dar totul a fost conturat folosind un creion și o riglă obișnuită de lemn. Acum nu veți avea nevoie de riglă sau creion. Pentru a crea o linie, va trebui doar să deschideți editorul de text MS Word. Cum să aliniați o foaie de hârtie în Word va fi afișat pas cu pas mai jos.
Datorită unei mese obișnuite, puteți desena o riglă. Trebuie să mergeți la fila „Inserare”, să găsiți și să faceți clic pe „Tabel” și să selectați „Inserare tabel” în meniul derulant.
În noua casetă de dialog trebuie să setați dimensiunea tabelului. În zona de rând, trebuie să setați valoarea: 60 și va fi o coloană. Faceți clic pe „Ok”.

Nu vă faceți griji dacă tabelul trece pe a doua pagină. Mai târziu, puteți șterge linii suplimentare evidențiind-le cu cursorul și făcând clic pe butonul „Backspace”.

Deci, acum trebuie să configurați principalii parametri: înălțimea și lățimea liniei. Selectați tabelul făcând clic pe cruce din colțul din stânga sus. 

Trebuie să setați valorile necesare pentru rând în zona „Dimensiunea celulei”.

Pentru a vă asigura că liniile de pe pagină încep și se termină cât mai aproape de marginile foii, trebuie să utilizați o riglă. Activați rigla bifând caseta.

Sau faceți clic pe butonul „Riglă”. Selectați întregul tabel.
 Acum, ținând glisorul pe rigla orizontală, trageți până la valoarea dorită, în cazul nostru este de 1 cm atât în stânga, cât și în dreapta.
Acum, ținând glisorul pe rigla orizontală, trageți până la valoarea dorită, în cazul nostru este de 1 cm atât în stânga, cât și în dreapta.

Același lucru trebuie făcut și pe rigla verticală. Faceți dublu clic pentru a ajunge la valoarea dorită.

Deci, tot ce rămâne este să eliminați chenarele suplimentare.
Selectați tabelul și accesați fila „Lucrul cu tabele” din subelementul „Design”. Faceți clic pe butonul „Borduri” și mai întâi faceți clic pe linia „Chenar din stânga”. Chenarul din stânga va dispărea. Apoi, faceți clic din nou pe „Borders” și selectați „Right Border” și va dispărea.

Acesta este rezultatul.

Dacă aveți nevoie de linii mai groase, acest lucru se poate face prin filele „Lucrul cu tabele” și „Design”. Apoi, trebuie să mergeți la „Borders” și „Borders and Shading”.

În fereastra nouă, setați valoarea dorită a lățimii liniei în secțiunea „Chenar”.

Acum rezultatul final al liniei trasate. Puteți alinia o pagină în Word în câteva minute setând toți parametrii, de la culoarea liniilor până la grosimea acestora.

Nu aveți la îndemână un caiet pătrat, cu linii sau oblice, dar chiar aveți nevoie de el? Nici o problemă. Puteți oricând să descărcați foaia rânduită necesară și să o imprimați. Această pagină conține o colecție de formate A4 care au un anumit aspect. Dacă din orice motiv această foaie nu este potrivită pentru tine, te vom învăța cum să faci rigla necesară în câteva minute.
Foaie de hârtie căptuşită
Descărcați foaie liniată format A4
|
|
Înălțimea riglei este de 8 mm. Dacă trebuie să setați o dimensiune diferită a riglei, schimbați doar înălțimea celulei în proprietățile tabelului. Acesta este un fișier DOC pentru Microsoft Office. După cum ați înțeles deja, riglele de pe foaie au fost obținute folosind un tabel în care a fost specificată o înălțime fixă a celulei, iar marginile din stânga și din dreapta au fost ascunse.
Frunză într-o cușcă
Descărcați un șablon de foaie în format A4
|
|
O foaie în carouri căptuşite poate fi necesară în diferite cazuri:
- Am vrut să joc puncte sau tic-tac-toe;
- este necesar să îndoiți foaia în mod clar în funcție de celule;
- Mi-ar plăcea să joc bătălia pe mare.
Este clar că desenarea singur a celulelor durează foarte mult și, din norocul, caietele nu erau la îndemână. Nicio problemă, descărcați și imprimați o coală A4 gata făcută, căptușită într-un pătrat de 5 x 5 mm. Ai nevoie de o cușcă de alte dimensiuni? Este ușor de reparat. Descărcați versiunea DOC a șablonului și modificați înălțimea și lățimea celulelor din proprietățile tabelului.
Foaie muzicală A4 cu și fără cheie de sol
Descărcați partituri goale
|
Partituri și chei de sol
|
Puteți cumpăra oricând partituri goale, dar o puteți imprima și dvs. Aceste șabloane, care pot fi descărcate gratuit, sunt grozave în acest scop.
Hârtie milimetrică A4
Descărcați hârtie milimetrată
|
Uneori este nevoie să imprimați o foaie pre-căptușită pentru diferite ocazii. De exemplu, pentru a petrece timpul jucând tic-tac-toe, aveți nevoie de o foaie de hârtie într-o cutie, ce să faceți dacă nu o aveți la îndemână. Îl puteți desena singur folosind o riglă, dar este mai ușor să îl imprimați pe o imprimantă. Tot ce aveți nevoie este un șablon gata făcut. Pe această pagină puteți descărca și imprima o foaie în carouri, o foaie cărnată sau o partitură de muzică.
Imprimați și descărcați foaia în carouri
O foaie în carouri poate fi utilă copiilor pentru a rezolva un exemplu de matematică și, uneori, chiar și pentru adulți pentru diverse jocuri de societate, cum ar fi cuirasat, tic-tac-toe sau puncte. Creați propria foaie în carouri în Word nu este deloc dificil să creați un tabel care măsoară 37 pe 56 de celule. Rezultatul va fi un pătrat uniform, ca un caiet în carouri.
Puteți imprima sau descărca foaia pătrată A4 în format PDF. Dacă trebuie să schimbați un cec, de exemplu, dimensiunea sau culoarea acestuia, de exemplu, pentru a imprima o coală nu cu negru, ci cu o cecă gri sau gri deschis, atunci mai jos este un link către o foaie de cecuri în format Word.
Imprimați și descărcați foaia rânduită

Puteți descărca sau imprima o foaie liniată în format A4. Foaia este căptușită într-o riglă mare cu margini ca un caiet. Puteți folosi o foaie căptușită pentru scris. Pe site-ul nostru puteți găsi un generator online de caiete pentru copii.
Puteți imprima sau descărca foaia liniată pe hârtie A4 folosind un fișier PDF. Dacă trebuie să modificați distanța dintre rigle sau să eliminați marginile, atunci mai jos este un link către o foaie cu o riglă în format Word.
Imprimare și descărcare partituri muzicale
Pentru a înregistra note în școlile de muzică, se folosesc caiete speciale. Personalul este format din cinci rânduri pe care sunt scrise note. Puteți imprima o partitură de muzică cu linii în format A4. Partitura este prezentată în două versiuni: goală - doar linii și cu o cheie de sol deja imprimată. Pentru a imprima o partitură muzicală în format A4, puteți folosi fișierele PDF de mai jos. Puteți descărca partitura salvând fișierul PDF pe computer.
Caietele cu foi liniate evocă în mod firesc în noi asocieri cu anii noștri de școală. Cu toate acestea, un șablon al unei foi rânduite sau pătrate realizat în editorul de text MS Word vă poate fi util nu numai pentru lecții de caligrafie, ci și pentru o mulțime de alte lucruri atunci când trebuie să „lucrați” nu numai cu tastatura, ci și tot cu un pix obișnuit. Scrierea manuală a unui formular de cerere, realizarea unei foi pentru un bloc de note de casă și acțiuni similare - trebuie să fiți de acord, este mult mai ușor dacă foaia este echipată și cu o „riglă” care simplifică „introducerea datelor” scrisă de mână.
Trei tipuri de foi riglate: riglate, pătrate și riglate oblic. Astăzi vom învăța cum să facem toate cele trei tipuri în MS Word
Astăzi vă voi spune cum să faceți un șablon pentru o foaie căptată în format A4. Desigur, vom lucra în editorul de text MS Word. De asemenea, pe lângă lecție, la sfârșitul articolului puteți descărca șabloane de linii MS Word gata de tipărit într-o riglă și un pătrat. Redirecţiona!
Realizarea unei foi A4 cu linii în MS Word
Să creăm un document MS Word gol și să-l salvăm ca șablon în orice locație convenabilă de pe computer. Sa trecem peste la fila „Inserare”. si in grup" Mese» să folosim un instrument pe care îl cunoaștem bine "Inserați tabelul".
În fereastra care apare, setați următorii parametri:
- Număr de coloane: 1 (strict 1).
- Număr de celule: mai multe (30-50 este bine).

Faceți clic pe „Ok” și vedeți ce se întâmplă. După cum puteți vedea, contururile viitoarei rigle sunt deja vizibile, deși, desigur, este încă prea devreme pentru a trimite documentul spre tipărire.
Să mergem la fila Aspect(este activ dacă tabelul pe care l-am introdus mai devreme este selectat) și în Grupul „Dimensiunea celulei”. Să mărim distanța dintre liniile riglei noastre. voi suporta înălţime linii de 1 centimetru, dacă aveți un scris de mână, îl puteți mări, dar nu mergeți prea repede - o înălțime de 1,5 cm este deja prea mare.

Setarea distanței dintre liniile rânduite
Dacă utilizați șablonul MS Word implicit, atunci este logic să îl schimbați și pentru un document tipărit, acestea pot fi potrivite, dar pentru un document scris de mână sunt prea mari. Doar întindeți riglele la înălțimea și lățimea dorite și continuați.
Activați riglele într-un editor de text dacă nu ați făcut-o deja
Apropo, dacă nu vedeți riglele, cel mai probabil sunt pur și simplu dezactivate. Accesați fila „Vizualizare” și bifați caseta corespunzătoare. Conducătorii vor apărea imediat în locurile de drept!
Ei bine, să terminăm munca de a ne căptuși foaia într-o riglă:
- selectați întregul tabel creat anterior, faceți clic dreapta și selectați „Proprietăți tabel”.
- În fereastra care apare, în prima filă, faceți clic pe butonul „Margini și umplere”.
- dezactivați afișarea cadrelor laterale ale tabelului făcând clic pe pictogramele corespunzătoare și faceți clic pe „Ok”. Deoarece tabelul nostru are o singură coloană, după această operație, pe foaia de document ar trebui să rămână doar rigla - linii orizontale care trec una peste alta, la fel ca într-un caiet de școală.

Crearea unei rigle liniare pentru documente în MS Word
Aproape totul este gata!
Dacă imprimați foaia noastră A4 cărnită chiar acum, rezultatul s-ar putea să nu vă mulțumească - liniile vor fi abia vizibile. Dacă veți folosi rigla ca „linii de referință” atunci când vă scrieți scrisoarea, atunci asta este cel mai bine, dar dacă doriți ca liniile să fie mai clare, va trebui să faceți un pas suplimentar.
Selectați din nou întregul tabel, faceți clic dreapta pe el și accesați „Proprietăți tabel”, apoi la „Borduri și umbrire”.

Prin setarea culorii și grosimii liniilor, puteți face rigla de foaie aproape invizibilă sau foarte vizibilă
Aici, în câmpul „Lățime”, modificați valoarea standard de 0,5 pt la 1,5 pt (cel puțin 1 pt). Nu vă grăbiți să faceți clic pe „Ok”, mai întâi „blestem” liniile dorite cu mouse-ul în imaginea explicativă din blocul „Sample” pentru ca modificările să aibă efect. Dar acum, nu ezitați să faceți clic pe „Ok” și să admirați rezultatul - o astfel de linie va fi dificil de observat atunci când imprimați o foaie căptată!

Rezultatul final este o coală A4 cărnită. Mai jos puteți descărca acest șablon de document complet gratuit.
Descărcați șablon de foaie A4 cu linii pentru imprimare
Foaie A4 căptuşită într-o cuşcă în MS Word
Am rezolvat problema linie la linie, acum este timpul să trecem mai departe la foaia căptușită într-o cușcă- la fel ca într-un caiet de matematică sau pe foile unui caiet. De fapt, același principiu se aplică aici, doar că metodele de lucru sunt ușor diferite.
Creați un nou document MS Word și salvați-l pe disc. Sa trecem peste la fila „Inserare”.și alegeți Instrumentul Inserare tabel.

Setări de masă pentru crearea unei foi A4 cărnite într-o cușcă
În fereastra care apare, setați valorile (cu condiția ca marginile documentului să fie ușor reduse față de dimensiunea implicită - de exemplu, am setat marje de 2 cm în stânga și 1 cm în dreapta și sus și 1,5 la fund):
- Numar de coloane: 36 .
- Numar de celule: 52 .
Faceți clic pe „Ok” și vedeți un tabel „cu granulație fină” care acoperă o parte a foii.

Setați dimensiunea celulelor foii căptușite
Acum să ajustam dimensiunea celulei - selectați tabelul inserat, mergeți la fila „Aspect”.și setați cu forță dimensiunea celulelor în înălțime și lățime la o valoare: 0,5 cm (2 celule ale riglei standard sunt egale cu un centimetru).
Acum totul este gata - puteți trimite în siguranță pagina noastră rânduită pentru imprimare!

Schimbați culoarea riglei foii în gri pentru a o face să arate mai mult ca una clasică.
p.s. Dacă după imprimare se dovedește că celulele de pe foaie sunt prea întunecate, pur și simplu schimbați culoarea liniilor de tabel. Pentru a face acest lucru, mergeți din nou la „Borduri și umplere” și în câmpul „Culoare”, specificați una dintre nuanțele de gri. Decizia finală a foii va arăta complet „ca un caiet”.

O foaie căptușită gata creată în MS Word. Mai jos puteți descărca șablonul acestei fișe în format DOC
Descărcați șablonul de foaie cu linii A4 pentru imprimare
Foaie A4 riglată cu o riglă oblică
... vești nu prea bune: nu există instrumente standard pentru crearea unei linii părtinitoare în MS Word. Totuși, ar exista o dorință!
Primul lucru de făcut este să aliniați foaia A4 într-un editor de text într-un mod care ne este deja familiar, dar numai distanța dintre liniile individuale trebuie să fie mai mică. De exemplu, am setat înălțimea liniei la 0,8 cm în loc de 1 cm.

Crearea unei rigle de foaie folosind o riglă oblică în Word nu este nici simplă, nici intuitivă
Acum să lucrăm puțin cu mâinile noastre: mutați cursorul mouse-ului pe a treia linie de sus, apăsați și mențineți apăsat butonul stâng al mouse-ului și trageți-l puțin în jos. Între a 2-a și a 3-a rânduri ale domniei noastre se formează astfel un spațiu liber (înălțimea acestuia este de aproximativ 1,5 cm). De asemenea, vom muta puțin fiecare a treia linie a hotărârii în jos și vom ajunge cu o foaie căptușită similară cu cea pe care am primit-o.
Acum, cel mai interesant lucru: o riglă oblică se numește riglă oblică deoarece, pe lângă liniile orizontale ale riglei, conține și linii diagonale care traversează foaia de sus în jos, aceleași care ajută copilul să nu uite de înclinarea literelor la scriere.
Apropo, te-ai întrebat vreodată care este unghiul de înclinare al liniilor atunci când rulezi cu o riglă oblică? Se dovedește că este strict definit de standard și corespunde exact la 65 de grade (mai precis, 25 de grade, ne uităm la foaia de jos!). Acestea sunt diagonalele pe care le vom desena în șablonul nostru.

Acum să desenăm doar o riglă înclinată!
Pe panou "Introduce" hai sa alegem Instrument Formeși indicați tipul de instrument: Linia.
Acum să desenăm o linie lungă pe foaie strict vertical (ține shift) și să facem dublu clic pentru a-i activa setările.
În fila Format, în grupul Aranjare, selectați instrumentul Rotire, apoi Alte opțiuni de rotație.
În fereastra care se deschide „Format AutoShape”în câmp "Întoarce" specificați valoarea dorită: 25 de grade și faceți clic pe „OK”. Apropo, linia va dobândi panta „oblică” dorită, înălțimea sa ideală pentru o foaie standard MS Word ar trebui să fie de 29 de centimetri.

Stabiliți panta dreptei oblice
Ei bine, asta este tot, tot ce rămâne este să copiați linia de numărul necesar de ori și să o distribuiți uniform pe coala, fără a uita să reglați înălțimea liniilor, astfel încât acestea să nu depășească linia principală a foii. Felicitări, rigla ta oblică de coală A4, creată în întregime în editorul MS Word, este complet gata!

Puteți descărca un șablon de document A4 gata făcut cu o riglă oblică din linkul de mai jos în format MS Word.







 Sfaturi practice: cum să intrați în BIOS pe un laptop Asus
Sfaturi practice: cum să intrați în BIOS pe un laptop Asus Activați suportul pentru virtualizare
Activați suportul pentru virtualizare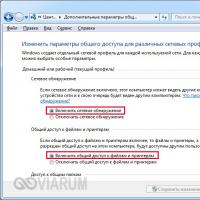 Cum se conectează o imprimantă într-o rețea
Cum se conectează o imprimantă într-o rețea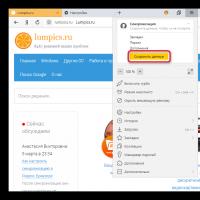 Cum să dezactivați corect sincronizarea și să ștergeți datele din Google Chrome
Cum să dezactivați corect sincronizarea și să ștergeți datele din Google Chrome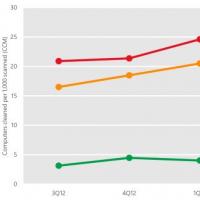 Cum ajung virușii pe Android și cum să îi eliminați
Cum ajung virușii pe Android și cum să îi eliminați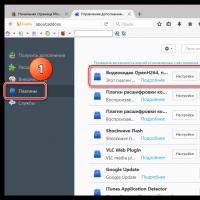 De ce Google renunță la H
De ce Google renunță la H Dacă computerul nu pornește după curățare După curățare, computerul nu funcționează
Dacă computerul nu pornește după curățare După curățare, computerul nu funcționează