Cum să adăugați o imprimantă de rețea la Windows 10. Cum se conectează o imprimantă într-o rețea. Cum să partajați o imprimantă cu toate computerele din rețea
Este greu de imaginat un birou local sau o rețea de acasă fără diferite tipuri de dispozitive periferice. Cea mai comună dintre ele este o imprimantă care vă permite să imprimați documente text sau unele informații grafice. Se pune întrebarea cum să ofere acces la un astfel de dispozitiv de imprimare de pe oricare dintre computerele din rețea. Există o opțiune atunci când cumpărați o imprimantă scumpă care se poate conecta direct la router/router prin Wi-Fi sau cablu. Aceasta este o soluție bună, dar pentru o rețea mică, cum ar fi o rețea de acasă, nu pare optimă. O opțiune mai potrivită în acest caz este să conectați o imprimantă de rețea la unul dintre PC-urile din rețea. Să vă spunem cum este implementat acest lucru.
Dar mai întâi, să repetăm datele originale. Deci, avem mai multe computere conectate la o singură rețea folosind un router Wi-Fi. O imprimantă este conectată la unul dintre computere printr-un cablu USB standard (în cazul nostru, un dispozitiv multifuncțional MFP HP LaserJet M1132). Sarcina este de a configura imprimanta astfel încât să poată imprima documente de pe orice PC.
Instalarea și configurarea unei imprimante de rețea în Windows 7/10
Mai întâi, vom efectua acțiunile necesare pe un computer conectat direct la imprimantă. Se presupune că dispozitivul de imprimare este instalat corect și funcționează corect fără a fi conectat la o rețea. Va fi suficient pentru noi să partajăm pur și simplu accesul la imprimantă în aproximativ același mod ca și deschiderea. Cu toate acestea, ar trebui mai întâi să vă asigurați că opțiunea corespunzătoare este activată în Windows, permițându-vă să faceți folderele și imprimantele disponibile public. Pentru a face asta mergem la Panou de control – Centru de rețea și partajare, apoi faceți clic în stânga pe linkul „Modificați setările avansate de partajare”.
Asigurați-vă că opțiunile „Activați descoperirea rețelei” și „Activați partajarea fișierelor și imprimantei” sunt active.

În principiu, dacă computerul lucra deja în rețea și fișierele au fost partajate, atunci aceste opțiuni ar trebui să fie activate.
Acum să mergem la . Găsiți imprimanta noastră, faceți clic dreapta pe ea și selectați „Proprietăți imprimantă”.

Apoi, accesați fila „Acces” și bifați caseta de lângă opțiunea „Partajați această imprimantă”. Să setăm numele rețelei dispozitivului - trebuie să fie fără spații. Am numit imprimantei HP_LaserJet_M1132_MFP.

Salvați setările cu butonul OK.
Cum se conectează o imprimantă de rețea la alte computere
Adăugarea unei imprimante la Windows 10
Să încercăm să adăugăm imprimanta noastră la lista de dispozitive de pe un laptop Windows 10 conectat la rețea prin Wi-Fi. Mergem la aceeași secțiune Panou de control - Dispozitive și imprimante. Faceți clic pe butonul „Adăugați o imprimantă” din partea de sus.

Computerul va începe să caute dispozitive și cel mai probabil nu va găsi nimic. Prin urmare, faceți clic pe linkul „Imprimanta de care aveți nevoie nu este în listă”.

În fereastra următoare, setați comutatorul la poziția „Selectați o imprimantă partajată după nume” și introduceți calea rețelei în format \\nume_computer\nume_imprimante. L-am prins astfel: \\WINCOMP\HP_LaserJet_M1132_MFP.


Dacă driverele sunt găsite, va apărea mesajul de mai jos.

Faceți clic pe „Instalare driver”. După ceva timp, software-ul va fi instalat și va apărea o fereastră care vă informează că imprimanta de rețea a fost instalată cu succes.


De asemenea, puteți imprima o pagină de test, ceea ce am făcut.

Acum, HP LaserJet M1132 MFP a apărut în secțiunea „Imprimante”, complet gata să funcționeze în rețea.

Adăugarea unei imprimante la Windows 7
Să instalăm o imprimantă de rețea pe un alt computer, de data aceasta una staționară cu sistemul de operare Windows 7 Accesați pagina deja familiară „Dispozitive și imprimante” și faceți clic pe butonul „Instalați o imprimantă”.

În fereastra care apare, selectați „Adăugați o imprimantă de rețea, wireless sau Bluetooth”.


Punem comutatorul lângă elementul „Selectați o imprimantă partajată după nume” și, la fel ca în cazul unui laptop, înregistrăm calea de rețea.

În cazul nostru, conexiunea a început, dar în curând a apărut un mesaj că driverul nu a putut fi instalat.

Acest lucru s-a întâmplat din cauza faptului că computerul sursă conectat la imprimantă cu un cablu avea instalată o versiune pe 64 de biți a Windows 7 și, în consecință, driverele au fost selectate special pentru aceasta. În același timp, PC-ul pe care dorim să adăugăm o imprimantă de rețea are instalată o versiune pe 32 de biți a sistemului. Pentru a rezolva problema, trebuie să accesați site-ul web oficial al producătorului dispozitivului și să descărcați cea mai recentă versiune de drivere special pentru dimensiunea de biți a sistemului dvs. de operare. Apoi, ar trebui să despachetați arhiva cu drivere în orice folder, să faceți clic pe butonul „OK” din fereastra de mesaj și să specificați calea către director. După instalarea software-ului, instalarea imprimantei de rețea se va finaliza cu succes.

Dispozitivul apare în lista Imprimante și faxuri.

Probleme la configurarea unei imprimante de rețea
Am discutat deja mai sus despre o dificultate legată de șoferi. Pentru a evita astfel de probleme la conectarea imprimantei la computerul unui utilizator, la configurarea inițială a computerului gazdă (conectat la imprimantă cu un cablu USB), instalați driverele pentru toate versiunile de Windows pe acesta simultan. Apoi, când adăugați o imprimantă pe fiecare computer nou, fișierele necesare vor fi descărcate automat prin rețea, așa cum am făcut cu un laptop. Pentru a instala în plus drivere, în fila „Acces”, găsiți și faceți clic pe „Drivere suplimentare...”

Apoi puneți casetele de selectare necesare și faceți clic pe „OK”.

O altă problemă la instalarea unei imprimante de rețea a fost în mod tradițional legată de permisiunile utilizatorului. Acestea sunt setate în fila „Securitate”. În teorie, dacă permisiunea de imprimare este definită pentru grupul „Toți”, atunci nu ar trebui să apară dificultăți suplimentare atunci când conectați noi utilizatori.

Dacă nu doriți să vă deranjați cu drepturile de acces și nu înțelegeți acest lucru, atunci creați doar cu o parolă ( Panou de control - HomeGroup) și includeți în el toate computerele care trebuie să aibă acces la imprimanta de rețea.
Buna ziua.
Cred că beneficiile de a avea o imprimantă configurată într-o rețea locală sunt evidente pentru toată lumea. Exemplu simplu:
Dacă accesul la imprimantă nu este configurat, atunci trebuie să transferați mai întâi fișiere pe computerul la care este conectată imprimanta (folosind o unitate flash, un disc, printr-o rețea etc.) și abia apoi să le imprimați (de fapt, la imprimați 1 fișier, trebuie să faceți o duzină de acțiuni „inutile”);
Dacă rețeaua și imprimanta sunt configurate, atunci pe orice PC din rețea din oricare dintre editori puteți face clic pe un buton „Imprimare” și fișierul va fi trimis la imprimantă!
Confortabil? Confortabil! Acest articol vă va spune cum să configurați o imprimantă pentru a funcționa într-o rețea în Windows 7, 8...
PASUL 1 - Configurarea computerului la care este conectată imprimanta (sau cum să „partajăm” imprimanta pentru toate PC-urile din rețea).
Pentru a putea utiliza imprimanta pe orice PC din rețea, trebuie să configurați corect computerul la care este conectată.
Pentru a face acest lucru, accesați Panoul de control Windows, la secțiunea: Panou de control\Rețea și Internet\Centrul de rețea și partajare.
În fereastra care se deschide, trebuie să deschideți trei file una câte una (Fig. 2, 3, 4). În fiecare dintre ele trebuie să bifați casetele: activați partajarea fișierelor și a imprimantei, dezactivați protecția prin parolă.
Orez. 2. parametrii de acces public - fila „privat (profil curent)” extins
Orez. 3. fila extinsă „oaspeți sau public”.
Orez. 4. fila extinsă „toate rețelele”.
Aici selectați imprimanta dvs., faceți clic dreapta pe ea (butonul dreapta al mouse-ului) și selectați „ Proprietățile imprimantei". În proprietăți, accesați secțiunea „Acces” și bifați caseta de lângă „ Distribuiți această imprimantă„(vezi Fig. 5).
Dacă accesul la această imprimantă este deschis, atunci orice utilizator din rețeaua locală poate imprima pe ea. Imprimanta nu va fi disponibilă doar în anumite cazuri: dacă computerul este oprit, în modul de repaus etc.
Orez. 5. Partajarea imprimantei pentru acces public prin rețea.
De asemenea, trebuie să accesați fila „Securitate”, apoi să selectați grupul de utilizatori „Toți” și să permiteți imprimarea (vezi Fig. 6).
Orez. 6. Acum, imprimarea pe o imprimantă este disponibilă pentru toată lumea!
PASUL 2 - Cum să conectați o imprimantă printr-o rețea și să imprimați la ea
Acum puteți continua la configurarea computerelor care se află în aceeași rețea locală cu computerul la care este conectată imprimanta.
Primul pas este lansarea unui explorator obișnuit. În partea stângă jos, ar trebui să fie afișate toate computerele conectate la rețeaua locală (relevant pentru Windows 7, 8).
În general, faceți clic pe PC-ul la care este conectată imprimanta și dacă la pasul 1 (vezi mai sus) PC-ul a fost configurat corect, veți vedea imprimanta partajată. De fapt, faceți clic dreapta pe el și selectați funcția de conectare în meniul contextual pop-up. De obicei, conexiunea nu durează mai mult de 30-60 de secunde. (are loc conexiunea automată și configurarea driverului).
Apoi selectați imprimanta conectată, faceți clic dreapta pe ea și activați opțiunea „ Utilizați implicit«.
Orez. 8. utilizați imprimanta de rețea ca implicită
Acum, în orice editor în care vă aflați (Word, notepad și altele), când faceți clic pe butonul „Print”, imprimanta de rețea va fi selectată automat și va trebui doar să confirmați imprimarea. Configurarea este completă!
Dacă la conectare imprimanta apare o eroare în rețea
De exemplu, o eroare comună la conectarea unei imprimante este standardul „Windows nu se poate conecta la imprimantă…. "și se emite un cod de eroare (cum ar fi 0x00000002) - vezi fig. 9.
Este imposibil să luăm în considerare toată varietatea de erori într-un singur articol - dar voi da un sfat simplu care mă ajută adesea să scap de astfel de erori.
Orez. 9. dacă apare o eroare...
Trebuie să mergeți la panoul de control, accesați " Managementul calculatorului" și apoi deschideți fila "
Ca întotdeauna, vă mulțumesc anticipat pentru orice completări la articol! Noroc!
Pentru a nu rula de la computer la computer cu documente pe o unitate flash sau pentru a evita încărcarea fișierelor pentru imprimare în cloud încă o dată, Microsoft a integrat în Windows capacitatea de a utiliza o imprimantă de rețea partajată și foldere de rețea partajate. În acest ghid, vă vom spune cum să conectați o imprimantă în rețea, astfel încât să puteți imprima de pe ea de pe un alt computer care nu este conectat direct la imprimantă.
Ce este o imprimantă de rețea
O imprimantă de rețea se mai numește și imprimantă partajată. Aceasta este o imprimantă care poate fi accesată de computere care nu sunt conectate direct la ea. Imprimanta este conectată la un singur computer, dar alte computere care se află în aceeași rețea cu computerul „principal” pot imprima pe ea. Aceasta este o caracteristică foarte convenabilă, deoarece elimină nevoia utilizatorului de a transfera fișiere sau de a utiliza computerul principal pentru imprimare.
Până de curând, caracteristica HomeGroup era responsabilă pentru imprimantele de rețea partajate. Nu mai este acceptat în Windows 10 1803 și va dispărea încet din sistem. Din fericire, capacitatea de a utiliza o imprimantă de rețea este încă aici. Utilizatorii pot încă configura o imprimantă partajată și o pot accesa de pe alte computere.
Pentru trimitere: Multe imprimante moderne acceptă imprimarea de la distanță (sau „server”). Dacă imprimanta dvs. are această caracteristică, utilizați-o, deoarece funcționează mai eficient și mai convenabil (o astfel de imprimantă va fi accesibilă de la distanță chiar dacă computerul la care este conectată direct este oprit). Citiți manualul de utilizare sau verificați specificațiile pe site-ul oficial. Pentru imprimante mai ieftine sau mai vechi, va trebui să utilizați capabilitățile încorporate în Windows 10.
Cum să conectați și să configurați o imprimantă de rețea
Configurarea unei imprimante printr-o rețea locală începe cu computerul la care este conectată imprimanta fizic, adică un cablu USB. Asigurați-vă că sunt instalate toate driverele necesare și că imprimanta este pornită și funcționează.
Important: Imprimarea în rețea nu va funcționa dacă computerul cu o conexiune fizică la imprimantă este oprit.
- Apăsați Win + I și mergeți la secțiune. Faceți clic pe imprimantă și apoi faceți clic Control. Nu folosesc o imprimantă, așa că articolul este scris folosind exemplul de „imprimantă” Trimite la OneNote 2016. Nu fi confundat cu numele ciudat. Procedura va fi exact aceeași pentru imprimantele tradiționale.
- Clic Proprietățile imprimantei, după care va apărea o nouă fereastră pe ecran.

- Accesați fila Accesși bifați caseta de lângă Distribuiți această imprimantă. Dați imprimantei un nume convenabil pentru dvs. (puteți lăsa pe cel implicit) și faceți clic Bine.

- După aceasta, imprimanta va fi accesibilă din mediul de rețea al altor computere. O pictogramă cu doi utilizatori va fi afișată lângă ea în panoul de control. Aceasta este o desemnare pentru dispozitivele partajate cu acces la rețea.
- Acum trebuie să continuați la configurarea PC-ului de pe care veți accesa imprimanta de la distanță.
- Clic Victorie+Iși deschideți secțiunea Dispozitive – Imprimante și scanere.
- Faceți clic pe butonul Adăugați o imprimantăși așteptați în timp ce sistemul scanează mediul. Imprimanta nu va fi detectată, așa că va trebui să faceți clic pe .
- Vă rugăm să rețineți că o imprimantă de rețea configurată pe un computer cu Windows 10 va funcționa și pe versiunile anterioare ale sistemului. Pe Windows 8.1/7 sau Windows 10 mai vechi de 1803, trebuie să deschideți Panoul de control ( Victorie+ R- Control). Accesați secțiunea Hardware și sunet – Dispozitive și imprimanteși apoi faceți clic Adăugarea unei imprimante.

- În fereastra nouă, faceți clic Imprimanta de care aveți nevoie nu este listată.

- Va apărea o nouă fereastră unde trebuie să selectați Selectați imprimanta partajată după nume.

- În câmpul de nume, introduceți NUME PRINCIPAL PC\NUME IMPRIMANTE. De exemplu, Taras-PC\Testați imprimanta. Alternativ, puteți face clic pe butonul Revizuire, selectați computerul principal din mediul de rețea (poate fi necesar să introduceți contul și parola pentru acest computer) și selectați imprimanta partajată.
- Clic Mai departe. Sistemul va conecta imprimanta și vă va informa că totul este gata de utilizare. Pentru a verifica dacă imprimanta dvs. de rețea funcționează, îi puteți trimite o pagină de test pentru imprimare.

După aceasta, imprimanta dvs. de rețea va fi listată în lista tuturor dispozitivelor și vă veți putea trimite documentele către aceasta din aplicații.
Nu se poate configura o imprimantă de rețea
Se întâmplă. Dacă întâmpinați dificultăți la configurarea unei imprimante într-o rețea locală, iată câteva sfaturi care vă pot ajuta. În general, sistemul de configurare și operare a imprimantelor partajate este destul de simplu. Dacă imprimanta funcționează pe computerul principal, atunci va funcționa pe alte computere din rețea. Principalul lucru este că nimic nu împiedică dispozitivele să comunice între ele chiar în această rețea.
Ambele computere trebuie să fie în aceeași rețea privată, iar descoperirea rețelei trebuie să fie activată în setări. Pe ambele computere, faceți următoarele:

Problema poate fi cauzată și de traducerea numelui PC-ului într-o adresă IP atunci când specificați calea către imprimantă.

Dacă utilizați aplicații firewall de la terțe părți, procesul de activare a partajării va fi diferit, dar principiul este același.
Consultați aceste întrebări frecvente despre imprimantele HP și asistența în Windows 10.
Ce tipuri de drivere pentru Windows 10 sunt disponibile?
În funcție de imprimanta dvs., un număr de drivere pot fi disponibile pe site-ul web HP sau prin Windows. Dacă imprimanta dvs. a venit cu un CD de instalare, asigurați-vă că este compatibil cu Windows 10 înainte de instalare.
HP oferă drivere de imprimare cu funcții complete pentru multe imprimante. Aceste drivere oferă acces complet la toate funcționalitățile dispozitivului și conțin o serie de programe utile pentru a vă ajuta să profitați la maximum de imprimanta dvs.
Versiunea de bază a fișierului driver este mai mică ca dimensiune decât fișierul cu versiunea completă, așa că se încarcă mai repede. Oferă funcții de imprimare de bază. Cu toate acestea, versiunea de bază a driverului instalată pe o imprimantă multifuncțională nu include programele de care majoritatea utilizatorilor au nevoie pentru a finaliza lucrările de copiere și trimitere prin fax pe un computer, precum și capabilități de scanare.
Driver HP Enterprise
Soluțiile pentru întreprinderi fac parte dintr-o suită completă de instalare oferită clienților întreprinderi. Pachetele Webpack conțin un program de instalare, un driver de imprimare și un driver de scanare (în funcție de imprimantă).
Acest driver facilitează instalarea și dezinstalarea software-ului imprimantei prin detectarea automată a driverelor care sunt acceptate pe fiecare dispozitiv. Software-ul PnP detectează hardware-ul în timpul instalării inițiale, detectează modificările hardware PnP între pornirile sistemului și răspunde la evenimentele hardware din mediul de gestionare, cum ar fi andocare și dezaocare și adăugarea sau eliminarea unui dispozitiv.
Driverul de imprimare universal HP (UPD) este un driver de imprimare inteligent care acceptă o varietate de imprimante HP LaserJet și MFP. Acest driver de imprimare avansat poate detecta dispozitivele de imprimare HP și se poate configura în funcție de capabilitățile dispozitivului (cum ar fi imprimarea duplex, imprimarea color, acoperirea etc.). Driverele de imprimare universale HP Designjet pot fi găsite pe pagina Driver universal de imprimare HP Designjet.
Dezvoltat de Hewlett-Packard ca protocol de imprimare, PCL a devenit standardul de facto al industriei. Driverul PCL 6 îmbunătățit are o nouă arhitectură modulară care poate fi modificată cu ușurință pentru driverele ulterioare de imprimantă HP și oferă revenire mai rapidă la aplicație, imprimare mai rapidă a graficelor complexe și flux de date eficient pentru a reduce traficul în rețea, capabilități de imprimare îmbunătățite cu afișaj WYSIWYG precis, îmbunătățit calitatea imprimării și compatibilitate totală cu versiunile inverse.
Drivere disponibile prin Windows 10
Driver de la Windows Update
Pentru unele imprimante, driverele sunt instalate prin Windows Update. Dacă Windows Update este activat pe computerul dvs. conectat la Internet, acesta se va activa automat atunci când conectați imprimanta la computer prin USB sau rețea. Acesta va căuta pe site-ul web Windows Update cel mai recent driver de imprimantă. Dacă un driver de pe site-ul Windows Update este mai puternic decât driverul instalat, acesta va descărca și instala acel driver.
Driver Windows (în sistemul de operare) încorporat
Un driver încorporat în sistemul de operare este driverul de bază inclus în sistemul de operare. Nu sunt necesare descărcări sau instalări de software de pe site-ul web HP. Dacă un astfel de driver este disponibil pentru imprimanta dvs., aveți cel puțin capabilități de imprimare de bază printr-o conexiune USB sau de rețea.
Cum instalez driverele de pe site-ul web HP?
Accesați Asistența pentru clienți HP pentru a descărca și instala un driver de imprimare recomandat sau preferat. În funcție de imprimanta dvs., pot fi disponibile pentru descărcare drivere cu funcții complete, de bază, universale sau plug and play.
Notă.În loc să descărcați software-ul, puteți utiliza CD-ul de instalare dacă are un driver pentru Windows 10.
Porniți imprimanta.
Dacă este necesar, deconectați cablul USB de la imprimantă. În timpul instalării software-ului, vi se va solicita să conectați un cablu dacă este necesar.
Când pagina este afișată Identificați-vă dispozitivul pentru a începe, selectați Imprimantă, introduceți numărul modelului imprimantei și faceți clic pe Trimitere.
Instalarea unei imprimante în sistemul de operare Windows 10 este de obicei un proces simplu care nu va dura mai mult de 10 minute din timpul dumneavoastră. După instalare, puteți începe imediat să vă imprimați documentele fără probleme.
Cel mai obișnuit mod de a conecta o imprimantă la un PC este un cablu USB, puteți conecta și un dispozitiv periferic printr-o rețea Wi-Fi, dacă capabilitățile tehnice o permit. Mai jos vom analiza ambele opțiuni în detaliu.
Procesul de adăugare a unei imprimante la sistem poate fi împărțit în mai multe etape:
Pasul 1. Conectați imprimanta la computer folosind un cablu USB și porniți-o.

Pasul 2. Deschide Setări din meniul Start.

Pasul 3. Faceți clic stânga pe pictograma etichetată „Dispozitive”.

Pasul 4.În fila „Imprimantă”, faceți clic pe butonul „Adăugați o imprimantă sau un scanner”.

Pasul 5. Dacă imprimanta dvs. este detectată, faceți clic pe ea și urmați instrucțiunile de pe ecran pentru a finaliza instalarea. Dacă nu vedeți imprimanta în listă, faceți clic pe linkul „Find Printer” - urmați toate instrucțiunile din fereastra „Troubleshooting” care se deschide.

În plus, puteți instala driverele manual, descarcându-le mai întâi de pe site-ul oficial al producătorului.
Adăugarea unei imprimante wireless
Algoritmul pentru instalarea unei imprimante Wi-Fi depinde de marca și modelul specific al dispozitivului. Cu toate acestea, majoritatea imprimantelor moderne detectează automat rețeaua dvs. de acasă și automatizează procesul de instalare. Să ne uităm la un scenariu în care acest lucru nu se întâmplă:

Notă!În unele cazuri, poate fi necesar să conectați temporar imprimanta la computer prin USB pentru a instala software-ul dispozitivului. Dacă apare o problemă, în primul rând, asigurați-vă că imprimanta este relativ aproape de computer și nu prea departe de router(e). Unele imprimante au un conector Ethernet încorporat, prin care poate fi conectat direct la router - setările sunt controlate prin interfața browserului de Internet.
Adăugarea unei imprimante partajate
Funcția de rețea de domiciliu Windows „HomeGroup” vă permite să utilizați aceeași imprimantă de pe mai multe computere și să faceți schimb de fișiere între acestea în cadrul aceleiași rețele locale. Mai jos vă vom arăta cum să creați un grup partajat și să conectați o imprimantă la acesta.
Crearea unui grup de acasă
Omiteți acest pas dacă rețeaua dvs. de domiciliu este deja configurată. În cazul în care nu sunteți sigur, urmați pașii 1 și 2 pentru a afla starea curentă a rețelei.

Conectarea imprimantei la un grup de domiciliu

Instalarea unei imprimante pe sistemul de operare Windows 10 nu este o sarcină dificilă. Urmează instrucțiunile și cu siguranță vei reuși!
Video - Cum se instalează o imprimantă pe Windows 10
 Sfaturi practice: cum să intrați în BIOS pe un laptop Asus
Sfaturi practice: cum să intrați în BIOS pe un laptop Asus Activați suportul pentru virtualizare
Activați suportul pentru virtualizare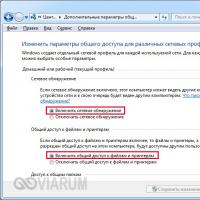 Cum se conectează o imprimantă într-o rețea
Cum se conectează o imprimantă într-o rețea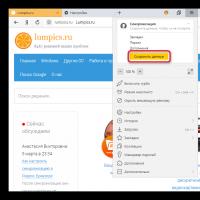 Cum să dezactivați corect sincronizarea și să ștergeți datele din Google Chrome
Cum să dezactivați corect sincronizarea și să ștergeți datele din Google Chrome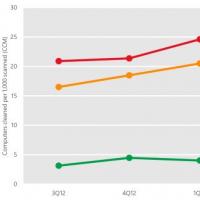 Cum ajung virușii pe Android și cum să îi eliminați
Cum ajung virușii pe Android și cum să îi eliminați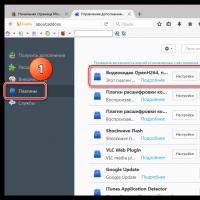 De ce Google renunță la H
De ce Google renunță la H Dacă computerul nu pornește după curățare După curățare, computerul nu funcționează
Dacă computerul nu pornește după curățare După curățare, computerul nu funcționează