Cum de a construi grafice și diagrame în Excel. Cum de a construi un program în Excel
Construcția graficului dependenței funcției este o sarcină matematică caracteristică. Oricine cel puțin la nivelul școlii este familiarizat cu matematica, a efectuat construirea unor astfel de dependențe pe hârtie. Graficul afișează o modificare a funcției în funcție de valoarea argumentului. Aplicațiile electronice moderne permit această procedură pentru mai multe clicuri de mouse. Microsoft Excel. Acesta vă va ajuta să construiți un grafic precis pentru orice funcție matematică. Să ne uităm la pașii cum să construim un grafic al unei funcții în Excel în funcție de formula sa
Construirea unui grafic de funcții liniare în Excel
Construcția graficelor în Excel 2016 sa îmbunătățit semnificativ și a devenit și mai ușoară decât în versiunile anterioare. Vom analiza un exemplu de construire a unei grafice de funcții liniare y \u003d kx + b Într-un interval mic [-4; 4].
Pregătirea tabelului calculat
În tabel introducem numele constantei k și b în funcția noastră. Acest lucru este necesar pentru a schimba rapid graficul fără a reporni formulele calculate.
Instalarea valorilor unui argument de funcție- În celulele A5 și A6, intrăm în funcție de desemnarea argumentului și funcția în sine. Intrarea cu formula va fi utilizată ca nume a diagramei.
- Introducem celulele B5 și C5 două valori ale argumentului funcțiilor cu o anumită etapă (în exemplul nostru, o unitate este egală cu una).
- Subliniem aceste celule.
- Noi purtăm indicatorul mouse-ului la unghiul drept inferior al alocării. Când apare crucea (vezi desenul de mai sus), fixați butonul stâng al mouse-ului și întindeți spre dreapta la coloana J.
Celulele vor fi automat umplute cu numere ale căror valori diferă în pasul specificat.
 Funcția de autofilire Valori argument
Funcția de autofilire Valori argument Atenţie! Înregistrarea formulei începe cu semnul egal cu (\u003d). Adresele de celule sunt scrise pe aspectul englez. Acordați atenție adreselor absolute cu semnul dolarului.
 Înregistrarea formulei calculate pentru valorile funcției
Înregistrarea formulei calculate pentru valorile funcției Pentru a finaliza intrarea cu formula, apăsați tasta Enter sau o bifare din partea stângă a șirului de formule deasupra mesei.
Copiați această formulă pentru toate valorile argumentului. Se extind la cadrul drept dintr-o celulă cu o formulă pe o coloană cu valori finite ale argumentului funcției.
 Copie de formula
Copie de formula Construcția unei grafice de funcții
Selectați intervalul dreptunghiular al celulelor A5: J6..
 Selectarea unei tabele de funcții
Selectarea unei tabele de funcții Du-te la fila Introduce În bandă de bandă. În capitolul. Diagramă Alege Punctat cu curbe netede (Vezi figura de mai jos). Se toarnă o diagramă.
 Construirea unui tip de diagramă "Program"
Construirea unui tip de diagramă "Program" După construire, grila de coordonate are segmente diferite de-a lungul lungimii. Schimbați-l cu marcatori laterali înainte de a primi celule pătrate.
 Funcția liniară grafică
Funcția liniară grafică Acum puteți introduce noi valori ale K și B pentru a schimba programul. Și vedem că atunci când încercăm să modificăm coeficientul, graficul rămâne neschimbat, iar valorile sunt schimbate pe axă. Fixați. Faceți clic pe diagrama pentru ao activa. Apoi pe panglica de bandă din tablă Lucrul cu diagrame Pe tab-ul Constructor Alege Adăugați elementul diagramă - Axa - Opțiuni suplimentare Axe ..
 Conectați-vă pentru a modifica parametrii axelor de coordonate
Conectați-vă pentru a modifica parametrii axelor de coordonate În partea dreaptă a ferestrei pentru a apărea panou lateral Setări. Formatul axei..
 Editarea parametrilor axei de coordonate
Editarea parametrilor axei de coordonate - Faceți clic pe lista derulantă a parametrilor axei.
- Selectați axa verticală (valorile).
- Faceți clic pe pictograma Green Diagram.
- Setați gama valorilor axei și a unității de măsurare (înconjurată cu un cadru roșu). Am pus unitățile de măsurare maximă și minimă (preferabil simetrice) și aceeași pentru axele verticale și orizontale. Astfel, facem un segment mai mic și, în consecință, observăm o gamă mai largă de grafică pe diagramă. Și unitatea principală de măsurare este de 1.
- Repetați și pentru axa orizontală.
Acum, dacă schimbați valorile K și B, vom obține un nou program cu o rețea de coordonate fixe.
Construcția de grafice de alte funcții
Acum că avem o bază sub forma unei mese și diagrame, puteți construi grafice de alte funcții, aducând mici ajustări la masa noastră.
Funcția patrată y \u003d ax 2 + bx + c
Urmați acești pași:
- \u003d $ B3 * B5 * B5 + $ D3 * B5 + $ F3
Obținem rezultatul
 Programul unei funcții patrate
Programul unei funcții patrate Parabola cubică Y \u003d AX 3
Pentru a construi, urmați acești pași:
- În prima linie modifică titlul
- În a treia linie, specificați coeficienții și valorile acestora
- În celula A6, scrieți o denumire de funcții
- În celula B6 introduceți formula \u003d $ B3 * B5 * B5 * B5
- Copiați-l în întreaga gamă a valorilor argumentului spre dreapta
Obținem rezultatul
 Programul parabolei cubice
Programul parabolei cubice Hiperbole y \u003d k / x
Pentru a construi hiperborale, umpleți manual masa (vezi desenul de mai jos). În cazul în care a fost o valoare zero a argumentului, lăsăm o celulă goală.
- În prima linie, schimbăm titlul.
- În a treia linie, specificați coeficienții și valorile acestora.
- În celula A6, scrieți o denumire de funcție.
- În celula B6 introduceți formula \u003d $ B3 / B5
- Copiați-l în întreaga gamă a valorilor argumentului spre dreapta.
- Eliminăm formula din celulă I6..
Pentru a afișa corect graficul, trebuie să modificați gama de date sursă pentru diagrama, deoarece este mai mult decât în \u200b\u200bcea anterioară.
- Faceți clic pe Diagrama.
- Pe tab-ul Lucrul cu diagrame Mergi la Constructor și în secțiune Date clic Selectați datele.
- Se deschide fereastra Wizard de introducere a datelor
- Evidențiați intervalul dreptunghiular al celulelor cu mouse-ul. A5: P6.
- Clic O.K În fereastra Wizard.
Obținem rezultatul
 Programați hiperbola
Programați hiperbola Construcția funcțiilor trigonometrice SIN (X) și COS (X)
Luați în considerare un exemplu de construire a unui grafic al funcției trigonometrice y \u003d a * păcat (B * x).
Mai întâi completați tabelul ca în figura de mai jos
 SIN (x) Tabelul valorilor funcției
SIN (x) Tabelul valorilor funcției Prima linie a înregistrat numele funcției trigonometrice.
A treia linie este scrisă coeficienții și valorile acestora. Acordați atenție celulelor în care sunt inscripționate valorile coeficienților.
În al cincilea rând al mesei, sunt prescrise valorile unghiurilor din radiani. Aceste valori vor fi utilizate pentru semnături în program.
În cea de-a șasea linie înregistrată valori numerice. Colțuri în radiani. Acestea pot fi prescrise manual sau folosind formulele formei corespunzătoare \u003d -2 * pi (); \u003d -3 / 2 * pi (); \u003d -P (); \u003d -P () / 2; ...
La al șaptelea rând, sunt înregistrate formulele calculate ale funcției trigonometrice.
 Înregistrarea funcției de formulare calculate SIN (x) în Excel
Înregistrarea funcției de formulare calculate SIN (x) în Excel În exemplul nostru \u003d $ B $ 3 * SIN ($ D $ 3 * B6). Adrese B3. și D3. sunt absolute. Valorile lor sunt coeficienții A și B, care sunt stabilite în mod implicit egale cu una.
După umplerea mesei, continuați să construiți programul.
Selectați gama de celule A6: J7.. În panglică, alegeți fila Introduce În capitolul. Diagramă Specificăm tipul Jumătate de galon și vizualizarea Spot cu curbe și markeri netede.
 Punctul de diagramă de construcție cu curbe netede
Punctul de diagramă de construcție cu curbe netede Ca rezultat, primim o diagramă.
 Păcatul (X) după introducerea unei diagrame
Păcatul (X) după introducerea unei diagrame Acum stabilit afișaj adecvat Grilele astfel încât punctele din program să stabilească la intersecția liniilor de rețea. Efectuați o secvență de acțiuni Lucrul cu Charts - Constructor - Adăugați elementul diagramă - plasă șiporniți modurile de afișare cu trei linii ca în figură.
 Setarea grilajului la construirea unui program
Setarea grilajului la construirea unui program Acum mergeți la punctul Parametri suplimentari de linii de grilă. Veți avea un panou lateral Formatul zonei de construcție. Produceți setări aici.
Faceți clic în diagrama de pe axa verticală principală Y (trebuie separată de cadru). În bara laterală, ajustați formatul axei ca în figură.

Faceți clic pe principala axă orizontală x (trebuie evidențiată) și, de asemenea, efectuați setări în funcție de figură.
 Setarea formatului Funcției Grafice Axa X orizontală
Setarea formatului Funcției Grafice Axa X orizontală Acum faceți semnături de date de mai sus. Repeta inca odata Lucrul cu diagrame - Constructor - Adăugați un element de diagramă - semnături de date - de sus.Veți găsi valori ale numerelor 1 și 0, dar vom înlocui valorile lor din gama B5: J5..
Faceți clic pe orice valoare de 1 sau 0 (Figura 1) și în parametrii semnăturii, verificați valorile din celule (figura 2). Va fi imediat propus să specificați intervalul cu valori noi (figura 3). Indica B5: J5..

Asta e tot. Dacă se face corect, programul va fi minunat. Aceasta este.

Pentru a obține un program de funcții cos (x), înlocuiți în formula calculată și în titlu păcat (x) pe cos (x).
În mod similar, puteți construi grafice de alte funcții. Principalul lucru este de a înregistra corect formulele de calcul și de a construi un tabel de valori ale funcției. Sper că ați fost util aceasta informatie.
PS: Fapte interesante despre logo-urile companiilor celebre
Draga cititorule! Te-ai uitat la articolul până la sfârșit.
Ați primit răspunsul la întrebarea dvs.? Scrieți în comentariile câteva cuvinte.
Dacă răspunsul nu a fost găsit, specificați ceea ce căutați.
Excel este cel mai popular program de lucru cu foi de calcul. Programul Excel este foarte convenabil pentru a efectua calcule economic-statistice și alte calcule, precum și formează o varietate de tabele și rapoarte.
Una dintre cele mai tipice sarcini atunci când lucrați cu programul Excel este de a construi un grafic. Datorită instrumentelor Excel, creați un grafic este destul de simplu. În acest articol, vom lua în considerare această sarcină și vom spune despre cum să construim un program în Excel.
Pasul # 1. Pregătirea datelor pentru programare.
Pentru a construi un program în Excel, avem nevoie de date sursă. Veți avea propriile noastre date sursă și vom analiza procesul de creare a graficelor pe exemplul unei astfel de mese simple cu informații despre cultură.
Pasul # 2. Selectați datele care trebuie utilizate pentru a construi un program în Excel.
Pentru a crea un grafic programul Excel. Ar putea primi imediat datele necesare, trebuie să evidențiezi zona în care sunt.

Numărul pasului 3. Mergeți la fila "Inserare"
Fără a elimina selecția, cu zona de care aveți nevoie, mergeți la fila "Inserare".

Pasul # 4. Creați un program utilizând butonul corespunzător.
În fila "Inserare", localizați butonul "Program". presa acest buton Și în meniul derulant, selectați una dintre opțiunile grafice. Mai târziu puteți schimba designul.

Pasul nr. 5. Setarea graficului creat.
După ce ați creat un program, pe fișa Excel. O fereastră plutitoare mică cu un program va apărea. Puteți muta această fereastră în orice loc convenabil pentru dvs.

Numărul pasului 6. Setarea parametrilor programului construit.
După construirea graficului, programul Excel vă permite să configurați aproape toți parametrii săi. De exemplu, dacă ați specificat incorect zona cu date, puteți utiliza funcția "Selectați datele". Această caracteristică Vă permite să modificați datele din zonă care este utilizată pentru a crea un grafic.
Pentru a face acest lucru, selectați programul și deschideți fila Designer. În această filă este butonul "Selectare date".

Faceți clic pe acest buton și evidențiați zona corectă și faceți clic pe butonul "OK".

După aceasta, programul Excel va reconstrui programul folosind date noi. În plus, pe fila "Designer", "Layout" și "Format" veți găsi o varietate de setări care se schimbă aspect grafică. Acest lucru va crea un program care se va potrivi în stil în documentul dvs.
Știu că în Excel puteți construi diagrame diferite și este posibil să construiți grafice de funcții în el?
În Microsoft Excel, puteți construi chiar grafice funcții matematiceDesigur, acest lucru nu este la fel de ușor cum să construiți aceleași grafice în programul specializat Mathcad.
Luați în considerare procesul de construire a unui program de funcții în Microsoft Excel 2003. Procesul de construire a unui program în Microsoft Excel 2007 va fi ușor diferit.
Excel - foi de calcul pentru a face calcule. Rezultatele calculului pot fi aplicate ca date sursă pentru graficul Excel (diagramă).
1. Deschideți foaia goală a cărții. Facem două coloane, într-unul din care argumentul va fi înregistrat și în cealaltă - o funcție.
2. Introducem coloana cu argumentul X (coloana B) Valori x, astfel încât să fiți mulțumiți de segmentul selectat în care veți lua în considerare graficul funcției. În celula C3 voi înscrie funcția funcției pe care o veți construi. De exemplu, ia în considerare funcția y \u003d x 3.
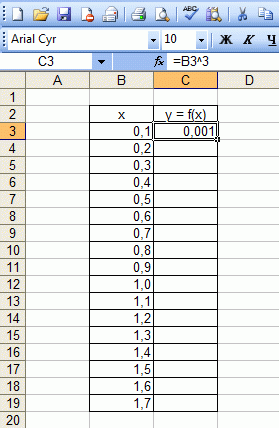
Formulele din Excel sunt întotdeauna pornind de la semnul "\u003d". În formula noastră (\u003d B3 ^ 3), numărul de celule din celula B3 are loc în măsura 3 (operator ^). Același lucru poate fi implementat utilizând funcția "\u003d B3 * B3 * B3".
Cu toate acestea, este foarte incomod pentru a înfunda formula în fiecare rând. Creatorii Microsoft Excel au furnizat toate. Pentru ca formula noastră să apară în fiecare celulă, este necesar să se "întindă". Celulele de întindere cu formule și numere este cipul corporativ al Eksel (foarte util).
Faceți clic pe celulă cu formula. În colțul din dreapta jos al celulei există un pătrat mic (este marcat în roșu în figura de mai jos). Trebuie să depuneți cursorul mouse-ului (cursorul mouse-ului se va schimba), faceți clic pe butonul Dreapta și "Întindeți" formula în jos pe atât de multe celule, după cum aveți nevoie.
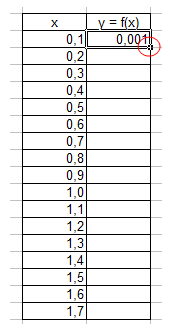

3. Mutarea directă la construcția programului.
Meniu "Inserați" → "Diagrama":

4. Selectați oricare dintre diagramele punct. Faceți clic pe "Next". Trebuie remarcat faptul că avem nevoie de o diagramă punct, deoarece Alte tipuri de diagrame nu ne permit să stabilim în mod explicit atât funcția, cât și argumentul (sub formă de referință la grupul celulelor).
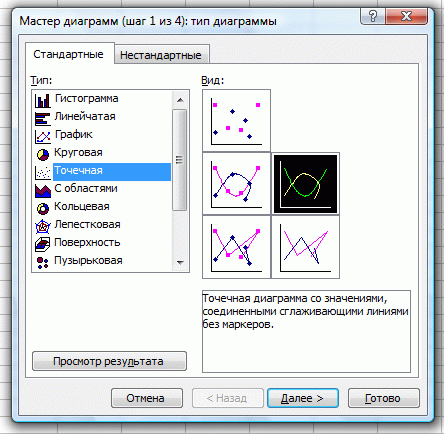
5. În fereastra care apare, faceți clic pe fila "ROW". Adăugați un număr apăsând butonul Adăugare.
În fereastra care apare, trebuie să întrebați de unde vor fi luate numerele (sau mai degrabă rezultatele calculelor) pentru program. Pentru a selecta celulele, trebuie să faceți clic pe alternativ pe butoanele prăbuse cu un oval roșu în figura de mai jos.
După aceasta, este necesar să se evidențieze aceste celule de unde vor fi luate valori pentru x și y.
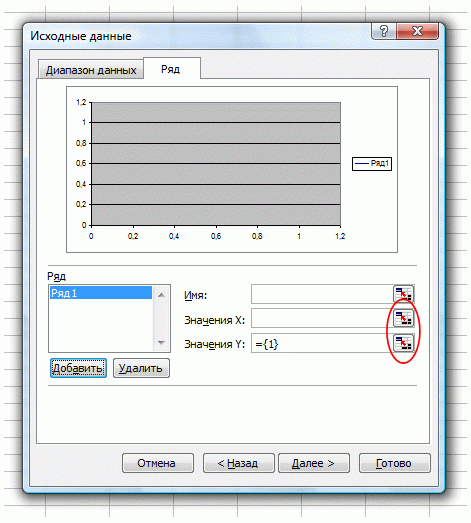
6. Asta sa întâmplat. Ultimul pas - Faceți clic pe "Finish":


E de ajuns calea usoara Puteți construi grafice în Microsoft Excel. Este demn de remarcat faptul că, cu orice schimbare a setului de argumente ale funcției sau a funcției în sine, programul va reconstrui instantaneu
Acum va fi despre cum să prezentați rândurile numerelor într-o formă vizuală cu grafice și diagrame în Excel.
De ce aveți nevoie de grafică și diagrame în Excel? Imaginați-vă că vă pregătiți la o performanță sau faceți un raport. Numărul doar uscat va arăta mult mai rău decât aceleași numere reprezentate de imagini luminoase și colorate din punct de vedere vizual.
Prin intermediul grafice și diagrame în Excel Puteți să demonstrați în mod convingător avantajele proiectului dvs., să arătați rezultatele muncii dvs. sau ale lucrării unei întreprinderi întregi sau să demonstrați activitatea mașinii sau mecanismului.
 Du-te direct la practică. Să fie mai multe numere care caracterizează activitățile întreprinderii pentru fiecare lună în cursul anului. Scrie în celulă A1 - Ianuarie , în celulă A2 - Februarie. Apoi selectați ambele aceste celule, deplasați-vă peste un punct din colțul din dreapta jos al intervalului dedicat și întindeți cursorul cu butonul stâng al mouse-ului stâng în celulă. A12. . Aveți mai multe luni de la ianuarie până în decembrie.
Du-te direct la practică. Să fie mai multe numere care caracterizează activitățile întreprinderii pentru fiecare lună în cursul anului. Scrie în celulă A1 - Ianuarie , în celulă A2 - Februarie. Apoi selectați ambele aceste celule, deplasați-vă peste un punct din colțul din dreapta jos al intervalului dedicat și întindeți cursorul cu butonul stâng al mouse-ului stâng în celulă. A12. . Aveți mai multe luni de la ianuarie până în decembrie.
 Acum în celule de la B1 la B12. Scrieți câteva numere.
Acum în celule de la B1 la B12. Scrieți câteva numere.
Selectați elementul de meniu Introduce , apoi selectați vizualizarea diagramei Excel pe care doriți să o utilizați. Există o mulțime de opțiuni: histogramă, grafic, circular, linie . În principiu, puteți trece prin tot, la rândul său: fiecare diagramă Excel. Va afișa numerele specificate în felul său.

De exemplu, selectați unul dintre tipurile de diagrame Programa . Va apărea o fereastră goală. Acum faceți clic pe pictograma Selectați datele Și evidențiați celulele cu numere. Clic O.K. . Aici, de fapt, totul, programul va fi creat.
Grafic în Excel. Puteți face mult mai interesant decât arată acum. De exemplu, la numerele de cost de bază. Și dacă doriți să fiți numele lunilor sub axa orizontală? Pentru a face acest lucru, faceți clic pe Selectați datele , deasupra ferestrei Scufundarea axei orizontale apasa butonul Schimbare Și alocați celule cu nume de luni. presa O.K .
Acum, să redenumim elementul Rând1. care este sub program, pentru ceva mai specific. Apăsați din nou cu Selectați datele , și deasupra ferestrei Elemente legende apasa butonul Schimbare . Scrieți în fereastră numele seriei, de exemplu: Datele pentru anul 2012. . presa O.K .
 În principiu, elementul Rând1. În general, puteți să ștergeți astfel încât să nu fie vizibil în tabel, dacă nu aveți nevoie de ea. Alocați-l și ștergeți butonul Șterge.
.
În principiu, elementul Rând1. În general, puteți să ștergeți astfel încât să nu fie vizibil în tabel, dacă nu aveți nevoie de ea. Alocați-l și ștergeți butonul Șterge.
.
Acum completați numerele de celule de la C1. inainte de C12. . Faceți clic pe fereastra de masă. Veți vedea acele coloane de celule B. evidențiată cu un cadru albastru. Aceasta înseamnă că aceste celule sunt utilizate în graficul Excel. Trageți colțul cadrului albastru, astfel încât cadrul să acopere, de asemenea, celulele coloanei C. . Veți vedea că programul sa schimbat: a apărut o altă curbă. Astfel, putem alege orice domeniu de afișare în graficul Excel.
 Fiecare element excel diagrame (Curbele, câmpul de diagrame, axele verticale și orizontale) pot fi formatate. Pentru aceasta, selectați elementul corespunzător, faceți clic pe acesta cu butonul din dreapta al mouse-ului și alegeți Formatul unui număr de date
.
Fiecare element excel diagrame (Curbele, câmpul de diagrame, axele verticale și orizontale) pot fi formatate. Pentru aceasta, selectați elementul corespunzător, faceți clic pe acesta cu butonul din dreapta al mouse-ului și alegeți Formatul unui număr de date
.
În plus, dacă faceți clic pe diagrama cu dublu clic, adică, veți cădea pe editare, poate, cu excepția datelor sursă, schimbați schema și stilul diagramei Excel. Există o mulțime de opțiuni acolo - trebuie doar să faceți clic pe alergătorii de defilare din partea dreaptă a acestor elemente. De asemenea, puteți să mutați diagrama Excel într-o foaie separată dacă doriți.
 Întrebarea rămâne: cum să arătați pe graficul din Excel rânduri de date dependente
? Aceasta utilizează tipul de diagramă Jumătate de galon . În primul rând, scrieți în celulele rândurilor de numere: în prima coloană un număr de numere, care vor fi de-a lungul axei orizontale, iar în cea de-a doua coloană - o serie de cifre dependente corespunzătoare corespunzătoare primei coloane - vor să fie afișate de-a lungul axei verticale. Apoi, alegeți una dintre diagramele de puncte Excel, alocați aceste coloane, iar cazul va fi făcut.
Întrebarea rămâne: cum să arătați pe graficul din Excel rânduri de date dependente
? Aceasta utilizează tipul de diagramă Jumătate de galon . În primul rând, scrieți în celulele rândurilor de numere: în prima coloană un număr de numere, care vor fi de-a lungul axei orizontale, iar în cea de-a doua coloană - o serie de cifre dependente corespunzătoare corespunzătoare primei coloane - vor să fie afișate de-a lungul axei verticale. Apoi, alegeți una dintre diagramele de puncte Excel, alocați aceste coloane, iar cazul va fi făcut.
Puteți obține informații mai detaliate în secțiunile "Toate cursurile" și "Utility" în care puteți trece prin meniul de sus al site-ului. În aceste secțiuni, articolul grupat pe subiecte în blocuri care conțin cele mai desfășurate informații (cât mai mult posibil) pe diverse subiecte.
De asemenea, vă puteți abona la un blog și aflați despre toate articolele noi.
Nu durează prea mult timp. Doar faceți clic pe linkul de mai jos:
Construcția graficelor funcției în Excel - Subiectul nu este complicat și Excel poate face față fără probleme. Principalul lucru este să setați corect parametrii și să selectați diagrama corespunzătoare. ÎN acest exemplu Vom construi o diagramă punct în Excel.
Având în vedere că funcția este dependența unui parametru de la celălalt, setați valorile pentru axa Abscisa în 0,5. Vom construi un grafic pe segmentul [-3; 3]. Noi numim coloana "x", scrieți primul sens al "-3", al doilea - "-2,5". Îl subliniez și scoatem în jos crucea neagră în colțul din dreapta jos al celulei.
Vom construi un grafic al funcției formei y \u003d x ^ 3 + 2x ^ 2 + 2. În celula B1 scrieți "Y", puteți introduce întreaga formulă pentru comoditate. Subliniem celula B2, am pus "\u003d" și în "linia de formule", scriem formula: în loc de "x", am pus o legătură cu celula dorită pentru a construi un număr într-un grad, apăsați "Shift + Shift + 6 ". Când ați terminat, apăsați "Enter" și întindeți formula în jos.

Avem o masă, într-o singură coloană a cărei valori ale argumentului sunt înregistrate - "x", în cealaltă - se calculează valorile pentru o funcție dată.

Să ne întoarcem la construirea unui grafic de funcții în Excel. Selectați valorile pentru "x" și pentru "Y", accesați fila "Inserare" și în "Grupul Chart", faceți clic pe butonul "Spot". Alegeți una dintre opiniile propuse.

Graficul funcției este după cum urmează.

Acum vom arăta că axa "x" a stabilit un pas 0,5. Evidențiați-l și faceți clic pe el din dreapta pe clic. Din meniul contextual, selectați "Formatul axei".

Se afișează caseta de dialog corespunzătoare. Pe fila "Parametrii axei" din câmp "Prețul diviziilor de bază", puneți un marker în paragraf "Fix" Și introduceți valoarea "0.5".

Pentru a adăuga numele diagramei și numele pentru axe, opriți legenda, adăugați o rețea, se toarnă sau selectați circuitul, treceți peste fila "Designer", "Layout", "Format".

Construiți un grafic al unei funcții în Excel poate fi utilizat cu ajutorul "graficelor". Cu privire la modul de construire a unui program în Excel, puteți citi făcând clic pe link.
Să adăugăm un alt program la această diagramă. De data aceasta funcția va fi vizualizată: U1 \u003d 2 * x + 5. Noi numim coloana și calculează formula pentru diferite valori ale "x".

Evidențiați diagrama făcând clic pe butonul din dreapta al mouse-ului și selectați din meniul contextual "Selectați datele".

În câmpul "Elemente legende" Faceți clic pe butonul Adăugare.

Va apărea o fereastră "Schimbarea unui număr". Puneți cursorul în câmpul "Numele rândului" și selectați celula C1. Pentru "valorile x" și "V valorile", selectați date din coloanele corespunzătoare. Faceți clic pe OK.

Pentru primul grafic din legendă, a fost scris "Seria 1", selectați-l și faceți clic pe butonul "Schimbare".

Am pus cursorul în câmpul "Numele rândului" și scoatem celula dorită. Faceți clic pe OK.
Puteți introduce date de la tastatură, dar în acest caz, dacă modificați datele din celula B1, semnătura de pe diagramă nu se va schimba.

Rezultatul a fost următoarea diagramă pe care au fost construite două grafice: pentru "Y" și "U1".

Cred că acum, puteți construi un grafic al unei funcții în Excel și, dacă este necesar, adăugați grafica necesară în diagramă.
Rata articolului: Cauze de ce Flash Player nu funcționează și depanarea
Cauze de ce Flash Player nu funcționează și depanarea Laptopul în sine se oprește, ce să facă?
Laptopul în sine se oprește, ce să facă? HP Pavilion DV6: Caracteristici și recenzii
HP Pavilion DV6: Caracteristici și recenzii Reportarea reprezentării unui număr de puncte plutitoare Cum numerele negative sunt stocate în memoria computerului
Reportarea reprezentării unui număr de puncte plutitoare Cum numerele negative sunt stocate în memoria computerului Cartofi prăjiți și nu pornește ce să facă?
Cartofi prăjiți și nu pornește ce să facă? De ce nu funcționează mouse-ul pe un laptop sau mouse?
De ce nu funcționează mouse-ul pe un laptop sau mouse? Cum să măriți sau să micșorați amploarea paginii (font) în colegii de clasă?
Cum să măriți sau să micșorați amploarea paginii (font) în colegii de clasă?