Cum să sincronizați fișierele între dispozitive fără cloud. Sharedsafe - sincronizare cloud fără restricții Setări suplimentare de sincronizare cloud
Mă gândeam zilele trecute că ar fi bine să sincronizez fișierele cu ceva cloud. Pentru a o evita, ca să zic așa. Există destul de multe companii care oferă acest tip de servicii, dar... nu aș vrea să iau legătura cu chinezii, de exemplu. Ei bine, nu am nicio încredere în ei. Aceasta înseamnă că va trebui să utilizați serverele „nostru”.
Deci ce avem? Există 15 GB pentru Yandex. Acest lucru este suficient pentru a crea copii de rezervă ale fișierelor mici, dar nu la fel, de exemplu, supravegherea video. De ce am nevoie de o copie a supravegherii video pe Internet? Să ne imaginăm această situație ipotetică (pah-pah-pah): au pătruns în apartamentul tău și au luat totul, inclusiv computerul pe care se află toate înregistrările. Și gata, nu vei vedea nimic sau pe nimeni altcineva. Cu nor există măcar o șansă.
Dar să continuăm. Există aproximativ 120 GB pe serverele Google și aproximativ 1 TB pe Mail.ru. Desigur, ar fi de preferat să îl folosiți pe acesta din urmă, dar ținând cont de faptul că va trebui să lucrați cu el din linia de comandă, pe care nu o suportă, din câte știu eu, atunci Mail.ru nu mai este necesar. Așa că rămâne Google. O căutare pe Internet a dat doar câteva utilități pentru lucrul cu cloud-ul din linia de comandă. Nici în arhivele de sistem nu s-a găsit nimic. Aflându-ne în circumstanțe atât de înghesuite, vom folosi ceea ce avem.
Am început cu utilitarul gdrive. Privind în viitor, voi spune că, cel mai probabil, mă voi opri la acesta; pe al doilea nu îl voi lua deocamdată. Ce poate face ea? Și ei pot face tot ce ne poate fi de folos. Cel mai important este că are o funcție de sincronizare, care este necesară. Nici instalarea nu este necesară, acesta este un alt plus. Ajutorul este foarte bun, exemple de utilizare sunt prezentate la final. În cazul meu, este suficient să adăugați comanda necesară la scripturile care sunt executate atunci când înregistrarea mișcării este finalizată. Cu alte cuvinte, totul s-a dovedit a fi atât de simplu încât mi-am pierdut dorința de a experimenta cu alte programe.
Puțin mai devreme, am dat peste clientul oficial Yandex, care poate fi folosit pe linia de comandă Linux. L-am incercat si eu si am fost si multumit de el. Este instalat pe sistem, funcționează ca un daemon și sincronizează automat folderul specificat în timpul configurării inițiale. Nu poate sincroniza mai multe foldere, dar există o cale de ieșire - utilizați legături simbolice, acceptă lucrul cu ele. Există o listă de excepții; aici puteți specifica deja mai multe obiecte care nu ar trebui să fie sincronizate. În general, mi-ar fi potrivit și dacă aș avea mai mult spațiu în cloud Yandex. Puteți cumpăra unul dintre tarife, plătind doar 800 de ruble pe an și obținând 100 GB de spațiu. Sau altul, plătind 2000 și primind 1 TB. Nu sunt încă mulțumit de asta, așa că hai să lăsăm totul așa cum este.
Firma Mail.ru, desigur, m-a încântat. Pentru început, faptul că după mulți ani nu există încă o modalitate normală de sincronizare a fișierelor, în afară de clientul lor nativ. Care, desigur, nu poate funcționa din linia de comandă. Se pare că a existat acces prin webdav pentru clienții corporativi, dar nu mai există astfel de informații pe site-ul lor, așa că vom presupune că au eliminat și această funcție. Apoi m-am intrebat de preturi. În segmentul corporativ, spațiul pe disc nu este reglementat, dar veți plăti 2,3 ruble pe zi pentru fiecare gigaoctet de informații stocate și veți plăti și pentru descărcarea din cloud. Sau, în cazul fișierelor video, pentru vizionarea lor. Încărcarea sau ștergerea informațiilor este gratuită. Îmi aduce aminte de vechea glumă despre călăria gratuită pe cămilă, din care costă o anumită sumă să cobor.
Creația modestă a companiei LogMeIn a fost complet pierdută pe fundalul „boom-ului cloud” de primăvară, când Google, Yandex și Microsoft și-au lansat serviciile pentru sincronizarea fișierelor în cloud aproape simultan. Între timp, Cubby are câteva caracteristici interesante care merită atenție.
Când am auzit prima dată despre Cubby, am fost atras în special de o caracteristică neobișnuită pentru astfel de servicii - capacitatea de a sincroniza o cantitate nelimitată de date între computere, ocolind cloud-ul. Adică, este posibil să nu utilizați deloc cei 5 gigaocteți gratuiti din cloud, ci să sincronizați folderele cu terabytes de date. Teoretic.
Întâmpinat de haine
După instalarea programului, am văzut imediat cum diferă de Dropbox - Cubby are o fereastră! O fereastră adevărată pe care o poți apuca cu cursorul de gâtul - adică de titlu - și o poți trage în jurul ecranului. Interfața este extrem de minimalistă - fereastra arată doar lista de foldere sincronizate, cantitatea de spațiu folosită în cloud și logo-ul HUGE Cubby în partea de sus a ferestrei.Apropo, capacitatea de a sincroniza nu doar un singur folder (cum ar fi Dropbox), ci un număr arbitrar de foldere situate într-o locație arbitrară este un alt avantaj al Cubby. Desigur, SugarSync a reușit să facă același lucru din timpuri imemoriale. Dar gestionarea folderelor și sincronizarea în SugarSync mi s-a părut întotdeauna incomod și neevident. Designerii lui Cubby au făcut o treabă grozavă - au combinat simplitatea Dropbox cu funcționalitatea SugarSync, creând o interfață strălucitoare prin simplitatea sa. Serios. În ceea ce privește ușurința de control și ușurința de învățare, Cubby bate pe toată lumea.
Să ne uităm din nou la fereastra Cubby - de data aceasta cu mai multă atenție. Pentru a adăuga orice folder la lista sincronizată, pur și simplu trageți-l din Explorer în fereastra programului. Programul nu pune întrebări inutile. Numele folderului apare aproape imediat în clienții Cubby de pe celelalte computere. Pentru ca un folder să înceapă sincronizarea cu un alt computer, trebuie doar să selectați locația de pe el unde va fi stocat făcând clic pe „adăugați la acest computer”.
 Când treceți cu mouse-ul peste numele unui folder, apar butoanele de control. Sunt doar patru. Prima este cea mai interesantă. Vă permite să specificați unde sunt sincronizate fișierele. Adevărat, nu puteți dezactiva sincronizarea de la un computer la altul. Dar puteți debifa caseta „cloud” și apoi fișierele vor fi sincronizate doar între computere, fără a pierde spațiu prețios în cloud.
Când treceți cu mouse-ul peste numele unui folder, apar butoanele de control. Sunt doar patru. Prima este cea mai interesantă. Vă permite să specificați unde sunt sincronizate fișierele. Adevărat, nu puteți dezactiva sincronizarea de la un computer la altul. Dar puteți debifa caseta „cloud” și apoi fișierele vor fi sincronizate doar între computere, fără a pierde spațiu prețios în cloud.
Al doilea buton vă permite să „partajați” folderul pentru alt utilizator Cubby, trimițându-i o invitație prin e-mail. Nu aveam prieteni în Cubby, așa că nu am putut testa colaborarea cu folderele.
Dar despre următoarea funcție voi spune cu siguranță câteva lucruri afectuoase. Al treilea buton este pentru a obține un link public. Deoarece nu puteți vizualiza conținutul folderelor prin fereastra programului, puteți obține numai linkuri de acolo către folderele principale. Link-uri către subdosare și fișiere individuale pot fi obținute prin meniul contextual din Explorer. Aici lucrurile devin ciudate. Făcând clic dreapta pe un fișier și selectând „Cubby → link public” în meniul contextual, se afișează o fereastră mică în care este afișat un link - dar nu către fișier, ci către folderul în care se află. Pentru a obține în continuare o legătură directă către fișier, trebuie să ghiciți și să apăsați un buton mic, care nici măcar nu este vizibil până când treceți cursorul peste numele fișierului. De ce a fost necesar să îngrădiți întreaga grădină este complet de neînțeles. Un lucru este bun - linkul către fișier duce de fapt la fișier și nu la o pagină extinsă pentru descărcarea acestuia, ca unii concurenți autohtoni.
Al patrulea și ultimul buton (cruce) este de a dezactiva complet sincronizarea pentru acest folder. Un sfat explicativ care începe cu „Eliminați acest cubby din nor” este mai confuz decât util. Făcând clic pe acest buton, se dezactivează complet sincronizarea folderului atât cu cloud-ul, cât și cu alte computere.
Zburând în unguent
Deci, interfața lui Cubby este convenabilă, intuitivă și poate fi stăpânită în aproximativ douăzeci de secunde. Deși au fost și aici unele greșeli. De exemplu, atunci când încărcați un număr mare de fișiere, nu puteți determina care fișiere au fost deja sincronizate și care nu au fost încă sincronizate - nu există pictograme de stare pe pictogramele din Explorer, ca în folderele Dropbox sau Yandex.Disk.Dar acestea sunt lucruri minore în comparație cu defectul principal al programului, care distruge toată bucuria de a comunica cu programul și, de asemenea, îl privează de valoare practică. Fișierele sunt încărcate încet. Și nu numai către cloud - se pare că dezvoltatorii Cubby nu au auzit de LAN sync și trimit prin serverul lor chiar și acele fișiere care ar trebui sincronizate doar între computere, fără a fi salvate în cloud. Deci se poate renunța la planurile de sincronizare a unei colecții de filme de 500 de gigabyte cu un laptop - sfârșitul lumii va veni înainte ca Cubby să termine transferul acestui morman de date.
Pe de o parte, totul se poate schimba în continuare - când Dropbox era încă în beta închisă, nici nu a funcționat foarte repede. Pe de altă parte, este păcat că cea mai interesantă caracteristică a serviciului (sincronizarea nelimitată a fișierelor între computere) este încă prost potrivită pentru utilizare practică. Așteaptă și vezi.
P.S. Am două invitații la Cubby în depozitul meu. Cine reușește să fie primul care îmi trimite adresa lui de email într-un mesaj personal va primi o invitație. Invitațiile au fost distribuite cu succes.
Vă permite să sincronizați stocările în cloud între ele, astfel încât datele curente dintr-un nor să fie rescrise în altul și invers. Handy Backup are funcții pentru configurarea comodă a sincronizării în cloud.
Exemple de sincronizare în cloud
Sincronizarea serviciilor cloud poate fi utilizată pentru multe sarcini ale aplicației, de exemplu, cum ar fi:
- Sincronizare în cloud OneDrive pentru a transfera informații între mașinile care rulează Windows 8 și Windows 10.
- Sincronizare cu cloud-ul Yandex (sau orice altul) pentru mai mulți utilizatori care lucrează separat la un proiect comun.
- Sincronizare în cloud între dispozitive incompatibile (de exemplu, sincronizarea OneDrive cu Google Drive pentru smartphone-uri Windows Mobile).
![]()
Într-o notă:în Handy Backup, acestea și alte sarcini de sincronizare între nori sunt create și efectuate exact în același mod. Puteți utiliza următoarele setări de sincronizare în cloud pentru absolut orice sarcină!
Beneficiile sincronizării serviciilor cloud folosind Handy Backup

Sincronizare automată între nori
Puteți configura sarcina de sincronizare în cloud să ruleze automat la anumite intervale. După configurarea conexiunilor la serviciile cloud și parametrii sarcinii o dată, programul însuși va sincroniza în mod regulat datele.
Interfață simplă și convenabilă
Creați sarcini de sincronizare între cloud utilizând GUI. În modul simplu, puteți utiliza setările de bază pentru o sarcină fără a intra în complexități, iar în modul avansat, aveți acces la toate funcțiile pentru sincronizarea în cloud.
Setări suplimentare de sincronizare în cloud
În modul de operare avansat, puteți configura comportamentul sarcinii în cazul unor erori de sincronizare, gestionați date cu aceleași nume, apelați programe externe înainte sau după sincronizarea folderelor și fișierelor etc.

soluție recomandată pentru sincronizarea cloud în Handy Backup
Descarca
Cumpără!

Versiunea 8.1.1 din 16 decembrie 2019. 106 MB
Program de backup Backup la îndemână. 2900 RUB pentru o licență
Soluție profesională oferă sincronizare simplă și eficientă în cloud între toate serviciile populare, inclusiv Amazon S3, Yandex Disk, Google Drive etc. Încercați o versiune de probă gratuită timp de 30 de zile!
Configurarea sincronizării în cloud în Handy Backup
În exemplul următor vom arăta cum este sincronizat cloud-ul Google cu cloud-ul Yandex. Exact același principiu poate fi aplicat și pentru sincronizarea în cloud a oricăror servicii: OneDrive, Dropbox, WebDAV și cloud S3 etc.
Notă: Folosim sincronizarea cloud în modul simplu în acest exemplu pentru a arăta procesul de configurare a sincronizării în Handy Backup. În modul avansat, veți avea acces la mai multe funcții ale programului!
- Lansați Expertul pentru sarcini noi folosind butonul de pe panoul principal sau tastele Ctrl+N.
- Selectați Sincronizați folderele. Faceți clic pe Următorul.
- În panoul din stânga, faceți clic pe numele pluginului cloud. În exemplul nostru, selectați pluginul Google drive.

- Faceți clic pe linia " Creați o conexiune„. În fereastra care apare, faceți clic pe „Conectați-vă la Google Drive”.
- Se va deschide o fereastră de browser care vă va cere să vă conectați la contul dvs. Google Drive. Apoi acordați permisiunea Handy Backup de a utiliza Google Drive.
- În fereastra de setări de conexiune, faceți clic pe OK, apoi faceți clic pe numele noii conexiuni Google Drive.
- Pe panoul din dreapta selectați folderul de sincronizat. Faceți clic pe Următorul.
- În pasul 3, faceți clic pe plugin Yandex.Diskși repetați operațiunile descrise la pașii 4-7.

- Următorul pas vă permite să alegeți direcția de sincronizare a datelor. Puteți copia conținutul primului folder în al doilea (sau invers) sau puteți combina conținutul ambelor foldere.

- Când alegeți să îmbinați două foldere, puteți alege ce să faceți cu fișierele care au același nume: copiați-le sau săriți-le.
- Pasul 5 este pentru stabilirea programului de sarcini. Dacă doriți să rulați această sarcină automat, bifați caseta de selectare „Activați planificatorul” și setați perioada în care va avea loc sincronizarea.
- În pasul final, dă un nume sarcinii tale. După ce ați finalizat toate operațiunile, faceți clic Gata.
Sarcina noastră de a sincroniza Google Drive cu cloudul Yandex Drive a fost creată cu succes!
Instrucțiuni video: Sincronizarea automată a OneDrive cu cloudul Dropbox
Acest tutorial video arată sincronizarea datelor între norii OneDrive și Dropbox în modul simplu. Instrucțiunile descriu cum să stabiliți o conexiune la serviciile cloud OneDrive și Dropbox, precum și cum să sincronizați datele din nor în nor cu Handy Backup.
Notă: Acest videoclip presupune că aveți deja instalat Handy Backup.
Handy Backup este o soluție simplă și convenabilă pentru sincronizarea între nori.
Descărcați gratuit o perioadă de încercare complet funcțională de 30 de zile!
După cum mulți dintre noi știm, nimic în această lume nu durează pentru totdeauna. Același lucru este valabil și pentru informații: orice date se pot pierde ca urmare a unei defecțiuni hardware a hard disk-ului, a deteriorării componentelor, a unei creșteri excesive de energie în rețeaua electrică sau a manipulării neglijente a unității de sistem a unui PC desktop sau laptop portabil. Nimeni nu este imun la acest lucru, așa că ar trebui să vă faceți griji în avans cu privire la efectuarea periodică de copii de siguranță a informațiilor de pe hard disk, astfel încât, în cazul unei astfel de defecțiuni, datele să poată fi restaurate. Puteți copia fișierele necesare pe un CD, dar, în primul rând, în viitor pot apărea complicații cu actualizarea fișierelor deja înregistrate. Nu va fi posibil să le înlocuiți pe disc după ardere și va trebui să redenumiți fișierele corespunzătoare și apoi să le copiați din nou pe un CD, DVD sau BD. Ca urmare, duplicarea informațiilor pe medii externe nu poate fi evitată. În al doilea rând, un disc laser cu date înregistrate pe el poate fi zgâriat sau pierdut complet. Prin urmare, această metodă nu este cea mai convenabilă.
Care este cea mai convenabilă, sistematică și structurată modalitate de a face copii de rezervă ale fișierelor? Desigur, folosind . Anul trecut, v-am prezentat deja cele mai disponibile acum pe piață. În viitorul apropiat, vom extinde această listă cu o descriere a unor servicii web mai demne, concepute pentru a vă păstra informațiile intacte și în siguranță în stocarea securizată pe un server la distanță, dar deocamdată vă prezentăm atenției un client universal unificat și de încredere pentru sincronizarea fișierelor cu cloud-ul numit.
Pagina oficială odrive - legătură.
Cum funcționează serviciul? În esență, este un agregator unificat al unei game largi de servicii sociale și cloud. După înregistrare, veți putea lucra cu aproape toate cele mai relevante servicii cloud de astăzi într-o singură fereastră ca și cu un folder obișnuit: copiați, mutați, înlocuiți și toate acțiunile sunt efectuate în formă criptată, astfel încât datele să nu cadă în terțe părți în timpul sincronizării și actualizării.
Pentru a activa accesul la odrive, trebuie mai întâi să parcurgeți procedura de înregistrare. Accesați pagina oficială a proiectului și faceți clic pe butonul „Obțineți odrive gratuit” de pe pagina web principală.

Când faceți clic, apare o secțiune care descrie capacitățile versiunii gratuite a aplicației.

Derulați în jos pe pagină și ajungeți la butonul „Înscrieți-vă gratuit”. Apasa pe el.

Acum selectați contul prin care doriți să activați accesul la odrive. Acesta este un fel de analog al înregistrării obișnuite, doar în locul numelui de utilizator și al căsuței poștale trebuie să indicați numele serviciului care va fi utilizat pentru a vă conecta.

După selectarea serviciului, trebuie să selectați numele contului folosit pentru a vă conecta.

Apoi, trebuie să acordați permisiuni odrive pentru a vizualiza și accesa datele din rețeaua selectată. Este important să rețineți că conexiunea este complet confidențială, așa că nu trebuie să vă faceți griji cu privire la securitatea datelor. Faceți clic pe butonul „Permite”.

Pe următorul formular, apare un avertisment că va fi creat un cont nou în serviciu cu acreditările pe care le-ați specificat la înregistrarea serviciului web selectat. În cazul nostru, acesta este un cont Google și aveți dreptul de a alege serviciul pe care îl utilizați cel mai des.
În plus, la înregistrarea versiunii gratuite a clientului, tuturor utilizatorilor noi li se oferă acces de probă de 7 zile la funcțiile versiunii premium, astfel încât să puteți evalua toate avantajele și beneficiile odrive. Cu toate acestea, pentru uz casnic versiunea gratuită va fi mai mult decât suficientă. Verificăm informațiile de conectare și facem clic pe butonul „Continuați descărcarea”.

În cele din urmă, ajungem la principala formă de lucru a odrive. Fila „Legături” conține servicii conectate la serviciu. Deoarece am folosit o cutie poștală Google pentru a vă conecta, în mod implicit, această filă are un serviciu cloud disponibil de la aceeași companie - Google Drive.

Vom atașa la serviciu și alte servicii cloud. Pentru a face acest lucru, faceți clic pe butonul „Obțineți mai multe linkuri”.

Când apare o fereastră cu o listă de servicii, selectați-l pe cel de care avem nevoie din listă. De exemplu, să adăugăm un cont Dropbox.

Înainte ca contul dvs. Dropbox să fie adăugat, trebuie să vă conectați introducând numele contului și parola în formularul corespunzător.



Așadar, a fost adăugat un cont nou și putem lucra cu ambele servicii prezentate.

În mod similar, puteți acumula toate serviciile cloud pe care le utilizați, la care doriți să deschideți accesul la odrive. Procedura de atașare a unui cont este absolut aceeași pentru toate serviciile web, așa că nu ne vom opri asupra acestui lucru.
Cum să accesezi conținutul unui serviciu pe un server la distanță și să lucrezi cu acesta?
Deci, după ce am finalizat procedura de înregistrare, puteți merge la oricare dintre conturi pentru a descărca sau copia datele relevante de acolo. Cum să o facă? În formularul principal, selectați serviciul de care avem nevoie și faceți clic pe elementul de meniu preferat.

După ce facem clic pe butonul, ajungem în sfârșit la serverul cloud unde se află toate datele noastre. Principiul lucrului cu clientul odrive repetă complet procedura de interacțiune cu orice alt server cloud. Pentru a încărca un fișier nou pe server, faceți clic pe pictograma din partea dreaptă sus a formularului.

Se deschide fereastra „Adăugați fișiere”, care este folosită pentru a adăuga fișiere pe server. Puteți umple obiecte folosind două metode:
— făcând clic pe butonul „plus” și selectând obiectul fișier de care aveți nevoie pe hard disk;
- prin simpla glisare și plasare.
Când fișierul este adăugat, îl veți vedea imediat în forma de lucru a aplicației web.

O altă pictogramă din fereastra principală odrive este pentru adăugarea unui director nou. Pentru a preveni transformarea arhivei într-o grămadă dezordonată de tot felul de lucruri, ar trebui să aveți grijă de structura competentă a stocării create. Prin crearea mai multor foldere și împărțirea întregului conținut în secțiuni, puteți naviga cu ușurință în fișiere și puteți găsi rapid exact ceea ce vă interesează.

Cum să descărcați un fișier de pe un server pe un computer? Pentru a face acest lucru, pur și simplu faceți clic pe elementul selectat și va apărea un formular standard care vă permite să specificați locația fișierului pe care îl căutați.

Acum câteva cuvinte despre alte caracteristici și funcții esențiale ale odrive. Făcând clic pe săgeata situată în dreapta numelui fișierului, puteți redenumi, șterge sau partaja fișierul cu alți utilizatori folosind aceleași servicii cloud.

Mecanismul de redenumire și ștergere este destul de simplu, așa că nu va fi deloc dificil să-l înțelegi. Dar procedura de partajare merită descrisă mai detaliat.
Selectați fișierul sau folderul dorit și selectați „Partajare” din meniul contextual derulant.

Ca urmare, apare un formular pentru specificarea setărilor de publicare.


Când toate setările sunt gata, făcând clic pe butonul „Partajare”, fișierul va fi disponibil pentru acces public.

Finalizarea procedurii de publicare va fi indicată printr-un mini-formular de informare. Acesta va afișa un link pe care utilizatorul îl poate trimite prin rețea și care va fi disponibil destinatarului. Pentru a reveni la fereastra principală, faceți clic pe butonul „Terminat”.

Este timpul să vorbim despre secțiunile meniului principal odrive. Fila „Partajare” conține fișiere postate pentru publicare. Dacă ați publicat unul sau mai multe obiecte fișier, acestea vor fi adăugate imediat la această secțiune.

A treia filă din rândul de sus este concepută pentru a deschide stocarea de resurse partajată pentru alți utilizatori. Făcând clic pe butonul „Share Storage”, specificând calea către folderul partajat și trimițând invitații altor utilizatori, puteți partaja spațiul de fișier specificat cu persoanele selectate, oferindu-le acces de citire și scriere.


Ultima filă „Criptare” vă permite să creați foldere criptate. Pentru a crea un astfel de folder, fiind în subsecțiunea „Criptare”, faceți clic pe elementul de meniu „Creare folder de criptare”.

În formularul care apare, selectați folderul pentru criptare și faceți clic pe butonul „Continuare”. Este mai bine să selectați un folder gol, astfel încât fișierele obișnuite și criptate să nu se amestece în structura discului.

În fereastra următoare, puteți vedea ce parametri vor fi utilizați pentru a cripta datele relevante pentru folderul pe care l-ați selectat. Pentru a revizui setările, faceți clic pe „Revizuire setări”.

În formularul „Review settings”, în câmpul „Storage folder”, este indicat folderul selectat pentru criptare, adică cel pe care l-ați specificat ca fiind cel de lucru. Câmpul „Dosar criptare” afișează calea prin care puteți accesa folderul criptat. Pentru a crea un folder, faceți clic pe elementul „Creați folder de criptare”.

Deci, folderul este gata. Tot ce rămâne este să setați fraza de acces ca parolă și să adăugați fișierele de care aveți nevoie în noul folder. Faceți clic pe OK.


Pentru a accesa folderul criptat, trebuie să instalați o aplicație desktop pentru a sincroniza fișierele. Acest lucru se poate face accesând pagina de pornire a serviciului web odrive și făcând clic pe elementul „Descărcați sincronizarea desktopului Windows” din partea de jos. Versiunile sincronizatorului pentru Mac și Linux sunt, de asemenea, disponibile aici.

Rezultate
Serviciul web odrive va fi util în special pentru cei care copiază adesea fișiere în stocarea în cloud și folosesc mai multe servicii cloud simultan. Un confort deosebit este oferit de o fereastră universală de acces la toate serviciile într-un singur loc. Separat, merită remarcată funcția de criptare a datelor și capacitatea de a crea spații partajate pentru stocarea fișierelor. Sperăm că serviciile cloud vă vor deschide multe oportunități relevante și necesare, iar agregatorul odrive, în special, vă va atrage datorită atractivității și funcționalității sale.
Google a înlocuit clienții desktop Google Photos și Google Drive pentru Windows și Mac cu un nou program - Backup and Sync. Vă permite să sincronizați orice tip de fișiere din folderele selectate pe computer cu stocare în cloud.
Pentru a utiliza sincronizarea fișierelor, descărcați și instalați Backup and Sync pe computer, lansați programul și selectați opțiunea care vă permite să salvați orice tip de fișiere în cloud, iar următorul pas este să marcați ce foldere de pe computer doriți să le faceți sincronizați cu serviciul Google Drive. Orice fișiere care ajung în aceste foldere vor fi copiate automat în cloud.

Funcționează și sincronizarea inversă - puteți adăuga fișiere în cloud prin intermediul aplicației sau al interfeței web, iar acestea vor apărea pe computer. În plus, Backup and Sync vă permite să sincronizați datele între diferite dispozitive. Pentru a face acest lucru, trebuie să instalați programul și să vă conectați la el folosind contul dvs.

Google spune că sincronizarea fișierelor poate fi configurată și pe computerele deținute de companie. Pentru a face acest lucru, trebuie să utilizați un instrument G Suite conceput pentru utilizare în întreprinderi.
Pentru a stoca fișiere, folosim spațiul pe care Google îl acordă fiecărui utilizator la înregistrarea unui cont (15 GB). Dacă nu este suficient, vă puteți înscrie pentru un abonament plătit - 100 GB pentru 139 de ruble pe lună sau 1390 de ruble pe an sau 1 TB pentru 699 de ruble pe lună sau 6990 de ruble pe an.
Alte servicii cloud populare oferă o capacitate similară de a sincroniza orice tip de fișier, inclusiv Microsoft OneDrive, Dropbox, Box, Mail.ru Cloud și Yandex.Disk. Este ciudat că Google a decis să adauge un astfel de serviciu în cloud abia acum.
 Motor de căutare anonim: recenzie și comparație dintre cele mai bune
Motor de căutare anonim: recenzie și comparație dintre cele mai bune Colegii de rețea socială
Colegii de rețea socială Când devine internetul un mijloc de îmbogățire ilicit?
Când devine internetul un mijloc de îmbogățire ilicit?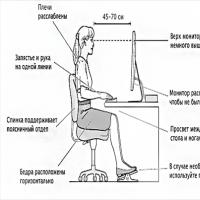 Cum să stai corect pe un scaun la computer Poziție incorectă la computer
Cum să stai corect pe un scaun la computer Poziție incorectă la computer Gestionați setările de streaming Windows Media Activați Windows 7 Media Streaming
Gestionați setările de streaming Windows Media Activați Windows 7 Media Streaming Setarea unui temporizator pentru a opri automat computerul la momentul potrivit - nimic nu ar putea fi mai ușor!
Setarea unui temporizator pentru a opri automat computerul la momentul potrivit - nimic nu ar putea fi mai ușor! Instrucțiuni: cum să faci un spațiu care nu se sparge în Word
Instrucțiuni: cum să faci un spațiu care nu se sparge în Word