Versiunile anterioare ale fișierelor. Cum se utilizează Istoricul fișierelor pentru a recupera datele personale? Cum se activează istoricul fișierelor în Windows 8
Istoricul fișierelor este principalul sistem de copiere a fișierelor din Windows 10. A apărut pentru prima dată în Windows 8 și de atunci a oferit utilizatorilor o metodă convenabilă și ușoară de a crea copii de rezervă ale fișierelor importante. Acest lucru elimină necesitatea ca utilizatorul să utilizeze programe și servicii terțe pentru backup.
Pentru ca istoricul fișierelor să funcționeze, veți avea nevoie de o unitate externă conectată la computer. Sistemul poate fi configurat să facă în mod regulat copii de siguranță ale fișierelor pe o unitate externă, după care veți avea întotdeauna o copie la îndemână, gata de restaurare în orice moment.
Cum să activați Istoricul fișierelor pe Windows 10
Istoricul fișierelor este conceput astfel încât utilizatorul să îl poată activa rapid și fără probleme, spre deosebire de utilitățile de backup de la terți mai complexe. Singurul „dar” este că veți avea nevoie de o unitate externă pe care fișierele dvs. vor fi copiate.
Puteți activa și Istoricul fișierelor în Panoul de control clasic, dar nu vă permite să specificați foldere individuale (doar biblioteci standard), așa că luăm în considerare opțiunea de a activa Istoricul fișierelor prin aplicația Setări Windows 10.
Cum se configurează Istoricul fișierelor în Windows
După ce ați activat backupul fișierelor, este timpul să îl personalizați pentru a se potrivi nevoilor și preferințelor dvs. Nu trebuie să faceți copii ale tuturor lucrurilor de pe computer (puteți face asta, atâta timp cât aveți spațiu pe disc). Dacă doriți, puteți face copii de rezervă pentru foldere sau unități separate. Datorită acestei implementări, o copie de rezervă poate fi făcută chiar și pe cele mai mici unități flash USB. În acest fel, fișierele dvs. importante vor fi întotdeauna stocate în siguranță.
Chiar mai jos sunt setările pentru serviciul de arhivare sau istoricul fișierelor. Puteți modifica frecvența de backup (la fiecare 10, 15, 20, 30 de minute, oră, 3 ore, 6 ore, 12 ore sau o dată pe zi), precum și perioada pentru care Windows păstrează copiile de rezervă. În mod implicit, sistemul este configurat să creeze copii de rezervă la fiecare oră și să le stocheze permanent. Puteți modifica aceste setări la discreția dvs., în funcție de preferințele sau caracteristicile discului utilizat pentru backup. Dacă spațiul este limitat, este logic să reduceți perioada de stocare a fișierelor de rezervă. În acest caz, opțiunea de ștergere automată va fi convenabilă dacă sistemul necesită spațiu suplimentar pentru a crea copii noi. Cu alte cuvinte, atunci când spațiul se epuizează, Windows va șterge copia veche pentru a crea una nouă. Pentru a face acest lucru, selectați din meniul derulant Salvați copiile de rezervă opțiune Până când aveți nevoie de spațiu liber.

În mod implicit, Windows 10 creează copii ale fișierelor aflate în folderul principal al profilului dvs. Include folderele Documente, Imagini, Căutări, Desktop, OneDrive, Contacte, Favorite, Descărcări, Legături, Jocuri salvate, Videoclipuri și Muzică. Acest aranjament nu se va potrivi tuturor, deoarece puțini oameni își stochează fișierele în aceste foldere și chiar și pe unitatea C. Prin urmare, este logic să excludeți aceste directoare din backup (le puteți lăsa dacă doriți) și să le adăugați pe ale dvs. Pentru a face acest lucru, trebuie să faceți clic pe butonul Adaugă folder. În fereastra Explorer care se deschide, găsiți folderul dorit.

Pentru trimitere: deși instrucțiunile sunt scrise pentru Windows 10, în Windows 8 Istoricul fișierelor funcționează practic în același mod. Singura captură este că nu puteți adăuga alte foldere. Pentru a le include în opțiunile Istoricul fișierelor, trebuie mai întâi să le adăugați la Biblioteca Explorer, după care vor fi incluse automat în serviciul de arhivare.
De asemenea, puteți face o listă de excludere - foldere care nu voi fi copiat. Pentru a face acest lucru, utilizați secțiunea Excludeți aceste foldere. Din nou, faceți clic pe butonul Adaugă folderși direcționați sistemul către directoarele de care aveți nevoie.

Windows poate arhiva istoricul fișierelor doar pe o singură unitate odată. Prin urmare, dacă trebuie să schimbați unitatea pentru a salva copiile de rezervă, faceți clic Nu mai folosiți discul. După aceasta, toate opțiunile de arhivare vor deveni indisponibile și va trebui să reveniți la ecranul anterior pentru a adăuga din nou discul. Va trebui apoi să reconfigurați folderele de rezervă. Rețineți că backup-urile create anterior nu sunt șterse atunci când deconectați unitatea de la serviciul de backup.

Cum să recuperați fișiere în Explorer
Deci, ne-am ocupat de partea teoretică și pregătitoare a copierii de rezervă a fișierelor în Windows 10. Acum trebuie să învățați cum să restaurați versiunile anterioare ale fișierelor în Explorer. Pentru trimitere: Istoricul fișierelor poate recupera chiar și un fișier șters, nu doar versiunea anterioară. Confortabil.

Dacă trebuie să restaurați o versiune intermediară a unui fișier sau folder, utilizați săgețile de navigare de pe părțile laterale ale butonului verde pentru a vă deplasa între backup-urile disponibile.
O altă opțiune de recuperare este meniul contextual al unui fișier individual. Deschideți în Explorer folderul care conține fișierele a căror versiune anterioară doriți să o restaurați. Faceți clic dreapta pe el și selectați Restaurați versiunea anterioară.

În fereastra care apare Proprietăți sistemele vor deschide o filă Versiuni anterioare, unde va fi disponibilă o listă de versiuni pentru recuperare. Puteți deschide fiecare versiune pentru a vedea o copie sau o puteți restaura imediat. Pentru a face acest lucru, utilizați butoanele DeschisȘi Restabili. Dacă faceți clic pe săgeata mică de lângă buton Restabiliși alegeți Restaurați la, veți putea alege o nouă locație pentru copia recuperată a fișierului.

Cum să dezactivați istoricul fișierelor în Windows 10
Puteți dezactiva complet backupul fișierelor în Windows 10 sau puteți dezactiva crearea automată de copii de siguranță. În primul caz, trebuie să deconectați discul de la serviciul de arhivare. Pentru a face acest lucru, deschideți Opțiuniși mergi la secțiune Actualizare și securitate - Serviciu de arhivă. Pentru a dezactiva arhivarea automată, pur și simplu dezactivați opțiunea Backup automat pentru fișiere. În acest caz, discul va rămâne conectat, versiunile anterioare ale fișierelor vor fi salvate pe el, dar sistemul va face copii de rezervă noi numai atunci când îi spuneți, adică faceți o copie de rezervă manual.

Dacă ați șters accidental un fișier sau un folder dincolo de Coșul de reciclare, nu intrați în panică. Programele de recuperare a datelor sunt aici pentru a rămâne, așa că încercați mai întâi instrumentele de sistem. În Windows, puteți restaura versiunile anterioare ale fișierelor și folderelor, chiar dacă GUI nu are această opțiune.
În Windows 8, există o filă mai puțin în proprietățile unităților, folderelor și fișierelor. Vă rugăm să rețineți că versiunile anterioare au dispărut.
Acest lucru se observă doar în sistemul de operare client, de exemplu. în Windows Server 2012 fila rămâne. În Windows 10, fila a revenit, dar... trebuie să citiți articolul :)
Articol actualizat în contextul Windows 10.
Astăzi în program
Versiunile anterioare pe Windows 10
Articolul a fost scris în timpul Windows 8, iar în Windows 10 fila „Versiuni anterioare” a revenit la proprietățile folderului. Cu toate acestea, materialul este relevant pentru Windows 10, deoarece demonstrează cum să recuperați fișierele direct din copiile umbră.
În Windows 10, fila spune că versiunile anterioare sunt formate din istoricul fișierelor și copii umbre. În primul rând, trebuie să luați în considerare faptul că în Windows 10, protecția sistemului este dezactivată implicit, așa că, cu setările standard, versiunile anterioare sunt disponibile doar din istoricul fișierelor, dacă este activată, desigur.
Mai mult, experimentul meu pe Windows 10 versiunea 1511 (și ulterior 1709) a arătat că fila arată doar versiuni din istoricul fișierelor, chiar dacă protecția sistemului este activată!

Pe aceasta poza:
- Proprietățile dosarului de capturi de ecran din sistemul de operare. Ultima versiune din 27 februarie. Aceasta este probabil data ultimei copii în istoricul fișierelor, care nu funcționează pentru mine în acest moment (unitatea este deconectată fizic)
- Cea mai recentă copie umbră din 11 mai (a apărut la crearea unui punct de restaurare înainte de a instala actualizările WU), creez un link simbolic către pasul 3
- Conținutul copiei umbră. Se poate observa că conține fișiere create cu puțin timp înainte de apariția copiei umbre din 11 mai. Cu toate acestea, ele lipsesc la paragraful 1
Astfel, aveți cele mai mari șanse de a restaura versiunile anterioare dacă istoricul fișierelor este activat. Apoi versiunile sunt disponibile într-o filă din proprietățile folderului sau în interfața de istoric al fișierelor. În caz contrar, protecția sistemului trebuie să fie activată și, dacă este necesar, va trebui să ajungeți la copii shadow folosind metodele descrise mai târziu în articol.
Cum funcționează versiunile anterioare și de ce fila a fost eliminată în Windows 8
Această imagine din proprietățile fișierelor și folderelor este doar o consecință a faptului că nu mai există o opțiune de recuperare a fișierelor în setările de protecție a sistemului Windows 8.

Voi spune imediat că absența unui punct de intrare în interfața grafică nu înseamnă absența tehnologiei în sistem. Versiunile anterioare ale fișierelor sunt încă disponibile! Prin urmare, tot ce se spune mai jos este pe deplin aplicabil Windows 8, iar descrierea tehnologiei se aplică și Windows 7.
De ce au fost eliminate opțiunea de protecție a fișierelor și fila versiuni anterioare? Nu am un răspuns definitiv, dar am câteva presupuneri educate pe care le voi împărtăși cu voi, explicând și cum funcționează versiunile anterioare.
Pe multe sisteme, această filă a fost întotdeauna goală
Acest lucru a lăsat mii de oameni nedumerit forumurile comunității și asistența Microsoft cu o întrebare arzătoare. Dar ai ghicit deja care era problema lor, nu-i așa? Acești oameni aveau protecția sistemului complet dezactivată!
Oamenii nu au înțeles principiul stocării și afișării versiunilor anterioare
Într-adevăr, de ce există mai multe versiuni pentru unele foldere și niciuna pentru altele? Faptul este că diferite ediții ale fișierelor din aceste foldere au putut fi create doar nu mai devreme de cel mai vechi punct de recuperare.
De acord, când te uiți la filă, nu este complet evident că salvarea versiunilor de documente personale și fișiere media este legată de crearea punctelor de recuperare (deși acest lucru este descris în ajutorul Windows, deși nu fără defecte).
Este obișnuit să ne gândim la puncte ca la un mijloc de derulare înapoi a parametrilor sistemului, mai ales că fișierele personale nu sunt restaurate (cu excepția acestor tipuri de fișiere).
Între timp, punctele de recuperare și versiunile anterioare ale fișierelor (care nu au legătură cu istoricul fișierelor) sunt stocate într-un singur loc - copii umbra de volum.
Restaurare sistem pur și simplu face un instantaneu al volumului la momentul potrivit și îl stochează într-o copie umbră. Este spațiul alocat pentru copiile shadow pe care îl controlați în setările de protecție a sistemului.

Acum devine clar de ce numărul de versiuni de fișiere și foldere poate varia. Starea fișierului este înregistrată în momentul în care a fost creat punctul de recuperare. Dacă sa schimbat între puncte, versiunea sa este salvată în copia umbră. Dacă fișierul a rămas neschimbat în perioada acoperită de punctele de restaurare, nu va avea deloc versiuni anterioare.
Windows 8 introduce istoricul fișierelor
Odată ce tehnologia este utilizată, beneficiile pot fi derivate din aceasta. În Windows 7, acest lucru nu a fost clar pentru majoritatea oamenilor, așa că în Windows 8 au introdus un sistem de backup a datelor mai vizual - istoricul fișierelor.
Nu se bazează pe copii shadow și puteți controla numărul de versiuni de fișiere specificând frecvența de backup. Totul depinde de nevoile dvs. și de spațiul de pe discul țintă.
Fila de acces la versiunile anterioare „obscure” în Windows 8 a fost pur și simplu eliminată, împreună cu opțiunea însoțitoare din setările de protecție a sistemului. În ceea ce privește specialiștii IT, aceștia ar trebui să fie bine familiarizați cu conceptul de copii umbre - la urma urmei, sistemele de operare pentru server au o filă cu același nume în proprietățile volumului pentru a le gestiona. Prin urmare, în Windows Server 2012, fila „Versiuni anterioare” este la locul său obișnuit.
În Windows 8+, punctele de restaurare sunt create folosind un algoritm special și, împreună cu acestea, sunt salvate versiunile anterioare ale fișierelor și folderelor. În continuare vă voi spune cum să le deschideți.
Cum să deschideți versiunile anterioare ale fișierelor și folderelor din copii umbre
Mai jos sunt două metode care vor funcționa dacă aveți protecția sistemului activată. Primul este potrivit pentru toate Windows acceptate și va fi util dacă nu aveți activat istoricul fișierelor. A doua metodă are sens doar în Windows 8/8.1, ținând cont de nota despre Windows 10 de la începutul articolului.
Metoda 1 - Legătură simbolică către copii umbră (Windows 7 și versiuni ulterioare)
Cititorii obișnuiți ai blogului au văzut deja acest truc în articolul despre funcția de actualizare a unui computer fără a șterge fișiere (Refresh Your PC). De asemenea, utilizează copii umbră pentru a salva intermediar discul atunci când creați imaginea de rollback.
Atunci aveam nevoie de această concentrare pentru a înțelege tehnologia, dar acum este posibil să aveți nevoie de ea pentru a rezolva o problemă foarte specifică. Într-un prompt de comandă care rulează ca administrator, rulați:
Vssadmin listează umbre
Veți vedea o listă de copii umbră pe toate volumele. Fiecare dintre ele este indicat printr-o literă de unitate, astfel încât vă va fi ușor să navigați. În plus, fiecare copie umbră corespunde după dată unuia dintre punctele de recuperare (pentru a le lista, rulați în consolă rstrui).
Selectați data dorită și copiați ID-ul volumului de copiere umbră. Acum folosiți-o în a doua comandă (nu uitați să adăugați o bară oblică inversă la sfârșit):
Mklink /d %SystemDrive%\shadow \\?\GLOBALROOT\Device\HarddiskVolumeShadowCopy2\
Aveți deja o legătură simbolică în rădăcina unității de sistem umbră, care duce la copia umbră! Urmând linkul, veți vedea o structură familiară de fișiere și foldere - acestea sunt versiunile lor anterioare.

Metoda 2 - Conectați-vă la o unitate partajată prin rețea (Windows 8 și 8.1)
Adăugat 15.01.2013. În comentarii, cititorul Alexey a împărtășit o modalitate mai simplă de a accesa copii umbre în comparație cu ceea ce a fost descris inițial în articol. La început metoda a funcționat, dar mai târziu Microsoft a închis lacuna cu o actualizare. Cu toate acestea, cititorul lui Nick a sugerat în cele din urmă o soluție.
Mai întâi trebuie să partajați discul, apoi să îl accesați „prin rețea”. În fereastra „Acest PC”, deschideți „Rețea” și conectați-vă la computer sau, folosind un cont de administrator, inserați calea rețelei în bara de adrese a Explorer sau în fereastra „Run”:
\\%numecomputer%\C$
unde C este litera unității dorite. În folderele de rețea, fila „Versiuni anterioare” este prezentă:

Deoarece am apelat la preluarea datelor din copii umbră de mai multe ori, îmi pare puțin rău pentru pierderea din GUI. La urma urmei, fila „Versiuni anterioare” a fost convenabilă, deoarece vă permitea imediat să ajungeți la fișierele necesare.
Cu toate acestea, nu am folosit această oportunitate atât de des încât introducerea a două comenzi în consolă mi-a creat un inconvenient teribil. La urma urmei, principalul lucru este prezența versiunilor anterioare ale fișierelor și pot ajunge la ele! Acum poti si tu ;)
Ați avut vreodată ocazia să restaurați versiunile anterioare ale fișierelor din copii umbre? Spuneți-ne în comentarii de ce a apărut nevoia și dacă ați reușit să restaurați totul.
Încă cred că majoritatea cititorilor nu au folosit niciodată această caracteristică pe sistemele de acasă și, prin urmare, dispariția ei din GUI nu îi va supăra prea tare. În următoarea postare, vom vorbi despre motivul pentru care diverse funcții Windows dispar sau sunt supuse modificărilor și ce puteți face pentru a ajuta la schimbarea situației.
În Windows 8 și 8.1, pentru a crea copii de rezervă și a restaura datele personale, există o componentă „Istoric fișiere” care vă permite să salvați și să sincronizați conținutul bibliotecilor și al desktopului, precum și contactele și favoritele pe o unitate externă sau pe o unitate de rețea . Datorită acestei componente, puteți restaura cu ușurință nu numai un fișier șters accidental, ci și anulați editarea acestuia, ceea ce este uneori foarte important în cazul documentelor, de exemplu. Modul de utilizare este discutat mai jos.
În primul rând, va trebui să utilizați panoul de control clasic - aici se află componenta de care avem nevoie: Panou de control\Toate elementele panoului de control\Istoric fișiere. La prima pornire, sistemul va fi scanat pentru prezența unităților externe adecvate, de exemplu unități flash USB (în cazul nostru, o unitate flash de 32 GB). După finalizarea procesului de căutare pe disc, tot ce rămâne este să începeți să creați istoricul fișierelor făcând clic pe butonul „Activare” (acest lucru poate dura destul de mult timp pentru prima dată), respectiv, pentru a opri componenta, doar făcând clic pe „ butonul Opriți”.

Setările componentelor sunt disponibile prin linkul „Setări avansate”; utilizatorul poate selecta frecvența creării backup-urilor, cantitatea de spațiu pe disc care poate fi utilizată pe disc și perioada de păstrare pentru diferite versiuni de fișiere. În plus, în aceeași fereastră, puteți deschide jurnalul de operare al componentei și puteți activa sau dezactiva recomandarea de unități pentru alți membri ai grupului de domiciliu.

Desigur, utilizatorul le poate exclude din setul implicit de foldere pe acelea pentru care nu dorește să păstreze un istoric al fișierelor, de exemplu, biblioteci cu muzică și filme, al căror conținut se schimbă rar sau se află fizic pe unități externe. Acest lucru se poate face folosind linkul „Exclude foldere” din fereastra principală a componentei.

Și, desigur, puteți schimba oricând discul folosit pentru a stoca versiunile fișierelor; acest instrument este lansat făcând clic pe linkul „Schimbare disc”.

Puteți utiliza capabilitățile „Istoricul fișierelor” direct din Explorer - trebuie doar să selectați un fișier și să faceți clic pe butonul „Jurnal” din bara de instrumente. Fereastra care se deschide va afișa toate versiunile fișierului selectat; pentru tipurile de fișiere neacceptate, vi se va solicita să deschideți programul corespunzător. Pentru versiunea selectată, faceți clic pe butonul verde mare și rotund și acceptați să înlocuiți fișierul original.


Pentru a vizualiza întreaga colecție de fișiere salvate în istoric, se recomandă să utilizați linkul „Recuperare fișiere personale” din fereastra principală a componentei (sau direct din ecranul inițial la cererea „Recuperare fișiere folosind istoricul fișierelor”).

Versiunile anterioare ale fișieruluiși folderele sunt un instrument foarte util și sunt create folosind copii umbre, cu condiția ca System Protection să fie activată pentru discul local pe care se află fișierele și punctele de restaurare să fie create corespunzător. Există, de asemenea, mult mai multe condiții care dictează crearea și stocarea versiunilor anterioare de fișiere pe computer, din păcate, mulți oameni nu știu despre ele. Pentru a evita pierderea datelor de pe computer într-o zi, citiți articolul nostru.
Notă: Versiunile anterioare ale instrumentului de fișiere există și în noul sistem de operare Windows 8, dar sunt numite diferit - " "
Dacă activați Protecția sistemului pentru un disc local, atunci versiunile anterioare ale fișierelor vor începe automat să fie create; de îndată ce dezactivați Protecția sistemului pentru acest disc, crearea versiunilor anterioare de fișiere de pe acesta se va opri imediat. Adică, putem spune că versiunile anterioare ale fișierelor sunt direct legate de punctele de recuperare, s-ar putea spune mai multe, fac parte din ele. Cum să activați System Protection pentru a crea puncte de restaurare pentru orice disc local Start->Control Panel->System and Security->System->System Protection sau puteți citi aici. De asemenea, veți fi interesat de articolele pe această temă și
Versiunile anterioare ale fișierului
Protecția sistemului este activată automat pentru unitatea pe care este instalat Windows 7; dacă doriți să utilizați instrumentul Versiuni anterioare de fișiere pe alte unități, atunci și Protecția sistemului trebuie să fie activată pentru acestea.
- Notă: Acest instrument este cel mai bine utilizat pentru a recupera fișiere șterse accidental sau editate fără succes. Pentru arhivarea destul de serioasă a datelor computerului, instrumentul Versiuni anterioare de fișiere nu va fi cel mai probabil potrivit; aici este mai bine să utilizați Arhivarea datelor computerului sau.
După cum am observat deja Versiunile anterioare ale fișierului sunt strâns legate de punctele de recuperare. Dacă, după crearea unui punct de recuperare, ați modificat orice fișier, de exemplu, ați șters un document din orice folder, atunci acesta va fi disponibil în mod natural în versiunile anterioare ale acestui folder, să ștergem, de exemplu, folderul DVD Maker din Fișierele de program. pliant.
Pentru a ne returna folderul șters folosind instrumentul Versiunile anterioare ale fișierului faceți clic pe folder Fișiere de program faceți clic dreapta și selectați Restaurare versiunea anterioară din meniul drop-down.

Apare fereastra Program Files Properties, fila Previous Files Versions, care conține versiunea de ieri a folderului Program Files,

intrăm în ea făcând dublu clic pe mouse-ul stâng și vedem versiunea anterioară a folderului DVD Maker șters, o copiam și o lipim în folderul Program Files, atâta tot, de parcă nu am fi șters niciodată nimic.

Versiunile anterioare ale fișierelor pot fi deschise și, prin urmare, vizualizate, copiate și, de asemenea, restaurate. Fii atent cu butonul Restabili poate fi folosit pentru a suprascrie un fișier.

De ce nu sunt create versiunile anterioare ale fișierelor?
- Versiunile anterioare ale fișierelor nu vor fi create pentru fișierele de pe niciun disc local dacă aveți Protecția sistemului dezactivată pentru aceasta
- Dacă fișierul dvs. nu a fost modificat, versiunile anterioare ale fișierelor nu vor fi disponibile pentru acesta.
- Versiunile anterioare ale fișierelor nu sunt create pe discuri formatate în sistemele de fișiere FAT și FAT32. Aceste sisteme de fișiere nu acceptă funcționalitatea de a crea copii umbre care conțin informații despre fișierele de sistem și utilizator.
- Dacă utilizați două sisteme de operare pe computer, de exemplu Windows XP și Windows 7, atunci când porniți Windows XP mai vechi, toate punctele de restaurare create de Windows 7 vor fi șterse, ceea ce înseamnă că nu veți găsi versiunile anterioare ale fișierelor în următorul când porniți Windows 7.
- Multe programe pentru curățarea hard disk-urilor și a registrului șterg punctele de recuperare; trebuie să configurați aceste utilitare manual, introducând folderul System Volume Information (conținând puncte de recuperare) în excepții.
- Dacă utilizați un laptop, atunci crearea punctelor de recuperare nu va fi efectuată atunci când alimentarea este oprită.
Windows 10 colectează și stochează istoricul activității atât pe computer, cât și în cloud. Acestea includ datele primite de la istoricul vizualizării până la informații despre locație etc. Din fericire, Microsoft facilitează vizualizarea tuturor acestor date care sunt salvate și, de asemenea, facilitează ștergerea acestora.
Ce date urmărește Windows 10?
Datele pe care le colectează Windows includ:
- Istoricul de navigare Edge
- Istoricul căutărilor Bing
- Date despre locație (dacă sunt activate)
- Comenzi vocale Cortana
Dacă utilizați Microsoft HealthVault sau Microsoft Band, orice activitate colectată prin serviciul respectiv este, de asemenea, salvată. Microsoft spune că colectează aceste date pentru a vă oferi rezultate și conținut mai relevante care vă interesează.
Cum să ștergeți istoricul activității Windows 10
- Puteți vedea cu ușurință ce date au fost salvate și cum să le ștergeți. Există două moduri de a șterge istoricul activității: direct din setările computerului sau din contul Microsoft Cloud. Pentru a face acest lucru pe computer, urmați acești pași:
- Accesați Setări > Confidențialitate > Istoricul activității.
- În secțiunea Șterge istoricul evenimentelor, faceți clic pe butonul Ștergeți.
- Dacă nu doriți ca Windows să continue să colecteze aceste date, sub Acțiuni de colectare, dezactivați opțiunea: Permite Windows să-mi colecteze activitățile.
2. Cum să vizualizați istoricul activității Windows 10
3. De asemenea, puteți face clic pe fila Istoricul activității pentru a vedea o listă completă cu toate tipurile de date: comenzi vocale, căutare, istoric de navigare și informații despre locație. Microsoft facilitează, de asemenea, filtrarea după fiecare categorie făcând clic pe ea.
Video: Cum să ștergeți istoricul activității pe un computer cu Windows 7 - 10
 Cum se conectează un nou mouse?
Cum se conectează un nou mouse?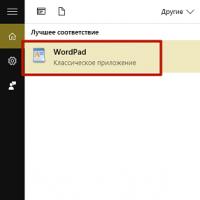 Windows Easy Transfer
Windows Easy Transfer Câteva sfaturi eficiente
Câteva sfaturi eficiente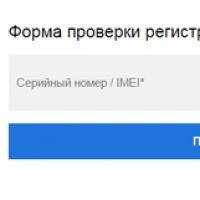 Cum să aflați telefonul Samsung original sau o copie, coduri și comenzi de verificat
Cum să aflați telefonul Samsung original sau o copie, coduri și comenzi de verificat Care este diferența dintre viruși de computer și viermi? Care este diferența dintre un virus și un vierme?
Care este diferența dintre viruși de computer și viermi? Care este diferența dintre un virus și un vierme? Cum să faci numere de pagină în Word
Cum să faci numere de pagină în Word Comparație dintre cele mai bune smartphone-uri Samsung Galaxy cu procesoare Exynos și Snapdragon Un nou nivel de joc
Comparație dintre cele mai bune smartphone-uri Samsung Galaxy cu procesoare Exynos și Snapdragon Un nou nivel de joc