Cum să eliminați spațiile suplimentare dintr-un tabel Word. Eliminarea spațiilor suplimentare din Word. Cum să eliminați automat spațiile suplimentare din Word
În acest articol, veți învăța 2 moduri rapide de a elimina spațiile suplimentare dintre cuvinte sau toate spațiile din celulele Excel. Puteți utiliza funcția TUNDE(SPAȚIU) sau instrument Găsiți și înlocuiți(Găsiți și înlocuiți) pentru a șterge conținutul celulelor din Excel.
Când lipiți date dintr-o sursă externă într-o foaie Excel (text simplu, numere etc.), este posibil să aveți spații suplimentare împreună cu date importante. Acestea pot fi spații de început și de sfârșit, spații multiple între cuvinte sau separatori de mii în numere.
În consecință, masa pare puțin neîngrijită și devine dificil de utilizat. O sarcină aparent simplă poate deveni dificilă. De exemplu, găsiți un cumpărător cu numele John Doe(fără spații suplimentare între părțile numelui), în timp ce în tabel este stocat ca „ John Doe„. Sau numere care nu pot fi rezumate, iar spațiile suplimentare sunt de vină.
Din acest articol veți învăța cum să ștergeți datele din spații suplimentare:
Eliminați toate spațiile suplimentare dintre cuvinte, tăiați spațiile de început și de final
Să presupunem că avem un tabel cu două coloane. În coloană Nume prima celulă conține numele John Doe, scris corect, i.e. fara spatii suplimentare. Toate celelalte celule conțin o opțiune de introducere cu spații suplimentare între nume și nume, precum și la început și la sfârșit (spații de început și de sfârșit). În coloana a doua, cu titlul Lungime, arată numărul de caractere din fiecare nume.
Folosim funcția „SPAȚII” pentru a elimina spațiile suplimentare
Există o funcție în Excel TUNDE(SPAȚII), care este folosit pentru a elimina spații suplimentare din text. Mai jos veți găsi instrucțiuni pas cu pas pentru lucrul cu acest instrument:

Gata! Am eliminat toate spațiile suplimentare folosind funcția TUNDE(SPAȚII). Din păcate, această metodă necesită mult timp, mai ales când masa este destul de mare.

Cometariu: Dacă încă vedeți spații suplimentare după aplicarea formulei, cel mai probabil textul conține spații care nu se rup. Puteți afla cum să le eliminați din acest exemplu.
Utilizați instrumentul Găsiți și înlocuiți pentru a elimina spațiile suplimentare dintre cuvinte
Această opțiune necesită mai puțină muncă, dar vă permite să eliminați doar spațiile suplimentare dintre cuvinte. Spațiile de început și de sfârșit vor fi, de asemenea, tăiate la 1, dar nu eliminate complet.

Eliminați toate spațiile dintre numere
Să presupunem că aveți un tabel cu numere în care grupurile de cifre (mii, milioane, miliarde) sunt separate prin spații. În acest caz, Excel tratează numerele ca text și nu poate fi efectuată nicio operație matematică.

Cel mai simplu mod de a scăpa de spațiile suplimentare este să utilizați un instrument standard Excel - Găsiți și înlocuiți(Găsiți și înlocuiți).

Eliminați toate spațiile folosind formula
Este posibil să aveți nevoie de o modalitate de a elimina toate spațiile folosind o formulă. Pentru a face acest lucru, puteți crea o coloană auxiliară și puteți introduce următoarea formulă:
ÎNLOCUIT(A1," ","")
=ÎNLOCUIT(A1;" ";"")
Aici A1 este prima celulă a unei coloane care conține numere sau cuvinte în care trebuie eliminate toate spațiile.
Utilizatorii Word neexperimentați adaugă adesea spații suplimentare în documente, de exemplu, pentru a indenta începutul unui paragraf sau pentru a prescurta „g”. nu a fost separat de an/oraș. Acest lucru interferează foarte mult cu editarea ulterioară a textului și afectează impresia generală, mai ales când vine vorba de lucrări oficiale.
Marea greșeală în această situație este eliminarea manuală a spațiilor. Chiar dacă aveți un text mic, eliminarea tuturor indentărilor inutile din acesta va dura mult timp, care poate fi salvat cu ușurință folosind metode automate. Astăzi ne vom uita la cea mai simplă metodă care vă va permite să faceți față problemei în 100% din cazuri.
Să observăm imediat că vom lua în considerare totul folosind Word 2016 ca exemplu, dar același principiu este relevant și pentru versiunile anterioare, de exemplu, 2010 sau 2007.
Deci, dacă aveți deja deschis documentul necesar, atunci putem începe.
Pasul 1. Deschideți instrumentul „Înlocuire”.
În secțiunea „Acasă” găsim blocul „Editare” (cel mai departe în dreapta), unde selectăm funcția „Înlocuire”. Ar trebui să se deschidă o fereastră mică cu două câmpuri goale.
În opinia noastră, aceasta este una dintre cele mai convenabile funcții ale Verda, permițându-vă să înlocuiți rapid orice fragment din text în doar câteva clicuri
Sfat: dacă apar spații suplimentare doar la începutul sau la sfârșitul rândurilor, pur și simplu selectați tot textul și aliniați conținutul la centru, apoi la stânga. Veți vedea cum au dispărut toate indentările inutile.
Pasul 2. Setați parametrii de înlocuire
Faceți clic pe butonul „Mai multe”. Acolo, bifați caseta de lângă „Caractere metalice”.
 Atenție la faptul că în coloana „Direcție” este indicat „Peste tot”
Atenție la faptul că în coloana „Direcție” este indicat „Peste tot” Plasați cursorul în linia goală de sus, vizavi de „Găsiți”. Apăsați bara de spațiu și apoi introduceți combinația {2;} . Aceasta înseamnă că toate spațiile mai mari de 2 vor fi găsite în documentul dvs.
Faceți clic pe „Înlocuiește tot”.
 Așteptăm finalizarea înlocuirii automate a caracterelor.
Așteptăm finalizarea înlocuirii automate a caracterelor.
Odată ce procesul este finalizat, programul va raporta câte înlocuiri au fost făcute. Doar faceți clic pe „OK” și reveniți la editarea textului.
Dacă căutarea nu a fost începută de la prima pagină a documentului, programul vă va solicita să faceți o înlocuire chiar de la începutul textului. Acceptați să vă asigurați că nu au mai rămas nicăieri indenturi suplimentare.
De asemenea, puteți utiliza instrumentul Înlocuire într-un format ușor diferit: eliminând alternativ două, trei, patru etc. spatii. Dar, după cum înțelegeți, va dura mai mult decât dacă introduceți imediat o formulă care vă permite să eliminați toate indentările în locurile în care există mai mult de două dintre ele.
Cu toate acestea, această metodă poate fi relevantă dacă știți numărul exact de spații suplimentare din text - de exemplu, sunt peste tot 3. Apoi, în fereastra funcției „Înlocuire”, introduceți trei spații în linia de sus și unul în fund.
Apropo, aceeași funcție ajută la eliminarea aceleiași erori în întregul document sau la eliminarea altor caractere inutile, așa că vă recomandăm să o amintiți și să o utilizați în lucrările viitoare.
concluzii
Și dacă doriți să aflați mai multe trucuri de viață despre programul Word, scrieți despre el în comentarii.
Dacă, din cauza specificului muncii tale, primești adesea documente Word întocmite de altcineva, atunci probabil că ai întâlnit în texte, pe lângă greșeli de ortografie, probleme de alt fel - spații suplimentare între cuvinte sau înaintea semnelor de punctuație. Eliminarea lor manuală este plictisitoare și necesită timp.
Dar îți poți face viața mult mai ușoară dacă creezi două macrocomenzi care îți vor scăpa în mod independent și cât ai clipi din ochi documentul de acest flagel.
Macro-urile nu sunt originale și au fost create pe baza sfatului autorilor cărții „Microsoft Word: Working Comfortably Using Macros”.
Pentru a începe, deschideți un document pe care intenționați să-l verificați sau creați singur un astfel de document, adăugând în mod deliberat spații suplimentare între cuvinte și înaintea semnelor de punctuație în text. Mai întâi vom crea o macrocomandă care va elimina spațiile suplimentare dintre cuvinte.
Pentru acei cititori care știu să lucreze cu editorul Visual Basic încorporat în Microsoft Word, voi furniza pur și simplu codul macro gata făcut:
Sub DeleteSpace() Selection.WholeStory Selection.Find.ClearFormatting Selection.Find.Replacement.ClearFormatting With Selection.Find .Text = " (2;)" .Replacement.Text = " " .Forward = True .Wrap = wdFindAsk .Format = False .MatchCase = False .MatchWholeWord = Fals .MatchAllWordForms = Fals .MatchWildcards = Adevărat Se termină cu Selection.Find.Execute Replace:=wdReplaceAll Selection.MoveRight Unit:=wdCharacter, Count:=1 End Sub
A doua macrocomandă creată de noi va găsi și elimina toate spațiile suplimentare înaintea semnelor de punctuație. Repetați pașii de la 1 la 6 inclusiv. Denumiți macrocomandă DeleteSpacePunctuationMark.
Pasii urmatori:
- Intră în câmp Găsi mai întâi spațiu, apoi introduceți următoarea expresie:
{1;}([.,:;\!\?])
Această expresie înseamnă literal că va căuta unul sau mai multe spații consecutive precedând orice semn de punctuație enumerat între paranteze drepte.
- Du-te pe teren Inlocuit de si intra \1 (aici unul înseamnă numărul ordinal al expresiei cuprinse între paranteze).
- Faceți clic pe butonul Înlocuiește-le pe toate.
- După ce ați terminat căutarea și înlocuiți, închideți caseta de dialog Găsiți și înlocuiți. Deselectați textul apăsând tasta săgeată de pe tastatură.
- Faceți clic pe butonul cu un pătrat din panoul de control pentru a opri înregistrarea.
Pentru experții VB - cod de inserat în editorul VisualBasic:
Sub DelSpacePunktMark() Selection.WholeStory Selection.Find.ClearFormatting Selection.Find.Replacement.ClearFormatting With Selection.Find .Text = " (1;)([.,:;\!\?])" .Replacement.Text = " \1" .Forward = True .Wrap = wdFindContinue .Format = False .MatchCase = False .MatchWholeWord = False .MatchAllWordForms = Fals .MatchSoundsLike = Fals .MatchWildcards = True End With Selection.MoftAll.Inlocuire Unitate de selecție. :=wdCharacter, Count:=1 End Sub
Astfel vei scăpa de rutina acțiunilor manuale, care, din păcate, sunt inevitabile atunci când editezi orice document Word, mai ales când cauți spații suplimentare în text.
Eliminați spațiile suplimentare. O altă lecție despre formatarea textului în Word. Vei petrece doar câteva minute studiindu-l, dar vei economisi multe ore și nervi. Este mai bine să petreceți acest timp pentru ceva util și interesant. Dacă trebuie să lucrați adesea cu texte în Word, atunci cunoașterea celor mai necesare tehnici pentru editarea și formatarea rapidă a textului este pur și simplu necesară. În caz contrar, munca ta poate deveni nu numai urâtă, ci și imposibil de realizat. Dar poti lucra cu placere, primind satisfactie din munca depusa. Imaginați-vă că trebuie să editați 500 de pagini de text în câteva ore. Reprezentat? Mai este dorința? Și pentru unii, acesta nu este doar un loc de muncă, ci și un venit. Deci, pentru a preveni ca acest venit să devină un coșmar complet, trebuie doar să cunoașteți setările și comenzile de bază ale unui editor de text. Să-ți amintești de ele nu este atât de dificil.
Puteți face pur și simplu o mică fișă de cheat pentru dvs. și să vă referiți la ea atunci când este necesar.
Voi descrie utilizarea editorului de text Word 2010 ca exemplu, dar același lucru poate fi aplicat în Word 2007.
Sunt adesea în proces de a crea un articol pentru un site web, scriu rapid totul până când sunt întrerupt cu o idee „genială”, apoi editez textul în toate modurile posibile. Așa că uneori pun atâtea goluri... Atâta timp cât țin bara de spațiu, atât de multe dintre aceste goluri vor fi modelate. Dar apoi pur și simplu trec prin această procedură și totul cade la locul său. Cum să o facă?
Există două moduri de a elimina spațiile suplimentare: manual (dacă textul este mic) și automat. Prefer să fac totul repede. De fapt, pentru aceasta, dezvoltatorii editorului de text Word încearcă să facă totul rapid și convenabil.
Un alt lucru este că adesea eforturile lor sunt în zadar, din cauza faptului că oamenii pur și simplu nu au timp să studieze manuale de referință. Și nu are rost să studiezi ceva care s-ar putea să nu-ți fie niciodată de folos. Dar dacă citiți acest articol, înseamnă că aveți cu adevărat nevoie de el.
Atunci să începem.
Cum să eliminați automat spațiile suplimentareîn cuvânt
Deschideți documentul pe care trebuie să îl editam.
Accesați meniul Acasă până la capăt (dreapta). Există un bloc numit Editare. Apasa pe link A inlocui.
Se va deschide o fereastră mică Găsiți și înlocuiți. Accesați fila A inlocui.

Apăsați butonul de mai jos Mai mult.
Bifați caseta de lângă intrare Wildcards. Nu ar trebui să mai existe nicio bifă nicăieri. Stabilim directia Pretutindeni.

Dacă trebuie să setăm un spațiu în întregul text, atunci în linie Găsi plasați cursorul și apăsați o tastă de pe tastatură Spaţiu. După aceea scriem {2;}
Această cifră indică faptul că, dacă există două sau mai multe spații în text, atunci acestea trebuie eliminate.
În linie Inlocuit de, plasați din nou cursorul și apăsați tasta de pe tastatură Spaţiu.
Acum apăsați tasta Înlocuiește-le pe toate. După finalizarea lucrărilor, va apărea o fereastră de raport.
 Eliminarea spațiilor suplimentare din Word
Eliminarea spațiilor suplimentare din Word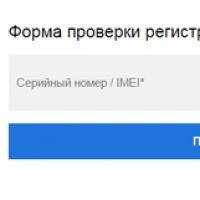 Cum să aflați telefonul Samsung original sau o copie, coduri și comenzi de verificat
Cum să aflați telefonul Samsung original sau o copie, coduri și comenzi de verificat Care este diferența dintre viruși de computer și viermi? Care este diferența dintre un virus și un vierme?
Care este diferența dintre viruși de computer și viermi? Care este diferența dintre un virus și un vierme? Protejarea Joomla de hacking, viruși și spam
Protejarea Joomla de hacking, viruși și spam API-ul VKontakte pentru pluginul WordPress și postarea încrucișată VKontakte
API-ul VKontakte pentru pluginul WordPress și postarea încrucișată VKontakte Metode de verificare a unicității textului
Metode de verificare a unicității textului Monitorizarea pozițiilor în Yandex
Monitorizarea pozițiilor în Yandex