Cum să faci un tabel în Windows 8. Windows Easy Transfer. Cum se împarte o celulă în mai multe celule
Cum se creează un tabel într-un document text
Pentru a crea un tabel, plasați cursorul de text în locul din document în care doriți să fie localizat. Mai departe:
1. Din bara de meniu, selectați Tabel > Inserare > Tabel.
2. În fereastra Inserare tabel care apare, specificați câte rânduri ar trebui să fie în tabel - câmpul Număr de rânduri și câte coloane - Număr de coloane.
3. Faceți clic pe OK și tabelul va fi creat în document.
Cum se introduc datele într-un tabel?
Pentru a introduce date în oricare dintre celulele tabelului, faceți clic în zona acelei celule cu mouse-ul și va apărea un cursor de text în interiorul acesteia. Apoi, continuați cu setul ca de obicei. Mai mult, dacă textul introdus nu se încadrează pe o singură linie dintr-o celulă, celula (și tabelul ca întreg) va fi mărită automat.
Vă puteți deplasa secvenţial de la o celulă la alta apăsând tasta „Tab”. Dacă trebuie să intrați imediat într-o anumită celulă, faceți clic pe ea cu mouse-ul.
Cum se creează rapid un tabel în Word?
Tabelul poate fi creat manual. Pentru a face acest lucru, selectați orice fragment din tabel sau întregul său, apoi faceți clic dreapta pe selecție și în meniul contextual care apare, selectați elementul care corespunde intențiilor dvs. (Borduri și umpleri, Aliniere în tabel etc. ).
Puteți alege să formatați automat tabelul. Pentru a face acest lucru, selectați întregul tabel și selectați Tabel > Formatare automată a tabelului. Ca rezultat, pe ecran va apărea o fereastră în care puteți alege unul dintre câteva zeci de modele de masă posibile.
Mulți oameni cred că cel mai faimos editor de text este WordPad. De fapt, acest lucru este departe de a fi cazul. Dar tot trebuie să-i dediți timp, deoarece este preinstalat în aproape orice versiune a sistemului de operare Windows. În consecință, WordPad este cu adevărat unul dintre cei mai populari editori. Cel puțin printre acei utilizatori care au suficient de funcționalitate. Poate vă veți vedea, dar astăzi vom discuta cu voi un subiect foarte interesant: din acest articol veți învăța cum să faceți un tabel în WordPad. Din fericire, acest lucru este cu adevărat posibil și, dacă nu aveți nevoie de florile de a lucra cu Microsoft Office Word, atunci puteți continua să utilizați acest software.
Crearea unui tabel folosind WordPad
Cu siguranță mulți au observat că interfața aplicației WordPad este extrem de asemănătoare cu cea din programele Microsoft Office. Și nu degeaba dezvoltatorul este același. Să spunem imediat că aplicația în sine nu funcționează bine cu tabelele, așa că va trebui să faci puțină magie aici. În cazul nostru, vrăjitorie înseamnă să împrumuți un tabel din Excel, un editor de foi de calcul de la o companie care ne este dureros de familiară. Deci, trebuie să faceți următoarele:Desigur, mai întâi trebuie să rulăm programul în sine. Puteți face acest lucru în felul următor:

Grozav, s-a lansat fereastra programului. Asta înseamnă că putem continua să lucrăm cu el.

De fapt, aceasta este singura modalitate de a crea cumva un tabel în WordPad. Apoi decideți singur dacă doriți să vă deranjați astfel de fiecare dată sau să instalați un editor de text mai avansat de la Microsoft sub formă de Word. Vă recomandăm a doua variantă.
Cu toate acestea, merită să ne amintim că Excel este proiectat pentru lucrul cu tabele - are funcționalitatea adecvată, așa că dacă tipul viitorului document o permite, este mai bine să creați imediat tabele în el.
Un editor de text simplu, WordPad, este disponibil pe fiecare computer și laptop care rulează Windows. Această aplicație este superioară din toate punctele de vedere față de Notepad-ul standard, dar cu siguranță nu se ridică la înălțimea Word, în care nu poți lucra doar cu text, ci poți să insezi diverse elemente din exterior și/sau să le creezi tu. Acestea includ și tabele, dar nu toată lumea știe că acestea pot fi create în aplicația standard WordPad, deși cu rezerve minore.
Din păcate, instrumentele de bază ale WordPad nu sunt suficiente pentru a crea un tabel de la zero. Pentru a rezolva această problemă, editorul de text apelează la un software mai inteligent pentru ajutor - . De asemenea, este posibil să introduceți pur și simplu într-un document un tabel gata făcut (gol sau umplut cu date) creat în Word. Să aruncăm o privire mai atentă la fiecare dintre metodele care vă permit să adăugați un tabel la WordPad.
Metoda 1: Introduceți o foaie Microsoft Excel
Folosind o componentă a pachetului de aplicații Microsoft Office, tu și cu mine putem crea literalmente baza pentru un viitor tabel în WordPad în doar câteva clicuri. În acest caz, va fi completat și modificat în Excel.
Metoda 2: Copiați și lipiți din Microsoft Word
După cum sa spus la începutul articolului, puteți insera obiecte din alte programe compatibile în WordPad. Datorită acestei funcții, putem adăuga un tabel din Word la acest editor de text simplu, dar mai întâi trebuie să-l creăm. Articolul furnizat la linkul de mai jos vă va ajuta să aflați cum se poate face acest lucru, dar vom trece la rezolvarea directă a problemei existente.

Tot ceea ce este necesar de la tine și de la mine este să selectăm tabelul creat în Word împreună cu tot conținutul său făcând clic pe semnul în formă de cruce din colțul din stânga sus și să îl copiam ( CTRL+C), apoi inserați-l în pagina de document WordPad ( CTRL+V). Gata - tabelul este acolo, deși a fost creat într-un alt program.

Avantajul acestei metode constă nu numai în ușurința implementării sale, ci și în cât de ușor și convenabil este schimbarea tabelului rezultat în viitor. Deci, pentru a adăuga o nouă linie, trebuie doar să plasați cursorul la sfârșitul celei la care doriți să adăugați o altă linie și să apăsați tasta "INTRODUCE".

Pentru a șterge un rând din tabel, pur și simplu selectați-l cu mouse-ul și faceți clic "ȘTERGE". Lucrul cu coloanele se face într-un mod similar. Umplerea celulelor cu date se realizează în același mod ca în Word.

Apropo, puteți insera un tabel creat în Excel în WordPad exact în același mod. Adevărat, limitele sale standard nu vor fi afișate inițial și pentru a le modifica, precum și pentru a le completa cu date, va trebui să efectuați acțiunea descrisă în prima metodă - faceți dublu clic pe tabel pentru a-l deschide în procesorul de foi de calcul. .
Concluzie
Ambele metode prin care puteți face un tabel în WordPad sunt destul de simple. Cu toate acestea, merită să înțelegem că în ambele cazuri am folosit software mai avansat pentru a rezolva problema. Pachetul Microsoft Office este instalat pe aproape fiecare computer; singura întrebare este, dacă aveți unul, de ce să apelați la un editor mai simplu? În plus, dacă software-ul Microsoft Office, dimpotrivă, nu este instalat pe PC, atunci pașii pe care i-am descris pur și simplu nu vor funcționa.
Programe de aplicație incluse în Windows
Cu o instalare standard de sistem Windows Unele programe de aplicație sunt instalate pe computer. Pentru a accesa lista de aplicații, faceți clic dreapta pe un spațiu neocupat din ecranul Start. Un buton va apărea în partea de jos a ecranului Toate aplicațiile.
Faceți clic pe acest buton și va apărea o listă de programe. Mai întâi există o listă de programe instalate de utilizator, apoi sunt trei foldereService, Caracteristici specialeși Standard.
În secțiunea Service Următoarele programe sunt disponibile:Windows Defender. Windows PowerShell, Run, Task Manager, Command Prompt, Computer, Easy Transfer Reports, Panou de control, File Explorer, Programe implicite, Ajutor și asistență, Easy Transfer.
În capitolul Abilitati speciale disponibil: Recunoaștere vocală Windows, tastatură pe ecran, lupă pe ecran, narator.
Secțiunea Standard conține: Vopsea, WordPad, Notepad, Windows Journal, Note lipicioase,Recorder de sunet, Calculator, Foarfece, Panou de intrare matematică, Conexiune la desktop la distanță, Player Windows Media , Înregistrare acțiuni, Vizualizator XPS , Tabel de caractere, Faxuri și scanare.
Secţiunea Standard
Program de vopsea
Acest program este conceput pentru a lucra cu desene. Fereastra de mod este prezentată mai jos. Desenul se aplică folosind mouse-ul. Trebuie să faceți clic pe butonul cu un creion () în câmpul de instrumente, apoi mutați indicatorul mouse-ului în fereastra principală, faceți clic pe butonul din stânga și, fără a-l elibera, trageți o linie, apoi eliberați butonul. În partea de sus a ecranului există o paletă cu care specificați culorile. Faceți clic pe culoarea dorită și trageți o altă linie cu noua culoare. Puteți desena folosind butonul stâng al mouse-ului (culoarea primară) sau folosind butonul drept al mouse-ului (culoarea de fundal). Alte moduri sunt descrise mai jos.

Linia de sus Fără nume. Aceasta înseamnă că desenul este doar în RAM. Îl poți salva mai târziu în fișier sau nu îl poți salva când ieși (imaginea va dispărea în acest caz).
În partea stângă a liniei de sus există un panou de lansare rapidă (), care conține butoane pentru modurile care sunt cele mai des utilizate. Pentru a schimba setul de butoane, trebuie să faceți clic pe triunghiul (), care se află în dreapta panoului și să selectați butoanele dorite în panoul care apare. Butonul () este pentru a anula operația anterioară, iar butonul este pentru a anula operația anterioară.
Mai jos este numele filei Fișier, făcând clic pe care vor apărea principalele moduri de deschidere, salvare a unei imagini, imprimare și ieșire din program.

Linia din dreapta conține bandă modurile programului și include secțiuni cu comenzi de bază ale editorului, a căror descriere este dată mai jos. Numele secțiunilor sunt afișate în culori slabe pentru a arăta că acestea nu sunt moduri active, ci doar nume. Dacă fereastra este maximizată la ecran complet, atunci vor fi afișate toate modurile; dacă nu este maximizată la ecran complet și rezoluția ecranului este scăzută, vor fi afișate modurile principale. Mai jos este fereastra principala, în care se realizează procesul de desen. Este posibil ca desenul să nu se potrivească pe ecran, așa că există linii de defilare în stânga și în jos pentru a vizualiza părți ale desenului care nu sunt afișate pe ecran.
În câmp Instrumente sunt butoane cu moduri de desen. Pentru a seta modul, faceți clic pe butonul cu cursorul mouse-ului și acesta va deveni apăsat. După aceasta, modul poate fi aplicat în fereastra principală (de exemplu, trageți o linie). În dreapta, este un câmp Grosime pentru instrumentul selectat. Faceți clic pe linia a cărei grosime ți se potrivește, iar săgeata de pe tabel se va mișca.
În câmpul Culori situat paletă. Pentru selecție culoarea curentă evidențiați câmpul Culoare1, făcând clic pe el cu mouse-ul, poziționați cursorul mouse-ului pe pătratul dorit cu culoarea și faceți clic pe butonul stâng al mouse-ului, iar culoarea din câmpul selectat se va schimba în cea selectată. Pentru selecție culorile de fundal evidențiați câmpul Culoare 2, făcând clic pe el cu mouse-ul, poziționați cursorul mouse-ului pe pătratul dorit cu culoarea și faceți clic pe butonul stâng al mouse-ului, iar culoarea din câmpul selectat se va schimba în cea selectată.
Fila Acasă.
Clipboardcontine operatii de baza:Lipiți, tăiațiși Copiere.

Imagineconține o comandă în partea stângă a panoului Selectați (). Dacă faceți clic pe triunghiul din partea de jos a inscripției, va apărea un panou cu moduri, așa cum se arată în figură.

Zona dreptunghiulara() - vă permite să decupați o zonă dreptunghiulară a desenului. Pentru a face acest lucru, mutați cursorul în punctul inițial, faceți clic pe butonul stâng al mouse-ului și, fără a-l elibera, mutați-l în colțul opus al dreptunghiului pe care doriți să îl formați. Când eliberați butonul mouse-ului, dreptunghiul selectat va rămâne pe ecran. Această zonă poate fi apoi tăiată, copiată și efectuate alte operațiuni (vezi descrierea operațiunilor anterioare).
Vă permite să decupați o parte dintr-un design de orice formă. Pentru a face acest lucru, mutați cursorul în punctul inițial, faceți clic pe butonul stâng al mouse-ului și, fără a-l elibera, trageți de-a lungul conturului pe care doriți să-l formați. Când eliberați butonul mouse-ului, punctele de început și de sfârșit ale conturului sunt conectate. Puteți selecta o cifră A tăia (panou cu butoane din dreapta) sau Copie la clipboard. Puteți transfera date din clipboard într-o altă aplicație (de exemplu, un editor de text) sau Introduce în desen. Când este introdusă, o parte a imaginii va fi plasată în colțul din stânga sus, după care poate fi mutată. Pentru a face acest lucru, plasați cursorul mouse-ului pe fragment, faceți clic pe butonul stâng al mouse-ului și, fără a-l elibera, mutați partea selectată într-o locație nouă. Dacă nu trebuie să transferați, faceți clic stânga. Alte acțiuni: a) Dacă selectați o figură folosind acest mod, o puteți muta în alt loc. Pentru a face acest lucru, plasați cursorul mouse-ului pe fragment, faceți clic pe butonul stâng al mouse-ului și, fără a-l elibera, mutați piesa selectată într-o nouă locație; b) Dacă țineți apăsată tasta Schimb, atunci o urmă a figurii va rămâne pe calea de transfer, care depinde de viteza de mișcare a fragmentului; c) Dacă țineți apăsată tasta Ctrl, atunci fragmentul nu va fi transferat, ci copiat
Selectează tot (![]() ) vă permite să selectați întreaga imagine. De asemenea, poate fi plasat în clipboard sau tras în altă locație. În acest caz, unde nu a existat nicio imagine, va exista o culoare de fundal (alb în imagine). Dacă eliberați butonul mouse-ului, va exista un cadru în jurul zonei selectate. Dacă trageți pătratul, zona selectată se va micșora (sau se va întinde). Același principiu ca la mărirea/reducerea ferestrei programului.
) vă permite să selectați întreaga imagine. De asemenea, poate fi plasat în clipboard sau tras în altă locație. În acest caz, unde nu a existat nicio imagine, va exista o culoare de fundal (alb în imagine). Dacă eliberați butonul mouse-ului, va exista un cadru în jurul zonei selectate. Dacă trageți pătratul, zona selectată se va micșora (sau se va întinde). Același principiu ca la mărirea/reducerea ferestrei programului.
Inverseaza selectia() vă permite să faceți zona selectată neselectată, iar zona neselectată - selectată.
Șterge () vă permite să ștergeți zona selectată.
Selecție transparentă() vă permite să suprapuneți o imagine peste alta. Să presupunem că am selectat două cercuri, le-am copiat în clipboard și le-am lipit în fereastră. Apoi, mutați zona a două cercuri în zona inițială. Apoi două cercuri vor apărea deasupra celor două originale, așa cum se arată în figură.

Tunde () vă permite să lăsați doar partea selectată a imaginii.
Redimensionați () vă permite să comprimați și să întindeți desenul. Pe ecran va apărea o fereastră în care trebuie să specificați parametrii.

A intoarce () afișează un panou cu moduri care sunt prezentate în figură.

Instrumente.
Creion () vă permite să desenați linii diferite. Pentru a face acest lucru, trebuie să mutați cursorul în locația dorită, să faceți clic pe butonul stâng al mouse-ului și să trasați o linie cu mouse-ul, apoi să eliberați butonul stâng al mouse-ului. Puteți desena linii arbitrare folosind butonul stâng al mouse-ului cu culoarea principală sau butonul drept al mouse-ului cu culoarea de fundal. Grosimea liniei este indicată în câmp Grosime , în dreapta modului.
 Completati () - inserează o culoare într-un anumit contur (conturul trebuie să fie închis). Pentru a introduce culoarea curentă, trebuie să mutați cursorul în zona din interiorul conturului și să faceți clic pe butonul stâng al mouse-ului (în imaginea din dreapta, culoarea portocalie este inserată în interiorul ovalului). Pentru a insera o culoare de fundal, trebuie să faceți clic dreapta.
Completati () - inserează o culoare într-un anumit contur (conturul trebuie să fie închis). Pentru a introduce culoarea curentă, trebuie să mutați cursorul în zona din interiorul conturului și să faceți clic pe butonul stâng al mouse-ului (în imaginea din dreapta, culoarea portocalie este inserată în interiorul ovalului). Pentru a insera o culoare de fundal, trebuie să faceți clic dreapta.
Text ( ) - inserează text în imagine. Plasați cursorul mouse-ului în colțul din stânga sus unde va fi localizat textul, faceți clic pe butonul stâng al mouse-ului și, fără a-l elibera, mutați-l în colțul opus. Aceasta va selecta un dreptunghi în care va fi introdus textul. Când introduceți text, utilizați tasta Backspace(pentru a șterge ultimul caracter introdus) și introduce(pentru a trece la linia următoare).
Când începe acest mod, se va deschide o filă Text cu moduri (poza de mai jos). Aceste moduri vă permit să introduceți text din buffer într-un câmp, să setați tipul fontului, dimensiunea acestuia, să setați dacă câmpul în care va fi localizat textul va fi transparent sau opac și, de asemenea, să setați fontul și culoarea de fundal a caracterului.

Radieră () - șterge o anumită culoare (sau înlocuiește culoarea curentă cu culoarea de fundal). Dacă apăsați butonul din dreapta, numai operațiunile efectuate recent vor fi șterse. Sub bara Moduri sunt mai multe pătrate, afișate în dreapta, care vă permit să selectați dimensiunea radierei. Grosimea liniei este indicată în câmp Grosime , în dreapta modului.
Paletă () - inserează o culoare din fereastra programului. După ce ați intrat în modul, trebuie să faceți clic pe zona din fereastra de lucru în care se află culoarea dorită. Dacă faceți clic stânga pe mouse, culoarea de bază se va schimba în culoarea pe care ați făcut clic. Dacă este în dreapta, culoarea de fundal se va schimba.
Scară () - schimba scara imaginii. Selectați o zonă și faceți clic pe butonul pentru acest mod. Va apărea un dreptunghi; dacă dați clic cu butonul stâng al mouse-ului, zona va crește, dacă dați clic cu butonul din dreapta al mouse-ului, se va micșora.
Perii vă permite să desenați linii folosind pensule. Dacă dați clic pe triunghiul situat în partea de jos a inscripției Perii, apoi va apărea un panou cu diferite tipuri de perii.

Imaginea din stânga arată cum sunt pictate diferite tipuri de perii în acest mod. Nu uitați să utilizați modul Grosime , care se află în dreapta modului.

Cifre.
Vă permite să desenați forme, a căror vedere este prezentată mai jos.

Deoarece de obicei nu este afișată întreaga listă de forme, puteți utiliza cele trei butoane care sunt situate în partea dreaptă a panoului. Un triunghi cu vârful în sus () vă permite să afișați figurile superioare care nu sunt incluse în panou, cu vârful în jos () - cifrele inferioare, iar al treilea () - afișează panoul cu toate figurile (imaginea de mai jos ).


 Există un buton în partea dreaptă Circuit (), care are mai multe moduri diferite pentru cum să-l deseneze (imaginea din dreapta).
Există un buton în partea dreaptă Circuit (), care are mai multe moduri diferite pentru cum să-l deseneze (imaginea din dreapta).
Butonul de umplere () definește că tipul de umplere este în interiorul formei și are mai multe moduri, care sunt prezentate în figura din stânga.
Când desenați figuri, trebuie să aveți în vedere următoarele. Dacă figura este instalată în timp ce butonul din stânga este apăsat, atunci figura va fi goală în interior; dacă figura este instalată cu butonul din dreapta, atunci ceea ce este indicat în modul Completati . Dacă țineți apăsată tasta în timpul instalării Schimb, apoi la trasarea unei linii drepte, unghiul de înclinare al liniei va fi un multiplu de 45 0 (0 0, 45 0, 90 0, 135 0 și așa mai departe). Dacă există alte forme, atunci forma originală va fi afișată, de exemplu, un cerc, nu un oval. Vom descrie cum să creați unele forme; restul sunt create în același mod.
Crearea unei linii curbe. Mai întâi, se creează o linie dreaptă, apoi, selectând un punct arbitrar, schimbăm linia într-o curbă, trăgând linia în lateral. După aceea, trageți cealaltă parte a liniei. Pentru a face un arc simplu, după primul pas, faceți clic pe butonul stâng al mouse-ului. Sub bara de instrumente se află valorile grosimii liniilor, dintre care mostre sunt prezentate mai sus.
Crearea unui dreptunghi. Plasați cursorul mouse-ului în colțul din stânga sus, unde va fi amplasat dreptunghiul, faceți clic pe butonul stâng al mouse-ului și, fără a-l elibera, mutați-l în colțul opus. Dreptunghiul va fi evidențiat cu linii punctate. După ce butonul din stânga este eliberat, va apărea un dreptunghi. Dacă țineți apăsată tasta Schimb, va fi creat un pătrat.
Crearea unui poligon din segmente de linie dreaptă. Plasați cursorul la vârful poligonului de creat și faceți clic stânga. Apoi, mutați mouse-ul la alt vârf, faceți clic din nou - și așa mai departe până când apare o figură închisă. Dacă țineți apăsată tasta în timp ce creați un poligon Schimb, atunci liniile drepte vor fi înclinate la 45 0.
Crearea unei elipse. Plasați cursorul în punctul cel mai din stânga sau din dreapta al elipsei care se creează, faceți clic pe mouse și, fără a elibera butonul din stânga, mutați cursorul în punctul opus al elipsei. Dacă țineți apăsată tasta în timp ce acest mod este în funcțiune Schimb, va fi creat un cerc.
Creați un dreptunghi cu marginile rotunjite. Plasați cursorul mouse-ului în colțul din stânga sus, unde va fi amplasat dreptunghiul, faceți clic pe butonul stâng al mouse-ului și, fără a-l elibera, mutați-l în colțul opus. În acest caz, un dreptunghi va fi evidențiat cu linii punctate. După ce butonul din stânga este eliberat, va apărea un dreptunghi cu margini teșite. Dacă țineți apăsată tasta Schimb, va fi creat un pătrat.
Grosimevă permite să setați grosimea instrumentelor selectate. De exemplu, dacă este selectată o perie, atunci grosimea este setată pentru forma de pensulă selectată, dacă este selectat un creion, atunci grosimea este setată pentru creion etc.

Culori.
În dreapta este un buton numit Culoare1, care definește culoarea liniilor, adică culoarea primului plan și butonul Culoare 2, care specifică culoarea de fundal. Culoarea din buton indică la ce este setată culoarea curentă. Pentru a schimba culoarea, trebuie mai întâi să selectați butonul unde doriți să schimbați culoarea ( Culoare 1 sau Culoare 2), apoi faceți clic pe culoarea dorită din paletă. Culoarea de pe buton va fi setată la cea dorită.
Schimbarea culorilorvă permite să schimbați sau să adăugați culori la paletă. Când intrați în modul, va apărea o fereastră, al cărei aspect este prezentat mai jos. Selectați o culoare din partea dreaptă a ferestrei făcând clic pe culoarea din fereastra principală. Puteți utiliza scala de luminozitate din dreapta ecranului. Fie setând valori în câmpuriNuanță, contrast, luminozitate sau în Roșu, Verde, Albastru. După selectarea culorii dorite, faceți clic pe butonulAdauga pentru a seta.

fila Vizualizare .

Scară.
 Vă permite să măriți sau să reduceți reprezentarea imaginii pe ecran sau setați scara la 100%
.
Vă permite să măriți sau să reduceți reprezentarea imaginii pe ecran sau setați scara la 100%
.
Poate fi instalat Conducători deasupra și în stânga imaginii, Linii de grilă în figură pentru ușurință de desen (figura din dreapta) și, de asemenea, instalațiBara de stare, care se află în partea de jos a ferestrei.
Bara de stare conține: coordonatele poziției curente a cursorului mouse-ului (), dimensiunea imaginii ( ![]() ) în pixeli, bară de scară ().
) în pixeli, bară de scară ().
Editor de text WordPad
Editorul de text are capacități limitate în comparație cu pachetul Word; este folosit pentru texte mici și este convenabil atunci când lucrați cu computere cu viteză redusă. După apelarea programului, pe ecran va apărea o fereastră, al cărei aspect este prezentat mai jos.

Puteți citi despre ce elemente conține o fereastră, bara de titlu, meniuri, butoanele de mod, selectarea textului și lucrul cu mouse-ul și tastatura în secțiunea despre editorul Word. Mai jos vom descrie pe scurt funcționarea modurilor cu butoanele din meniul de sus.
Linia de susconține numele fișierului cu care se lucrează. Dacă numele nu a fost specificat când ați introdus pentru prima dată pachetul, atunci va fi - Document. Aceasta înseamnă că documentul este doar în RAM. Îl poți salva mai târziu în fișier sau nu îl poți salva când ieși (textul va dispărea în acest caz).
În partea stângă a liniei de sus există un panou de lansare rapidă (), care conține butoane pentru modurile care sunt cele mai des utilizate. Pentru a schimba setul de butoane, trebuie să faceți clic pe triunghiul (), care se află în dreapta panoului și să selectați butoanele dorite în panoul care apare. Butonul () este folosit pentru a anula o operație anterioară, iar butonul este folosit pentru a anula o operație anterioară.
Mai jos este numele filei Fişier , făcând clic pe care vor apărea principalele moduri de deschidere, salvare a unei imagini, imprimare și ieșire din program.

Linia din dreapta conține bandă modurile programului și include secțiuni cu comenzi de bază ale editorului, a căror descriere este dată mai jos. Numele secțiunilor sunt afișate în culori slabe pentru a arăta că acestea nu sunt moduri active, ci doar nume. Dacă fereastra este maximizată la ecran complet, atunci vor fi afișate toate modurile; dacă nu este maximizată la ecran complet și rezoluția ecranului este scăzută, vor fi afișate modurile principale. Arată mai sus fereastra principala, unde puteți introduce text. Dacă documentul nu se încadrează în această fereastră, vor apărea linii de defilare în stânga și în jos pentru a vă permite să vizualizați părți ale documentului care nu sunt afișate pe ecran.
Moduri de operare editor (butoane)
Mai jos sunt butoanele care sunt vizibile atunci când fereastra programului este complet deschisă.
Fila Acasă.
 Clipboardcontine operatii de baza:Lipiți, tăiațiși Copiere (poza din dreapta).
Clipboardcontine operatii de baza:Lipiți, tăiațiși Copiere (poza din dreapta).
În câmp Font sunt butoane cu moduri de selectare a parametrilor fontului. In dreapta sunt:
Selectarea tipului de font;
Selectarea dimensiunii fontului;
Măriți textul selectat cu 2 puncte;
Reduceți textul selectat cu 2 puncte;
Ieșire de caractere în stil îndrăzneț;
Ieșire de caractere cu caractere inclinate;
Ieșire de caractere cu subliniere;
Text barat;
indice; 
Superscript;
Culoarea fundalului textului. Când dați clic pe triunghiul din dreapta numelui, pe ecran va apărea un tabel de culori (poza din dreapta);
Culoarea textului. Când faceți clic pe triunghiul din dreapta numelui, pe ecran va apărea un tabel de culori (poza din stânga). Dacă selectați modul Alte culori și apoi faceți clic pe butonulDefiniți culoarea, apoi pe ecran va apărea o fereastră pentru setarea culorii, care este prezentată în figură.

Paragraf.
Micșorați indentația din stânga a textului selectat;
Mărește indentarea din stânga a textului selectat;
Marcați textul selectat. Dacă dați clic pe triunghiul din dreapta butonului, va apărea o listă cu marcajele și numerotarea paragrafelor;

Setarea distanței dintre linii. Dacă dați clic pe triunghiul din dreapta butonului, va apărea o listă cu marcajele și numerotarea paragrafelor;

Aliniați textul la chenarul din stânga;
Aliniați textul dintr-un paragraf la centru;
Aliniați textul la chenarul din dreapta;
Aliniați textul la lățime;
Setați opțiunile de paragraf. Pe ecran va apărea o fereastră pentru setarea parametrilor.

Introduce.
Vă permite să inserați o imagine în textul unui document, precum și să modificați dimensiunea imaginii;
Apelează programul Paint, în care puteți crea un desen pe care să îl introduceți ulterior în document;
Vă permite să introduceți data și ora conform formatului selectat;
Vă permite să introduceți un obiect, în principal o imagine sau un text. De asemenea, puteți introduce un alt obiect, cum ar fi un videoclip muzical, care va apărea ca o pictogramă. Dacă faceți dublu clic pe el, programul pentru ascultarea acestui fragment va fi apelat.
Editați | ×.
 Căutare () vă permite să găsiți un lanț de caractere (un cuvânt, mai multe cuvinte) în textul unui document. Puteți căutaDoar tot cuvântulCaz sensibil
Căutare () vă permite să găsiți un lanț de caractere (un cuvânt, mai multe cuvinte) în textul unui document. Puteți căutaDoar tot cuvântulCaz sensibil
Înlocuire () vă permite să înlocuiți un șir de caractere cu altul (imaginea din dreapta). Puteți căutaDoar tot cuvântul, adică cuvântul este înconjurat de spații sau semne de punctuație. Puteți căutaCaz sensibil, adică caracterele majuscule (mari) și litere mici (mici) sunt percepute de program ca caractere diferite;
Selectează tot () vă permite să selectați întregul text al documentului.
fila Vizualizare .

Scară.
Vă permite să măriți sau să reduceți reprezentarea imaginii pe ecran sau setați scara la 100% .
Poate fi instalat Conducători deasupra și în stânga imaginii și, de asemenea, instalațiBara de stare, care se află în partea de jos a ferestrei. Această linie conține bara de scară ().
Poate fi instalatÎmpachetarea cuvintelorși, de asemenea, instalațiUnități, care va fi folosit în rigle. Valoarea implicită este centimetri.
Rețineți că în dreapta sus există un buton pentru apelarea sistemului de ajutor ().
Editor de text Notepad
Editor de text Caiet are capacități mai limitate în comparație cu pachetul WordPad si in special Cuvânt. Funcționează cu fișiere text (.txt) și nu are caractere speciale de formatare, așa că poate fi folosit pentru a edita fișiere de sistem, cum ar fi Autoexec.bat și Config.sys.

Puteți citi despre ce elemente conține fereastra, bara de titlu, meniuri, butoane de mod, selectarea textului, lucrul cu mouse-ul și tastatura în secțiunea despre editor Cuvânt. Mai jos vom descrie pe scurt funcționarea modurilor cu comenzile din meniul de sus.
Meniul de sus
Fişier
Crea -vă permite să creați un document nou. Dacă a fost un document pe ecran, veți fi întrebat dacă scrieți modificările în fișier. Când răspunde da vi se va cere numele fișierului unde trebuie scris documentul; este similar cu modul Fișier → Deschide; Nu - puteți crea un document nou.
Deschis... -vă permite să deschideți un fișier nou.
Salvațivă permite să salvați un document într-un fișier cu numele indicat în linia de sus a ferestrei aplicației (dacă documentul nu a fost creat, numele va coincide cu numele fișierului din care a fost preluat documentul în mod Fișier → Deschide...) .
Setările paginii... - vă permite să setați dimensiunea foii, mecanismul de alimentare cu hârtie, imprimarea de-a lungul sau peste coli, distanța de la document la marginile foii și să selectați o imprimantă pentru imprimare. În domeniileAntetul paginiiȘi subsolcaracterele de control pot fi setate. De exemplu, &р – inserează un număr de pagină. O listă mai completă a acestor parametri poate fi vizualizată în sistemul de ajutor.
Sigiliu... -vă permite să imprimați un document pe o imprimantă. Fereastra vă întreabă ce pagini să imprimați, numărul de copii etc.
Ieșire -vă permite să părăsiți editorul. Dacă aveți un document corectat, pe ecran va apărea o fereastră în care faceți clic pe butonul da pentru a salva modificările care au fost făcute în sesiunea curentă, faceți clic pe butonul Nu astfel încât toate schimbările să se piardă. Buton Nu folosit adesea dacă învățați să lucrați cu programul și modificările nu trebuie să fie salvate sau modificările curente s-au dovedit a fi inutile.
Editați | ×
Anulați Ctrl+Z– vă permite să anulați ultima operație efectuată (apăsând-o din nou va anula acțiunea anterioară etc.).
Tăiați Ctrl+X –mută fragmentul selectat în clipboard (pentru a fi transferat ulterior într-un alt document sau aplicație).
Copiați Ctrl+C– vă permite să copiați partea selectată a documentului, adică partea selectată va rămâne în document, iar copia sa va fi plasată în clipboard.
Lipiți Ctrl+V –inserarea unui fragment din clipboard într-un document.
Șterge Del– vă permite să eliminați fragmentul selectat din document.
Găsiți... Ctrl+F –vă permite să găsiți un cuvânt plasat într-un câmp Ce , după apăsarea butonului Găsește următorul. Puteți căuta Caz sensibil, adică caracterele majuscule (mari) și litere mici (mici) sunt percepute de program ca caractere diferite. Poate fi instalat Direcţie căutare, care poate fi Sus la începutul documentului sau Jos spre finalul documentului.
Găsiți următorul F3– vă permite să continuați căutarea textului care a fost deja introdus folosind modul Găsi . 
A inlocui- vă permite să înlocuiți un lanț de caractere. Vizualizarea ferestrei acestui mod este afișată în dreapta. În câmp Ce plasați în câmp caracterele de înlocuit Cum Introduceți caracterele care ar trebui să înlocuiască ceea ce ați introdus mai devreme. Puteți căuta un lanț care ține cont de majuscule, adică astfel încât caracterele majuscule să corespundă caracterelor majuscule, iar caracterele majuscule să corespundă caracterelor majuscule. Dacă apăsați butonul Găsește următorul , atunci căutarea se va efectua fără înlocuirea caracterelor, A inlocui - înlocuiți următorul lanț găsit,Înlocuiește-le pe toate - găsiți toate șirurile de caractere care trebuie înlocuite.
Merge- vă permite să mergeți la numărul de linie dorit.
Selectați tot Ctrl+A – selectează întregul document.
Data și ora F5 –setează data și ora curentă la text.
Format
Împachetarea cuvintelor – vă permite să organizați împachetarea textului în cadrul ferestrei, adică atunci când ajunge la marginea din dreapta a ferestrei, textul va fi mutat pe o nouă linie. În caz contrar, fiecare paragraf de text tastat în Word va ocupa o linie, adică sfârșitul rândului este locul în care este apăsată tasta introduce.
Fontvă permite să instalațiFont:, Stil:, Dimensiune:și set de caractere ( chirilic sau altul).
Vedere - vă permite să introduceți o bară de stare.
Referinţă – conține o intrare în sistemul de ajutor, care este similar cu sistemul de ajutor Windows și descris mai sus.
Note.
Vă permite să creați note despre afaceri curente. Când apelați un program, pictograma programului () va apărea pe linia de jos și o notă goală va apărea pe ecran. Să introducem text în notă folosind tastatura. Notele pot fi eliminate de pe ecran făcând clic pe pictograma programului. Dacă faceți din nou clic pe pictogramă, notele vor apărea din nou pe ecran. În stânga există o pictogramă plus (), atunci când dați clic, puteți crea următoarea notă și o pictogramă cruce () pentru a distruge nota curentă.

Înregistrare sunet
Acest program vă permite să înregistrați sunet printr-un microfon.După intrarea în program, pe ecran va apărea o fereastră.

În mijlocul ferestrei este un câmp; În timpul redării, va apărea o bară orizontală verde, reprezentând undele sonore. Dacă apăsați butonulÎncepe să înregistrezi , apoi va începe prin microfon. După terminarea înregistrării, va apărea o nouă fereastră pentru a salva ceea ce a fost înregistrat.
Calculator
Acest program vă permite să faceți calcule.

Puteți introduce date folosind mouse-ul, făcând clic pe butoanele din fereastră sau introducând date de la tastatură (de exemplu, puteți introduce: 5 * 6 introduce, Unde introduce este echivalent cu semnul „=”. Rezultatul va fi 30). În partea de sus există un indicator în care sunt afișate numerele introduse și sunt afișate valorile rezultate. Pentru a înregistra informații din indicator în clipboard, faceți clic pe Ctrl+C, la indicator - Ctrl+V. Calculatorul are memorie. Când introduceți o valoare acolo, simbolul „M” va apărea în pătratul din stânga.
Mai jos este o descriere a tastelor: "0 » , « 1 » , « 2 » , « 3 » , « 4 » , « 5 » , « 6 » , « 7 » , « 8 » , « 9 » - numere, " . " - un punct care separă părțile întregi și fracționale ale unui număr, " +/- " – schimba semnul numărului, " / " - operațiune de diviziune, " * "- înmulțire," - "- scădere," + "- în plus,"» – extracția rădăcinii pătrate, « % " - calcul procentual, "1/x" – valoare reciprocă, "= » (introduce) - rezultat final, "M.C.» – ștergeți toate informațiile introduse în memorie, „DOMNUL.» - un număr în memorie, "DOMNIȘOARĂ" – scrierea unui număr în memorie, "M+" - adăugarea unui număr pe indicator cu un număr în memorie și plasarea rezultatului în memorie, "M-" - scăderea unui număr de pe indicator cu un număr în memorie și plasarea rezultatului în memorie, "← » – ștergerea ultimului caracter introdus, „CU» Și« SE» – ștergeți conținutul indicatorului.
Dacă faceți clic pe meniu Vedere , apoi va apărea în el un panou cu moduri care conțin mai multe tipuri de calculatoare, care sunt discutate mai jos.
Vedere inginerească– vă permite să efectuați operații suplimentare în comparație cu un calculator convențional. Puteți calcula funcții trigonometrice în Grade, Radiani, Gradakh.

După cum puteți vedea, următoarele butoane au fost adăugate la butoanele standard:Inv– desemnează de obicei operația inversă (utilizată pentru sin, сos, tan, ln, log, pi, x^y, x^2, x^3, Ave, Sum), ln- logaritm; (- paranteza stanga;) - paranteza dreapta; Int-partea întreagă a numărului; Sinh- sinus hiperbolic; Păcat- sinus; x 2- număr la pătrat; n!- n-factorial; dms- conversia numărului în formatul „grade-minute-secunde”; cosh- cosinus hiperbolic; cos- cosnus; X y- x la puterea lui y; - x la puterea lui 1/y; » – valoarea lui pi (3,14...); tanh- tangenta hiperbolica; bronzat- tangentă; x 3- x cuburi; - rădăcina cubă a lui x; F-E- trecerea de la o formă fixă de reprezentare a numerelor la exponențială și invers;Exp- exponent; Mod – calculul modulo; Buturuga- calculul logaritmului zecimal; 10 x- zece la puterea x.
Statistici. Conține butoane suplimentare:CAD– ștergerea tuturor numerelor introduse ; CU- ștergeți numărul curent; F-E- trecerea de la o formă fixă de reprezentare a numerelor la exponențială și invers; - valoarea medie; - rădăcină medie pătrată; - suma; -suma patratelor; - deviație standard; - completarea abaterii standard; - schimbarea semnului numărului; ADĂUGA- vă permite să adăugați un număr nou pentru a crea o serie de numere.
WordPad este un program standard în Windows din 1995. Formatează text și este mai convenabil decât Notepad, dar puțini oameni îl folosesc până în prezent.
Cum se creează un tabel în WordPad? Aici nu puteți marca un tabel ca în Word. WordPad are o altă prerogativă - formatarea textului. Deși este încă posibil să diluați un document text cu date tabelare.
Cum să adăugați un tabel în WordPad
Puteți adăuga un tabel la WordPad numai din Microsoft Excel. Procedură:
- Deschideți WordPad. Este ascuns aici: Start → Toate programele → Accesorii.
- În fereastra care apare, selectați tipul de obiect „Microsoft Excel Sheet”.
- Faceți clic pe OK.
- În fereastra Microsoft Excel care apare, completați tabelul. Când este umplut, închideți fereastra.
- Un tabel va apărea în documentul WordPad. Dacă trebuie să îl schimbați, faceți clic pe el și se va deschide din nou fereastra Microsoft Excel.
Acum să vedem cum să creați un tabel în WordPad folosind date dintr-un fișier Excel deja creat:
- Deschideți WordPad.
- În bara de meniu, faceți clic pe butonul „Inserați obiect”.
- În fereastra care apare, bifați butonul radio de lângă „Creați din fișier”.
- Faceți clic pe „Răsfoiți...” și selectați fișierul cu tabelul.
- Faceți clic pe OK.
- Rezultatul este același - un tabel finit într-un document WordPad.
Înainte de a folosi metodele descrise pentru crearea tabelelor în WordPad, gândiți-vă de ce să reinventați roata dacă mai aveți nevoie să aveți Microsoft Excel instalat pe computer, cu ajutorul căruia puteți obține mult mai rapid tabelul dorit.
 Cum se conectează un mouse nou?
Cum se conectează un mouse nou?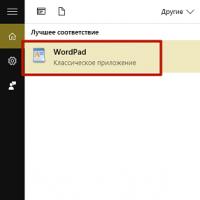 Windows Easy Transfer
Windows Easy Transfer Câteva sfaturi eficiente
Câteva sfaturi eficiente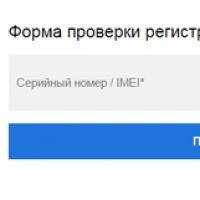 Cum să aflați telefonul Samsung original sau o copie, coduri și comenzi de verificat
Cum să aflați telefonul Samsung original sau o copie, coduri și comenzi de verificat Care este diferența dintre viruși de computer și viermi? Care este diferența dintre un virus și un vierme?
Care este diferența dintre viruși de computer și viermi? Care este diferența dintre un virus și un vierme? Cum să faci numere de pagină în Word
Cum să faci numere de pagină în Word Comparație dintre cele mai bune smartphone-uri Samsung Galaxy cu procesoare Exynos și Snapdragon Un nou nivel de joc
Comparație dintre cele mai bune smartphone-uri Samsung Galaxy cu procesoare Exynos și Snapdragon Un nou nivel de joc