Eroare Windows Installer - Soluții. Crearea pachetelor msi și instalarea oricărui software utilizând politicile de grup Windows Cum să rulați un fișier cu extensia msi
Unele programe și drivere din Windows ar trebui să fie instalate numai cu drepturi de administrator. În cazul fișierelor EXE, opțiunea de instalare ca administrator este prezentă în meniul contextual, care este invocat făcând clic pe fișier cu butonul drept al mouse-ului. Nu există o astfel de opțiune pentru pachetele MSI, dar poate fi adăugată prin editorul de registry.
Instruire
Deschideți dialogul „Run” prin meniul de pornire sau apăsând comanda rapidă de la tastatură Win+R. În fereastra care se deschide, scrieți regedit și apăsați Enter. Editorul de registru se va lansa. În funcție de setările dvs. de control al contului de utilizator, poate fi necesar să confirmați că doriți să lansați editorul.
Navigați la ramura HKEY_CLASSES_ROOT\Msi.Package\shell. Faceți clic dreapta pe „shell” și în meniul care se deschide, selectați opțiunea de a crea o nouă partiție.
O subsecțiune va fi adăugată la secțiunea „shell”. Redenumiți-l în „runas” (nu sunt necesare ghilimele).

În fereastra din dreapta, faceți dublu clic pe tasta „Default” cu butonul stâng al mouse-ului sau faceți clic dreapta o dată și selectați „Modificați...” În câmpul gol de valoare, introduceți „Run as Administrator”. Confirmați modificările apăsând butonul OK.

Acum faceți clic dreapta pe „runas” și selectați din nou opțiunea de creare a partiției. Creați o subcheie numită „comandă” (fără ghilimele).

Editați cheia „Default” introducând comanda „msiexec /i „%1”” în câmpul de valoare (fără ghilimele-herringbones, dar cu ghilimele pentru %1). Faceți clic pe OK.

Dacă computerul dvs. are program antivirus poate sa scanează toate fișierele de pe computer, precum și fiecare fișier individual. Puteți scana orice fișier făcând clic dreapta pe fișier și selectând opțiunea corespunzătoare pentru a scana fișierul pentru viruși.
De exemplu, în această figură, fișier my-file.msi, apoi trebuie să faceți clic dreapta pe acest fișier, iar în meniul fișierului selectați opțiunea „scanați cu AVG”. Selectarea acestei opțiuni se va deschide AVG Antivirus care va verifica fisierul dat pentru prezența virusurilor.
Uneori poate rezulta o eroare instalare incorectă a software-ului, care se poate datora unei probleme care a apărut în timpul procesului de instalare. Poate interfera cu sistemul dvs. de operare asociați fișierul dvs. MSI cu aplicația corectă instrument software , influențând așa-numitul „asociații de extensii de fișiere”.
Uneori simplu reinstalarea 7-Zip vă poate rezolva problema conectând corect MSI cu 7-Zip. În alte cazuri, probleme cu asociații de fișiere poate rezulta din programare software proastă dezvoltator și poate fi necesar să îl contactați pentru asistență suplimentară.
Sfat:Încercați să actualizați 7-Zip la ultima versiune pentru a vă asigura că sunt instalate cele mai recente patch-uri și actualizări.

Acest lucru poate părea prea evident, dar adesea fișierul MSI însuși poate cauza problema. Dacă ați primit un fișier printr-un atașament E-mail sau l-a descărcat de pe un site web și procesul de descărcare a fost întrerupt (cum ar fi o întrerupere de curent sau alt motiv), fișierul poate fi corupt. Dacă este posibil, încercați să obțineți o copie nouă MSI și încercați să-l deschideți din nou.
Cu grija: Un fișier corupt poate cauza daune colaterale unui fișier anterior sau existent malware pe computer, deci este foarte important să aveți în permanență un antivirus actualizat pe computer.

Dacă fișierul dvs. MSI asociat cu hardware-ul de pe computer pentru a deschide fișierul de care aveți nevoie actualizați driverele dispozitivului asociat cu acest echipament.
Această problemă asociate de obicei cu tipuri de fișiere media, care depind de deschiderea cu succes a hardware-ului din interiorul computerului, de exemplu, placa de sunet sau plăci video. De exemplu, dacă încercați să deschideți un fișier audio, dar nu îl puteți deschide, poate fi necesar actualizați driverele plăcii de sunet.
Sfat: Dacă atunci când încercați să deschideți un fișier MSI, obțineți Mesaj de eroare legat de fișierul .SYS, problema ar putea fi probabil asociate cu drivere de dispozitiv corupte sau învechite care trebuie actualizate. Acest proces poate fi atenuat prin utilizarea unui software de actualizare a driverelor, cum ar fi DriverDoc.

Dacă pașii nu au rezolvat problemași încă mai aveți probleme la deschiderea fișierelor MSI, acest lucru se poate datora lipsa disponibilului resursele sistemului . Unele versiuni ale fișierelor MSI pot necesita o cantitate semnificativă de resurse (de exemplu, memorie/RAM, putere de calcul) pentru a se deschide corect pe computer. Această problemă apare destul de des dacă utilizați un computer destul de vechi. Hardware si in acelasi timp mult mai noua sistem de operare.
Această problemă poate apărea atunci când computerul are dificultăți în a finaliza o sarcină, deoarece sistemul de operare (și alte servicii care rulează pe fundal) poate sa consumă prea multe resurse pentru a deschide fișierul MSI. Încercați să închideți toate aplicațiile de pe computer înainte de a le deschide Windows Installer pachet. Eliberând toate resursele disponibile pe computer, veți asigura cele mai bune condiții posibile pentru a încerca să deschideți fișierul MSI.

daca tu a finalizat toți pașii de mai susși fișierul dvs. MSI încă nu se va deschide, poate fi necesar să rulați upgrade hardware. În cele mai multe cazuri, chiar și cu versiuni mai vechi de hardware, puterea de procesare poate fi totuși mai mult decât suficientă pentru majoritatea aplicațiilor utilizatorilor (cu excepția cazului în care faceți o mulțime de lucrări care necesită mult CPU, cum ar fi randarea 3D, modelarea financiară/științifică sau munca intensivă media). ). În acest fel, este probabil ca computerul dvs. să nu aibă suficientă memorie(denumit mai frecvent „RAM” sau Berbec) pentru a efectua sarcina de deschidere a fișierului.
Erorile la instalarea aplicațiilor din fișierele cu extensia .msi sunt una dintre manifestările defecțiunilor servicii windows Program de instalare (în versiunea rusă - programul de instalare Windows). Utilizatorii tuturor versiunilor acestui sistem de operare, cu excepția celor mai vechi, se confruntă cu un fenomen similar. Până acum, problema cu programul de instalare este una dintre ele cauze comune, conform căruia utilizatorii decid să reinstaleze sistemul. Să încercăm să ne dăm seama cum să evităm acest lucru. Motivul pentru care Windows Installer nu funcționează poate fi următorul:
- infecția cu virus, iar eliminarea virusului nu rezolvă întotdeauna problema;
- instalare incorectă Actualizări Windows;
- Programele malware se blochează atunci când, în loc să blocheze un fișier msi suspect, serviciul de instalare este blocat complet;
- modificări ale politicilor de securitate pe computer;
- deteriora fișiere de sistem sau registry din motive care nu țin de viruși (înlăturarea componentelor de instalare, editarea necalificată a registryului, software „strâmb”, funcționare defectuoasă hard disk etc.).
Verificarea integrității structurii Windows Installer
Windows Installer este reprezentat de următoarele componente:- fișierul C:\Windows\System32\Msiexec.exe - direct de către instalatorul însuși;
- fișierul C:\Windows\System32\msi.dll - Biblioteca Windows instalator;
- de serviciul Msserver, ale cărui setări sunt stocate în cheia de registry .
 Dacă fișierele lipsesc, copiați-le de pe alt sistem de aceeași versiune sau de pe discul de instalare. Dacă lipsește sau partiție deteriorată registry - transferați-l și din sistemul de lucru. Pentru a face acest lucru, pe un computer care funcționează, rulați editorul de registry (C:\Windows\Regedt.exe) și găsiți secțiunea de mai sus.
Dacă fișierele lipsesc, copiați-le de pe alt sistem de aceeași versiune sau de pe discul de instalare. Dacă lipsește sau partiție deteriorată registry - transferați-l și din sistemul de lucru. Pentru a face acest lucru, pe un computer care funcționează, rulați editorul de registry (C:\Windows\Regedt.exe) și găsiți secțiunea de mai sus.  Faceți clic dreapta pentru a extinde meniul contextual al folderului msserver și faceți clic pe „Export”. Salvați fișierul în format .reg și transferați-l pe mașina cu probleme.
Faceți clic dreapta pentru a extinde meniul contextual al folderului msserver și faceți clic pe „Export”. Salvați fișierul în format .reg și transferați-l pe mașina cu probleme.  Faceți dublu clic pe acest fișier și confirmați consimțământul pentru a adăuga date în registru. Reporniți computerul.
Faceți dublu clic pe acest fișier și confirmați consimțământul pentru a adăuga date în registru. Reporniți computerul.  Dacă serviciul Msserver tot nu pornește, verificați dacă serviciul RPC (Remote Procedure Call) de care depinde rulează.
Dacă serviciul Msserver tot nu pornește, verificați dacă serviciul RPC (Remote Procedure Call) de care depinde rulează.  Puteți reînregistra fișierele de instalare și reporniți serviciul folosind un set de comenzi speciale pe linia de comandă. Pentru comoditate, puteți crea un fișier batch: lipiți setul de acțiuni în notepad și salvați ca cu extensia .bat. Pentru a rula un fișier, faceți dublu clic pe el. Pentru ca modificările să aibă efect, faceți clic pe desktop și apăsați F5.
Puteți reînregistra fișierele de instalare și reporniți serviciul folosind un set de comenzi speciale pe linia de comandă. Pentru comoditate, puteți crea un fișier batch: lipiți setul de acțiuni în notepad și salvați ca cu extensia .bat. Pentru a rula un fișier, faceți dublu clic pe el. Pentru ca modificările să aibă efect, faceți clic pe desktop și apăsați F5. Verificarea setărilor de securitate și a permisiunilor
Este posibil ca Windows Installer să nu funcționeze din cauza faptului că este blocat de software de securitate sau sistemul de operare nu are drepturile necesare. În primul rând, să ne ocupăm de software. Dacă aveți un antivirus instalat, dezactivați-l temporar. Fiecare produs are propriile modalități de a-l dezactiva, dar cel mai adesea se face prin meniul contextual al pictogramei antivirus din bara de sistem. Acum să aruncăm o privire asupra drepturilor. Deschideți meniul contextual al Msiexec.exe și extindeți proprietățile acestuia. Vizualizați lista de grupuri și utilizatori în fila „Securitate”. Printre acestea trebuie să existe „System” și serviciul „Trustedinstaller”, iar acesta din urmă trebuie să aibă acces deplin la fișier și să fie proprietarul acestuia. Sistemul trebuie să aibă permisiuni de „citire” și „citire și executare”.
Vizualizați lista de grupuri și utilizatori în fila „Securitate”. Printre acestea trebuie să existe „System” și serviciul „Trustedinstaller”, iar acesta din urmă trebuie să aibă acces deplin la fișier și să fie proprietarul acestuia. Sistemul trebuie să aibă permisiuni de „citire” și „citire și executare”.  Serviciul Trustedinstaller a apărut pentru prima dată în Windows Vista, deci în Windows XP, controlul total trebuie să fie acordat sistemului. Tot ce este scris mai jos se referă la versiuni lansate după XP. Pentru a verifica cine deține Msiexec.exe, faceți clic pe butonul „Avansat” din aceeași filă.
Serviciul Trustedinstaller a apărut pentru prima dată în Windows Vista, deci în Windows XP, controlul total trebuie să fie acordat sistemului. Tot ce este scris mai jos se referă la versiuni lansate după XP. Pentru a verifica cine deține Msiexec.exe, faceți clic pe butonul „Avansat” din aceeași filă.  În fereastra următoare, extindeți fila „Proprietar”. Setați proprietarul la serviciul Trustedinstaller dacă este specificat altceva. Dacă nu apare în lista „Schimbați proprietarul în”, faceți clic pe butonul „Schimbați”, urmat de „Alți utilizatori și grupuri”.
În fereastra următoare, extindeți fila „Proprietar”. Setați proprietarul la serviciul Trustedinstaller dacă este specificat altceva. Dacă nu apare în lista „Schimbați proprietarul în”, faceți clic pe butonul „Schimbați”, urmat de „Alți utilizatori și grupuri”.  Introduceți Trustedinstaller în câmpul „Introduceți nume...”, faceți clic pe „Verifică numele” și OK. Reveniți la fereastra anterioară. În fila „Permisiuni efective”, atribuiți drepturile necesare Trustedinstaller și sistemului.
Introduceți Trustedinstaller în câmpul „Introduceți nume...”, faceți clic pe „Verifică numele” și OK. Reveniți la fereastra anterioară. În fila „Permisiuni efective”, atribuiți drepturile necesare Trustedinstaller și sistemului.  Biblioteca msi.dll trebuie să aibă exact aceleași setări de securitate. Acum să verificăm dacă există restricții pentru ca utilizatorul „Sistem” să acceseze următoarele:
Biblioteca msi.dll trebuie să aibă exact aceleași setări de securitate. Acum să verificăm dacă există restricții pentru ca utilizatorul „Sistem” să acceseze următoarele: - unitatea de sistem (de obicei unitatea C);
- foldere temporare (acestea sunt C:\Windows\Temp și C:\Users\Current_user\AppData\Temp);
- folderul C:\Config.Msi;
- folderul în care se află fișierul msi din care încercați să instalați programul.
Introducere
Programele noastre de instalare Windows conțin pachet complet instalare pe partea clientului (MSI) (construită pe baza Windows Installer v2.0). Instructiuni pentru instalarea rețelei presupunem că utilizatorul este familiarizat cu elementele de bază ale Windows Installer, în special cu implementarea Fișierele MSI. Acest pachet poate fi folosit cu orice sistem de operare sistem Windows care acceptă Windows Installer v2.0.
Instalare pe un server de rețea
- Faceți dublu clic pe fișierul rezultat ( Yenka_Setup_(MSI).exe)
- Instalați acest pachet într-un folder acces public la programele dvs.
- Atenţie R: Programul trebuie să fie activat ÎNAINTE de a implementa pachetul în rețea. Pentru a face acest lucru, rulați „Yenka.exe” din folderul în care ați instalat programul (<путь установки>\program files\Yenka\Software\Yenka.exe) și urmați instrucțiunile de activare.
Instalare
Instalarea unui pachet MSI folosind linia de comandă
- În câmpul de comandă, introduceți linia:
msiexec /i"<путь к MSI файлу>\YK.msi"
Unde:<путь к MSI файлу>aceasta este calea fișierului Pachetul Windows instalator. De exemplu, linia ar putea arăta astfel: msiexec /i"C:\Program Files\Yenka\YK.msi" - Apăsați tasta ENTER
Atenţie: Serviciu Windows Programul de instalare vă permite să instalați în modul „invizibil”, folosind tasta „/q”. De exemplu: msiexec /i"C:\Program Files\Yenka\YK.msi" /q. Pentru a afișa o bară de progres a instalării, puteți folosi „ /qb".
Eliminarea unui pachet MSI folosind linia de comandă
- Din meniul „Start”, selectați „Run...”
- În câmpul de comandă, introduceți linia:
msiexec /x"<путь к MSI файлу>\YK.msi"
Unde:<путь к MSI файлу>aceasta este calea către fișierul pachetului Windows Installer - Apăsați tasta ENTER
Eroarea de instalare Windows este una dintre cele mai frecvente probleme pop-up cu care se confruntă utilizatorii sistemului de operare Windows.
Eroarea poate apărea indiferent de versiunea sistemului de operare.
Motivele erorii
Puteți rula o scanare a sistemului de operare folosind comanda Sfc /scannow. Trebuie să îl introduceți în fereastra liniei de comandă.
Alerga Linie de comanda O poți face și în alte două moduri:
- Start -> Toate programele -> Accesorii -> Linie de comandă.
- Start -> Run și introduceți numele programului cmd.exe

În câteva minute, vi se vor furniza informații detaliate despre discurile OS, fișierele corupte, defecțiunile serviciilor și alte programe de sistem.
Linia de comandă nu numai că va găsi fișiere corupte și deteriorate, ci și le va înlocui cu altele funcționale.
După scanare, închideți promptul de comandă și reporniți Calculator personal sau laptop. Încercați să rulați procesul de instalare a oricărui fișier executabil.
Microsoft oferă și utilizatorilor utilitate automată, care poate rezolva problema instalatorului.
Accesați adresa web a site-ului web oficial al companiei https://support.microsoft.com/ru-ru/mats/program_install_and_uninstall
În fereastra care se deschide, faceți clic pe butonul „Run now”. Utilitarul va restabili configurația corectă a programului de instalare.
Este de remarcat faptul că utilitarul nu funcționează cu cea de-a opta versiune a sistemului de operare.
Configurarea accesului instalatorului la fișierele msi
Eșecul instalării poate fi cauzat de faptul că programul de instalare nu are acces la fișierele msi. Utilizatorul poate rezolva singur această problemă.
Urmați instrucțiunile de mai jos:
- Găsiți fișierul de instalare și faceți clic dreapta pe el;
- Selectați fereastra de proprietăți;
- Accesați fila Setări de securitate;
- În caseta de text grupuri sau utilizatori, verificați dacă există un utilizator numit „sistem”. Dacă nu este acolo, trebuie să adăugați utilizatorul manual;

- Pentru a adăuga un utilizator nou, faceți clic pe butonul Editare și apoi pe butonul Adăugare;
- În câmpul de text pentru numele obiectului selectat, scrieți cuvântul „sistem” (fără ghilimele). Dacă utilizați o versiune în limba engleză a sistemului de operare, introduceți cuvântul System;
- Cuvântul introdus trebuie subliniat instantaneu, așa cum se arată în figura de mai jos;

- Bifați caseta de lângă acces complet iar acum faceți clic pe butonul OK;
Programul de instalare va putea acum să acceseze executabilul. Instalarea ar trebui să se termine fără probleme.
Rețineți că, în unele cazuri, blocarea accesului la fișier de instalare software-ul antivirus poate.
Pentru a rezolva această problemă, trebuie să vă conectați la sistemul de operare sub cont administrator, dezactivați antivirusul și activați compatibilitatea cu alte versiuni ale sistemului de operare în setările proprietăților antivirus, așa cum se arată în figura de mai jos.

Eroare Windows Installer - Soluții
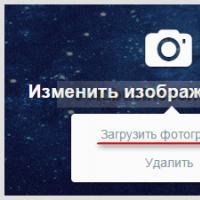 Cum se schimbă culoarea temei pe Twitter
Cum se schimbă culoarea temei pe Twitter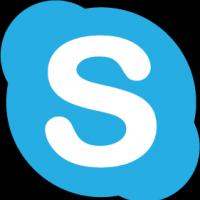 Ce este Skype, cum să-l folosești Comunicarea Skype fără program
Ce este Skype, cum să-l folosești Comunicarea Skype fără program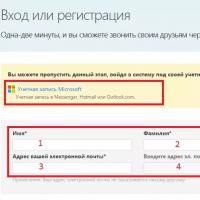 chat skype cu fete
chat skype cu fete Care este diferența dintre un smartphone și un comunicator?
Care este diferența dintre un smartphone și un comunicator? Comenzile Minecraft funcționează în Minecraft
Comenzile Minecraft funcționează în Minecraft Lansator simplu, ușor și minimalist pentru Android
Lansator simplu, ușor și minimalist pentru Android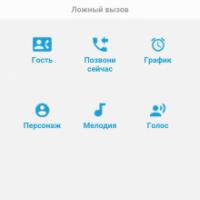 Descărcați Apel fals pentru Android v
Descărcați Apel fals pentru Android v