Computerul pornește, dar sistemul de operare nu pornește: posibile cauze și soluții. Rezolvarea problemelor legate de deschiderea paginilor în browser Pagina nu se încarcă complet în browser
Salut! În articol vom vorbi despre o problemă foarte dezordonată - când site-ul nu se afișează corect. Se întâmplă atunci când pagina nu este încărcată complet, iar unele elemente după un timp nu sunt încărcate. La ce, atât imaginile, cât și scripturile cu blocuri de text se pot opri încărcarea.
Alte soluții vă vor ajuta să rezolvați problema pe orice sistem de operare din seria Windows (7, 8.1, 10 și chiar XP). Apropo, aceleași probleme apar și pe smartphone-uri și tablete - despre soluție voi vorbi mai jos. De obicei, dacă paginile nu se încarcă complet într-un browser mobil sau sunt afișate incorect, atunci aceasta poate indica o defecțiune a routerului.
Vom lua în considerare toate soluțiile posibile pentru browsere: Opera, Chrome, Browser Yandex. Dacă utilizați Microsoft Edge sau Internet Explorer și dacă aveți dificultăți, iar recomandările mele nu vă ajută, atunci scrieți despre asta în partea de jos sub articol.
AJUTOR! Dacă există dificultăți, nu fiți timizi și scrieți în comentarii. Echipa mea sau eu te vom ajuta.
Cauze și soluții primare
În primul rând, trebuie să vă gândiți la motivul și de ce browserul nu încarcă complet site-ul. Pentru a începe, puteți pur și simplu reporni browserul - închideți-l făcând clic pe cruce și reporniți-l. Se întâmplă că problemele sunt legate de o eroare a sistemului sau a routerului însuși. Așa că reporniți atât computerul, cât și routerul de acasă.
Aproape toate routerele au un buton de resetare - doar atingeți-l de două ori și ar trebui să se oprească și să pornească din nou. Dacă nu există un astfel de buton, atunci îl puteți trage în siguranță din priză și apoi îl puteți instala înapoi.
De asemenea, amintiți-vă dacă ați instalat anterior vreun program sau aplicație care ar putea interfera teoretic cu browserul. Acest lucru este valabil și pentru extensii. În special orice blocare a reclamelor (Adblock, Adguard, AdMuncher), care pot funcționa strâmb și pot bloca totul. Accesați browserul dvs., găsiți secțiunea de extensii și dezactivați totul.
Ștergeți cache-ul browserului și extensiile
Cache-ul vă permite să nu încărcați unele elemente sau chiar pagini întregi ale site-ului. Dar, uneori, când eșuează, poate avea ca rezultat această problemă. Așa că o să intrăm și să curățăm acum.
Google Chrome

Asigurați-vă că este selectat blocul afișat în imaginea de mai jos și faceți clic pe butonul de ștergere. După aceea, reporniți browserul.

Acum trebuie să dezactivați extensiile suplimentare. Aș sfătui să dezactivați totul, deoarece nu știți ce extensie interferează. În aceeași secțiune a meniului, selectați „Extensii”. Apoi comutați glisoarele în modul „dezactivat”.

Operă

Acum faceți clic pe butonul de ștergere.

Pentru a dezactiva extensiile din același meniu, accesați „Extensii” de două ori. Recomand să opriți totul.

Firefox
Faceți clic pe cele trei liniuțe din colțul din dreapta sus al ferestrei, apoi selectați „Setări”. În meniul din stânga, faceți clic pe blocul „Confidențialitate și protecție”. După aceea, derulați puțin în jos la secțiunea „Istoric” și faceți clic pe butonul „Ștergeți istoricul”. Va apărea o fereastră - trebuie să selectați butonul de ștergere.

Deschideți meniul și faceți clic pe „Suplimente”, apoi, în partea stângă, faceți clic pe „Extensii”. Dezactivați toate cele inutile, dar totul este mai bine.

Yandex

În partea dreaptă, faceți clic pe „Ștergeți istoricul”. În continuare, se va deschide o fereastră în care va trebui să faceți clic pe un singur buton.

Pentru a dezactiva extensiile chiar sub meniu, ar trebui să vedeți extensiile funcționale. Faceți clic dreapta pe oricare, apoi selectați „Configurați extensii”. Acum le dezactivăm pe cele inutile și suspecte.

Programe suspecte și viruși
Chiar dacă nu vă amintiți că ați instalat ceva - vă sfătuiesc să verificați. Deoarece uneori aplicațiile sunt instalate în fundal cu alte programe.

Accesați „Programe și caracteristici” și sortați după data instalării

După aceea, ar trebui să vedeți programele care au fost instalate cel mai recent. Dacă vedeți ceva suspect, ștergeți-l. Acest lucru se aplică și aplicațiilor care funcționează cu rețele locale virtuale.
Apoi, trebuie să verificați computerul pentru viruși. Dacă nu aveți încă un program antivirus, puteți descărca unul pentru a profita de proba gratuită. Există, de asemenea, antivirusuri gratuite precum Avast pe Internet (îl poți folosi).
Următorul pas este să verificați dacă există programe suplimentare la pornire. Pentru a face acest lucru, vom folosi programul CCleaner.

Mai întâi, curățați computerul. Această curățare, apropo, șterge întregul cache din toate browserele. Deci poți face exact asta în viitor. Apoi, accesați „Registry” și remediați erorile. La sfârșit, accesați „Service” - „Startup” - activați sortarea pentru a vedea ce programe sunt încărcate în sistem.
Trebuie să dezactivați tot ce nu este necesar de care cu siguranță nu aveți nevoie. Aruncă o privire atentă - mai ales pentru aplicațiile fără editor. Opriți orice încărcător de pornire. Puteți lăsa doar antivirusul. Apoi, repornim computerul.
MTU se modifică
MTU (unitatea maximă de transmisie) este numărul maxim de octeți dintr-un bloc care pot fi transmisi la un moment dat. Uneori, această valoare este prea mare și împiedică încărcarea paginii. Prin urmare, poate fi făcut puțin mai mic. Adesea, această problemă este rezolvată cu Internetul 3G, 4G, care este conectat la router.
Mai întâi trebuie să accesați configuratorul web al routerului. Acest lucru se face destul de ușor și cu această ocazie am scris unul separat. Mergem acolo și intrăm în interiorul routerului. Voi spune imediat că trebuie să-l schimbăm și să instalăm puțin mai puțin. De exemplu, dacă ați avut o valoare de 1500, atunci o reducem cu 50 sau 60. În limita a 100. Adică, scăderea maximă la 1400.
ATENŢIE! După ce modificați valoarea cu alta, va trebui să faceți clic pe butonul de salvare a setărilor. În caz contrar, MTU-ul nu se va schimba.
TP Link
„Rețea” - „WAN”. Unele firmware ascund informații suplimentare - aceasta este o eroare. Doar faceți clic chiar sub setările „Tip de conexiune” dacă nu vedeți linia „MTU”.

Primul pas este stabilirea cauzei defecțiunii. Dacă situația este de așa natură încât computerul pornește, dar sistemul de operare (OS) în sine nu se încarcă, atunci în mod firesc trebuie să săpați în direcția aceluiași sistem de operare.
Și dacă situația este că computerul nici măcar nu pornește deloc, adică nu dă absolut niciun semn de viață, atunci situația poate fi mult mai gravă.
Câteva recomandări despre ce să faci dacă computerul nu pornește!
Pentru primul caz (când computerul pornește, dar sistemul de operare în sine nu pornește).
Aici, de regulă, există o problemă cu fișierele de sistem, fie că sunt deteriorate, fie sunt pierdute complet. Încercați sfaturile de mai jos, toate sfaturile sunt pentru Windows XP:
- Folosiți opțiunea „Încărcați ultima configurație bună cunoscută (cu parametrii de lucru)”. Îl puteți folosi după cum urmează: după ce porniți computerul, apăsați tasta F8, va apărea o fereastră și în ea selectați elementul de meniu de mai sus.
- Intrați în modul sigur și încercați să restaurați computerul la o stare anterioară. Pentru a face acest lucru, atunci când computerul pornește, apăsați tasta F8 (ca în paragraful anterior), selectați elementul „Mod sigur”, dacă sistemul pornește, mergeți la următoarea cale: Start -> Toate programele -> Accesorii -> Instrumente de sistem-> Restaurare sistem. Și urmând instrucțiunile vrăjitorului, încercați să restaurați un sistem de lucru anterior.
- Dacă metodele anterioare nu au ajutat, atunci vă sugerez să vă familiarizați cu o altă opțiune. Această opțiune va readuce computerul la capacitatea de funcționare cu o probabilitate de 99%. Ce trebuie sa facem? Trebuie doar să actualizați vechiul sistem. Pentru a face acest lucru, aveți nevoie de un disc de pornire cu Windows XP. Introduceți discul în DVD-ROM, reporniți, ar trebui să pornească de pe CD, pentru aceasta trebuie să setați elementul corespunzător în BIOS sau puteți apela meniul de opțiuni de pornire cu tasta F12 la pornirea computerului și selectați boot de pe CD / DVD-ROM, dar este posibil ca această metodă să nu funcționeze pentru toată lumea.
După pornirea de pe CD, selectați „Instalați Windows XP” urmând instrucțiunile. Când apare o fereastră care vă informează că a fost găsit un sistem de operare instalat anterior și apăsați tasta R. Aceasta va actualiza copia existentă a programului de instalare Windows. Așteptați sfârșitul și încercați să porniți normal.
Pentru al doilea caz (când computerul nu pornește deloc).
De fapt, pot exista o mulțime de motive pentru aceasta și uneori este foarte dificil să ajuți în absență în acest caz. Și, de regulă, motivul este o defecțiune a unui dispozitiv (placă de bază, sursă de alimentare, RAM etc.). Acasă, în special pentru un utilizator fără experiență, pur și simplu nu există nicio modalitate de a verifica performanța unui anumit dispozitiv prin înlocuirea acestuia cu unul cunoscut care funcționează. Dar există o cale de ieșire, deși nu 100%.
Primul incearca sa resetezi BIOS-ul. Pentru a face acest lucru, trebuie să scoateți bateria pentru câteva minute. Sau închideți contactele jumperului pentru a reseta BIOS-ul. Căutați jumperul de lângă baterie și etichetat ca Clear CMOS (denumiri posibile: CCMOS, CL_CMOS, Clear RTC, CRTC, CLRTC, CL_RTC). Dacă nu ajută, citiți mai departe.
Al doilea. Este necesar să deconectați TOATE dispozitivele computerului, lăsând doar placa de bază conectată. Adică scoatem placa video, toate sloturile RAM, oprim sursa de alimentare a hard disk-ului și a DVD-ROM-ului, dacă există dispozitive suplimentare (modem intern, placă de sunet etc.), le scoatem și pe acestea. , lăsând doar placa de bază conectată la sursa de alimentare.
Și acum încercăm să pornim computerul, dacă acesta pornește, atunci problema este la unul dintre dispozitivele deconectate. Opriți computerul și încercați ALTERNAT conectați dispozitivele, verificând funcționarea computerului. Mai întâi, conectați cele mai importante dispozitive (placă video, hard disk, RAM), apoi pe cele secundare.
Astfel, dacă computerul nu mai pornește la instalarea unui dispozitiv, tu însuți vei determina dispozitivul defect. Dacă computerul nu pornește cu o singură placă de bază, atunci problema este fie în sine, fie cu sursa de alimentare.
Probabil, nu este necesar să explicăm că situațiile în care computerul nu pornește sunt destul de frecvente. Motivele pentru aceasta ar putea fi nenumărate. Acum vom încerca să ne dăm seama de ce apar astfel de situații și cum să le facem față. Să luăm în considerare computerele desktop, nu laptopurile, deși în unele cazuri metodele de rezolvare a problemei pot fi foarte asemănătoare.
Cauzele problemelor de descărcare
În primul rând, în întrebarea de ce computerul nu pornește, trebuie să înțelegeți că printre motivele principale există două motive principale: deteriorarea fizică a componentelor sistemului informatic și defecțiunea software (în acest caz, Windows).
Ambele pot cauza probleme serioase. Luați în considerare cele mai elementare cauze ale eșecurilor și descoperiți cum să eliminați consecințele.
Consecințele impactului fizic
În ceea ce privește deteriorarea componentelor fizice, pentru început, ar trebui să acordați atenție fazei inițiale de pornire a computerului. Probabil că toată lumea știe că atunci când este pornită, unitatea de sistem scoate un sunet caracteristic (scârțâit o singură dată). Acest lucru indică faptul că toate componentele „fierului” sunt în ordine. Adevărat, nu este întotdeauna cazul. Faptul este că defecțiunea hard disk-ului este determinată numai după pornire (sistemul nu o vede).

Uneori, difuzorul sistemului poate emite bipuri scurte și lungi. Acum e mai rău. Acest lucru poate însemna doar un lucru - o componentă nu funcționează, este defectă sau pur și simplu nu este conectată corect la placa de bază. Pentru diferite versiuni de BIOS, semnalele pot fi diferite. Dar toate acestea pot indica încălcări în funcționarea RAM, a plăcii video, a procesorului central etc. În unele cazuri, semnalul poate lipsi cu totul.

În acest caz, se recomandă să scoateți panoul unității de sistem și să verificați dacă toate componentele sunt conectate la „placa de bază”. Este posibil ca dispozitivul să nu funcționeze din cauza unei defecțiuni, ci pentru că cablul corespunzător este deteriorat. Desigur, nu este posibil să determinați singur o astfel de defecțiune, așa că va trebui să contactați specialiști.
Adesea există cazuri când computerul nu pornește chiar și atunci când este pornit. Pot exista și motive întemeiate pentru asta. Este foarte probabil să nu existe pur și simplu o sursă de alimentare. Merită să verificați priza sau „neîntreruptibilă”. Uneori, când porniți un număr mare de aparate electrice într-un prelungitor, protecția și multe altele pot funcționa. Puteți verifica bateria care este instalată pe placa de bază. Se poate foarte bine ca, după înlocuirea acestuia, pornirea și încărcarea computerului să continue ca de obicei. Adesea, nimeni nu acordă atenție acestui lucru, cu toate acestea, faptul rămâne.
În general, ar trebui să verificați imediat toate cablurile, prizele, prelungitoarele etc. Poate chiar acesta este motivul. De aceea, se dovedește că nimic nu pornește, nimic nu se încarcă, computerul este negru și nu dă niciun semn de viață.
Sistem de blocare
Desigur, puteți înlocui hardware-ul, dar situația cu sistemul de operare în sine este mult mai rea, deoarece nimeni nu dorește evident să reinstaleze sistemul, să formateze hard disk-ul sau partițiile, ceea ce va atrage după sine pierderea datelor.
Există doar o mulțime de motive pentru care Windows „se prăbușește”: o întrerupere bruscă de curent, închidere sau închidere incorectă, defecțiune a software-ului, viruși, deteriorarea hard diskului etc. Lista este nesfârșită.
În ceea ce privește deteriorarea fizică a hard disk-ului, severitatea problemei poate fi determinată doar după o testare completă a suprafeței și a contactelor. Dacă s-a ars, înțelegi, va trebui să iei unul nou, nu poți face nimic în privința asta. Dacă daunele sunt minore, puteți încerca să restaurați sectoarele deteriorate. Acest lucru va fi discutat puțin mai târziu.
Metode de bază de corectare a situației
După cum este deja clar, în ceea ce privește defecțiunea hardware, atunci când computerul nu pornește, ecranul negru se blochează constant, unitatea de sistem nu emite un sunet, soluția va fi un test complet al tuturor componentelor. Este foarte posibil ca reconectarea sau înlocuirea unora dintre ele să clarifice problema.

Este de remarcat faptul că, în unele cazuri, atunci când sistemul nu detectează hard disk-ul, poate apărea cea mai banală situație. În BIOS, prima prioritate de pornire poate fi, să zicem, un CD / DVD / ROM, al doilea dispozitiv este o unitate USB etc. Este clar că atunci când este introdus un suport de acest tip, sistemul va afișa un mesaj care să arate că acesta nu este un disc de sistem.
De asemenea, se întâmplă ca computerul să nu pornească de pe disc cu distribuția de instalare Windows. Aici trebuie să verificați discul în sine. S-ar putea foarte bine să aibă unele zgârieturi sau alte daune. Apropo, poate că unitatea în sine este deteriorată și pur și simplu nu funcționează.
Acum câteva cuvinte despre cum să remediați situația în care computerul nu pornește, Windows 7 nu pornește și, în general, se pare că nu se poate face nimic.
Să spunem doar: nu disperați și intrați în panică. Bill Gates nu este deloc prost. Creându-și sistemul, a lăsat lacune pentru restabilirea performanței „OS-urilor”, iar astăzi există destul de multe metode care vă permit să aplicați rapid și eficient măsuri care pot, ca să spunem așa, să ofere o nouă viață sistemului. Cele mai frecvente probleme și metode pentru eliminarea lor vor fi descrise mai jos din punctul de vedere al shell-ului programului Windows.
Se încarcă ultima configurație bună cunoscută și restaurare sistem
De regulă, chiar și după erori foarte grave în funcționarea Windows 7, așa cum se spune, nu se dă bătut. La repornire (dacă totul este în regulă cu înregistrările de pornire), acesta este testat și apoi, în majoritatea cazurilor, este afișat un mesaj despre posibilele opțiuni de pornire, inclusiv încărcarea ultimei configurații bune cunoscute.

Acest lucru se întâmplă deoarece sistemul, așa cum spune, își amintește ultima stare de funcționare și se oferă să meargă la el, ocolind toate modificările făcute înainte. Ajută în 90% din cazuri. Cu toate acestea, se mai întâmplă și ca computerul să nu pornească chiar dacă Windows se auto-vindecă, iar utilizatorul primește în cele din urmă un mesaj care spune că o astfel de configurație nu a putut fi încărcată.
Același lucru este valabil și pentru utilizarea System Restore, care poate fi oferită la pornirea Windows. Uneori ajută, alteori nu. În principiu, ambele servicii sunt foarte asemănătoare. În această stare de lucruri, vor trebui luate măsuri mai eficiente.
Modul sigur
Mulți utilizatori, atunci când se confruntă cu o problemă, de exemplu, când computerul nu pornește după actualizarea Windows 7, subestimează în mod clar beneficiile modului sigur, dar vă permite să accesați un sistem complet funcțional și să remediați multe erori de software.

Pentru a porni în modul sigur după pornirea sistemului, apăsați și mențineți apăsată tasta F8. Când sistemul pornește, ne putem ocupa de problema noastră. În acest caz, puteți verifica toate componentele „fier” pentru operabilitate și disponibilitatea driverelor adecvate, puteți efectua o verificare a discului pentru erori și, în sfârșit, puteți începe restaurarea sistemului.
Restaurarea sistemului
În primul rând, folosind panoul de control, trebuie să accesați secțiunea „Backup and Restore”. Poate fi accesat și din meniul principal Start din Toate programele/serviciile. Aici trebuie să selectați un punct de control (ultimul creat sau unul dintre cei care sunt pe listă) și să începeți procesul în sine. Desigur, acest lucru poate dura mult timp, dar dacă nu doriți să reinstalați, va trebui să aveți răbdare.

Acum să spunem că, după actualizări, computerul nu pornește. În același panou de control, dacă accesați „Windows Update”, puteți vizualiza jurnalul de actualizare, în care, de fapt, va trebui să eliminați tot ce a fost instalat înainte de „prăbușirea” sistemului, indiferent dacă acestea actualizările au fost instalate automat sau în modul manual.
În multe cazuri, această abordare vă permite să revigorați Windows fără a recurge la metode mai serioase pe care nu fiecare utilizator le va putea gestiona.
Utilizarea Consolei de recuperare
Dacă metoda de mai sus nu funcționează, va trebui să utilizați alte metode. Una dintre cele mai eficiente și radicale metode în cazul în care computerul nu pornește este utilizarea consolei de recuperare, care este disponibilă fie pe instalare, fie pe discul de recuperare de urgență Windows 7.

Pentru a utiliza astfel de discuri, desigur, în BIOS, ar trebui să faceți setările corespunzătoare pentru prioritatea de pornire, indicând mai întâi CD / DVD-ROM în listă.

Meniul de pornire va afișa ecranul de bun venit „Welcome To Setup”, după care va trebui să apăsați tasta „R” pentru a merge direct la consolă (linia de comandă). Merită să luați în considerare faptul că, dacă pe computer sunt instalate mai multe „OS”, folderele cu fișiere vor fi afișate mai întâi, iar apoi va urma o solicitare cu ce sistem dorește utilizatorul să lucreze. Acum trebuie doar să introduceți numărul corespunzător numărului sistemului selectat. Aceasta poate fi urmată de o solicitare de a introduce o parolă de administrator, cu condiția ca una să fie disponibilă. Acum despre comenzi. Ce și cum să introduceți și de ce să folosiți, acum ne vom da seama.
Restaurarea fișierului de boot Boot.ini
De regulă, unul dintre motivele „crash”-ului sistemului este deteriorarea fișierului de pornire Boot.ini, care este responsabil pentru pornirea sistemului. Pentru a-l restaura, aproape toate sistemele folosesc un instrument numit Bootcfg. Bootcfg / Rebuild este introdus la linia de comandă (fără a număra alte instrumente pentru scanarea intrărilor sale, redirecționarea unei acțiuni, adăugarea de identificatori etc.). Se pare că, pe lângă comanda principală de recuperare, utilizatorul obișnuit nu are nevoie de altceva.
Restaurarea înregistrării Master Boot
Înregistrarea principală de boot conține tabele cu toate partițiile logice de pe hard disk. Așa-numitul încărcător primar plasează sectoarele active și de boot în tabele, după care, de fapt, sistemul pornește. Dacă înregistrarea de pornire este deteriorată, sectorul activ pur și simplu nu va putea porni sistemul.
Pentru recuperare în acest caz, se folosește comanda Fixmbr, după care se introduce numele compus al discului sau al partiției. Pentru unitatea C, comanda va arăta ca Fixmbr\Device\HardDisc0.
Recuperarea sectorului de boot al hard diskului
Sectorul de boot este o partiție mică pe un hard disk pentru stocarea datelor în sisteme de fișiere FAT32 sau NTFS pentru pornire. În caz de deteriorare, se utilizează comanda Fixboot \ c: recovery (cu condiția ca „OS” să fi fost instalat pe unitatea C).
Reinstalare rapidă a sistemului
Din nou, luați în considerare situația în care, după actualizarea Windows 7, computerul nu pornește, iar sistemul pur și simplu nu vrea să pornească. În cazuri extreme, puteți aplica așa-numita reinstalare rapidă a sistemului în același folder în care a fost instalat sistemul de operare anterior. În unele cazuri, acest lucru poate remedia erorile.
După pornirea sistemului de pe disc, va apărea o fereastră de acord de licență. Puteți fi de acord cu termenii apăsând tasta F8, după care vi se va solicita să selectați o metodă de instalare. Tasta „R” - restaurați versiunea existentă, Esc - anulați restaurarea și mergeți la o nouă instalare. În cele mai multe cazuri, recuperarea se desfășoară fără probleme.
Verificarea virusului
Acum câteva cuvinte despre o altă situație neplăcută când sistemul nu pornește și computerul nu pornește. Ecranul negru poate fi rezultatul acțiunii spontane a virușilor care fie împiedică pornirea sistemului, fie modifică intrările de boot.

În acest caz, se recomandă utilizarea utilităților precum Kaspersky Rescue Disc sau Dr. Web Rescue Disc. După cum este deja clar, astfel de programe pornesc direct de pe discul optic, dar, cel mai interesant, sunt încărcate chiar înainte de pornirea Windows. Au o interfață grafică, așa că lucrul cu ei nu este dificil. Trebuie remarcat faptul că în 99,99% din cazuri astfel de aplicații elimină chiar și acei viruși care sunt pur și simplu imposibil de îndepărtat folosind scanere standard instalate în sistem. La urma urmei, ele se pot „atârna” chiar și în RAM. La sfârșitul verificării, terminalul computerului este repornit și, ură, sistemul funcționează din nou de parcă nimic nu s-ar fi întâmplat.
Concluzie
Așa că am luat în considerare întrebarea ce să facem dacă computerul nu pornește. Se pare că unele soluții la această problemă vor fi utile multor utilizatori. Desigur, imediat așa, din mers, este destul de dificil de spus de ce computerul sau „OS” nu pornește. Dar dacă efectuați un test cuprinzător și aflați cauza problemelor, atunci puteți alege cea mai potrivită metodă pentru corectarea situației.
Mulți utilizatori de rețea, al căror browser blochează selectiv sau complet resursele de internet, încep să se întrebe de ce site-ul nu se deschide. Există mai multe motive pentru care unele pagini sau site-uri nu se încarcă:
- Software rău intenționat;
- Modificarea parametrilor din registru;
- Schimbați comanda rapidă a browserului;
- Problemă cu serverul DNS;
- Modificări ale gazdelor fișierelor text.
Software rău intenționat
Virușii, din cauza cărora browserul interzice accesul la diverse resurse, funcționează astfel: redirecționează utilizatorul nu către site-ul original, ci către unul de phishing.
Un site de phishing este o resursă de internet dezvoltată de infractorii cibernetici cu scopul de a fura date personale pentru utilizarea sau vânzarea acestora.
În aparență, astfel de pagini nu diferă de cele originale, dar principala diferență este linkul.
Din fericire, un astfel de virus este ușor de îndepărtat, deoarece în cele mai multe cazuri este scris în fișierul hosts. Această resursă de sistem poate fi deschisă cu notepad și editată după cum doriți.
Editarea fișierului hosts
Hosts este un document care conține informații despre domenii și adrese IP. Mulți viruși le place să se înregistreze aici și fac ca unele site-uri să nu se deschidă. Puteți găsi fișierul la A:\ Windows\ Sistem32\ conducător auto\ etc\ gazde, unde A este litera unității pe care este instalat Windows.
Documentul este deschis folosind un blocnotes obișnuit sau WordPad. O gazdă „sănătoasă” arată astfel:
Și așa arată documentul infectat:

Tot ceea ce se încadrează în categoria „gunoi” trebuie șters și gazdele modificate salvate. După repornirea computerului, accesul la resursele de Internet se va redeschide, astfel încât unele site-uri care nu au fost lansate înainte vor fi încărcate.
Dar există și viruși mai inteligenți care nu numai că schimbă, ci și modifică gazdele, astfel încât site-urile să nu se încarce. În acest caz, editarea este ceva mai dificilă. Cele mai frecvente două versiuni ale problemei sunt:
- Există două documente identice în folderul de la calea de mai sus . În acest caz, trebuie să acordați atenție extensiei fișierului. Gazdele false au o extensie .txt când originalul nu poate.
- Lipsește documentul . Aceasta înseamnă că virusul a făcut fișierul secret.
Pentru a face gazdele vizibile din nou, trebuie să:
- Extindeți panglica folderului;
- Accesați secțiunea „Vizualizare”;
- În categoria „Afișați sau ascunde”, bifați caseta de lângă elementele ascunse:

După setarea parametrilor, în folder ar trebui să apară un document ascuns. Fișierul poate părea transparent.
Dacă utilizatorul nu dorește să se tortureze cu editarea gazdelor, atunci fișierul poate fi pur și simplu șters. Sistemul de operare Windows va restaura automat documentul de sistem pierdut la starea sa originală.
Uneori, o listă cu adrese terță parte poate să nu fie la început, ci la sfârșitul unui document text. După ce ați deschis gazde, asigurați-vă că le derulați până la sfârșit.
Caută un virus
Doar editarea unui fișier text nu este suficientă - trebuie să găsiți sursa problemei, de ce paginile din browser nu se mai deschid. Orice antivirus modern, fie Avast, Doctor Web sau chiar servicii online, va face față căutării de software rău intenționat pe un computer personal. Este suficient doar pentru a permite o analiză profundă.
După ce virusul a fost detectat și eliminat, este necesar să ștergeți memoria cache a browserului.
Probleme cu serverul DNS
Un alt motiv comun pentru care unele site-uri nu se deschid este eșecurile legate de DNS. Pentru a remedia această problemă, trebuie să:
- Pe panoul de control, accesați secțiunea Internet;
- Accesați gestionarea rețelei;
- Deschideți proprietăți și în secțiunea „Rețea”, lansați al patrulea protocol de Internet;
- Găsiți linii cu adresă DNS. Pentru orice eventualitate, copiați-le în notepad;
- În aceleași câmpuri, introduceți valorile: 8.8.8.8 și 8.8.4.4;
- Salvați parametrii modificați.
Uneori, astfel de modificări duc la faptul că unele dintre site-urile furnizate de furnizor nu se încarcă.
Probleme de registru
Problemele de registru sunt de obicei cauzate și de programe malware. Pentru a o curăța, urmați instrucțiunile:
- Numim linia „Run” folosind combinația Win + R. În fereastra conducem comanda regedit și facem clic pe „OK”:
- Într-o nouă fereastră de registry, urmați linkul
HKEY_LOCAL_MACHINE\SOFTWARE\Microsoft\Windows NT\CurrentVersion\Windows;
- Căutăm secțiunea Applnit_DLLs. Această linie nu trebuie să aibă niciun parametru specificat. Dacă există inscripții de la terți, atunci ștergem și salvăm modificările acceptate.
Există, de asemenea, o modalitate alternativă de curățare a registrului - CCleaner.
CCleaner este o aplicație gratuită a cărei sarcină este să optimizeze sistemele de operare Windows.
Programul este destul de simplu de utilizat și vă permite să remediați problemele în câteva clicuri, de ce paginile de pe Internet nu se încarcă:
- Instalați și rulați programul pe computer;
- Accesați secțiunea de registru;
- O listă cu posibile probleme a apărut într-o fereastră nouă. Punem căpușe în fața tuturor;
- Scanarea PC-ului va începe. Durează 5-10 minute. După ce problema este detectată, faceți clic pe pictograma de remediere.
Ștergerea cache-ului DNS
Adesea, unele site-uri din rețea nu mai funcționează din cauza problemelor de cache. În acest caz, curățarea regulată va ajuta. Pentru aceasta:
- Lansăm fereastra de execuție și conducem în cmd, care inițiază lansarea consolei;
- Introdu trei comenzi pe rând:
- ipconfig/flushdns;
- ipconfig/registerdns;
- resetarea netsh winsock.
- După astfel de comenzi, memoria cache va fi șters. Utilizatorul trebuie doar să repornească computerul personal și să încerce din nou să acceseze site-ul care era anterior inaccesibil.
Modificări ale etichetei
Un alt lucru neplăcut pe care virușii îl pot face este să introduceți indice suplimentare în comanda rapidă a browserului. Din acest motiv, browserul va trimite utilizatorul la resurse nedorite sau va bloca complet site-urile.
Problema este rezolvată destul de simplu:
- Faceți clic dreapta pe manipulatorul de pe comanda rapidă a browserului;
- Mergem la secțiunea proprietăți;
- Ne uităm la linia „Obiect”. În starea sa normală, arată astfel:
A:\Utilizator\Datele aplicatiei\ Local\Browser\Aplicație\browser.executabil
- Dacă există inscripții terțe, atunci pur și simplu ștergeți-le, salvând modificările.
Probleme de proxy
Datorită activității software-ului rău intenționat pe un computer personal, setările serverului proxy se pot modifica. Reconfigurarea utilitarului va ajuta la rezolvarea problemei. De exemplu, să aruncăm o privire la celebrul browser Opera, dar principiul modificării setărilor este similar cu toate celelalte browsere:
- Lansați browserul și accesați secțiunea de setări apăsând tastele Alt + P;
- În fila „Browser”, căutați secțiunea de rețea și faceți clic pe „Modificați setările serverului proxy”:

- Va apărea o fereastră cu proprietăți Internet. Faceți clic pe „Setări de rețea”:

- Dacă utilizatorul nu folosește niciun server proxy, atunci setarea implicită normală arată astfel:

- Dacă serverul proxy este setat manual, dar proprietarul este sigur că nu a făcut acest lucru, înseamnă că pe computer rulează software rău intenționat. Acesta trebuie găsit și neutralizat folosind orice aplicație antivirus.
Ce trebuie să faceți dacă un anumit site nu se deschide
Se întâmplă adesea ca toate resursele de internet să funcționeze bine, dar browserul nu deschide o anumită pagină. În acest caz, schimbarea browserului nu are niciun efect. La prima vedere, poate părea că acestea sunt probleme de pe site sau se lucrează tehnic, dar prin lansarea versiunii mobile a browserului se deschide pagina.
Pentru a rezolva problema, se folosește modul de compresie a paginii. Pentru a face acest lucru, în browserul Opera, deschideți secțiunea de meniu și căutați modul de compresie în linie:
În versiunile mai vechi, această caracteristică se numea Opera turbo. Esența muncii sale constă în faptul că în acest mod utilizatorul merge pe site prin servere proxy speciale. Dacă problema nu este rezolvată, atunci este probabil ca site-ul să nu funcționeze din motive tehnice.
Un alt motiv pentru care site-ul nu se deschide poate fi interzicerea externăIP-adrese din resursa de găzduire. Aceasta nu este vina utilizatorului, deoarece găzduirea are o funcție automată de blocare a adreselor care au fost folosite pentru atacul DDOS. În acest caz, este suficient să așteptați anularea. Acest lucru durează de la o săptămână la o lună.
De ce nu se deschid site-urile? (video)
După ce browserul este restaurat, utilizatorul ar trebui să încerce să evite noi întâlniri cu software rău intenționat. Din fericire, acest lucru se face destul de simplu cu ajutorul antivirusurilor moderne. Dacă nu a fost posibil să restabiliți accesul la resursele de internet, atunci nu uitați de centrele de servicii, unde specialiștii vor diagnostica, identifica problema și o vor rezolva, restabilind performanța browserului.
Subiectul pe care vreau să îl discut în acest articol este foarte popular și să vorbesc despre el în detaliu, astfel încât să înțelegi cum și ce să faci nu este atât de simplu. Dar totuși, voi încerca să descriu modalitățile posibile de a face dacă Windows 7 nu pornește pe un laptop sau computer. Vom afla și de ce s-ar putea întâmpla asta?! Sarcina care ne este în fața nu este una ușoară și anume să corectăm situația actuală, dar nu trebuie să ne fie frică. Doar urmați instrucțiunile clare și veți fi bine! Unele puncte pot fi potrivite pentru alte sisteme de operare, dar mă voi concentra pe Windows 7.
Dragă cititor, dacă chiar vrei să rezolvi o problemă, îți recomand cu căldură să o citești în întregime, apoi să tragi câteva concluzii. Nu pot acoperi toate detaliile într-un singur paragraf.
Modul sigur și ultima configurație bună cunoscută
Acesta este o încercare obligatorie! Repornim computerul, apăsăm continuu tasta F8.
Atenţie! În Windows 8, intrarea în Safe Mode este puțin diferită, așa că cel mai bine este să urmați linkul de mai jos pentru a afla toate detaliile. În lista care apare, ne interesează un articol numit „Ultima configurație bună cunoscută (avansat)”. Selectați și apăsați Enter.
Despre cum să intrați în modul sigur pe diferite sisteme:
Ce să faci dacă informațiile de mai sus nu te-au ajutat? Repetăm pașii descriși în paragraful anterior, dar selectăm deja „Modul sigur”.
În continuare, puteți face o alegere: remediați problema din cauza căreia Windows 7 nu pornește manual sau încercați să o faceți în modul semi-automat. De obicei fac totul manual, de exemplu, dacă Windows nu pornește după instalarea driverelor, atunci scot driverele și încerc să pornesc. Cred că înțelegi că metoda manuală necesită mai multe cunoștințe de la tine, așa că Windows îți oferă o altă opțiune, pe care o voi descrie mai jos.
Dacă totul se încarcă, accesați meniul Start, Panou de control, Sistem și securitate. În fila „Centrul de acțiune”, faceți clic pe inscripția „Restabiliți computerul la o stare anterioară”. Vedeți butonul „Start System Restore”? Grozav, atunci ai venit la locul potrivit.

Acum faceți clic pe el și urmați instrucțiunile.

În continuare, va trebui să selectați un punct de restaurare. În cazul meu, mi se oferă să aleg un punct pe data de 23, iar acum data de 29 este în calendar. Prin urmare, trebuie să faceți clic pe „Căutați programe afectate” pentru a afla ce acțiuni va trebui să faceți după restaurare.


Deci, v-ați familiarizat cu software-ul afectat în timpul recuperării sistemului și acum puteți închide această fereastră. După ce fereastra se închide, faceți clic pe Următorul.
Dacă nu ați putut intra în Safe Mode pentru a restabili Windows, atunci nu disperați. Puțin mai jos vom analiza altfel.
Notă: La început, când Windows 7 tocmai ieșea, a existat o problemă ciudată pe care ați putea-o avea. Când porniți computerul, urmează un ecran de bun venit și apare un ecran negru. Din câte îmi amintesc, părea să fie încă o săgeată, dar nimic altceva nu era vizibil. A fost tratat foarte simplu - intrați în modul sigur și reporniți computerul ca de obicei. După aceea, m-am putut conecta la contul meu fără manipulări suplimentare cu Windows.
Poate fi necesar să reinstalați Windows
Această opțiune ar trebui luată în considerare atunci când ați încercat să resuscitați Windows, dar toate încercările au eșuat.
Primul lucru care vine în minte pentru mulți, și pentru mine, este reinstalarea Windows 7. Dar această metodă, vedeți, este foarte lungă, iar dacă sunteți o persoană ocupată, atunci accesul la computer ar trebui să fie aproape constant. Reinstalarea este potrivită pentru cei care au mult timp liber, sau nu au timp să înțeleagă metode mai rapide, sau pentru cei care nu vor fi ajutați de niciuna dintre metodele pe care le-am enumerat mai jos pentru a restaura sistemul de operare Windows.
Nu mă voi opri asupra instalării Windows în detaliu, deoarece am scris despre asta pe blogul meu:
Iată o scurtă instrucțiune: deoarece nu aveți acces la desktop, intrați în BIOS, căutați fila Boot sau Advanced BIOS Features sau căutați-l singur. Apoi găsim linia „1st Boot Device” în ea, setați valoarea la CD-ROM. Ce am făcut? Și ceea ce am făcut este că acum computerul va porni de pe discul care este instalat în CDRom-ul tău, și nu de pe hard disk. După pornire, când inscripția apare pe un fundal negru: „Apăsați orice tastă...”, apăsați orice buton și intrați în vrăjitorul de configurare Windows. Apoi urmați instrucțiunile de pe ecran.
Puteți citi mai multe despre cum să porniți de pe disc în articolul meu: „”.
Am decis să vorbesc despre instalare chiar de la început, deoarece dacă urma să reinstalați Windows, atunci poate că acesta este un fel de semn pentru a implementa acest lucru))). Dar, așa cum am spus la început, acum vom încerca să readucem Windows-ul la viață fără a-l reinstala.
Restaurarea sistemului
În primul rând, puteți utiliza funcția care se află în discul de instalare „Restaurare sistem”. Voi da un exemplu de sistem Windows 7, dar dacă aveți un alt sistem, atunci acesta nu este un motiv să credeți că nu puteți face acest lucru pe sistemul dvs. Numele butoanelor pot diferi, dar principiul rămâne același.
Deci, pentru această procedură, avem nevoie de un disc de instalare Windows sau imaginea acestuia (o puteți descărca de pe Internet). Dacă nu aveți ocazia să descărcați imaginea sau nu aveți un disc, atunci scrieți-mi prin poștă [email protected] sau contactați-vă prietenii care au instalat deja Windows pe cont propriu.
Dacă nu aveți o unitate funcțională sau dacă aceasta este complet absentă, atunci articolul „” vă va ajuta la crearea unei unități flash USB bootabile.
Când aveți o distribuție Windows disponibilă, introduceți-o în unitate și reporniți computerul. Dacă BIOS-ul este configurat pentru instalare, atunci veți avea o linie:

Când apare, apăsați orice tastă.
În cazul în care nu există sau Windows pornește ca de obicei, atunci trebuie să manipulați BIOS-ul. Și anume, setați prioritățile de descărcare. De obicei, hard disk-ul este setat în setările BIOS, deoarece pe el este instalat Windows.
Pentru ca computerul să pornească de pe discul care se află în unitatea dvs., trebuie să intrați în BIOS și să specificați CDRom ca primul dispozitiv de pornire. Am vorbit deja despre asta mai sus, dacă nu ați citit acest moment, atunci este timpul să o faceți.
Deci, ați apăsat orice tastă, acum va apărea o fereastră în care faceți clic pe „Next”.

În fereastra următoare, trebuie să faceți clic pe „Restaurare sistem”.

Acesta va căuta sisteme instalate. Dacă aveți un sistem instalat, atunci va exista un sistem de operare în listă corespunzător. Selectați-l și faceți clic pe Următorul.

Adesea, în această etapă, poate apărea un mesaj care vă cere să restaurați sistemul. Dacă acest mesaj este afișat pe ecran, faceți clic pe „Remediați și reporniți”. După aceea, încercați să vă conectați la contul dvs.
Dacă mesajul nu apare, atunci în fereastra următoare vă selectați sistemul și faceți clic pe „Următorul”.

După aceea, va apărea o fereastră în care puteți alege cum să restaurați sistemul.

- Rezolvarea automată a problemelor.
Restaurarea sistemului - Puteți utiliza această metodă, dar cu condiția ca această funcție să fi fost activată.
Restaurarea unei imagini de sistem - dacă aveți o imagine Windows de restaurat.
Linie de comanda- cu ajutorul anumitor comenzi puteți reînvia Windows. Această metodă va fi discutată în continuare.
Acum faceți clic pe Startup Repair. Acum trebuie să așteptăm puțin ca utilitarul să încerce să găsească automat problema și să o rezolve.
Restaurarea sistemului prin linia de comandă
Apoi intrați și faceți clic Introduce.

Va apărea o listă de comenzi care pot fi utilizate în acest utilitar, acum trebuie să introduceți: Bootrec.exe /FixMbrși apăsați introduce.

Acum intra . executabil / , apoi făcând clic pe introduce. Apoi, părăsiți utilitarul tastând exit și apăsând Enter. Acum puteți încerca să porniți în contul dvs., deoarece lucrările de restaurare sunt finalizate.

De asemenea, puteți încerca să actualizați codul de pornire introducând comanda bootsect /NT60 SYS. Apoi ieșiți cu comanda Ieșire.

Dacă comenzile de mai sus nu v-au ajutat, atunci mergeți la linia de comandă și intrați Bootrec.exe /RebuildBcd. Cu această comandă, vă veți scana hard diskul pentru a găsi sistemele instalate pe acesta.

Când scanarea se termină, va apărea o listă de sisteme de operare instalate pe hard disk. Pentru a-l adăuga la lista de descărcare, faceți clic YȘi introduce. După finalizarea cu succes a operațiunii, intrați Ieșireși apăsați introduce.

Deci, cu linia de comandă, ne-am dat seama. În principiu, acest lucru ar trebui să vă ajute sistemul să pornească.
Partiție inactivă a hard diskului
Această situație nu apare des, dar totuși este necesar să vorbim despre ea, altfel se poate spune că articolul este întrerupt. Să dăm un exemplu, după care vei înțelege ce este ce.
Să presupunem că aveți mai multe sisteme de operare Windows instalate pe computer, care sunt instalate pe diferite hard disk-uri. Dacă atribuiți atribute incorecte partițiilor de pe hard disk, atunci veți avea probleme la încărcarea uneia sau a altei versiuni de Windows.
Pentru a verifica sau a remedia acest lucru, puteți utiliza discul de pornire Acronis Disk Director pentru a modifica atributele partiției. Deci, descărcați și ardeți discul de pornire Acronis Disk Director și porniți de pe acesta. Cum să o facă? Introduceți discul în unitate, reporniți computerul și acesta va începe să pornească de pe discul din unitate. Dar înainte de asta, verificați prioritățile de descărcare. Ar trebui să fie CDRom, ca atunci când instalați Windows. Am vorbit deja despre asta în acest articol de mai sus.
Când programul se încarcă, acordați atenție steagurilor care se află pe partițiile hard diskului.

În imaginea de mai sus, putem vedea că casetele de selectare sunt pe a doua partiție a hard disk-ului. Trebuie să vă asigurați că aceste steaguri sunt pe primele secțiuni. Trebuie să exersăm;). Trebuie să faceți clic dreapta pe fiecare primă partiție a hard diskului și să selectați „Marcați ca activ”.

Ar trebui să apară un mesaj care vă cere să faceți clic pe OK. Iată cum arată după întregul proces:

Acum rămâne să faceți clic pe caseta de selectare „Run”, așteptați finalizarea operației și reporniți computerul. Asigurați-vă că ați scos discul din unitate.
Probleme hardware, BIOS și viruși
HDD. Dacă unitatea dvs. de sistem, sau mai degrabă hard disk-ul, emite sunete suspecte: clicuri sau atingeri, atunci este probabil ca hard diskul să fie înlocuit. Pentru a verifica acest lucru, trebuie să deschideți capacul unității de sistem, să porniți computerul și să ascultați hard diskul. Verificați, de asemenea, cablajul la hard disk. Este posibil ca firele să fie deconectate și computerul să nu vadă hard diskul.
Dacă există suspiciunea că problema este cu hard disk-ul, atunci trebuie să copiați toate datele importante pe un alt mediu. În caz contrar, le puteți pierde cu totul.
BIOS. Intrați în setările BIOS și puneți hard disk-ul pe primul loc, astfel încât boot-ul să pornească de la acesta. Mai sus, am analizat exemplul când am expus CDROM-ul, procedați la fel cu hard disk-ul. Nu uitați să salvați modificările în BIOS apăsând tasta F10.
A doua modalitate - nu o sa crezi, dar chiar functioneaza! Doar intrați în BIOS și, fără a schimba nimic acolo, ieșiți, salvând modificările care de fapt nu existau (prin apăsarea butonului F10). Am reparat personal laptopul unui prieten astfel o dată, iar când m-au întrebat cum am făcut, răspunsul meu a fost: „Magie și nimic altceva 😉”. Așa că încercați, s-ar putea dovedi a fi mult mai ușor decât credeți.
Viruși. Uneori, virușii împiedică pornirea Windows. Dacă există viruși pe computer, atunci trebuie să verificați întregul disc pentru viruși. Iată articole care îți vor fi utile: „” și „”.
Desigur, dacă verificați hard disk-ul pentru viruși, atunci va trebui să îl deconectați și să îl conectați la alt computer, deoarece în cazul dvs. nu veți porni Windows. Sau puteți utiliza programe speciale de boot cu care vă puteți verifica computerul pentru viruși, chiar dacă nu puteți porni Windows. Iată câteva dintre ele: și.
Atenţie! Există cazuri când, după instalarea actualizărilor, Windows 7 a încetat să se încarce! Prin urmare, puteți încerca să dezinstalați actualizările recente care au fost instalate înainte de apariția problemei de boot Windows.
Important! Dacă aveți o anumită eroare afișată pe ecran, atunci vă recomand să utilizați o căutare în Google sau Yandex. Puteți introduce în căutare nu numai codul de eroare, ci și cuvintele care sunt folosite în acesta. Astfel, vă veți economisi timp în căutarea unei probleme și a soluției acesteia.
Important! Dacă unitatea de sistem emite scârțâituri când este pornită, atunci este necesar să se determine problema prin acest scârțâit. Întreabă cum? Iată un articol pe această temă pentru tine: „”.
Atât am vrut să spun. Articolul s-a dovedit a fi grozav și sper din tot sufletul că măcar una dintre metodele pe care le-am descris v-a ajutat.
Spune prea multe, dar există informații utile pentru tine:
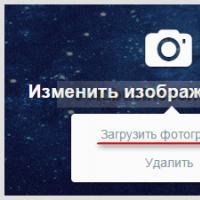 Cum să schimbi culoarea temei pe Twitter
Cum să schimbi culoarea temei pe Twitter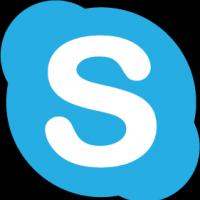 Ce este Skype, cum să-l folosești Comunicarea Skype fără program
Ce este Skype, cum să-l folosești Comunicarea Skype fără program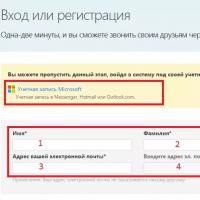 chat skype cu fete
chat skype cu fete Care este diferența dintre un smartphone și un comunicator?
Care este diferența dintre un smartphone și un comunicator? Comenzile Minecraft funcționează în Minecraft
Comenzile Minecraft funcționează în Minecraft Lansator simplu, ușor și minimalist pentru Android
Lansator simplu, ușor și minimalist pentru Android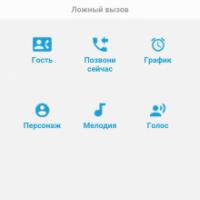 Descărcați Apel fals pentru Android v
Descărcați Apel fals pentru Android v