Cum se stabilește o conexiune la rețea fără fir. Modalități de rezolvare a problemelor de conectare la o rețea Wi-Fi (Internet). Încercați să vă apropiați de router sau de punctul de acces pentru a elimina interferențele
O problemă destul de comună, mai ales frecventă după unele modificări: reinstalarea sistemului de operare, înlocuirea unui router, actualizarea firmware-ului etc. Uneori, găsirea cauzei este destul de dificilă, chiar și pentru un tehnician cu experiență.
În acest scurt articol aș dori să mă opresc asupra câteva cazuri din cauza cărora, cel mai adesea, un laptop nu se conectează prin Wi-Fi. Vă recomand să vă familiarizați cu ele și să încercați să restabiliți singur rețeaua înainte de a apela la ajutor extern. Apropo, dacă scrie „fără acces la Internet” (și semnul galben este aprins), atunci mai bine te uiți.
1. Motivul nr. 1 - drivere incorecte/lipsă
Un motiv foarte frecvent pentru care un laptop nu se conectează prin Wi-Fi. Cel mai adesea, veți vedea următoarea imagine (dacă vă uitați în colțul din dreapta jos):
Nu există conexiuni disponibile. Rețeaua este tăiată cu o cruce roșie.
La urma urmei, așa cum se întâmplă: utilizatorul a descărcat un nou sistem de operare Windows, l-a ars pe disc, a copiat toate datele sale importante, a reinstalat sistemul de operare și a instalat driverele care au fost instalate înainte...
Cert este că driverele care au funcționat în Windows XP pot să nu funcționeze în Windows 7, cei care au funcționat în Windows 7 pot refuza să funcționeze în Windows 8.
Prin urmare, dacă actualizați sistemul de operare și, în general, dacă Wi-Fi-ul nu funcționează, verificați în primul rând dacă aveți driverele corecte și dacă acestea au fost descărcate de pe site-ul oficial. Și, în general, recomand să le reinstalați și să urmăriți reacția laptopului.
Cum pot verifica dacă driverul este în sistem?
Foarte simplu. Accesați „Computerul meu”, apoi faceți clic dreapta oriunde în fereastră și selectați „Proprietăți” în fereastra pop-up. Apoi, în stânga, va exista un link „manager dispozitiv”. Apropo, îl puteți deschide din panoul de control, prin căutarea încorporată.
Aici suntem cel mai interesați de fila adaptoare de rețea. Uită-te cu atenție pentru a vedea dacă ai un adaptor de rețea wireless, ca în poza de mai jos (în mod firesc, vei avea propriul model de adaptor).
De asemenea, merită să acordați atenție faptului că nu ar trebui să existe semne de exclamare sau cruci roșii - ceea ce indică probleme cu șoferul, că este posibil să nu funcționeze corect. Dacă totul este bine, ar trebui să fie afișat ca în imaginea de mai sus.
Unde este cel mai bun loc pentru a obține un șofer?
Cel mai bine este să îl descărcați de pe site-ul oficial al producătorului. De asemenea, de obicei, laptopul vine cu drivere native, le poți folosi și tu.
Chiar dacă aveți drivere native instalate, dar rețeaua Wi-Fi nu funcționează, vă recomand să încercați să le reinstalați descărcându-le de pe site-ul oficial al producătorului laptopului.
Note importante atunci când alegeți un driver pentru laptop
1) Numele lor, cel mai probabil (99,8%), ar trebui să conțină cuvântul „ fără fir«.
2) Determinați corect tipul de adaptor de rețea, există mai multe dintre ele: Broadcom, Intel, Atheros. De obicei, pe site-ul producătorului, chiar și pentru un anumit model de laptop, pot exista mai multe versiuni de drivere. Pentru a ști exact care aveți nevoie, utilizați utilitarul.
Utilitarul a determinat perfect ce hardware a fost instalat în laptop. Nu trebuie să instalați nicio setare, trebuie doar să o executați.
Mai multe site-uri web ale producătorilor populari:
Acer: http://www.acer.ru/ac/ru/RU/content/home
HP: http://www8.hp.com/ru/ru/home.html
Asus: http://www.asus.com/ru/
Inca un lucru! Driverul poate fi găsit și instalat automat. Acest lucru este descris în articol. Recomand să-l verificați.
2. Motivul #2 - Wi-Fi este pornit?
De foarte multe ori trebuie să urmăriți cum încearcă utilizatorul să caute cauzele defecțiunilor acolo unde nu există...
Majoritatea modelelor de laptop au un indicator LED pe carcasă care semnalează funcționarea Wi-Fi. Deci, ar trebui să ardă. Pentru a-l porni, există butoane funcționale speciale, al căror scop este indicat în pașaportul produsului.
De exemplu, pe laptopurile Acer, Wi-Fi este pornit folosind combinația de butoane „Fn+F3”.
O poți face altfel.
Mergi la "panou de control" sistemul de operare Windows, apoi fila „rețea și internet”, apoi „ Centrul de rețea și partajare", și, în sfârșit - " Schimbă setările adaptorului«.
Aici ne interesează pictograma conexiunii wireless. Nu trebuie să fie gri și incolor, ca în imaginea de mai jos. Dacă pictograma rețelei fără fir este incoloră, faceți clic dreapta pe ea și faceți clic pe „activare”.
Veți observa imediat că, chiar dacă nu se conectează la Internet, va deveni colorat (vezi mai jos). Acest lucru indică faptul că adaptorul pentru laptop funcționează și se poate conecta prin Wi-Fi.
3. Motivul nr. 3 - setări incorecte
Se întâmplă adesea ca un laptop să nu se poată conecta la rețea din cauza unei parole sau a setărilor routerului schimbate. Acest lucru se poate întâmpla fără nicio vină a utilizatorului. De exemplu, setările routerului se pot pierde dacă alimentarea este oprită în timpul utilizării intensive.
1) Verificarea setărilor în Windows
În primul rând, acordați atenție pictogramei tavă. Dacă nu există cruce roșie pe ea, înseamnă că există conexiuni disponibile și puteți încerca să vă alăturați acestora.
Facem clic pe pictogramă și în fața noastră ar trebui să apară o fereastră cu toate rețelele Wi-Fi pe care le-a găsit laptopul. Selectați rețeaua și faceți clic pe „conectare”. Ni se va cere să introducem o parolă, dacă este corectă, atunci laptopul ar trebui să se conecteze prin Wi-Fi.
2) Verificarea setărilor routerului
Dacă nu vă puteți conecta la o rețea Wi-Fi și Windows raportează o parolă incorectă, accesați setările routerului și modificați setările implicite.
Pentru a intra în setările routerului, accesați „ http://192.168.1.1/"(Fără ghilimele). De obicei, această adresă este utilizată în mod implicit. Parola și autentificarea implicite sunt cel mai adesea „ admin„(cu litere mici, fără ghilimele).
Apoi, modificați setările în conformitate cu setările furnizorului dvs. și cu modelul de router (dacă sunt pierdute). Este dificil să dai vreun sfat în această parte; există un articol mai amplu despre crearea unei rețele Wi-Fi locale acasă.
Important! Se întâmplă ca routerul să nu se conecteze automat la Internet. Accesați setările sale și verificați dacă încearcă să se conecteze, iar dacă nu, încercați să vă conectați manual la rețea. Această eroare se întâmplă adesea pe routerele de marcă TrendNet (cel puțin obișnuia să fie pe unele modele, pe care le-am întâlnit eu personal).
4. Dacă totul eșuează...
Daca ai incercat totul si nimic nu te ajuta...
Voi da două sfaturi care mă ajută personal.
1) Din când în când, din motive necunoscute de mine, rețeaua Wi-Fi se deconectează. Simptomele sunt diferite de fiecare dată: uneori scrie că nu există conexiune, alteori pictograma se aprinde în tavă așa cum era de așteptat, dar încă nu există rețea...
O rețetă în 2 pași ajută la restabilirea rapidă a unei rețele Wi-Fi:
1. Deconectați sursa de alimentare a routerului de la rețea timp de 10-15 secunde. Apoi îl pornesc din nou.
2. Repornesc computerul.
După aceasta, în mod ciudat, rețeaua Wi-Fi și, odată cu ea, Internetul funcționează conform așteptărilor. Nu știu de ce și de ce se întâmplă asta, nici nu vreau să intru în asta, pentru că... Acest lucru se întâmplă destul de rar. Dacă poți ghici de ce, împărtășește-l în comentarii.
2) A fost o dată când, în general, nu era clar cum să pornești Wi-Fi - laptopul nu răspunde la tastele funcționale (Fn+F3) - LED-ul nu se aprinde, iar pictograma tavă spune că „există nu există conexiuni disponibile” (și nu găsește nici una). Ce să fac?
Am încercat o grămadă de metode, am vrut să reinstalez sistemul cu toate driverele. Dar am încercat să diagnosticez adaptorul wireless. Și ghici ce - a diagnosticat problema și a recomandat să o rezolvi prin „resetarea setărilor și pornirea rețelei”, lucru cu care am fost de acord. După câteva secunde rețeaua a început să funcționeze... Recomand să o încerci.
Asta e tot. Succes cu setarile tale...
Când toate componentele pentru conectarea la Internet au fost deja achiziționate, puteți începe conectarea. Deci, configurarea unei rețele wi-fi wireless depinde de dispozitivul principal, reprezentat de un computer personal sau laptop. Configurarea World Wide Web depinde direct de sistemul de operare al computerului personal.
Începe să funcționeze și orice cameră wi-fi pentru Windows, după ce ține cont de caracteristicile echipamentului furnizat. Sistemul selectat de utilizator trebuie să aibă o fereastră în care să fie afișat un element special de gestionare a conexiunii la rețea.
Dacă trebuie să stabiliți o conexiune wireless în Windows xp, atunci ar trebui să luați în considerare diferența dintre produsul actual al companiilor de calculatoare și versiunile anterioare.
Configurarea unei rețele wi-fi fără fir în Windows xp este considerată mai complexă decât în Windows 7.
Windows XP. În primul rând, utilizatorul trebuie să selecteze opțiunea „Conexiuni de rețea” din meniul Start al Panoului de control. Apoi găsiți „conexiune fără fir” și faceți clic pe ea. După activarea acestei comenzi, comunicarea este stabilită, dar ar trebui să vizualizați rețelele wireless disponibile selectând elementul corespunzător.
Pentru ca dispozitivul principal să funcționeze într-o direcție dată, este necesară „Schimbați ordinea preferințelor de rețea”. Când apare o fereastră nouă, puteți deja bifa lângă „Utilizați Windows pentru a configura rețeaua” și faceți clic pe „Avansat”. Apoi, va trebui din nou să reveniți la „Schimbați ordinea preferințelor de rețea” și să eliminați caseta de selectare din „Cheia este furnizată automat”. Detaliile rețelei sunt apoi introduse și este apăsat OK pentru a confirma.
Acces la rețea wireless pentru Windows 7
Configurarea unei rețele wi-fi fără fir în Windows 7 începe cu „Panou de control”, în care selectați „Setări avansate de sistem”.
Apoi accesați fila „Nume computer” și faceți clic pe opțiunea „Schimbare”.
După această acțiune, pe monitor apare o fereastră cu numele computerului sau domeniului. Dispozitivul personal de lucru în sine trebuie să aibă un nume unic. Dacă acest nume a trebuit schimbat, este necesară o repornire a computerului.

Setarea parametrilor pentru conexiunea la Internet în Windows 7
Apoi, faceți clic pe pictograma de conexiune prin cablu, care se află în partea dreaptă jos a monitorului. Aici apare „Centrul de rețea și partajare”. Acesta trebuie selectat prin apăsarea tastei de confirmare. Din lista care apare, selectați opțiunea „Adăugați” și creați o rețea „Computer-to-computer”. Pentru a continua, faceți clic pe „Următorul”.
În câmpurile cu nume și parametri de rețea, introduceți datele după cum este necesar. Apoi confirmă acțiunile și activează partajarea conexiunii la Internet. Rețeaua wireless Wi-Fi Windows 7 va începe să funcționeze imediat după ce faceți clic pe „Închidere”.
Conectarea Windows 8 la wi-fi
Setările instalate inițial pe computerele personale sau laptopurile nu vă permit întotdeauna să vă conectați la o rețea wireless fără probleme. La urma urmei, este posibil ca sistemul de operare Windows 8 să nu vadă adaptorul wireless, deși cu siguranță este prezent.
Configurarea unei rețele wi-fi fără fir în Windows 8 începe de obicei făcând clic pe pictograma stea. După aceasta, pe monitor apare o listă de rețele wireless propuse. Unul dintre ele trebuie selectat prin tastarea codului de securitate necesar. Confirmați acțiunea de mai sus cu butonul „Următorul”.
Când vine vorba de rețeaua dvs. de acasă, este mai bine să alegeți accesul partajat. Când conexiunea este normală, asteriscul de lângă pictograma diviziune dispare și nivelul de recepție a semnalului începe să fie afișat.
Implementarea recepției comunicațiilor wireless până la a zecea versiune
Sistem de operare Windows 10 diferă de versiunile anterioare prin setări suplimentare care prevăd utilizarea ecranelor tactile. Driverele necesare sunt, de asemenea, actualizate automat aici. Din cauza acestei caracteristici suplimentare, configurarea unei rețele wi-fi wireless în Windows 10 nu este deosebit de dificilă. Utilizatorul trebuie doar să facă clic pe pictograma din colțul din dreapta jos al monitorului și să determine rețeaua disponibilă.

Conectarea wi-fi pe Windows 10
De asemenea, este posibil să selectați automat o conexiune bifând caseta de lângă elementul corespunzător. Dacă adaptorul wi-fi nu este conectat, atunci pe marcatorul în cauză cu diviziuni există o cruce în loc de un asterisc. Acest lucru poate fi rezolvat cu ușurință prin apăsarea unui anumit buton.
Cel mai adesea, rețeaua wireless este protejată de o parolă, care trebuie introdusă în fereastra care apare la conectare și confirmată.
Calculatoarele și laptopurile moderne au deja un receptor radio special încorporat, care este responsabil pentru trimiterea și primirea informațiilor la distanță fără utilizarea firelor. Din acest motiv, configurarea unei conexiuni wi-fi are loc fără prea multe dificultăți.
În acest articol vă voi spune cum să configurați wi-fi de la zero. Mai întâi trebuie să configurați o rețea fără fir pe router, apoi pe laptop. Cu ajutorul unor instrucțiuni simple pas cu pas, chiar și un începător poate configura internetul pe routerele TP-Link și D-Link, care sunt cele mai comune în CSI.
Configurarea unui router wi-fi
Pasul 1. Conectăm routerul la rețea folosind o sursă de alimentare. Porniți alimentarea cu butonul ON, dacă routerul are un astfel de buton.
Pasul 2. Conectăm routerul la un laptop sau computer folosind un cablu ethernet (cordon de corecție), care vine împreună cu routerul. Trebuie să conectați cablul la portul plăcii de rețea a computerului și la portul LAN1 al routerului. (În niciun caz la portul WAN - nu îl veți putea configura prin intermediul acestuia)
Pasul 3. Verificăm că pe computer în proprietățile plăcii de rețea am selectat achiziția automată a unei adrese IP. Pentru a face acest lucru, mergeți aici: „Start” -> „ Panou de control» -> « Centrul de rețea și partajare» -> «» -> « conexiune LAN»
Atenţie! la capitolul " Modificarea setărilor adaptorului» Este posibil să aveți mai multe conexiuni afișate. De exemplu, Conexiune la zonă locală, Conexiune la zonă locală 2, Conexiune la rețea fără fir, Conexiune la rețea Bluetooth 2 etc. Cum să-l găsești pe cel potrivit dintre aceste conexiuni?
In primul rand,În mod implicit, o conexiune prin cablu în Windows 7 și 8 se numește „Conexiune la zonă locală”. Dacă nimeni nu a reușit să-l redenumească manual, atunci va fi numit astfel. Cu excepția cazului în care poate exista un număr la sfârșit - cel mai adesea „2”. Acesta este cazul dacă computerul are instalate mai multe plăci de rețea (relevant pentru computerele desktop, deoarece în 99% din cazuri un laptop vine din fabrică cu un singur adaptor de rețea cu fir)
În al doilea rând, conexiunea de care avem nevoie ar trebui să fie activă, deoarece ați conectat computerul și routerul pornit folosind un cablu: pictograma de conexiune ar trebui să strălucească puternic (de obicei albastru dacă Windows dvs. folosește un pachet de pictograme standard), de exemplu. pictograma nu trebuie să fie gri. Vezi poza:

Aici, am găsit conexiunea de rețea cu fir activă dorită.
Pasul 3.1. Faceți clic dreapta pe conexiunea prin cablu activă de care avem nevoie și selectați „Proprietăți”:

Pasul 3.2.În fereastra care se deschide, faceți clic pe butonul „Proprietăți”:

Pasul 3.3. Selectați cu butonul stâng al mouse-ului „ Protocolul Internet versiunea 4 (TCP/IPv4) «și faceți clic pe următorul buton „Proprietăți” din partea de jos:

Pasul 3.4. Am setat ambele comutatoare în pozițiile superioare, astfel încât să fie „ … … … automat»:

Pasul 3.5. Faceți clic pe butonul „OK” pentru a salva setările.
Pasul 4. Deschideți din nou fereastra de conectare:

Pasul 4.1. Faceți clic pe butonul „Detalii”:

Pasul 4.2. În fereastra care se deschide, aflăm adresa IP a gateway-ului implicit:

În majoritatea cazurilor este 192.168.1.1
Pasul 5. Deschideți browserul pentru a accesa interfața web a routerului.
Pasul 5.1. În bara de adrese, introduceți adresa gateway-ului și apăsați Enter:
Pasul 5.2. Introduceți numele și parola dvs.:

Atenţie! Puteți afla detaliile de conectare în instrucțiunile pentru dispozitivul dvs. Routerul poate include instrucțiuni pe hârtie sau în format de document PDF pe discul furnizat.
Dacă instrucțiunile sunt pierdute, puteți încerca să le descărcați de pe site-ul web al producătorului. De exemplu, http://dlink.ru, http://asus.com, http://tplink.com.
Adesea, într-un dispozitiv nou, autentificarea implicită = admin și parola = admin. De asemenea, se întâmplă ca login = admin și parola să fie goală.
Pasul 5.3. După ce v-ați conectat la interfața web a routerului, deschideți setările rețelei wireless (wi-fi):
(ilustrat folosind exemplul TP-Link TL-WR841ND și D-Link DIR-300 NRU)

Pasul 6. Configurarea reală a conexiunii fără fir.
Pasul 6.1. Dezactivăm configurarea protejată prin WI-FI, deoarece Această caracteristică este o gaură serioasă de securitate și ar putea permite unui atacator să-ți pirateze rețeaua Wi-Fi și să obțină acces la informațiile tale.
Pasul 6.2. Verificăm dacă rețeaua Wi-Fi este activată: caseta de selectare „Activare wireless” este bifată dacă este D-Link.
Pasul 6.3. Să setăm un nume pentru rețeaua noastră wireless.
Dacă implicit este dlink sau home, atunci este recomandat să specificați un nume original pentru a evita confuzia cu rețelele vecine cu același nume.
Pasul 6.4. Setați parametrii de securitate. Vă recomandăm insistent să utilizați următoarele opțiuni:
- modul de securitate WPA2 ;
- tipul de criptare AES;
- tipul cheii PSK(alias cheie personală).
După ce ați specificat toți parametrii, nu uitați să faceți clic pe butonul de salvare a setărilor!
Pe un router TP-Link:
 în D-Link:
în D-Link:

Configurarea Wi-Fi pe un computer (laptop)
În această secțiune vă vom arăta cum să configurați Wi-Fi pe un laptop cu Windows 7.
Pasul 1. Găsiți-l în bara de activități lângă ceas pictograma conexiuni la rețeași faceți clic pe el cu butonul stâng al mouse-ului o dată. Se va deschide o listă de rețele wireless disponibile:

Pasul 2. Găsiți rețeaua dvs. wireless în listă (va avea numele pe care l-ați specificat în paragraful anterior) și faceți clic stânga pe această rețea.
Pasul 3. Lăsați caseta de selectare „Conectați automat” bifată și faceți clic pe butonul „Conectați”:

Pasul 4. Introduceți cheia de securitate a rețelei Wi-Fi. Acesta este setul de caractere pe care l-ați specificat în câmpul „Cheie de rețea”. După ce ați introdus cheia, faceți clic pe „OK”:

După ce faceți clic pe „OK”, are loc conexiunea la rețeaua dvs. wireless.

După câteva secunde, fereastra anterioară va dispărea, iar pictograma conexiunilor de rețea din apropierea ceasului își va schimba aspectul.
Acum, când faceți clic pe pictograma conexiuni la rețea, veți vedea că computerul este conectat la rețeaua dvs. wi-fi, dar în partea de sus puteți vedea inscripția „ Fără acces la internet", deoarece Încă nu am configurat internetul pe router:

Configurarea internetului pe router
Am configurat o rețea wi-fi pe router și ne-am conectat de la un computer. Tot ce trebuie să facem este să ajutăm routerul să vadă Internetul, astfel încât routerul să poată distribui Internetul oricăror dispozitive care se conectează la el prin wi-fi sau cablu.
Pasul 1. Pentru ca internetul să apară pe computere, trebuie să configurați o conexiune cu furnizorul de pe router. Arătăm exemplul aceluiași D-Link
Pasul 1.1. Introdu adresa IP a routerului în bara de adrese
Pasul 1.2. Introduceți numele și parola și faceți clic pe „Log in”:

Pasul 2. Accesați secțiunea Setări Internet. Diferiți producători de routere îl pot numi diferit: Configurare WAN, setări Internet etc. În D-Link-ul nostru, această secțiune se numește „Configurare Internet”:

Pasul 3. Ajungem la secțiunea de setări porturi WAN.
Pasul 3.1. Debifați „Activați modul punct de acces”.
Atenţie! Pentru alți producători, această opțiune poate fi numită „Dezactivare NAT”. Concluzia este că modul „Access Point” dezactivează NAT și transformă routerul într-un punct de acces. Această opțiune va fi utilă dacă acest router este conectat nu la furnizor, ci la un alt router al dvs.

Pasul 3.2. Selectați tipul de conexiune cu furnizorul.
Pentru a afla ce setări trebuie să selectați pentru a vă conecta în mod specific la furnizorul dvs., puteți:
- în contract;
- pe site-ul furnizorului;
- apelând linia telefonică telefonică a furnizorului dvs
Tipul cel mai des folosit în prezent este IP dinamic.
Pasul 3.3. Dacă furnizorul dvs. permite conexiuni numai de la o adresă MAC înregistrată, aveți 2 moduri de a rezolva problema.
- Mergeți la biroul furnizorului cu pașaportul și înregistrați o nouă adresă MAC;
- Introduceți în câmpul adresa MAC adresa MAC a plăcii de rețea a dispozitivului de pe care ați accesat cu succes Internetul înainte de a cumpăra routerul. De obicei, aceasta este adresa MAC a plăcii de rețea cu fir a computerului.
Pasul 3.4. Specificăm serverul DNS dacă instrucțiunile de la furnizor o cer.
Pasul 3.5. Selectați valoarea MTU. Dacă furnizorul nu vă solicită să modificați această valoare, vă recomandăm să o lăsați așa cum este: 1500.
Pasul 3.6. Salvarea setărilor
Atenţie! Dacă ați pierdut documentul de acord cu furnizorul dvs., care conține detaliile, atunci, în ultimă instanță, puteți oricând să mergeți la biroul furnizorului dvs. cu pașaportul și să aflați toate informațiile cuprinzătoare: tipul conexiunii, adresa MAC, autentificare, parolă, MTU etc.
Conectarea la o rețea wireless este cea mai convenabilă modalitate de a accesa Internetul la viteză bună, fără fire inutile. Cu toate acestea, pentru a vă bucura de toate beneficiile unei conexiuni wireless, trebuie mai întâi să înțelegeți cum să configurați Wi-Fi pe un laptop.
Activarea adaptorului
Înainte de a începe să creați o nouă conexiune, trebuie să verificați dacă adaptorul Wi-FI este pornit.
Fiecare model de laptop are propria sa tastă funcțională pentru a porni/opri adaptorul. De exemplu, laptopurile ASUS folosesc combinația Fn+F2, iar laptopurile Acer folosesc Fn+F3. La unele modele Lenovo, starea adaptorului este controlată folosind un comutator hardware situat pe panoul frontal. 
Pentru a determina ce cheie ați instalat, priviți rândul F1-F12. Unul dintre butoane ar trebui să aibă o pictogramă - o antenă care distribuie un semnal. Apăsați acest buton în combinație cu tasta Fn și verificați dacă indicatorul luminos al adaptorului Wi-Fi se schimbă de la roșu la albastru sau verde.
Ce să faci dacă adaptorul Wi-Fi nu pornește?
Există situații în care, după apăsarea unei taste funcționale, adaptorul nu pornește. De obicei, această problemă apare din unul dintre următoarele motive:
- Drivere instalate incorect.
- Funcționarea incorectă a sistemului.
- Infecția cu virus a laptopului.
Până când nu eliminați cauza, întrebarea cum să configurați Wi-Fi într-un laptop nu va primi o rezoluție pozitivă. Cel mai adesea, problema constă în driverele instalate incorect, dar ar fi, de asemenea, o idee bună să verificați sistemul pentru viruși. Dacă nu sunt găsite aplicații rău intenționate, reinstalați driverele modulului Wi-Fi și încercați să-l porniți din nou.
Cum se configurează Wi-Fi pe un laptop
Configurare pe Windows XP
Pentru a configura, trebuie doar să specificați corect câțiva parametri ai conexiunii fără fir:

Dacă ați setat o parolă pentru conexiunea fără fir, vi se va solicita să furnizați o cheie de securitate, după care va fi stabilită conexiunea.
Configurarea pe Windows 7
Am rezolvat XP, acum să vedem cum să configurați o rețea wireless pe un laptop cu Windows 7 instalat. Practic nu există diferențe fundamentale:

Aceasta completează configurarea wifi pe un laptop cu Windows 7. Când vă conectați, introduceți cheia de securitate și obțineți acces la Internet.
Pentru Windows 8.1 sau Windows 10 nu există diferențe de setări față de versiunea a șaptea. Lista rețelelor disponibile pentru conectare poate fi apelată direct din panoul de notificare - există o pictogramă Wi-Fi specială în tavă.
Video cu setările Wi-Fi pe un laptop
Windows 7 are multe moduri de a crea și configura o conexiune de rețea wireless, numite profiluri wireless:
- Pictograma conexiuni la rețea din zona de notificare -########## este modalitatea principală prin care utilizatorii se conectează la rețelele wireless disponibile.
- Caseta de dialog Configurați o conexiune sau o rețea este o modalitate prin care utilizatorii pot crea manual profiluri de rețea fără fir.
- Caseta de dialog Manage Wireless Networks este o altă modalitate de a configura manual rețelele wireless și de a specifica parametrii exacti ai acestora.
- Politici de grup - Administratorii de rețea pot utiliza setările politicii de grup într-un mediu Active Directory Domain Services (AD DS) pentru a configura central și a implementa automat setările de rețea fără fir pe computerele membre ale domeniului. (Consultați Setările politicii de grup fără fir în Windows Vista, în secțiunea Cable Guy din aprilie 2007.)
- Linie de comandă - Administratorii de rețea pot utiliza contextul netsh wlan al utilitarului Netsh.exe pentru a configura manual rețelele wireless și setările acestora. Există comenzi Netsh pentru a exporta profilurile de rețea fără fir existente într-un fișier XML și apoi pentru a importa profilul rețelei fără fir din acel fișier pe alt computer.
Următoarele secțiuni detaliază cum să vă conectați la o rețea fără fir folosind pictograma conexiuni la rețea din zona de notificare și caseta de dialog Configurare conexiune sau rețea în Windows 7, cum să gestionați rețelele fără fir și cum să vă conectați la rețelele fără fir non-difuzare. .
Folosind pictograma conexiuni la rețea din zona de notificare
Pentru a vă conecta la o rețea fără fir disponibilă, faceți clic pe pictograma conexiuni de rețea din zona de notificare de pe desktop. Panoul care se deschide va afișa o listă a rețelelor wireless detectate, iar pe computerele care sunt membre ale domeniului, numele rețelelor wireless configurate folosind Politica de grup (Fig. 1)
Orez. 1 Lista rețelelor disponibile
Din acest panou, vă puteți conecta la o rețea fără fir din listă făcând dublu clic sau selectând rețeaua și apoi făcând clic pe pictograma Conectare sau făcând clic dreapta pe numele rețelei și selectând Conectare din meniul contextual.
Pentru a vedea informații despre rețelele fără fir din listă, plasați mouse-ul peste numele rețelei. Veți vedea numele rețelei fără fir, puterea semnalului, tipul de securitate, tipul de conexiune (802.11b/g/n) și ID-ul rețelei (SSID). Starea rețelei conectate și proprietățile acesteia sau a rețelei configurate folosind Politica de grup poate fi văzută selectând comanda afișare proprietăți rețea fără fir din meniul contextual (Fig. 2).
Pentru a reîmprospăta lista de rețele fără fir, faceți clic pe săgeata sus sau în jos din colțul din dreapta sus al panoului. Pentru a vă deconecta de la o rețea fără fir, faceți clic dreapta pe pictograma rețelei și selectați Deconectare.

Orez. 2 Caseta de dialog privind starea conexiunii la rețea fără fir.
Puteți deschide această casetă de dialog în Windows 7 (Fig. 3) selectând linkul „Configurați o nouă conexiune sau rețea” din fereastra „Centrul de rețea și partajare”.

Orez. 3 Casetă de dialog pentru configurarea unei conexiuni sau a unei rețele.
Pentru a crea manual un profil de rețea fără fir, selectați Conectare manuală la o rețea fără fir, apoi faceți clic pe Următorul. Ar trebui să vedeți ceea ce este arătat în Figura 4.

Orez. 4 Pagina pentru introducerea informațiilor despre rețeaua wireless care urmează să fie adăugată.
Introduceți informații despre rețeaua wireless pe care o adăugați:
Nume rețea – introduceți numele rețelei wireless;
Tip de securitate—Selectați metoda utilizată pentru a vă autentifica conexiunea la rețeaua fără fir dintre următoarele opțiuni:
- Fără autentificare (Open) – sistem de autentificare deschis fără criptare;
- WEP – sistem de autentificare deschis folosind protocolul Wired Equivalent Privacy (WEP);
- WPA2 – acces personal Wi-Fi Protected Access 2 (WPA2) cu o cheie partajată (cunoscută și ca frază de acces);
- WPA – acces personal prin Wi-Fi Protected Access (WPA) cu o cheie partajată;
- WPA2 – acces enterprise prin protocol WPA2 cu autentificare conform standardului IEEE 802.1X;
- WPA – acces enterprise prin protocol WPA cu autentificare conform standardului IEEE 802.1X;
- 802.1x – Autentificare IEEE 802.1X cu WEP (cunoscută și ca WEP dinamic).
Alegerea depinde de capacitățile adaptorului wireless cunoscut de Windows. Dacă un tip de autentificare nu apare în listă, trebuie să verificați dacă adaptorul wireless acceptă acel tip și dacă aveți cel mai recent driver instalat, care este compatibil cu Windows 7.
Autentificarea cu cheie partajată nu este listată. Microsoft descurajează ferm utilizarea acestuia, deoarece oferă un nivel scăzut de securitate a rețelei wireless. Pentru a configura autentificarea cu cheie partajată, selectați „Fără autentificare” în acest panou (Deschidere), apoi selectați „Partajat” din fila „Securitate” a proprietăților rețelei wireless (așa cum este descris mai târziu în acest articol).
Tip de criptare - Selectați metoda utilizată pentru a cripta datele atunci când sunt transmise prin rețeaua fără fir. Alegerea depinde de tipul de securitate selectat.
- Dacă selectați tipul de securitate „Fără autentificare” (Open), nu va fi selectat nimic;
- Când selectați tipul de securitate WEP, va fi selectat tipul de criptare WEP;
- la selectarea tipului de securitate 802.1x, va fi selectat tipul de criptare WEP;
- Când selectați tipul de securitate „WPA2-Personal”, „WPA2-Enterprise”, „WPA-Personal” sau „WPA-Enterprise”, puteți selecta tipul de criptare - AES sau TKIP.
Ca și înainte, lista opțiunilor de criptare depinde de capacitățile adaptorului de rețea fără fir pe care îl utilizați, înregistrat cu Windows.
- Cheia de securitate - Introduceți cheia WEP (dacă tipul de securitate este WEP), cheia partajată WPA (dacă tipul de securitate este WPA-Personal) sau cheia partajată WPA2 (dacă tipul de securitate este WPA2-Personal). Pentru tipurile de securitate WPA2-Enterprise, WPA-Enterprise și 802.1x, Windows 7 detectează automat cheia de securitate atunci când efectuează autentificarea 802.1X.
- Ascunde caractere - Selectați dacă doriți să vizualizați valorile cheii de securitate introduse.
- Porniți automat această conexiune - Specificați dacă Windows 7 se va conecta automat la această rețea fără fir. Dacă debifați această casetă de validare, trebuie să vă conectați manual la o rețea fără fir din lista de rețele disponibile afișată când faceți clic pe pictograma zonei de notificare a rețelei.
- Conectați-vă chiar dacă rețeaua nu difuzează - Determinați dacă Windows ar trebui să încerce să se conecteze chiar dacă rețeaua fără fir nu își anunță numele. Acest lucru va forța Windows să trimită un cadru de sondă pentru a descoperi rețeaua wireless. Aceste solicitări de sondă pot fi folosite de atacatori pentru a determina numele rețelei nedifuzate.

Orez. 5 Pagina adăugată cu succes.
Puteți selecta Modificați setările de conexiune pentru a accesa pagina de proprietăți a rețelei wireless, așa cum este descris mai târziu în acest articol, sau puteți face clic pe butonul Închidere.
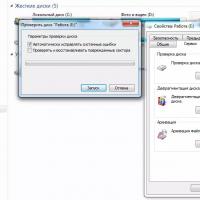 Diagnosticarea și eliminarea erorilor de pe hard disk
Diagnosticarea și eliminarea erorilor de pe hard disk 1 descărcare setări laptop
1 descărcare setări laptop Modalități de a rezolva problemele de conectare la o rețea Wi-Fi (Internet)
Modalități de a rezolva problemele de conectare la o rețea Wi-Fi (Internet) Care este traiectoria de zbor a unui satelit cu tracțiune redusă către corpuri mici
Care este traiectoria de zbor a unui satelit cu tracțiune redusă către corpuri mici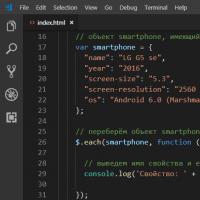 Toate modalitățile de a itera printr-o matrice în JavaScript
Toate modalitățile de a itera printr-o matrice în JavaScript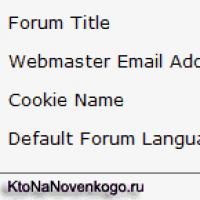 Teme de design și rusificarea forumului SMF, precum și instalarea componentei JFusion în Joomla
Teme de design și rusificarea forumului SMF, precum și instalarea componentei JFusion în Joomla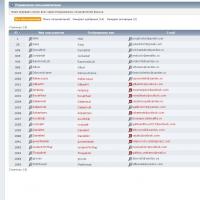 Detectarea automată a motorului de forum Scabrous alimentat de smf
Detectarea automată a motorului de forum Scabrous alimentat de smf