Instalarea Windows 8.1 descarcă setările laptopului. Ce să faci după instalarea Windows. Partiționarea și formatarea discului
O zi buna!
Întregul proces, condiționat, poate fi împărțit în 3 etape: aceasta este pregătirea unei unități flash bootabile; setare bios; și instalația în sine. În principiu, așa va fi structurat acest articol...
Înainte de instalare: Salvați toate fișierele și documentele importante pe alte medii (unități flash, hard disk). Dacă hard disk-ul este împărțit în 2 partiții, atunci puteți din partiția de sistem C copiați fișierele pe discul local D (în timpul instalării, de obicei este formatată doar partiția de sistem C, pe care sistemul de operare a fost instalat anterior).

Laptop experimental pentru instalarea Windows 8.1.
1. Creați o unitate flash USB bootabilă cu Windows 8.1
Principiul creării unei unități flash USB bootabile cu Windows 8.1 nu este diferit de crearea unei unități flash cu Windows 7 (acesta a fost discutată mai devreme).
De ce ai nevoie: imagine cu sistemul de operare Windows 8.1 (mai multe detalii), unitate flash de la 8 GB (imaginea poate pur și simplu să nu încapă pe una mai mică), utilitar de înregistrare.

Unitatea flash folosită este Kingston Data Traveler 8Gb. A stat mult timp pe raft, inactiv...
În ceea ce privește utilitarul de înregistrare, cel mai bine este să utilizați unul dintre cele două: UltraIso. În acest articol, vom analiza cum să creați o unitate flash USB bootabilă folosind instrumentul de descărcare USB/DVD din Windows 7.
2) Rulați utilitarul și selectați imaginea de disc ISO cu Windows 8 pe care urmează să o instalați. Apoi, utilitarul vă va cere să specificați unitatea flash și să confirmați intrarea (apropo, datele de pe unitatea flash vor fi șterse).

3) În general, așteptați să apară un mesaj care să arate că unitatea flash USB bootabilă a fost creată cu succes (Stare: Backup finalizat - vezi captura de ecran de mai jos). Durează aproximativ 10-15 minute.

2. Configurarea bios-ului unui laptop Acer Aspire pentru a porni de pe o unitate flash
În mod implicit, de obicei în multe versiuni de Bios, încărcarea de pe o unitate flash în „prioritate de pornire” este pe penultimul loc. Prin urmare, laptopul încearcă mai întâi să pornească de pe hard disk și pur și simplu nu ajunge să verifice înregistrările de pornire ale unității flash. Trebuie să schimbăm prioritatea de pornire și să ne asigurăm că laptopul verifică mai întâi unitatea flash și încearcă să pornească de pe ea, apoi ajunge doar la hard disk. Cum să o facă?
1) Accesați setările Bios.
Pentru a face acest lucru, aruncați o privire atentă la fereastra de bun venit a laptopului când îl porniți. Primul ecran „negru” arată întotdeauna un buton pentru a intra în setări. De obicei, acest buton este „F2” (sau „Șterge”).
Apropo, înainte de a porni (sau a reporni) laptopul, este recomandabil să introduceți deja unitatea flash în conectorul USB (astfel încât să puteți vedea clar ce linie trebuie mutată).

Pentru a intra în setările Bios, trebuie să apăsați butonul F2 - vezi colțul din stânga jos.
2) Accesați secțiunea Boot și modificați prioritatea.
În mod implicit, secțiunea Boot arată astfel:

Secțiune de pornire, laptop Acer Aspire.
Avem nevoie de linia cu unitatea noastră flash (HDD USB: Kingston Data Traveler 2.0) să fie pe primul loc (vezi captura de ecran de mai jos). Pentru a muta o linie în meniu, există butoane în dreapta (în cazul meu F5 și F6).

Setările făcute în secțiunea Boot.
După aceea, pur și simplu salvați setările pe care le-ați făcut și ieșiți din Bios (căutați semnul Salvare și ieșire din partea de jos a ferestrei). Laptopul se va reporni, după care va începe instalarea Windows 8.1...
3. Instalați Windows 8.1
Dacă pornirea de pe unitatea flash a avut succes, atunci primul lucru pe care îl veți vedea este cel mai probabil o salutare Windows 8.1 și o propunere de a începe procesul de instalare (în funcție de imaginea discului de instalare).

În general, sunteți de acord cu totul, selectați limba de instalare „rusă” și faceți clic mai departe până când apare fereastra „tip de instalare” în fața dvs.
Aici este important să selectați al doilea element „ Personalizat - Instalare Windows pentru utilizatori avansați«.

1. Dacă aveți un hard disk nou și nu există încă date pe el, creați 2 partiții pe el: o partiție de sistem de 50-100 GB, și a doua locală pentru diverse date (muzică, jocuri, documente etc. ). În cazul problemelor și reinstalărilor Windows, veți pierde informații doar din partiția de sistem C - iar pe unitatea locală D - totul va rămâne în siguranță.
2. Dacă aveți un disc vechi și acesta a fost împărțit în 2 părți (unitățile C cu sistemul și unitatea D - locală) - apoi formatați (cum fac eu în imaginea de mai jos) partiția de sistem și selectați-o ca instalare a Windows 8.1. Atenție - toate datele de pe acesta vor fi șterse! Salvați toate informațiile necesare din acesta în avans.
3. Dacă aveți o partiție pe care Windows a fost instalat anterior și toate fișierele dvs. se află pe ea, ar putea dori să vă gândiți la formatarea și împărțirea discului în 2 partiții ( datele vor fi șterse, mai întâi trebuie să le salvați). Sau, creați o altă partiție fără formatare folosind spațiul liber pe disc (unele utilitare pot face acest lucru).

Formatarea partiției de sistem a hard diskului.
După selectarea unei partiții pentru instalare, are loc procesul de instalare Windows în sine - copierea fișierelor, despachetarea acestora și pregătirea pentru configurarea laptopului.

Faptul este că, după o repornire, laptopul va începe din nou să pornească de pe unitatea flash, și nu de pe hard disk-ul de unde au fost copiate fișierele de instalare. Acestea. procesul de instalare va începe de la bun început - din nou va trebui să selectați limba de instalare, partiția discului etc. și nu avem nevoie de o nouă instalare, dar este continuare…

Scoateți unitatea flash din portul USB.
După repornire, Windows 8.1 va continua instalarea și va începe configurarea laptopului pentru dvs. De regulă, problemele nu apar niciodată aici - va trebui să introduceți numele computerului, să selectați la ce rețea doriți să vă conectați, să configurați un cont etc. Puteți sări peste câțiva pași și să continuați la configurarea acestora după procesul de instalare.

Configurarea unei rețele la instalarea Windows 8.1.
În general, la 10-15 minute după ce Windows 8.1 este configurat, veți vedea „desktop”, „computerul meu”, etc...

PC-ul meu din Windows 8.1 se numește acum Acest PC.
4. Găsirea și instalarea driverelor pentru un laptop
Nu există drivere pentru laptopul Acer Aspire 5552G pentru Windows 8.1 pe site-ul oficial. Dar, în realitate, aceasta nu este o problemă mare...
Cum se utilizează acest pachet:
1. Descărcați și instalați programul (sau unul similar pentru deschiderea imaginilor ISO);
2. Descărcați imaginea de disc cu driverele Driver Pack Solution (pachetul cântărește mult - 7-8 GB, dar o descărcați o dată și va fi mereu la îndemână);
3. Deschideți imaginea în Daemon Tools (sau oricare altul);
4. Rulați programul de pe imaginea discului - vă scanează laptopul și vă oferă să instalați o listă de drivere lipsă și programe importante. De exemplu, apas doar butonul verde - actualizați toate driverele și programele(vezi captura de ecran de mai jos).

Instalarea driverelor din Driver Pack Solution.
Care este avantajul Windows 8.1 față de Windows 7? Personal, nu am observat niciun avantaj - cu excepția cerințelor de sistem mai mari...
Pentru a-l studia, am vrut imediat să-l fac upgrade la Windows 8.1. Acum vă voi spune cum să faceți acest lucru și ce probleme pot apărea.
Acum îmi voi spune povestea. Pentru testare, am descărcat imediat Windows 8 enterprise, dar indiferent ce am făcut, noua versiune nu a apărut în magazin. După cum am înțeles, pentru a actualiza Windows-ul corporativ, trebuie să plătiți bani...
Furios, pentru că Am petrecut 2 ore și am decis să instalez versiunea profesională.
Iată ce am făcut pentru a actualiza Windows 8 la Windows 8.1:
1. Descărcați și instalați actualizarea KB 2871839. O puteți descărca selectând versiunea necesară.
2. După instalare și repornire a computerului, cel mai bine este să accesați Internet Explorer și să scrieți la adresa: ms-windows-store:WindowsUpgrade
Se va deschide un magazin de unde îl puteți descărca. Vezi mai jos.
Ce să faci dacă Windows 8 nu apare în magazin?
S-ar putea să întâlnești asta.
Dacă magazinul încă nu are Windows 8.1, atunci este posibil să aveți un cache învechit; îl puteți șterge introducând comanda WSReset.exe în comanda Run (Win + R) sau introducând-o în căutarea din fereastra din dreapta. panoul sus.
Și, de asemenea, încercați să dezactivați antivirusurile, firewall-urile și toate programele inutile pentru o perioadă.
Cum se actualizează Windows 8 la Windows 8.1?
Iată cum se face conform standardului:
Accesați Start (dacă nu ați urmat linkul ms-windows-store:WindowsUpgrade) și selectați magazinul.
Va apărea un semn cu informații despre descărcarea Windows 8.1. Faceți clic pe descărcare.

Descărcarea și instalarea vor începe.


Apoi va cere repornirea. Să repornim.


După lansare, suntem de acord cu licența.

Selectați parametrii standard. Dacă trebuie să schimbați, faceți clic pe configurare. 

Dacă nu aveți un cont Microsoft, faceți clic pe Utilizați un cont existent.

După acești pași, va apărea Windows 8.1.


Cu acești pași simpli, puteți face upgrade de la Windows 8 la Windows 8.1.
O nouă versiune de Windows 8.1 Professional a fost lansată și în acest moment puteți descărca gratuit activarea Windows 8 pe portalul nostru și puteți testa singur. Acesta este deja un plus semnificativ, deoarece utilizatorul va putea aprecia toate schimbările inovatoare ale sistemului de operare. În plus, versiunea actualizată are un antivirus încorporat pentru Windows 8, un manager de activități mai avansat etc.
Și acestea sunt doar actualizările majore. În plus, versiunea actualizată are un antivirus încorporat pentru Windows 8, un manager de activități mai avansat etc. Puteți descărca gratuit Windows 8.1 Professional, puteți crea o unitate flash USB Windows 8 bootabilă și o puteți transfera pe o unitate flash USB și puteți utiliza acest sistem de operare pe diferite computere. Instalarea va dura puțin timp. Puteți descărca și instala chiar acum, gratuit și activat.
Prezentare generală Windows 8.1 Professional
➤ Ecran de pornire inovator în stil cu gresie numit „Interfață de utilizare modernă”.
A înlocuit meniul standard al butonului de pornire și este în esență aceeași „Interfață de utilizare Metro”, doar redenumit. „Modern UI” este un întreg sistem cu propriile sale programe. Are un design standard și este cât mai ușor de utilizat. Acest sistem are o nouă metodă de instalare - App Store.
➤ Actualizat „Aero”, din care au fost eliminate unele funcții puternice. Datorită acestui fapt, sarcina de pe placa video și procesor este redusă, iar PC-urile răspund și funcționează de multe ori mai repede.
➤ Acum puteți descărca Windows 8 cu un cont nou, care vă permite să aveți aceleași setări și programe pe dispozitive diferite. Acest lucru se face folosind stocarea virtuală SkyDrive.
➤ Abilitatea de a lucra cu serviciul Xbox LIFE
➤ Sistem inovator de diagnosticare și recuperare a sistemului de operare.
➤ Player video actualizat pentru Windows 8. Utilizarea Flash este una dintre cele mai importante actualizări. Microsoft și Adobe au colaborat pentru a crea o nouă versiune de Flash care funcționează cu Internet Explorer. Datorită acestuia, Flash funcționează atunci când aveți nevoie (de exemplu, când vizionați videoclipuri)
➤ S-au remediat o serie de probleme de stabilitate care au fost găsite în versiunile de pre-lansare. Există, de asemenea, o funcție nouă pe care mulți utilizatori ar putea să o aștepte cu nerăbdare: funcția Scroll Forward.
Cerințe de sistem Windows 8.1 Professional
— Procesor: 1(GHz) sau mai mult.
- RAM: 1 (GB) pentru 32 de biți sau 2 GB pentru 64.
— Spațiu liber pe hard disk: 16 GB pentru 32 sau 20 GB pentru 64.
- Adaptor grafic: dispozitiv grafic Microsoft DirectX 9 sau superior.

| Versiune: | Windows 8.1 Pro |
| Licență: | Gratuit |
| Actualizați: | 08-12-2018 |
| Dezvoltator: | https://www.microsoft.com/ru-ru/ |
| Limba: | engleză rusă |
| OS: | Windows 10/8/7/Vista/XP: (32/64 de biți) |
| Mărime fișier: | 3 / 3,9 / 4,3 GB |
Dezvoltatorii Windows 8.1 au încercat să îl facă cât mai simplu, prietenos și convenabil. Și au reușit. În acest articol, vă voi arăta cum să instalați Windows 8.1 pe un computer sau laptop și veți înțelege cât de ușor și simplu este.
De fapt, instalarea acestui sistem de operare este diferită de alte versiuni anterioare. Totul aici este creat pentru utilizatorul obișnuit, iar acum nu trebuie să apelați un specialist pentru a reinstala Windows.
Înainte de a instala Windows 8.1, ar trebui să vă pregătiți. Pentru a face acest lucru, asigurați-vă că:
- Aveți la dispoziție un disc cu Windows1, care este bun și funcțional, sau o unitate flash USB bootabilă.
- Nu există documente importante pe unitatea C (cea în care este instalat de obicei Windows). Acestea trebuie salvate pe alt disc sau unitate flash.
- Ar trebui să aveți drivere pentru toate dispozitivele la dispoziție. Dacă nu le aveți, faceți acest lucru înainte de a le reinstala.
- Asigurați-vă că aveți fișierele de instalare pentru toate programele de care aveți nevoie.
Instalarea Windows 8.1
Instalarea sistemului de operare Windows 8.1 este împărțită în trei etape tradiționale:
- configurarea BIOS-ului pentru a porni de pe medii cu o distribuție Windows;
- începerea instalării;
- instalare finalizată.
configurarea BIOS-ului
BIOS este un firmware care este scris în cipurile plăcii de bază. Controlează parametrii de bază ai computerului.
Înainte de a instala Windows 8.1, va trebui să configurați BIOS-ul. În funcție de versiune, setările vor diferi, așa că nu voi intra în detalii, mă voi limita doar la ceea ce ar trebui făcut pentru ca computerul să înceapă să pornească nu de pe hard disk, ci de pe un CD sau o unitate flash, adică de pe suportul media pe care a fost înregistrată distribuția Windows.
Apoi faceți clic pe butonul „Instalare”.
Apoi introduceți cheia de activare a produsului (este posibil ca unele versiuni de Windows să nu aibă acest pas) și faceți clic pe Următorul.
Acceptați licența și faceți clic pe Următorul.
Acum vi se va oferi opțiunea de a actualiza Windows-ul existent sau de a instala de la zero. Aici trebuie să-l alegeți pe al doilea, adică o instalație curată. Pentru a face acest lucru, faceți clic pe „Personalizat: numai pentru instalare Windows”.
În cele din urmă, înainte de a instala Windows 8.1, trebuie să selectați partiția pe care se va efectua instalarea. Utilitarul de hard disk vă permite să operați dispozitivul: puteți crea și șterge partiții de dimensiunea necesară. Când partiția pentru instalare este creată, faceți clic pe „Format”, apoi faceți clic pe „Next”.
Acum are loc procesul de instalare Windows. Poate dura ceva timp. În acest moment veți vedea progresul procesului pe ecran.
Când instalarea este finalizată, computerul va reporni și se va pregăti pentru prima conectare. Pot exista mai multe reporniri.
Finalizarea instalării
După ce Windows 8.1 a fost instalat cu succes și computerul a repornit cu succes, va începe faza de instalare. Mai întâi trebuie să alegeți culoarea interfeței și să dați un nume computerului. Dacă este necesar, acești parametri pot fi modificați ulterior.
După aceasta, dacă computerul dvs. are un adaptor Wi-Fi, vă va fi oferită o listă de rețele disponibile, iar introducând parola, vă puteți conecta la Internet. Dacă nu aveți wi-fi, atunci nu veți vedea un astfel de mesaj.
Apoi trebuie să alegi dacă vei folosi computerul cu setări standard standard (recomand pentru începători) sau dacă vrei să faci propriile setări. Dacă ați ales a doua opțiune în această etapă a instalării Windows 8.1, atunci faceți clic pe butonul „Configurare”.
Mai întâi va trebui să alegeți dacă deschideți sau nu accesul la fișiere și foldere prin rețea.
Apoi puteți configura actualizări ale sistemului de operare și setări de confidențialitate.

Indiferent dacă utilizați Windows 8.1 pe desktop, tabletă sau altceva, există o mulțime de modificări utile despre care veți dori să știți. Aceste opțiuni vor îmbunătăți performanța pe acest sistem de operare.
Ceva nou și ceva moștenit de la Windows 8.
Configurarea integrării desktopului
Sistemul de operare Windows 8.1 are multe caracteristici utile pentru utilizatorii de desktop. Dacă Windows 8 aproape a intrat în război cu utilizatorii de desktop, atunci caracteristicile Windows 8.1 sunt o încercare de a ajunge la un acord de pace de la Microsoft.
Pentru a seta aceste opțiuni, faceți clic dreapta pe bara de activități desktop și selectați Proprietăți - Proprietăți. Faceți clic pe fila Navigare - Navigareși selectați opțiunile pe care doriți să le personalizați Windows 8.1. Puteți seta Windows să pornească pe desktop, să afișați fundalul desktopului pe ecranul de pornire, să afișați automat aplicațiile când butonul este activat start, dezactivați comutarea între aplicații și colțurile fierbinți care apar când treceți mouse-ul peste colțurile din stânga sus și din dreapta sus ale ecranului.
Eliminarea fișierelor vechi de instalare Windows
Când faceți upgrade de la o versiune mai veche de Windows, Windows stochează fișierele vechi în folderul C:\Windows.old în cazul în care apare o problemă. Dacă procesul de actualizare a avut succes și aveți toate fișierele vechi, puteți șterge acest folder pentru a elibera un gigabyte de spațiu pe disc.
Pentru a face acest lucru, apăsați tasta Windows + S, găsiți Disk Cleanup - Curățare discși apăsați Eliberați spațiu pe disc - Eliberați spațiu pe disc. Clic Curățați fișierele de sistem - Curățați fișierele de sistem, porniți Instalare(e) Windows anterioară - Instalări Windows anterioareși rulați curățarea discului. Dacă această opțiune nu este prezentă, atunci nu există nimic de șters.

Eliminarea rețelelor wireless vechi
Windows 8.1 nu vă va mai lăsa să uitați rețelele pe care le-ați salvat în GUI. Dacă doriți să vizualizați rețelele salvate, puteți face acest lucru prin linia de comandă. Apăsați tasta Windows+X și Prompt de comandă (administrator). Rulați următoarea comandă pentru a vizualiza rețelele fără fir salvate:
Netsh WLAN Arată profiluri
Apoi rulați următoarea comandă pentru a șterge rețeaua Wi-Fi salvată:
netsh wlan delete profile name=”PROFIL”

Restaurarea bibliotecilor
Microsoft are biblioteci ascunse în mod implicit în Windows 8.1. Le poți reporni în fereastră File Explorer - File Explorer, dacă doriți să le folosiți.
Pentru a face acest lucru, deschideți o fereastră Explorator de fișiere, accesați fila Vizualizare - Vizualizareși apăsați Opțiuni - Parametri. Activați opțiunea Afișează biblioteci - Afișează biblioteciîn partea de jos a ferestrei folderului.

Dezactivează integrarea SkyDrive
În Windows 8.1, nu este ușor să dezactivați integrarea SkyDrive. Pe versiunile obișnuite de Windows 8.1, acesta poate fi dezactivat numai prin Editorul de registru dacă integrarea SkyDrive a fost activată la configurarea contului de utilizator Windows.
Nu este recomandat să dezactivați această opțiune, deoarece multe caracteristici din Windows 8.1 depind de SkyDrive, dar dacă aveți într-adevăr nevoie de ea, o puteți dezactiva. Cel mai simplu mod de a face acest lucru este să descărcați fișierul Disable_SkyDrive_Integration.reg și să faceți dublu clic pe el. Acest lucru vă va scuti de a efectua modificări manual în registry.

Dezactivarea luminozității automate
Windows are acum suport încorporat pentru ajustarea automată a nivelurilor de luminozitate a ecranului, care se face pe laptopuri și tablete folosind senzori de luminozitate. Reglarea automată a luminozității poate ajuta dispozitivul să economisească energia bateriei.
Dacă preferați să controlați singur luminozitatea ecranului, puteți dezactiva această opțiune în fereastră Opțiuni de alimentare - Alimentare. Apăsați tasta Windows + S, tastați Opțiuni de putere - Parametrii de putere, deschis Opțiuni de putere.
Clic Modificați setările planului - Modificarea parametrilor planuluiși apoi selectați Modificați setările avansate de alimentare - Schimbați setările avansate de alimentare. Deschideți secțiunea Display - Display, extensie Activați luminozitatea adaptivă - Activați luminozitatea adaptivă, și opriți-l.

Se dezactivează Căutarea Bing
Windows 8.1 include căutare Bing integrată. Aceasta înseamnă, de asemenea, că Windows trimite interogarea dvs. de căutare la Bing chiar dacă doar căutați aplicații, setări și fișiere pe computer. Puteți dezactiva această integrare dacă nu aveți nevoie de ea.
Pentru a face acest lucru, deschideți aplicația Modificare setări PC - apăsați butonul Windows + C, faceți clic pe pictogramă Setări - Setăriși selectați Modificare setări PC - Modificarea setărilor computerului. Selectați Căutare și aplicație - Căutareși aplicațiiși dezactivați Utilizați Bing pentru a căuta online - Folosind căutarea Bing.

Utilizarea orelor de liniște
Windows 8.1 are notificări încorporate și notificări pop-up pentru e-mailuri noi, tweet-uri etc. Aceasta poate fi o distragere serioasă dacă utilizatorul încearcă să se concentreze pe muncă.
Dacă nu aveți nevoie să vedeți notificări în timpul zilei lucrătoare sau în altă perioadă de timp, puteți activa funcția Quiet Hours - Orele de liniște. In aplicatie Setări PC - Setări PC schimba cu Căutare și aplicații - Căutare și aplicații > Notificări - Notificăriși indicați orele „liniștite”.

Utilizatorii avansați pot accesa meniul apăsând tasta Windows+X sau făcând clic dreapta pe butonul Start din bara de activități. Acest meniu vă permite să accesați rapid aplicații importante, cum ar fi panoul de control și să închideți rapid computerul. Acest lucru va ajuta la compensarea lipsei unui meniu pop-up Start pe desktopul Windows 8.1.
Dacă aveți ceva de adăugat la listă, scrieți în comentarii.
Lasă comentariul tău!
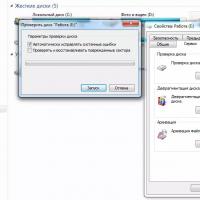 Diagnosticarea și eliminarea erorilor de pe hard disk
Diagnosticarea și eliminarea erorilor de pe hard disk 1 descărcare setări laptop
1 descărcare setări laptop Modalități de a rezolva problemele de conectare la o rețea Wi-Fi (Internet)
Modalități de a rezolva problemele de conectare la o rețea Wi-Fi (Internet) Care este traiectoria de zbor a unui satelit cu tracțiune redusă către corpuri mici
Care este traiectoria de zbor a unui satelit cu tracțiune redusă către corpuri mici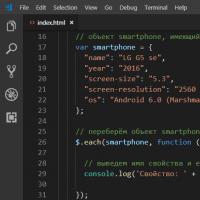 Toate modalitățile de a itera printr-o matrice în JavaScript
Toate modalitățile de a itera printr-o matrice în JavaScript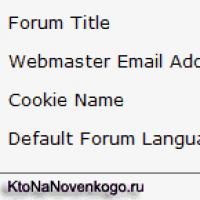 Teme de design și rusificarea forumului SMF, precum și instalarea componentei JFusion în Joomla
Teme de design și rusificarea forumului SMF, precum și instalarea componentei JFusion în Joomla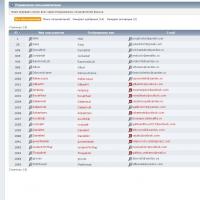 Detectarea automată a motorului de forum Scabrous alimentat de smf
Detectarea automată a motorului de forum Scabrous alimentat de smf