Firmware mk. Proces de firmware pentru mini PC. Ce este „intermitent” și „firmware”

Deci, dacă programul este instalat, să începem să-i explorăm capacitățile.
Instalăm microcontrolerul în panoul de programare, conectăm programatorul la computer și lansăm „PICkit 2 Programmer”.

Când este lansat, programul interogează programatorul și determină automat tipul de microcontroler care este programat prin biți de identificare (așa-numitul ID dispozitiv). Atenţie! Cipurile familiei de bază, precum și cipurile EEPROM și KeeLOG nu au un ID de dispozitiv. Pentru ca programul să funcționeze cu aceste microcircuite, trebuie să selectați un anumit produs prin meniul „Familie de dispozitive”.

Dacă în loc de o imagine atât de prietenoasă vezi așa ceva...

Apoi, trebuie să verificați dacă cablul USB este conectat corect și, prin meniul „Instrumente” - „Verificare comunicare”, reconectați dispozitivul.
Deschiderea unui fișier cu firmware.
Pentru a scrie programul MK în memoria sa, trebuie să selectați elementul de meniu „Fișier” - „Import Hex”.

Apoi selectați fișierul firmware necesar în fereastra care se deschide.

După aceasta, conținutul fișierului .hex va fi afișat în fereastra Program Memory și EEPROM Data.

Înregistrarea unui program în MK.
Acum puteți programa MK. Pentru a face acest lucru, faceți clic pe butonul „Scrie”. Procesul de înregistrare durează 3 - 5 secunde.

Mesajul „Programare cu succes” vă va anunța că procedura de înregistrare a fost finalizată cu succes.

Pentru a fi mai încrezător, puteți efectua o procedură de verificare. Când faceți clic pe butonul „Verificare”, programul compară datele fișierului hex și datele înregistrate în MK. Dacă verificarea a avut succes, mesajul „Verificare cu succes” va apărea în fereastra de mesaje.
Atenţie! Dacă intermiteți microcontrolere PIC12F675, PIC12F629 și altele similare cu un generator de ceas intern, atunci poate apărea o eroare în timpul verificării. Faptul este că PICkit2 Programmer (versiunea 6.21) salvează constanta de calibrare și apoi o scrie în ultima celulă de memorie a MK. Este clar că fișierul firmware original și datele înregistrate în memorie vor fi diferite. Constanta de calibrare va fi discutată mai jos.
Butoane rapide.
Butonul „Auto Import Hex + Write Device” va atrage cei care doresc „să conducă firmware-ul” în MK prin apăsarea unui singur buton. Un clic și programul vă va solicita să selectați un fișier firmware și apoi să îl scrieți imediat pe MK.
![]()
Butonul „Read Device + Export Hex File” îndeplinește funcția opusă - citește datele din MK și oferă salvarea fișierului firmware ca fișier .hex.
![]()
Schimbarea biților de configurare.
Biții de configurare stabilesc principalii parametri de funcționare ai MK. Aceasta include tipul de generator (cuarț, circuit RC), activarea/dezactivarea așa-numitului „temporizator watchdog”, setarea protecției împotriva citirii memoriei programului și altele. De regulă, atunci când scrieți un algoritm pentru funcționarea unui microcontroler (program), valorile care trebuie scrise în biții de configurare sunt notate. Când clipește, shell-ul software preia datele de configurare din fișierul firmware în sine și nu este nevoie să forțați specificarea acestor date.
Dar, ca începători, ne-ar fi util să știm cum să vedem sau să modificăm biți specifici de configurare. Pentru a face acest lucru, faceți clic pe inscripția „Configurare”. Se va deschide fereastra de editare a biților de configurare.

Dacă trebuie să schimbați de la 0 la 1, atunci schimbați-l - faceți clic pe „Salvați”. Desigur, schimbarea trebuie făcută în mod conștient. Repet, atunci când utilizați un fișier firmware gata făcut, nu trebuie să schimbați nimic, programul va face totul automat.
Selectarea unui model de microcontroler.
Microcontrolerele sunt diferite. Prin urmare, atunci când programați un MK, poate fi necesar să specificați un model de microcontroler specific. Când selectați elementul de meniu „Device Family”, apare o listă de familii de microcontrolere. Această listă include și cipuri de memorie EEPROM.

Spre deosebire de microcontrolere, cipurile de memorie EEPROM nu sunt detectate automat de comanda „Tools” - „Check Communication”. Prin urmare, atunci când citiți/scrieți cipuri EEPROM în program, trebuie să specificați marcarea cipului.
În meniu, selectați elementul „Familie de dispozitive” - „EEPROMS” - „24LC”.


Constanta de calibrare.
După cum știți, un microcontroler necesită un generator de ceas pentru a funcționa. Elementul care stabilește frecvența de funcționare a acestui generator poate fi un rezonator extern de cuarț sau un circuit RC. Dar printre microcontrolerele PIC există acelea care conțin circuitele master necesare în interiorul cipului însuși. Astfel de MK includ, de exemplu, PIC12F629, PIC12F675.
La fabrică, în memoria acestor microcontrolere este scrisă o constantă specială, care stabilește parametrii generatorului încorporat de 4 MHz. Această constantă de calibrare de forma 34xx este scrisă în ultima celulă a memoriei programului la adresa 0x3FF.
La programarea microcontrolerului, această constantă usor de sters. Și deși PICkit2 Programmer versiunea 2.61 salvează automat această constantă și apoi o notează în timpul programării, este o idee bună să notezi valoarea constantei OSCCAL.

Dacă este necesar, constanta poate fi specificată cu ușurință manual. Pentru a face acest lucru, selectați „Instrumente” - „OSCCAL” - „Setare manuală” din meniu.

În câmpul „Valoare OSCCAL” indicăm valoarea înregistrată anterior a constantei. Faceți clic pe butonul „Setare”.
Acum că sunteți familiarizat cu capacitățile de bază ale programatorului PICkit2, puteți începe în siguranță să asamblați un dispozitiv pe un microcontroler, de exemplu,
Pregătirea pentru firmware
În timpul procesului de intermitent, cea mai dificilă etapă este trecerea dispozitivului în modul de recuperare, care vă permite să flashați firmware-ul în siguranță. Următorul pas, care este asociat și cu anumite dificultăți, este instalarea driverului Windows. Prin urmare, pentru a efectua acest proces veți avea nevoie de un computer cu sistemul de operare Windows instalat. Să luăm în considerare procesul de firmware bazat pe sistemul de operare Windows 7.
Nuanță importantă! Când conectați un set-top box la un computer, trebuie să utilizați numai portul USB-OTG de pe dispozitivul dvs. Android. Dacă dispozitivul dvs. are un singur conector USB, nu ezitați să-l utilizați. Dacă aveți mai mulți conectori, trebuie să utilizați cel desemnat OTG.
Deci, acum trebuie să puneți set-top box-ul Android TV în modul firmware. Există două metode aici:
1. Hardware
2. Software
Metoda hardware
Deci, ați găsit o gaură tehnologică în carcasă, atunci ar trebui să introduceți o sondă subțire și să apăsați butonul. Dacă auziți un clic tipic, atunci v-ați atins obiectivul și puteți trece direct la procesul de transfer al mini-computerului în modul firmware. Aici ar trebui să respectați cu strictețe următorul algoritm:
1. Introduceți cablul USB în conectorul USB-OTG de pe decoder
2. Apăsați tasta de recuperare cu o sondă
4. După ce Windows detectează dispozitivul, eliberați cheia de recuperare de pe mini-computer.
Următorul pas este instalarea driverului. Acest proces este descris în secțiunea corespunzătoare de mai jos.
Și trecem la metoda software a firmware-ului. Ar trebui folosit dacă modelul mini-PC nu are o cheie de recuperare.
Metoda software
Înainte de a comuta set-top box-ul Android TV în modul firmware, trebuie să configurați corespunzător sistemul în mini-computer. În acest caz, mini-PC-ul trebuie conectat la un televizor sau monitor cu un cablu HDMI, precum și la un computer Windows cu un cablu de alimentare USB. Astfel, se obține următoarea schemă de conectare
Deci, un pachet cu aplicația și driverele ar trebui să fie gata pe computer. Pentru a face acest lucru, ar trebui să îl despachetați în orice secțiune convenabilă pentru dvs. de pe computer.
Folosind cablul USB care vine cu decodificatorul, trebuie să conectați mini-PC-ul la computerul desktop. Cablul este conectat la mini-computer în conectorul OTG. Cablul la computer este introdus într-un port USB de dimensiune completă. Acest lucru asigură alimentarea mini-computerului, acum dispozitivul poate fi pornit conectându-l prin portul HDMI la un televizor sau monitor.
După ce set-top box-ul Android TV este încărcat complet, ar trebui să accesați setările sistemului. În meniu, accesați secțiunea „Pentru dezvoltatori”. Dacă există o bifă în „Depanare USB”, aceasta ar trebui să fie debifată în consecință, dacă caseta de selectare nu este bifată, o lăsăm așa cum este.


În ecranul care se deschide, suntem interesați de elementul „Depozitare în masă” sau în versiunea rusă „Depozitare”. Ar trebui să existe o bifă lângă acest articol. Acum computerul Windows va putea recunoaște mini-PC-ul Android ca pe o unitate flash. Dar pentru asta trebuie să facem următorul pas.


Acum computerul va recunoaște set-top box-ul ca pe o unitate externă, iar dispozitivul va apărea în secțiunea „Computerul meu” de pe computerul Windows.
Acum să începem să comutăm set-top box-ul în modul firmware. Mergem în directorul arhivei despachetate, în directorul „BatchTool” găsim fișierul RKBatchTool.exe și îl rulăm ca administrator.
Când pornește utilitarul, în secțiunea „Dispozitive conectate” ar trebui să existe un pătrat roz marcat cu numărul „1”. Aceasta înseamnă că toate setările din Android au fost făcute corect.

Pătratul cu numărul „1” s-a schimbat din roz în gri dacă driverul nu a fost instalat înainte sau verde dacă driverul este deja instalat pe dispozitivul Android
Set-top box-ul Android TV a încetat să transmită semnalul video către televizor sau ecranul monitorului.
Dacă driverul este instalat pe mini-PC pentru prima dată, Windows va continua să instaleze driverul pe noul dispozitiv detectat.
Acum trebuie să instalăm driverul, dacă nu a fost instalat anterior pe dispozitiv.
Instalarea driverului
Windows, după încercări zadarnice de a instala independent un driver pe hardware-ul detectat, va identifica dispozitivul dvs. ca necunoscut. Și acest lucru este firesc, driverele necesare nu sunt în biblioteca de sistem. Dar sunt în arhiva noastră dezambalată și le vom instala manual.
Pentru a face acest lucru, accesați „Manager dispozitive”. În Windows 7, acest lucru se poate face prin Control Panel - Administrative Tools - Computer Management - Device Manager. Dacă există o pictogramă „Computerul meu” pe desktop, puteți accesa meniul contextual al acesteia făcând clic dreapta, accesați proprietăți și selectați „Manager dispozitive”.
În secțiunea „Manager dispozitive” ne interesează categoria „Alte dispozitive”. Și aici găsim dispozitivul nostru, pe care Windows l-a identificat drept „Dispozitiv necunoscut”.

Accesați meniul contextual al unui dispozitiv necunoscut făcând clic dreapta pe el. Accesați articolul „Actualizați driverele...”

Se va deschide o fereastră de mesaj de sistem. Vi se vor oferi două moduri de a căuta și instala drivere - automat și manual avem nevoie de a doua opțiune.

Apoi, printr-o tranziție secvențială folosind butoanele „Browse” și „Browse Folder”, găsim pe computer directorul cu arhiva dezambalată, mergem la subdirectorul „drivers” și, în funcție de adâncimea de biți a sistemului, selectăm folderul corespunzător „x64” sau „x86”, iar în interiorul folderului selectați versiunea de sistem, pentru noi este „win7”.

Confirmați acțiunea selectată făcând clic pe butonul „OK”. Se va deschide fereastra „Căutați drivere pe acest computer”. Felicitări, procesul de instalare a driverului a început. Cu toate acestea, mai trebuie să-ți demonstrezi intenția fermă față de Windows vigilent și suspect. Următorul mesaj va apărea pe ecranul monitorului dvs.:

Simțiți-vă liber să selectați „Instalați acest driver oricum” și să treceți la pasul următor.
Dacă este precaut, Windows afișează următorul mesaj:

Faceți clic pe „Instalare” și treceți cu încăpățânare la etapa următoare.
Și următoarea etapă, de fapt, este instalarea driverului. Windows se poate descurca singur.
Pot exista probleme, dar aceasta este o alarmă falsă. La sfârșitul instalării, poate apărea următorul mesaj „alarmant” de la sistem:

Nu intrați în panică, doar închideți această fereastră, deconectați set-top box-ul de la computer, conectați-l din nou după un minut și faceți întreaga operațiune de configurare Android pas cu pas descrisă mai sus. În utilitarul RKBatchTool care rulează, pătratul familiar cu numărul „1” va deveni verde. Acesta este un semn bun! Dispozitivul este pregătit pentru firmware.
Când driverul este instalat, „Rockusb Device” sau „RK30 Device” va apărea în secțiunea „Device Manager” în locul dispozitivului necunoscut.
Acum puteți trece în siguranță la procedura de firmware în sine.
Firmware
Vom efectua procesul de firmware folosind modelul MK808b ca exemplu. În aplicația RKBatchTool care rulează, deschidem managerul de fișiere. Pentru a face acest lucru, faceți clic pe butonul cu trei puncte, care se află pe aceeași linie cu câmpul FW Path.
Folosind managerul de fișiere al utilitarului, mergeți la directorul arhivei dezambalate și găsiți fișierul update.img. Selectați-l și faceți clic pe „Deschidere”. 
Ne regăsim din nou în fereastra principală a utilitarului RKBatchTool. În partea de jos putem găsi cu ușurință butonul „Restaurare” și faceți clic pe el.

Procesul de firmware a început. Felicitări! În timpul actualizării, informațiile de service vor fi afișate în fereastră și binecunoscutul pătrat cu numărul „1” ne va face cu ochiul vesel, în galben însorit.

Și așteptăm râvnita inscripție „Restore Done Succes” și - voila! – dispozitivul nostru a fost actualizat și este gata să ne uimească și mai mult cu capabilitățile sale impresionante.

Deconectați MK808b de la computer și conectați-l la televizor. Gata! Am primit o nouă actualizare pentru decodificatorul nostru Android TV.
Prima pornire după intermiterea firmware-ului durează de obicei mai mult decât o pornire normală.
Lista de firmware și instrumente este postată pe discul nostru Yandex.
Procesul de flashing a unui mini PC pe Android pentru Amlogic.
Metoda hardware
Pentru a pune un dispozitiv Android în modul firmware folosind metoda hardware, veți avea nevoie de o cheie specială, care nu este disponibilă pentru toate modelele. Mai mult, la modelele care au o astfel de cheie, aceasta poate fi ascunsă. Prin urmare, va trebui să examinați cu atenție corpul dispozitivului pentru prezența unei chei ascunse. Aceasta poate fi o gaură tehnologică denumită Recuperare.
Cu toate acestea, nu toate modelele au o astfel de gaură indicată printr-o inscripție, dar știți că este destinată special acestui scop. De asemenea, o astfel de cheie poate fi vizibilă într-una dintre orificiile de ventilație.
Pentru modelul Vega S89, butonul Recovery este ascuns în orificiul de ieșire AV.
Deci, ați găsit o gaură tehnologică în carcasă, atunci ar trebui să introduceți o sondă subțire și să apăsați butonul. Dacă auziți un clic tipic, atunci v-ați atins obiectivul și puteți trece direct la procesul de transfer al mini-computerului în modul firmware. Aici ar trebui să respectați cu strictețe următorul algoritm (folosind exemplul modelului Vega S89):
1. Introduceți cablul USB în conectorul USB-OTG de pe decoder.
2. Conectați alimentarea.
3. Conectați cablul USB la portul USB al computerului dvs. desktop Windows
4. Apăsați tasta de recuperare cu o sondă (butonul de recuperare este ascuns în orificiul de ieșire AV)
5. Apăsați butonul de pornire de pe set-top box (LED-ul se aprinde albastru)
6. După ce Windows detectează dispozitivul, eliberați cheia de recuperare de pe mini-computer.
7. Descărcați și instalați programul USB Burning Tool. Sunt necesare drepturi de administrator. În timpul instalării, programul trebuie să instaleze drivere. (poate necesita o repornire)
Accesați meniul programului Instrumentul de ardere USB


7. Faceți clic pe butonul Start. Instalarea firmware-ului durează 4-6 minute. Nu deconectați dispozitivul în timpul procesului.
Metoda prin card CD.
- Pentru a face acest lucru, copiați fișierele din arhivă în rădăcina cardului CD;
- Deconectați sursa de alimentare de la set-top box;
- Apăsați butonul de recuperare;
- Conectați sursa de alimentare și în timp ce țineți apăsat butonul de recuperare, conectați cablul de alimentare (apăsați butonul de pornire al set-top box-ului);
___________________________________________________________________________________________________________________
Descărcați programul și driverele pentru Amlogic de pe Y.Disk
Cum să flash un microcontroler AVR? Este exact ceea ce vom face în acest articol.
Ce este „intermitent” și „firmware”?
Să decidem mai întâi ce înseamnă cuvântul „bliț”? Cred că ați auzit adesea fraze precum „Flash telefonul”, „firmware-ul s-a prăbușit”, „firmware-ul este strâmb” etc. Ce este "firmware"?
Firmware-ul este, în linii mari, un sistem de operare pentru dispozitive mici, cum ar fi un telefon mobil, un player MP3, o cameră digitală etc. Adică este un mic program care controlează acest dispozitiv. De asemenea, puteți auzi adesea acest lucru: „Telefonul meu mobil are probleme, am nevoie de el urgent”. „reflash“.
În acest caz, aceasta înseamnă că trebuie să reinstalați sistemul de operare pe telefonul mobil. Mijloace, „flash MK”înseamnă încărcarea unui program în interiorul acestuia care ar controla acest MK, iar MK-ul ar controla deja un dispozitiv. Adică, în teorie, MK este un intermediar între program și un dispozitiv care trebuie controlat;-)
Echipament pentru firmware MK
Deci, de ce avem nevoie pentru a flash MK?
- Microcontrolerul în sine.
- Computer cu software preinstalat.
- Programator.
- Mai mulți săritori.
- Tabla de paine. Aș recomanda să cumpărați imediat un kit pentru un player AVR începător. Acest set este alimentat prin USB.
- Brațele drepte crescând din locul potrivit.
Am fost de acord să folosim Atiny2313 MK în corp DIP-20:

Se pregătește MK pentru firmware
În articolele anterioare ne-am uitat Programator Gromov. Principalul său dezavantaj este că avem nevoie de un port COM, care acum greu poate fi găsit pe un computer, dar există un conector USB pe fiecare computer. Prin urmare, s-a decis achiziționarea celui mai ieftin programator USB pentru AVR MK. Acest programator se numește și arată cam așa
Dacă sapi din greu Ali, atunci poți găsi un preț foarte dulce pentru un astfel de programator. De exemplu, . S-ar putea să-l găsești chiar mai ieftin. Dacă cumpărați de la alt vânzător, verificați cu atenție inscripțiile și elementele radio ale acesteia erau localizate exact ca în fotografia mea. În medie, prețul său la momentul scrierii este de aproximativ 120 de ruble. Un astfel de programator într-o carcasă va costa puțin mai mult.
Iată vederea lui din spate:
Conectorul său funcțional arată cam așa:
Programatorul vine și cu un cablu
care la un capăt se agață de conectorul de lucru al programatorului:
Vom atașa celălalt capăt al cablului la MK.
Dacă te uiți cu atenție, poți afla care pin este primul din conector. Săgeata va indica primul pin al conectorului:

Odată ce știți unde se află primul știft, puteți determina cu ușurință pinii rămași:


Deci, sarcina noastră este să conectăm ieșirile MK la ieșirile programatorului.
Pentru a face acest lucru, conectăm firele în conectorul cablului în prizele MOSI, RST, SCK, MISO, VTG (VCC), GND. GND Am luat soclul 10, poți folosi altul unde este scris GND. Total 6 fire jumper:

VTG (alias VCC)îl agățăm la al 20-lea picior al MK
SCK(UCSK) ne agățăm de al 19-lea picior al MK
MISOîl agățăm la al 18-lea picior al MK
MOSI pentru 17 picioare
GND pentru 10 picioare
RST pe primul picior
Ar trebui să arate cam așa:
După conectarea programatorului la portul USB al computerului pentru prima dată, manager de dispozitiv ni se va oferi un nou dispozitiv:

Nu vă fie teamă, descărcați fișierul arhivă, despachetați-l și indicați calea către el atunci când instalați „lemne de foc”. Când „lemne de foc” este instalat pe programator, vom vedea ceva de genul acesta:

Totul este în regulă, programatorul este gata de luptă.
În aceeași arhivă găsim folderul „avrdudeprog”, îl deschidem, găsim acolo fișierul executabil AVRDUDEPROG și îl rulăm. Acesta este shell-ul software pentru flash-ul firmware-ului MK folosind programatorul nostru.
Ea arată așa. Nu uitați să selectați MK-ul nostru din listă.

Pentru a flash MK, trebuie să selectăm un fișier cu extensia HEX. Deci aici este dosarul meu. Primul lucru pe care il fac este sa apas butonul „Șterge totul”. Ce se întâmplă dacă cineva a folosit deja MK și un program este deja încărcat acolo? Prin urmare, înainte de a flashiza firmware-ul, ștergem memoria MK. Dacă „spălarea” a avut succes, programul ne va oferi așa ceva:

MK AVR intermitent
Faceți clic pe butonul de selectare a fișierului:

Acum selectați fișierul nostru „Lecția 1.hex”. Acesta este programul nostru.

Acum să apăsăm butonul "Programare"

După ce totul a mers bine, se va afișa ceva de genul acesta:

Dar asta nu este tot! După cum vă amintiți, în ultimul articol am setat frecvența la 8 Megaherți. Pentru a evita confuzia, acum trebuie să împărțim această frecvență la 8. Pentru a face acest lucru, există o siguranță care împarte frecvența ceasului cu 8. Punem un marcator pe „siguranță directă”, apoi punem o bifare pe CKDIV.

După ce am parcurs acești doi pași, faceți clic pe butonul „Programare”:

Verificarea MK în hardware
Acum asamblam circuitul nostru, despre care a fost discutat în articolul anterior:
și bucurați-vă de rezultat:
Microcontrolere pentru începători. Tutorial video. Scriem programul în microcontroler (flimem cipul)
________________________________________________________________________________________________________
Primul cel mai simplu program care controlează tensiunea la pinii microcontrolerului. Programare în editorul CodeVisionAVR. Transferarea programului în memoria microcontrolerului (firmware cip). Descarca(36 MB)
Conţinut
Dacă înregistrarea video nu funcționează, instalațiFlash Player și verificați placa de sunet sauDescarca material (36 MB). Dacă există un ecran verde în loc de un videoclip, reinstalați playerul flash (doar descărcați ultima versiune). Dacă videoclipul este sacadat, întrerupeți-l și lăsați-l să se încarce puțin. Player pentru vizionarea video flash pe aparatul dvs. de acasă. Extinde videoclipul la ecran complet. Dacă scriu „Video not found”, „Video not found” - reporniți videoclipul.
Editor CodeVisionAVR - site-ul oficial
Dacă microcontrolerul nu este intermitent, atunci:
1) Nu te agita.
Lasă designul deoparte, odihnește-te, bea puțin ceai și relaxează-te. Modelele reale rareori încep să funcționeze prima dată - acest lucru este normal, mai ales pentru începători (din moment ce există prea mulți factori necontabiliați pe care creierul nu este capabil să îi înțeleagă imediat).
Dezvoltatorii profesioniști își reproșează design-urile de câteva zeci de ori :)))
Proprietate interesantă a creierului: După cum spunea Mark Twain: „Nu amâna până mâine ceea ce poți amâna până poimâine”. Uneori pur și simplu nu poți să scrii un program, să faci un circuit electronic etc. În acest caz, nu trebuie să depui efort suplimentar. Pune sarcina în subconștientul tău și așteaptă câteva zile. După o pauză, lucrurile se rezolvă adesea de la sine. Și mult mai repede și mai bine decât dacă ai suferi aceleași două zile de dimineața până seara.
2) După odihnă, verificați cu atenție din nou:
Nutriție - nu mai mic de 4,5 volți, este indicat sa-l luati de la USB-ul calculatorului la care este conectat programatorul (pentru a exclude eventualii curenti de egalizare). Verificați tensiunea cu un tester;
Sunt prea lungi firele de la computer la programator? Firele lungi provoacă interferențe și cresc probabilitatea eșecului transmisiei de date;
Poate cablul din interior este rupt? Testați toate firele cu un tester.
Sunt firele amestecate? MOSI, MISO, SCK, RESET GND, a fost blocat în locul potrivit?
Este programatorul configurat corect? Setare >> Programator;
Proiect >> Configurare >> C Compiler;
Ai specificat corect tipul de cristal? Instrumente >> Chip Programmer;
Nu te-ai atins de siguranțe? Dacă l-ați atins, va trebui să instalați cuarț extern.
Ai curățat cipul înainte de a-l fulger? Instrumente >> Chip Programmer >> Program >> Erase Chip;
Uneori, curățarea completă a cipului ajută Instrumente >> Chip Programmer mare kButonul Reset Chip (echivalent cu trimiterea unui impuls către pinul RESET);
Așezați-l chiar în partea de jos a ferestrei Instrumente >> Chip Programmer trei căpușe Verificați semnătura, Verificați ștergerea , Verifica ;
Sau invers - debifați aceste casete. Încearcă asta și asta.
Dacă totul eșuează, atunci comandați un cip nou. Un cip scos de undeva se poate dovedi a fi ars, sau reglat la un generator extern sau cu pini arse și altele asemenea.Și uneori în magazine se vând cu defecte, pentru că... depozitat Dumnezeu știe unde. Uneori este mai ușor să cumperi un cip nou decât să te gândești la ce s-a întâmplat cu cel vechi (dar nu-l arunca; când câștigi experiență, restaura-l).
Dacă găsiți un computer vechi, încercați e fac Programator LPT(Dar dacă au strecurat un programator USB defect?). Nu există nimic mai simplu decât un programator LPT; Am făcut-o pe o duzină de computere - a început întotdeauna să funcționeze imediat și nu au fost niciodată erori.
Nu uitați înainte de instalare împămânțiți-vă mâinile un calorifer, un robinet sau o structură solidă din oțel (un gard, o bibliotecă) sau cumpărați o brățară sau covoraș antistatic (electricitatea statică de la mâini poate deteriora așchiile slabe).
În cele din urmă, cel mai pervers mod - incearca alt calculator. Se întâmplă ca plăcile de bază să funcționeze defectuos, porturile de pe ele să se ard, firele să se desprindă de la contacte etc.
Învață microcontrolere nu numai din videoclipurile de pe acest site. Creierul are nevoie de varietate. Citiți cărți, forumuri, Wikipedia și alte site-uri. Cereți sfaturi colegilor dumneavoastră ingineri electronici. Exersează și experimentează pe cont propriu. Acumulează cunoștințe și experiență.
 Audio și video Transmisie audio fără fir
Audio și video Transmisie audio fără fir Proces de firmware pentru mini PC
Proces de firmware pentru mini PC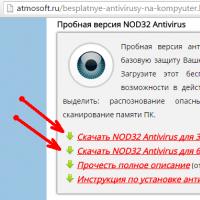 Instalare gratuită a antivirusului NOD32
Instalare gratuită a antivirusului NOD32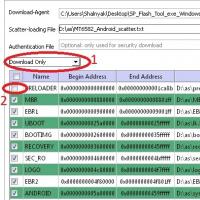 Obținerea root ZTE Blade L3
Obținerea root ZTE Blade L3 Nu puteți arunca reparații sau ceva despre repararea unităților flash
Nu puteți arunca reparații sau ceva despre repararea unităților flash BestChange - monitorizare online gratuită a schimbătorilor de valute electronice și un program de afiliere dovedit pentru câștigarea banilor
BestChange - monitorizare online gratuită a schimbătorilor de valute electronice și un program de afiliere dovedit pentru câștigarea banilor Desktop-ul Windows a dispărut - ce să faci?
Desktop-ul Windows a dispărut - ce să faci?