Metode și programe eficiente pentru eliminarea completă a antivirusului de pe computer. Ce trebuie să faceți dacă Kaspersky nu este dezinstalat Dezinstalarea programului antivirus
Evident, utilizarea activă a unui computer presupune în mod necesar instalarea de noi antivirusuri care sunt de interes pentru utilizator. Dar atunci când antivirusul nu vrea să fie eliminat din computer, acest lucru nu poate decât să deranjeze. Prin urmare, răspund la o întrebare frecventă a utilizatorilor despre cum să eliminați Kaspersky Anti-Virus de pe un computer dacă acesta nu poate fi eliminat.
Înainte de ștergere
A sterge Kaspersky utilizând instrumente standard Windows, puteți încerca să îl ștergeți prin contul dvs., dacă nu funcționează, intrați în modul sigur și încercați să îl ștergeți de acolo. Apoi, găsiți pictograma antivirus în tavă, faceți clic dreapta pe ea și selectați „Ieșire” (ca în captura de ecran de mai jos).

După aceasta, puteți elimina antivirusul.
Mai sus v-am spus cum să eliminați antivirusul Kaspersky fără niciun program. Dar dacă nu puteți elimina antivirusul într-un mod simplu: în contul dvs. sau în modul sigur, citiți articolul în continuare.
Amintiți-vă că antivirusul s-a înregistrat în registrul de sistem, accesați editorul de registry apăsând combinația de taste „Win +R” sau „Start” - „Run”, apoi tastând „regedit” și apăsând „Enter”.
Efectuăm o căutare în întregul computer, examinăm cu atenție conținutul discurilor, găsim fișiere asociate cu produsul care trebuie eliminat și scăpăm de ele.
Eliminare folosind utilitarul KavRemover
Pentru acele cazuri în care antivirusul nu dorește să fie eliminat, există un utilitar special KavRemover, care a fost dezvoltat de campania Kaspersky Lab. Pentru a începe să-l folosiți, să-l descarcăm mai întâi de pe site-ul oficial. Ca toate utilitatile de acest tip, nu necesita instalare, deoarece este necesara o singura data.

Deci, am descărcat programul și am intrat în modul sigur. ai reusit? Dacă totul este în regulă, mergem mai departe. Lansăm utilitarul descărcat, suntem de acord cu licența, facem clic pe „Sunt de acord”.

După câteva secunde, programul va scana sistemul pentru prezența produselor software Kaspersky. Dacă sistemul dvs. nu are un antivirus de la Kaspersky sau utilitarul nu a putut găsi antivirusul, atunci trebuie să indicați în mod independent ce produs software trebuie să eliminați.

Pasul următor, introduceți codul din imagine și faceți clic pe „Șterge”. Avem răbdare și așteptăm să apară mesajul despre finalizarea cu succes a procedurilor de eliminare și repornim computerul.
Apropo, abia recent am aflat că programul este capabil să elimine un antivirus, chiar dacă eliminarea acestuia este protejată de o parolă. Așa că luați-l la bord, pentru că sunt momente când este absolut necesar.
După eliminare, analizăm un fel de jurnal generat în folderul de unde a fost lansat utilitarul.
Dezinstalarea Kaspersky folosind programe speciale
Cum să eliminați Kaspersky dacă metodele descrise mai sus nu v-au ajutat? Pentru a elimina mono, utilizați utilități speciale. Trebuie remarcat faptul că există o mulțime de astfel de programe create, deși sunt utilizate mai rar, deoarece există un utilitar care a fost creat chiar de dezvoltatori. Desigur, este mai bine să le folosiți pe cele care au fost deja testate și au primit recenzii pozitive. Principalul avantaj al unor astfel de programe este că, spre deosebire de instrumentele standard ale sistemului de operare, ele scutesc utilizatorul de nevoia de a căuta și „curăța” manual rămășițele de produse software dezinstalate, inclusiv cele antivirus. Deoarece astfel de programe sunt ușor de utilizat și au o interfață prietenoasă și intuitivă, nu ar trebui să aveți probleme cu eliminarea.
Există un articol pe blog în care a vorbit despre unul dintre aceste programe: „”.
Și încă un punct asupra căruia aș dori să vă atrag atenția. Un antivirus standard instalat pe un computer poate identifica un program de eliminare antivirus ca fiind potențial periculos și amenință securitatea computerului. Nu trebuie să-ți fie frică de asta. La urma urmei, aceasta este o reacție complet normală la detectarea unui program care, în procesul de funcționare, închide forțat antivirusul și efectuează și alte acțiuni suspecte și periculoase, din punctul de vedere al antivirusului. În plus, pentru a preveni declanșarea regulată a antivirusului, puteți adăuga acest program ca aplicație de încredere, spunându-i astfel antivirusului că știm ce facem.
Astfel, din toate cele de mai sus, putem trage următoarea concluzie - eliminarea corectă a programelor antivirus este o sarcină complet realizabilă, deși s-ar putea să nu fie complet simplă.
Ne-am dat seama cum să eliminați Kaspersky Anti-Virus, acum determinăm cum puteți elimina anti-virusul.
Puteți vedea cum să eliminați alți antivirus în următoarele articole:
Pe curând!
Puzzle-uri din runda a 10-a. Mai rămâne puțin și premiile sunt în buzunar 😉
Mulți utilizatori au probleme la eliminarea software-ului antivirus de pe dispozitivul lor. Problemele apar mai ales când încercând să șterge software-ul preinstalat, dar în alte cazuri, dacă este eliminat incorect, pot apărea probleme și defecțiuni. Acest articol va vorbi despre cum să eliminați corect antivirusurile de pe un computer sau laptop, astfel încât să nu lase în urmă urme și fișiere inutile.
Principalul lucru care nu ar trebui făcut în nicio circumstanță este șterge folderul apărător de la computer. Chiar dacă utilizatorul a închis antivirusul în avans, mai devreme sau mai târziu, sistemul va afișa un mesaj prin care se va spune că nu poate șterge un anumit fișier deoarece i se interzice accesul sau este în uz. Acest lucru se întâmplă deoarece, chiar și atunci când utilitatea este închisă, unele dintre serviciile sale continuă să funcționeze.
Consecințele îndepărtării incorecte
În cel mai bun caz, dacă este dezinstalat incorect, nu se va întâmpla nimic, deoarece sistemul se va împiedica imediat de un fișier blocat. Cu toate acestea, se poate întâmpla și ca antivirusul va înceta să funcționezeîn general sau va începe să dea erori din cauza faptului că unele fișiere au fost șterse. În cel mai rău caz, pe lângă eșecuri, și funcția standard de eliminare a defender-ului va deveni indisponibilă din cauza faptului că fișierele necesare acestei proceduri au fost șterse, așa că nu ar trebui să riscați să ștergeți directorul care conține software cu OS defender.
Folosim un dezinstalator standard
Pentru început, puteți merge la Start și găsiți acolo un folder care conține numele antivirusului sau dezvoltatorului acestuia, intrați în el și găsiți secțiunea „ Dezinstalează" sau "Șterge". Această metodă va ajuta utilizatorul să lanseze funcția standard de dezinstalare, care a fost dezvoltată special pentru el. Dacă totul merge bine, software-ul de securitate va fi complet dezinstalat de pe computer și nu va lăsa urme pe sistem. 
Puteți folosi și aplicația standard Windows, care se ocupă de eliminare, o găsiți în panoul de control -; instalare și demontare, sau puteți ține apăsat win+r și scrieți în fereastra care se deschide appwiz.cpl.
În această listă, va trebui să găsiți software-ul antivirus, faceți clic pe el, faceți clic pe Dezinstalare în partea de sus a ferestrei și apoi urmați instrucțiunile expertului. Apoi, tot ce rămâne este să reporniți computerul.
Utilități terțe
Dacă apar erori atunci când utilizați metode standard, puteți utiliza aplicații universale terțe care pot ajuta la rezolvarea problemei.
Organizator moale
Acest utilitar de la un dezvoltator rus vă va ajuta să eliminați complet antivirusurile, astfel încât să nu lase urme, de asemenea, monitorizează programele instalate și raportează prezența aplicațiilor neutilizate. Îl puteți descărca de pe site-ul oficial https://www.chemtable.com/ru/soft-organizer.htm. Mai întâi trebuie să instalați și să rulați utilitarul. După lansare, în fața utilizatorului se va deschide o listă de programe, oarecum asemănătoare cu un utilitar standard. 
Această listă va necesita găsește-ți antivirusulși faceți clic pe ștergere, după care nu va trebui decât să urmați instrucțiunile vrăjitorului, care vă vor ajuta să ștergeți datele și, de asemenea, să ștergeți toate urmele. Numărul de mențiuni din foldere și fișiere, precum și din registru, poate fi vizualizat sub numele programului.
Revo Uninstaller
Un program excelent pentru dezinstalarea aplicațiilor, îl puteți descărca de pe link-ul www.revouninstaller.com/revo_uninstaller_free_download.html. După instalarea programului, tot ce trebuie să faci este să găsești apărătorul în lista de aplicații, să-l evidențiezi și să apeși pe ștergere. Se va oferi să aleagă modul de scanare a reziduurilor, este mai bine să îl setați la moderat sau avansat. 
Instrumentul de dezinstalare
Un utilitar specializat care ar trebui descărcat de pe pagina oficială https://www.crystalidea.com/ru/uninstall-tool/download. După instalare aveți nevoie doar selectați un programși faceți clic pe ștergere, după eliminarea standard, într-o fereastră suplimentară puteți rula o scanare pentru prezența cozilor în sistem, acest lucru ar trebui făcut. 
Software specializat
Mulți dezvoltatori sunt conștienți de problemele pe care le au utilizatorii atunci când își dezinstalează software-ul și întâmpină adesea încercări de curățare necorespunzătoare a computerului, prin urmare, unii dintre ei au lansat utilități speciale care elimină complet produsele din computer și elimină complet toate urmele din sistem.
Kaspersky Remover
Îl puteți descărca de pe linkul https://support.kaspersky.ru/common/uninstall/1464. Tot ce trebuie să faceți este să lansați programul, să introduceți codul care apare în imagine și să faceți clic pe butonul de ștergere. După aceasta, utilitarul va efectua toate acțiunile necesare.
Eset NOD Uninstaller
Îl puteți descărca de pe pagina oficială http://download.eset.com/special/ESETUninstaller.exe. Tot ce trebuie să faceți este să rulați utilitarul, se va deschide o consolă în care trebuie să introduceți y ca răspuns la întrebarea despre ștergere. 
Avast Cleaner
Utilitarul este disponibil pe site-ul oficial https://www.avast.ru/uninstall-utility. Când începeți prima dată, poate oferi porniți în modul sigur, trebuie să fim de acord. Apoi, utilitarul însuși va determina unde este instalat programul, dacă o face incorect, îl puteți specifica singur. 
Tot ce trebuie să faci este să dai clic pe șterge.
Avira RegistryCleaner
Disponibil pe pagina dezvoltatorului https://www.avira.com/ru/download/product/avira-registry-cleaner. După lansare, va trebui să bifați casetele cu ceea ce trebuie șters exact și să faceți clic pe butonul corespunzător.
AVG Remover
Link de descărcare https://www.avg.com/ru-ru/utilities. După lansare, va trebui să fiți de acord cu acordul de licență și să faceți clic pe Continuare, apoi utilitarul va face totul singur. 
Dr.Web Remover
Îl puteți descărca de pe site împreună cu alte utilitare https://free.drweb.ru/aid_admin/. Pentru a funcționa, trebuie doar să introduceți codul și să faceți clic pe ștergere. 
În cazuri:
- dezinstalarea incorectă a produsului antivirus
- reinstalare completă sau
- înainte de a instala un nou antivirus
Se recomandă curățarea suplimentară a reziduurilor folosind utilități speciale.
Lista utilităților este grupată după producător:
Agnitum Ltd.
- Incarca fisier curat.zip(pentru versiunile pe 32 de biți) sau clean64.zip(pentru versiunile pe 64 de biți) și extrageți-l într-un folder pe care îl puteți găsi cu ușurință. Vă rugăm să rețineți că pentru versiunea pe 64 de biți fișierul trebuie redenumit în clean.exe după despachetare.
- Reporniți computerul în .
- Rulați fișierul extras clean.exe din folder. După terminarea acestui fișier, computerul se va reporni automat.
- Descărcați utilitarul aswclear.exeși salvați-l pe dvs Desktop;
- Reporniți computerul;
- Rulați utilitarul;
- Dacă produsul este avast! nu a fost instalat în folderul implicit, vă rugăm să specificați calea către acesta. ( Atenţie: Conținutul acestui folder va fi înlăturat complet!)
- Clic ELIMINA
- Reporniți computerul în modul normal
Descărcați și rulați versiunea corespunzătoare a utilitarului de pe această pagină.
După procedura de eliminare, va fi necesară o repornire.
Avira Operations GmbH & Co. KG.
Descărcați și rulați utilitarul Avira RegistryCleaner din această pagină.
BitDefender SRL
- Descărcați și rulați utilitarul Instrumentul de dezinstalare BitDefender(sau Instrumentul de dezinstalare BitDefender 2013- pentru produsele din linia 2013);
- Faceți clic pe butonul Dezinstalează
- Așteptați până când utilitatea se termină;
- Reporniți computerul.
Check Point Software Technologies Ltd
- Descărcați instrumentul de eliminare ZoneAlarm.
- Rulați clean.exe. Faceți clic pe " da" pentru a începe eliminarea ZoneAlarm
Comodo Group, Inc.
Instrucțiunile oficiale pentru dezinstalarea produselor Comodo sunt postate în acest articol din baza de cunoștințe.
Pentru a automatiza aceste acțiuni, comunitatea de utilizatori a dezvoltat un utilitar Instrumentul de dezinstalare a produselor Comodo
- Dezinstalați Comodo prin applet-ul Panoului de control. După eliminare, reporniți computerul și treceți la pasul următor. Dacă Comodo nu se află în lista de programe instalate, dezinstalarea Comodo nu pornește sau apare o eroare la dezinstalarea Comodo, treceți la pasul următor.
- Dezactivați Cutie cu nisip(Cutie cu nisip) / Apărare+(Clic dreapta pe pictogramă CIS > Sandbox/Defense+ Security Level > Disable). Acest lucru vă va permite să dezactivați și să eliminați cu ușurință CIS și alte aplicații protejate
- Descărcați instrumentul de eliminare Comodo
- Despachetați arhiva descărcată și rulați fișierul " UninstallerTool.exe" (în Windows Vista/7, rulați în numele administratorului).
- Selectați programul pe care doriți să îl eliminați și faceți clic pe „ Dezinstalează ***"
- După finalizarea dezinstalării, reporniți computerul.
Dr. Web (Doctor Web)
- Descarca utilitate de îndepărtare Dr.Web.
- Rulați utilitarul de dezinstalare, introduceți numerele din imagine și faceți clic pe „ Șterge".
Emsisoft
- Descărcați utilitarul Emsicleanși salvați-l pe dvs Desktop
- Rulați utilitarul " Emsisoft Clean" (emsiclean.exe) și selectați produsul de eliminat.
Utilizarea ESET Uninstaller poate supraîncărca setările de conexiune la rețea Windows.
Dacă utilizați ESET Uninstaller pentru a elimina ESET Mail Security pentru Microsoft Exchange Server de pe Server 2008, va trebui să reinstalați driverele plăcii de rețea.
- Descărcați și salvați utilitarul pe desktop ESET Uninstaller.
- Porniți computerul în .
- Rulați programul ESET Uninstaller de pe desktop făcând dublu clic cu butonul stâng al mouse-ului.
- Y
Spoiler
- Când apare cererea afișată în captura de ecran de mai jos cu o alegere a numărului de produs, faceți clic 1
și apoi introduce
Spoiler

- Când vi se solicită așa cum se arată în captura de ecran de mai jos, faceți clic Y(în formatul tastaturii în engleză)
Spoiler

- Când mesajul " apasă orice tastă pentru a ieși" (ultimul rând din captura de ecran de mai sus) apăsați orice tastă de pe tastatură. Reporniți computerul în modul normal.
- Descărcați instrumentul de eliminare F-Secure
- Instrumentul va elimina toate produsele F-Secure instalate și ar trebui să îl utilizați cu prudență F-Secure Policy Manager, F-Secure Anti-Virus pentru Microsoft Exchange și F-Secure Anti-Virus pentru Windows Server. Rularea instrumentului de dezinstalare pe serverul Policy Manager fără o copie de rezervă înseamnă că va trebui să reinstalați toți clienții.
- Rulați utilitarul, bifați caseta "Accept..." și apăsați " Următorul >"
- Descărcați G Data Removal Tool AVCleaner de pe această pagină;
- Lansați utilitarul.
Kaspersky Lab. (Kaspersky Lab)
- Descărcați arhiva kavremover.zip și apoi extrageți-o (de exemplu, folosind programul WinZip).
- Rulați fișierul kavremover.exe făcând dublu clic pe el cu butonul stâng al mouse-ului.
- Introduceți codul de securitate afișat în imagine în câmp. Dacă codul nu este vizibil clar, pentru a re-genera codul, faceți clic pe butonul de reîmprospătare din dreapta imaginii.
- Selectați din meniu Au fost detectate următoarele produse Programul Kaspersky Lab care a fost instalat pe computer. Faceți clic pe butonul Șterge. Dacă pe computer sunt instalate mai multe produse Kaspersky Lab, selectați-le și eliminați-le unul câte unul.
Paragraf Eliminați toate produsele cunoscute Se recomandă utilizarea numai în cazurile cele mai extreme, când utilitarul nu detectează produsul pe computer Kaspersky Lab, dar sunteți absolut sigur că ați instalat unul dintre produse Kaspersky Lab. - Procesul de eliminare poate dura ceva timp.
- Așteptați până când apare o casetă de dialog care indică faptul că produsul a fost dezinstalat cu succes.
- Faceți clic pe butonul Bine.
- Reporniți computerul.
McAfee, Inc.
- Dacă utilizați serviciul antifurt McAfee Anti-Theft sau Intel Anti-Theft, dezactivați serviciul înainte de a utiliza utilitarul special de eliminare.
- Descărcați și salvați utilitarul MCPR.exe (MCPR (C) McAfee, Inc) pe computer.
- Rulați fișierul MCPR.exe făcând dublu clic pe fișier cu butonul stâng al mouse-ului.
- Odată ce procesul de eliminare a produsului McAfee este finalizat (acest proces va dura aproximativ un minut), va apărea fereastra McAfee Cleanup cu următorul mesaj (în engleză): Este necesară repornirea pentru a elimina toate fișierele. Doriți să reporniți acum?(tradus în rusă: „ Pentru a șterge toate fișierele, computerul trebuie repornit. Fa-o acum?").
- Faceți clic pe butonul da pentru a reporni computerul acum și a finaliza procesul de eliminare a produsului McAfee.
- Instrucțiuni de dezinstalare Microsoft Forefront
MicroWorld Technologies Inc.
- Descărcați utilitarul eScan Uninstaller
- Rulați utilitarul de dezinstalare. Pentru a începe, este posibil să aveți nevoie de o parolă: admin.
- După finalizarea ștergerii, veți vedea mesajul „ eScan a fost eliminat cu succes".
- Salvați fișierul pe desktop-ul Windows.
- Pe desktopul Windows, faceți dublu clic Instrumentul de eliminare Norton.
- Urmați instrucțiunile de pe ecran.
- Computerul poate fi repornit de mai multe ori; După repornire, vi se poate solicita să efectuați acțiuni suplimentare.
Trend Micro Incorporated
1. Utilitarul Trend Micro Diagnostic Toolkit este inclus în instalarea produsului antivirus. Acesta poate fi găsit în meniul Start -> Programe -> TrendMicro.
De asemenea, îl puteți descărca manual:
- pentru Windows XP .AV Uninstall Tools Pack.
AV Uninstall Tools Pack este un pachet gratuit de utilități concepute pentru dezinstalarea diferitelor programe antivirus . Include utilități pentru eliminarea a peste 40 de programe antivirus și antispyware, precum și firewall-uri. Sunt necesare în cazurile în care nu este posibilă eliminarea completă a programului antivirus în mod standard sau apar erori în timpul procesului de eliminare. Aceste utilitare elimină complet toate fișierele, driverele, serviciile și intrările din registru lăsate în urmă de programele antivirus
. Aceste utilitare vor fi utile pentru cei care reinstalează și configurează frecvent software-ul.
Vă rugăm să rețineți că unele utilitare nu sunt destinate a fi utilizate ca instrument principal de dezinstalare. Înainte de a le folosi, încercați să dezinstalați programul în mod standard. Citiți mai multe despre utilizarea utilităților în fișiere Citiți-mă.txt
într-un folder din utilitar.
Programul antivirus este instalat nu numai în folderul standard Program Files, ci și mult mai profund și mai larg. Acesta este tocmai ceea ce provoacă principalele dificultăți în eliminarea completă.
Dezinstalarea trebuie făcută corect, atunci nu vor fi dificultăți cu instalarea ulterioară a antivirusului. Dacă inițial au fost întreprinse acțiuni greșite, totul poate fi corectat, înarmat cu recomandările corespunzătoare. Instrucțiuni simple pot rezolva cu ușurință problema.
Metodă incorectă de îndepărtare
Cea mai populară greșeală este ștergerea unei părți a programului. Acest lucru complică procesul de dezinstalare completă a tuturor fișierelor.
- Modalitati gresite:
- mutarea comenzii rapide și a folderului de lucru în coșul de gunoi; ștergerea folderului corespunzător din.
Fișiere de program
Consecințele tipice ale unor astfel de acțiuni:
Metode corecte de dezinstalare Scopul este de a elimina nu numai folderul și comanda rapidă, ci și obiectele de sistem.

Se recomandă dezinstalarea tuturor programelor folosind metode standard. Cu toate acestea, unele elemente pot rămâne, așa că este mai rațional să curățați fișierele de sistem folosind programe speciale.
- Modalitati corecte:
- prin panoul de control și fila „Dezinstalați programe”;
- folosind servicii auxiliare, de exemplu, Instrumentul de dezinstalare.
Important! Pentru a consolida procedura, trebuie să reporniți computerul când ați terminat.
Instrumente standard Windows
Aceasta este cea mai optimă opțiune pentru toți utilizatorii. Vă permite să începeți rapid procesul de dezinstalare. Comanda rapidă, folderul și fișierele de sistem ar trebui să fie complet eliminate. Cu toate acestea, această metodă poate lăsa „urme” minore, adică obiecte de sistem.
Algoritmul acțiunilor:

Verificați dacă au mai rămas obiecte inutile:
- faceți clic pe „Start”;
- introduceți expresii legate de numele antivirusului în câmpul de căutare;
- totul legat de programul antivirus ar trebui șters.
Eliminați sau dezinstalați programe
O altă modalitate este să utilizați Uninstall. Când instalați o aplicație, aceasta se instalează automat și apare în meniul Start.
Algoritmul acțiunilor:

După lansarea expertului de eliminare, confirmați-vă intenția și finalizați procesul. Pentru a o finaliza, trebuie să curățați registry folosind aplicații speciale.
Video: Cum să eliminați corect antivirusul
Curățarea registrului
Există utilități pentru curățarea registrului. Acest lucru vă va curăța computerul cât mai mult posibil și va asigura funcționarea normală a acestuia.
Aplicații de curățare a registrului:
- CCleaner;
- Auslogics RegistryCleaner;
- CleanAfterMe;
- RegCleaner, etc.
CCleaner este cel mai popular dintre ele. Să luăm în considerare.
Mai întâi trebuie să îl descărcați:

Pentru a instala dispozitivul de curățare trebuie să rulați fișierul descărcat. Și, folosind vrăjitorul de instalare și prompturile corespunzătoare, instalați programul.

În meniu, selectați parametrii necesari (pentru profesioniști) sau pur și simplu selectați:

Acum computerul este gata să instaleze un nou software antivirus sau pur și simplu să funcționeze normal.
Ce să faci dacă nu poți șterge
Este imposibil să utilizați metodele anterioare dacă apare o eroare în orice etapă. Motivul principal poate fi ștergerea unui folder sau a unui articol. În general, există multe motive pentru aceasta.
Puteți face următoarele:

Cum să eliminați Kaspersky Antivirus de pe computer
Există mai multe moduri de a „scăpa” de Kaspersky.
Metoda manuala:

Această metodă poate lăsa câteva elemente în urmă, așa că ar trebui:
- accesați Panoul de control prin Start;
- accesați Adăugați sau eliminați programe;
- verificați dacă există o comandă rapidă Kaspersky acolo, dacă există, selectați „Dezinstalare”.

Eliminare din registru:
- mergeți la Start, apoi Run;
- în fereastra care apare, intră regedit, aceasta este calea către registry;
- în editor, faceți clic pe Editare, apoi pe Găsiți;
- în fereastra care apare, găsiți fraze legate de obiectul dorit („kav”, „kaspersky” etc.);
- faceți clic pe Găsiți următorul;
- atunci vor apărea rezultatele corespunzătoare solicitării și tot ce se referă la ceea ce cauți trebuie șters.

Pentru a continua căutarea, faceți clic pe F3. Procedura trebuie repetată până când întregul registru este șters.
Instrumentul de dezinstalare
Kaspersky irită mulți oameni din cauza faptului că după el este dificil să instalezi un alt program antivirus. Pentru a evita orice dificultăți cu acesta, cel mai bine este să instalați Instrumentul de dezinstalare. Acest lucru va ajuta la eliminarea completă a tuturor elementelor.
Procedură:

Notă! Pentru a elimina din registru, selectați „Eliminați din registru”
Totul este gata. Aici puteți vedea plasarea tuturor pachetelor software. În general, Instrumentul de dezinstalare are o interfață intuitivă și este ușor de utilizat.
Eliminare completă de pe computer
Fiecare utilitate are propriile sale caracteristici. Prin urmare, merită să insistăm asupra punctelor principale separat. Mai jos sunt recomandări individuale bazate pe metoda standard și repornirea computerului când acesta este finalizat.
AVG: aplicație de dezinstalare
Puteți găsi multe funcții utile pe site-ul oficial AVG:

- Actualizați;
- sfaturi;
- aplicații speciale;
- curățător;
- un instrument care elimină tot ce are legătură cu obiectul descris și multe altele.
Ar trebui să îl folosiți pe acesta din urmă.
Pentru aceasta:

Acest utilitar găsește și elimină toate componentele AVG de pe computer, inclusiv:
- elemente de registru;
- fișiere utilizator;
- fișiere de instalare și așa mai departe.
Ideal pentru blocări frecvente la dezinstalarea sau restaurarea AVG.
Important! După lansarea acestei aplicații, următoarele vor fi distruse:
- toate setările utilizatorului AVG;
- conținutul depozitului de viruși;
- elemente legate de utilizarea și instalarea AVG.
În timp ce efectuați această procedură, trebuie să reporniți computerul. Prin urmare, ar trebui să închideți și să salvați datele importante înainte de a rula AVG Remover.
Elemente esențiale de securitate Microsoft
De obicei, se dezinstalează în mod normal, dar uneori există dificultăți la instalarea ulterioară a ESET NOD32 din cauza fișierelor rămase. Pentru a curăța în continuare urmele după utilizarea metodelor standard, există diverse utilități. Unele dintre ele nu sunt oficiale și Microsoft Security nu este responsabilă pentru rezultatele muncii lor. 
Secvențiere:

Acești pași ajută la eliminarea completă a elementelor esențiale de securitate Microsoft de pe computer.
Norton - Instrumentul de eliminare Norton
Pentru a elimina produsele Norton/Symantec care nu au fost instalate corect, ar trebui să utilizați Norton Removal Tool.
Algoritmul acțiunilor:

ESET - ESET Uninstaller
Puțini oameni cunosc acest antivirus, deoarece este mai bine cunoscut sub numele de GCD 32. ESET Uninstaller este o aplicație excelentă pentru a vă reseta setările de conexiune la rețea Windows. Este destul de simplu de folosit.

Pentru a face acest lucru aveți nevoie de:

Metodele descrise vă ajută să faceți față perfect cu eliminarea antivirusului. Nu este atât de dificil pe cât pare la prima vedere.
produs Kaspersky
Nu este întotdeauna posibil să eliminați complet Kaspersky folosind metoda standard. Apar adesea erori și, ca urmare, ștergerea parțială.

Lucrul corect de făcut este:
- descărcați și salvați utilitarul kavremover pe calculator. Poate fi într-o arhivă (va trebui să o despachetați) sau într-un fișier executabil (gata de rulare);
- reporniți computerul în „Modul sigur”;
- alerga kavremover.exe. Pentru a face acest lucru, faceți dublu clic cu butonul stâng al mouse-ului;
- Introduceti codul afisat in poza in camp. Poate fi actualizat făcând clic pe butonul special din dreapta imaginii;
- în meniul „Următoarele produse detectate”, selectați Kaspersky;
- faceți clic pe butonul „Șterge”;
- așteptați finalizarea procesului;
- Ar trebui să apară o fereastră cu un mesaj de finalizare;
- faceți clic pe butonul „Ok”;
- pentru a reporni un computer.
Important! Puteți utiliza opțiunea „Eliminați toate produsele cunoscute” numai în cazuri extreme, dacă utilitarul nu găsește produsul Kaspersky, dar cu siguranță a fost instalat.

Algoritm de bază:
- eliminați folosind metoda standard prin panoul de control sau Start și fișierul Dezinstalare;
- pentru a reporni un computer;
- curățați registrul folosind un agent de curățare;
- instalați un nou antivirus;
- dacă nu există probleme, continuați să lucrați;
- Dacă apare o eroare, utilizați utilități speciale furnizate pe site-urile web oficiale.
Important! Utilizarea utilităților este posibilă în cazuri extreme. Ei pot elimina setările personale!
După ce stăpâniți principiile de bază, vă puteți proteja computerul și îi puteți extinde performanța. Pe viitor, se recomandă să folosiți metode standard și să lucrați cu calm.
>Este important să știți cum să eliminați complet antivirusul de pe un laptop sau computer. Dacă pur și simplu ștergeți folderul cu numele programului antivirus de pe unitatea C din Program Files, vor avea loc modificări ireversibile în sistemul dvs. de operare, ceea ce poate duce la o eroare fatală.
Cum se elimină antivirusul Avast?
Avast este unul dintre cele mai populare antivirusuri gratuite. Cu toate acestea, dacă munca sa nu vă mai convine, îl puteți șterge oricând. Pentru a-l elimina, veți avea nevoie de un program special numit Avastclear, care poate fi descărcat de pe Internet.
Algoritmul acțiunilor:
- Porniți Windows în modul sigur.
- Deschide fereastra Avastclear.
- Găsește-ți antivirusul printre programele propuse.
- Eliminați-l făcând clic pe butonul corespunzător.
- Reporniți laptopul.
Cum se elimină antivirusul Kaspersky?

Dacă nu aveți încredere în utilitarele de eliminare încorporate, descărcați Instrumentul de eliminare KAV de pe site-ul oficial Kaspersky. Acesta este un produs special dezvoltat de angajații Kaspersky Lab. Este arhivat, așa că dezarhivați-l după descărcare și rulați kavremover.exe. Caracteristici de dezinstalare: 
- Îndepărtează automat software-ul antivirus.
- Dezinstalează părți ale programului rămase după o eliminare incorectă.
Cum se elimină antivirusul Eset NOD 32? 
Instrucțiuni pentru îndepărtarea corectă:
- Deschideți folderul în care se află programul.
- Faceți dublu clic pe fișierul Dezinstalare cu butonul stâng al mouse-ului.
- Urmați instrucțiunile de pe ecran.
De asemenea, puteți elimina antivirusul, ca orice alt program, folosind instrumentele Panoului de control. Deschideți „Toate programele” în meniul Start și faceți clic pe „Dezinstalare” în folderul cu utilitarul. Vi se va cere un scurt chestionar de la dezvoltatori, după care software-ul va fi eliminat de pe computer.
O opțiune alternativă este dezinstalarea utilizând programul ESET Uninstaller, cu care nu este mai dificil de lucrat decât utilitățile discutate mai sus.
Cum să eliminați complet antivirusul de pe computer
O altă metodă care funcționează pentru aproape orice software antivirus este eliminarea folosind linia de comandă standard
- Apăsați și mențineți apăsat Win+R în același timp.
- Tastați sau copiați appwiz.cpl.
- Selectați numele antivirusului dvs. din listă și faceți clic pe butonul „Șterge”.
- Reporniți computerul.
Acum puteți elimina orice antivirus instalat pe computer fără să vă temeți că va apărea o defecțiune a sistemului și va trebui să reinstalați Windows.
 Disiparea puterii și nivelul de zgomot
Disiparea puterii și nivelul de zgomot Recuperare Internet Explorer
Recuperare Internet Explorer Ce să faci dacă primești un șoc electric
Ce să faci dacă primești un șoc electric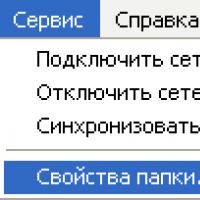 Ce este o extensie de fișier și cum să o modifici
Ce este o extensie de fișier și cum să o modifici Transfer de bani Kyivstar - descrierea și caracteristicile serviciului Transfer de bani
Transfer de bani Kyivstar - descrierea și caracteristicile serviciului Transfer de bani Cel mai bun lucru despre Play Market sunt codurile promoționale!
Cel mai bun lucru despre Play Market sunt codurile promoționale!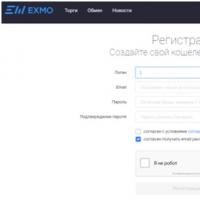 Creșterea profitului: cum să configurați mineritul dual
Creșterea profitului: cum să configurați mineritul dual