Cum să măresc volumul pe Skype. Cum se configurează un microfon în Skype? Mai multe metode garantate. Cum se reglează sunetul: difuzoarele nu funcționează
Din ce în ce mai mulți utilizatori folosesc căști pentru a comunica prin mesagerie instantanee populare. Avantajele sunt evidente - nu există presiune asupra ochilor, mâinile rămân libere, iar calitatea comunicării cu interlocutorul doar se îmbunătățește. Astăzi vom vorbi despre cum se configurează sunetul în Skype, luați în considerare trăsăturile caracteristice ale procedurii, avantajele aplicației în cauză.
Configurarea sunetului în Skype
Pentru o comunicare de calitate, este important nu numai să vorbiți clar și tare, ci și să auziți interlocutorul. Prin urmare, trebuie să acordați o atenție deosebită verificării sunetului în Skype, ceea ce vom face acum.
Instrucțiuni pas cu pas pentru verificarea sunetului în Skype:
Pentru crește volumulSkype doar mutați glisorul corespunzător la dreapta.
Porniți sunetul
Dacă nu o auzi pe cealaltă persoană sau el nu te aude, problema este că parametrii sistemului sunt configurați incorect. În primul rând, asigurați-vă că dispozitivele sunt conectate fizic, apoi treceți la capacitățile software.
Iată câteva sfaturi pentru a vă ajuta să activați sunetul în Skype:

Pentru dezactivați sunetul Skype Este suficient să alegi un microfon și difuzoare irelevante, ceea ce elimină șansele de a-ți auzi interlocutorul și de a comunica cu el.
O opțiune mai avansată pentru gestionarea parametrilor pornit/oprit este setarea unei combinații de taste rapide, a căror combinație va activa unul dintre scenarii. Procedura de înregistrare se realizează folosind setările de utilizator ale messengerului în cauză.
Iată instrucțiuni pas cu pas pentru atenția dvs.:

Dacă vă confruntați cu problema că sunetul de pe Skype este foarte liniștit, atunci pot exista multe opțiuni pentru a o rezolva. La fel și de ce a apărut această situație. De exemplu, unii se plâng că Skype îneacă toate celelalte sunete de pe computer, alții se plâng că nu își aud bine interlocutorii și sunt cei care spun că nu le aud. Fiecare dintre aceste opțiuni trebuie rezolvată folosind metode diferite, pe care acum le vom lua în considerare.
Skype blochează alte programe
Dacă vă confruntați cu faptul că Skype înecă toate celelalte sunete de pe computer, atunci este destul de ușor să îl remediați. Deși unii utilizatori preferă să seteze setările în acest fel. Pentru a remedia situația pentru utilizatorii care rulează Windows XP și 7, este simplu:

Cei care au instalat „Opt” vor trebui să facă aproximativ aceiași pași. Cu toate acestea, după cum ne amintim, nu există un meniu Start aici, așa că va trebui să accesați Panoul de control prin deschiderea panoului Charms. Efectuarea acestor acțiuni va asigura că programul nu va ascunde sunete străine, de exemplu, muzică care va fi redată simultan cu munca utilizatorului în el. Dar există și alte situații, de exemplu, cum să schimbi sunetul în Skype dacă este prea silentios.
Schimbarea volumului sunetului
Există două moduri de a schimba volumul sunetului în Skype: atât pe computer, cât și direct în program. În primul caz, luăm următorii pași:
- Să deschidem.
- Faceți clic pe Sound în lista care se deschide.
- Accesați fila Înregistrare.
- Selectați microfonul care este utilizat în mod implicit.
- Deschideți fila Niveluri.
- Deplasați glisorul în partea dreaptă, ajustând volumul după cum este necesar.
- Confirmați modificările făcând clic pe OK.
Acum să vedem cum să creșteți sunetul pe Skype. Pentru a face acest lucru, accesați programul în sine. În continuare, efectuăm următorii pași:

Setări implicite
Dacă problema a apărut după ce ați schimbat setările din program, atunci puteți întoarce totul la locul său în doar câteva minute. Pentru a face acest lucru, accesați programul și accesați Instrumente. După aceasta facem următoarele:
- Selectați Setări.
- Accesați secțiunea Sunete.
- Faceți clic pe butonul „Return parameters...”.
Aici, dacă doriți, puteți schimba tonul de apel. Dacă doriți, puteți asculta sunetul instalat făcând clic pe comanda corespunzătoare. Odată ce setările revin la valorile implicite, problemele de sunet liniștit dispar de obicei.
Notă! Pot exista momente când nu trebuie să schimbați volumul difuzorului în Skype. Motivul pentru sunetul prost poate fi destul de simplu și poate implica ajustarea sunetului de pe computer, ceea ce necesită doar să faceți clic pe pictograma difuzorului din tava de pe bara de activități.
După cum puteți vedea, cum să creșteți sunetul pe Skype nu este o problemă mare dacă este legat de setările programului sau ale computerului. Desigur, motivele pot sta în alte lucruri, de exemplu, în funcționarea difuzoarelor sau. Într-o astfel de situație, va trebui să verificați exact ce este în neregulă cu aceste dispozitive este foarte posibil ca acestea să fie defecte și să fie înlocuite.
Dacă toate cele de mai sus nu au ajutat, atunci încercați să reinstalați Skype sau să-l actualizați la cea mai recentă versiune, deoarece există posibilitatea ca un conflict să fi avut loc între program și sistem.
Articolul vă va spune cum să configurați sunetul în Skype.
Navigare
« Skype" - cel mai popular messenger folosit de majoritatea utilizatorilor, precum și de sistemul de operare " Windows". Această popularitate se datorează capacității de a efectua apeluri video și vocale prin Internet absolut gratuit.
Dar înainte de a utiliza acest program și de a avea conversații, trebuie să configurați corect „ Skype". Mulți utilizatori se plâng că nu-și aud sau nu-și aud prost interlocutorii. Care este problema? În recenzia de astăzi, vom vorbi despre cum să reglați corect volumul sunetului în Skype pe laptopuri și computere.
De ce nu mă aude bine interlocutorul meu pe Skype?
De regulă, utilizatorii nu trebuie să mânuiască setările pentru o lungă perioadă de timp " Skype„, inclusiv setările de sunet. Messengerul detectează în mod independent placa de sunet, placa video și configurează automat tot ce aveți nevoie pentru comunicare. În plus, la instalarea " Skype„Puteți regla imediat sunetul; programul oferă acest lucru în ferestre pop-up.
Puteți verifica volumul sunetului de la difuzoare, îl puteți crește sau reduce, puteți înregistra vocea (în timpul unui apel de testare) și vă puteți asculta (vezi capturile de ecran):
- În bara de căutare din stânga sus, introduceți „ Ecou„, după care utilizatorul robot va apărea în listă. Faceți clic pe el și efectuați un apel.
În bara de căutare din stânga sus, introduceți „Echo”
Un utilizator robot va apărea în listă, faceți clic pe el și efectuați un apel

Cum să reglați corect volumul sunetului în Skype pe laptopuri și computere?
Apoi, robotul vă va spune ce să faceți, și anume, spuneți ceva în microfon. După câteva secunde, robotul vă va lăsa să ascultați o înregistrare a vocii. Dacă vocea ta sună liniștită sau nu sună deloc, atunci apelează la alte setări.
Mai întâi, verificați dacă ați conectat corect toate firele și dacă volumul difuzorului este setat corect. Ascultați mai întâi muzică sau videoclip pe dispozitivul dvs. Verificați și microfonul în alte programe, ascultați o înregistrare a vocii. Dacă totul este în ordine și problema constă doar în " Skype„Atunci să ne ocupăm de această problemă.
Configurarea sunetului în Skype
Aceste setări sunt pentru versiuni mai vechi " Skype„, deoarece majoritatea utilizatorilor sunt obișnuiți cu ele. O noua versiune" Skype„, care a apărut recent, nu a fost încă finalizată, iar în opinia noastră nu este mai bună și chiar inferioară celor anterioare.
Deci, pentru a configura sunetul în " Skype", urmează următoarele instrucțiuni:
- În meniul de sus al ferestrei programului, faceți clic pe „ Instrumente" și mai departe - la " Setări«

Accesați setările Skype
- Se va deschide fereastra de setări. Aici, în coloana din stânga, accesați secțiunea „ Setări de sunet«
În coloana din stânga, accesați secțiunea „Setări sunet”.
- În continuare, veți vedea setările microfonului și difuzoarelor. În captură de ecran, acestea sunt evidențiate cu roșu, pe care trebuie să bifați casetele și să faceți clic pe „Salvați”. Astfel, sunetul din Skype (pentru interlocutorul tău și pentru tine) va fi ajustat automat la volumul optim.

Bifați casetele evidențiate

Acum verificați rezultatul muncii dvs., dacă acest lucru nu ajută, citiți articolul în continuare.
Configurarea difuzoarelor
Dacă nu vă auziți bine interlocutorul, atunci aveți o problemă cu setările difuzorului în „ Skype". Pentru a remedia această problemă, procedați în felul următor:
- Accesați din nou setările de sunet și vizavi de elementul „ Difuzoare» Faceți clic pe pictograma de redare așa cum se arată în captură de ecran.

Faceți clic pe pictograma de redare
- După apăsarea acestui buton, în primul rând, ar trebui să auziți sunete de la difuzoare, iar în al doilea rând, indicatorul de sunet ar trebui să fie evidențiat cu verde.

Indicatorul de sunet ar trebui să fie verde
- Dacă nu auzi niciun sunet, poate fi " Skype„nu vă vede difuzoarele (sau mai bine zis, placa de sunet). Faceți clic pe lista derulantă și selectați o altă opțiune dacă aveți mai multe.

Faceți clic pe meniul derulant și selectați o altă opțiune din listă
Configurarea microfonului
Daca observi ca interlocutorii tai (mai exact mai multi interlocutori) nu te aud, atunci ai o problema cu microfonul. Atunci hai să începem configurarea:
- Accesați setările de sunet și acordați atenție elementului „ Microfon". Aici, la fel ca în cazul precedent, selectați un alt element din lista derulantă dacă există mai multe dintre ele.

Selectați o altă opțiune din lista verticală
Cum să reduceți și să creșteți volumul sunetului în Skype?
Îți amintești cum am configurat sunetul chiar de la început? Am bifat casetele de lângă articolele corespunzătoare, astfel încât atât microfonul, cât și difuzoarele să proceseze automat volumul sunetului. Acum eliminați aceste casete de selectare și ajustați sunetul la volumul de care aveți nevoie, trăgând glisorul la stânga/dreapta:

Reglați sunetul la volumul dorit trăgând glisorul
Video: setări de sunet în Skype
Astăzi, este cel mai rapid și mai convenabil mod de a comunica online cu unul sau mai mulți interlocutori în același timp. Pentru a comunica pe deplin și a fi auzit de alți interlocutori, aveți nevoie, desigur microfon. În cele mai multe cazuri, procedura de conectare a unui microfon constă în conectarea mufei la un computer sau laptop. Dar se întâmplă că proprietarii de dispozitive mai moderne întâmpină unele dificultăți la conectarea microfonului și nu pot obține un rezultat de succes prima dată. Parametrii microfonului ajustați corect îi vor permite să funcționeze în orice program fără setări suplimentare.
Instrucțiuni pentru configurarea unui microfon în Skype
După cum am menționat mai sus, dacă microfonul este conectat corect la placa de sunet, instalați-l Skype nu va trebui. Dacă microfonul nu funcționează în Skype, trebuie să verificați dacă este conectat corect în sistem.
Pentru a efectua această procedură, accesați meniul de setări prin panoul de control al computerului. Selectați un articol „Echipament și sunet\Sunet”, după care apare o fereastră suplimentară cu setări. Dacă acest lucru nu se întâmplă, faceți clic dreapta pe difuzor și selectați "Dispozitive de înregistrare"Și " A conecta".
Dacă nu au fost instalate alte plăci de sunet pe computer și un microfon de tip standard este conectat la sistem, atunci nu ar trebui să existe opțiuni de selecție. Dacă utilizați mai multe plăci de sunet, trebuie să selectați în meniul de setări exact opțiunea la care va fi conectat microfonul.

Recent, camerele web cu microfon încorporat au devenit foarte populare. Aceste modele de camere sunt conectate folosind un singur cablu la un port USB. Dacă utilizați doar o astfel de cameră, atunci în dispozitivul implicit ar trebui să specificați numele camerei.
În principiu, instalarea se poate termina aici, nu trebuie să atingeți restul setărilor dacă doriți cu adevărat, puteți încerca să îmbunătățiți calitatea sunetului; Utilizarea articolului "Niveluri" Puteți regla sensibilitatea microfonului. Cel mai bine este să setați glisorul mixerului în poziția extremă dreaptă la o sută de unități și punctul mixerului „Amplificare microfon” setată la +10 dB. Dacă setați un câștig mai mare, acest lucru poate duce la microfonul să înceapă să suieră.

Datorită filei numite „Îmbunătățiri”, Puteți configura reducerea zgomotului apelurilor, suprimarea ecoului și îndepărtarea permanentă a componentelor care pot afecta negativ calitatea sunetului. Îndepărtarea componentelor constante va face sunetul din microfon mult mai inteligibil. Funcția de reducere a zgomotului ajută la suprimarea zgomotului străin, dar există o mare posibilitate ca sunetul din microfon să fie înfundat.

Anularea ecoului elimină ecoul vocilor din difuzoare și redarea audio. Dacă ați făcut toate setările de mai sus, dar microfonul din Skype nu funcționează din nou, trebuie să mergeți la meniul de setări Skype „Instrumente\Setări...” apoi selectați „Setări sunet”. Dispozitivul implicit din coloana microfonului ar trebui să fie același cu cel pe care l-ați conectat la sistem. Dacă totul este indicat corect, atunci încercați să respectați graficul "Volum". În timpul unei conversații, în microfon trebuie să apară o dungă verde.
Se recomandă să bifați caseta de lângă „permite configurarea automată a microfonului”, apoi sunetul va crește și va scădea automat după cum este necesar. Dacă fluctuațiile sunetului sunt excesive (fie prea tare, fie prea silențioase), este mai bine să dezactivați această opțiune.
 Descărcați Skype pentru computer
Descărcați Skype pentru computer
Dacă toate operațiunile indicate au fost efectuate, dar microfonul nu funcționează, atunci cauza defecțiunii ar trebui căutată cel mai probabil în drivere sau problema poate fi legată de o defecțiune tehnică a microfonului.
Skype este un software, sau mai simplu spus, un program care face posibilă efectuarea de apeluri audio și video prin Internet. Dar pentru a efectua apeluri ai nevoie de echipamente conectate sub forma unui microfon. Pentru majoritatea utilizatorilor, conectarea și configurarea unui microfon începe și se termină cu conectarea mufei microfonului la conectorul situat pe partea din spate sau din față a unității de sistem. Așa se conectează echipamentele simple, dar dacă acest echipament este tehnic mult mai complex. În aceste cazuri, nu toți utilizatorii se vor putea conecta și configura microfonul imediat. Acest articol vă va ajuta cu întrebarea: „Cum să configurați un microfon pe Skype”.
Dacă dispozitivul de înregistrare este conectat la computer și configurat, atunci va funcționa bine în Skype și nu va avea nevoie de setări. Din acest motiv, dacă microfonul dvs. nu dă semne de viață în Skype, verificați mai întâi setările acestuia pe sistemul dvs.
Există mai multe moduri de a intra în setările microfonului.
- Prima metodă implică utilizarea panoului de control. Pentru a accesa setările microfonului în acest fel, trebuie să urmați următoarea cale: Start - Panou de control - Hardware și sunet - Sunet. Ca urmare, se va deschide fereastra corespunzătoare.
- A doua metodă este mult mai simplă și mai rapidă pentru a merge la setările microfonului, doar faceți clic dreapta pe pictograma difuzorului din tavă, care se află lângă ceas, și selectați Dispozitive de înregistrare în meniul care apare.

Dacă aveți un computer obișnuit cu o singură placă de sunet și utilizați un singur microfon, atunci în fila „Dispozitive de înregistrare” va exista o singură intrare ca în imaginea de mai sus. Dacă aveți mai multe plăci de sunet instalate pe computer, atunci trebuie să mergeți la cea la care este conectat dispozitivul de înregistrare. De asemenea, dacă utilizați mai multe microfoane, de exemplu, dacă doriți să utilizați reportofonul încorporat în camera dvs. web, va trebui să activați acel microfon, care va avea numele camerei dvs. web ca dispozitiv implicit.
Dacă aveți nevoie doar de un microfon funcțional, atunci nu veți avea nevoie de alte setări în această fereastră. Dacă aveți nevoie sau doriți să îmbunătățiți înregistrarea sunetului, puteți utiliza setări suplimentare. Setări suplimentare pot fi deschise făcând dublu clic pe butonul stâng al mouse-ului.
Fila „Ascultă” conține elementul „Ascultă de pe acest dispozitiv”, care vă permite să redați sunetul înregistrat de microfon prin difuzoare, de fapt, această setare este utilă pentru karaoke, activarea acestei opțiuni; distorsionează foarte mult sunetul dacă microfonul este foarte aproape de difuzoare.

Fila Niveluri vă va permite să modificați sensibilitatea dispozitivului de înregistrare dacă sensibilitatea este prea mare sau prea scăzută. Următorii parametri sunt utilizați de obicei:
- Glisorul de ajustare a microfonului este setat la 100 de unități.
- Glisorul de ajustare „Câștig microfon” este setat la un nivel de +10 dB, nu este recomandat să creșteți această cifră mai mult de +10, acest lucru poate duce la o amplificare prea mare a sunetului, ducând la răgușeală în loc de calitatea normală a sunetului.

Fila „Îmbunătățiri” conține setări care vă permit să îmbunătățiți sunetul, eliminând unele distorsiuni. De exemplu, elementul „reducere zgomot” vă va ajuta să eliminați zgomotul, dar această opțiune poate face, de asemenea, sunetul mult mai silențios. „Anularea ecoului” este utilă atunci când reflectă sunetul deja înregistrat de un microfon, care este redat de difuzoare.

Deci, configurarea microfonului în sistem este finalizată, dar în Skype, microfonul refuză să funcționeze, apoi accesați setările de sunet din Skype, care se află pe următoarea cale: Instrumente \ Setări \ Setări sunet. În continuare, ne uităm la totul punct cu punct:
- Verifică ce microfon folosești implicit în Skype, dispozitivul este diferit de cel implicit din sistem, apoi schimbă-l astfel încât dispozitivul implicit să fie același atât în Skype, cât și în sistem.
- Verificați nivelul volumului microfonului, dacă marcatorul se află în poziția extremă din stânga, mutați-l la dreapta sau bifați opțiunea „permite configurarea automată a microfonului”. Cu această opțiune activată, Skype va schimba automat sensibilitatea microfonului.

Dacă aceste instrucțiuni nu v-au ajutat și microfonul tot nu funcționează, atunci problema este cel mai probabil că microfonul dvs. este defect sau problema se află la driverele dispozitivului.
 Cum se folosește pe iPad
Cum se folosește pe iPad Cum să dezactivezi serviciile plătite pe Beeline?
Cum să dezactivezi serviciile plătite pe Beeline? Windows 10 nu găsește driverul
Windows 10 nu găsește driverul Comutator wireless, ce este și merită instalat?
Comutator wireless, ce este și merită instalat? Adobe Premiere Pro - cel mai bun program de editare video (recenzie și descriere)
Adobe Premiere Pro - cel mai bun program de editare video (recenzie și descriere)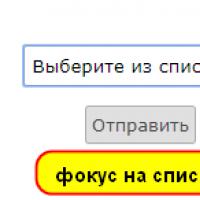 Selectarea dintr-o listă derulantă în HTML Cum se selectează o pagină în HTML
Selectarea dintr-o listă derulantă în HTML Cum se selectează o pagină în HTML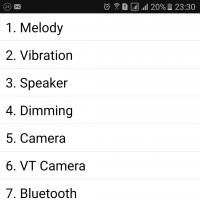 Cum să aflați telefonul Samsung original sau o copie, coduri și comenzi de verificat
Cum să aflați telefonul Samsung original sau o copie, coduri și comenzi de verificat