Adresele routerelor de la diferiți producători. Cum să aflați modelul exact al routerului altcuiva (punct de acces fără fir). Cum să aflați adresa folosind un computer
Fiecare router, sau modem, nu contează, are propria sa adresă. Adresă IP în rețeaua locală. Cunoscând această adresă, puteți accesa routerul. Accesați panoul de control al acestuia și modificați setările necesare. De regulă, după instalarea și configurarea routerului, pur și simplu uităm de el. Își face treaba, distribuie internetul și nu este nevoie să schimbi sau să configurezi nimic.
Există mai multe moduri prin care puteți afla adresa IP a unui router sau modem.
- 192.168.1.1 sau 192.168.0.1 - cel mai probabil, una dintre aceste opțiuni este adresa IP a routerului dvs. Puteți verifica acest lucru prin simpla deschidere a adresei într-un browser.
- Pe aproape toate modelele, toți producătorii, adresa routerului este indicată pe dispozitivul însuși (de obicei pe un autocolant în partea de jos). Aceasta poate fi nu numai o adresă IP (din numere), ci și un nume de gazdă (ca adresa site-ului web, din scrisori). De exemplu, TP-Link are tplinkwifi.net. În același timp, este posibil și accesul la router prin adresa IP.
- Adresa IP în sine poate fi vizualizată de pe un computer. Principalul lucru este că computerul este conectat la router. Prin proprietățile conexiunii sau prin linia de comandă.
Să privim totul mai în detaliu și cu imagini.
Ne uităm la adresa IP de pe router în sine (pe corpul dispozitivului)
Luați-vă routerul și aruncați o privire la el. Cel mai probabil, în partea de jos veți vedea un autocolant cu informații diferite. Adresa routerului va fi indicată acolo. Adresă IP (din numere) sau nume de gazdă. De asemenea, pe lângă adresă, puteți găsi acolo o mulțime de informații utile: modelul routerului, versiunea hardware, login din fabrică și parola pentru introducerea setărilor routerului, adresa MAC, numele din fabrică a rețelei Wi-Fi și parola acesteia.
Iată cum arată pe routerele TP-Link:
Sau așa (nume de gazdă):

Pe routerele ASUS:

Apropo, am pregătit o instrucțiune separată pentru ASUS:.
Adresa web a routerelor ZyXEL:

Și așa este indicată adresa IP pe routerele D-Link:

Dar în aproape orice caz, chiar dacă este specificat un nume de gazdă, 192.168.1.1 sau 192.168.0.1 vor fi potrivite.
Dacă aveți alt router, atunci adresa ar trebui să fie indicată acolo aproximativ la fel ca în fotografia de mai sus. De asemenea, adresa poate fi scrisă în instrucțiunile pentru router.
Cum să aflați adresa routerului din rețea (prin setările Windows)
Puteți vedea gateway-ul implicit în detaliile noastre de conectare. Mai întâi trebuie să deschideți „Conexiuni de rețea”, care afișează toate adaptoarele. Puteți face clic dreapta pe pictograma de conexiune la Internet, selectați „Centrul de rețea și partajare...”, iar într-o fereastră nouă accesați secțiunea „Modificați setările adaptorului”. Sau apăsați comanda rapidă de la tastatură Win+R, introduceți comanda ncpa.cplși faceți clic pe „Ok”.

Faceți clic dreapta pe conexiunea prin care sunteți conectat la router (dacă prin cablu, atunci aceasta este „Conexiune la zonă locală” sau Ethernet (în Windows 10), iar dacă prin Wi-Fi, atunci „Conexiune fără fir”)și selectați „Stare”.
În fereastra nouă, faceți clic pe butonul „Detalii...”. Se va deschide o altă fereastră, în care uitați-vă la adresa din rândul „Gateway IP implicit...”. Aceasta va fi adresa routerului dvs. din rețeaua locală.

Folosind linia de comandă
Lansați promptul de comandă. Poate fi găsit și rulat prin căutare. De asemenea, puteți apăsa comanda rapidă de la tastatură Win+R, introduce cmdși faceți clic pe „Ok”.
Pe linia de comandă, executați comanda:
Linia „Default Gateway” va conține adresa IP de care avem nevoie.

Este atat de simplu.
Cum să aflați adresa IP a routerului unui vecin
Sincer să fiu, nu înțeleg de ce are nevoie cineva de el. De ce să afli adresa routerului vecinului 🙂
În orice caz, nu veți putea afla adresa dacă nu sunteți conectat la router (și în acest caz, pur și simplu nu aveți nevoie). Și dacă este conectat la router de la un computer, atunci adresa poate fi vizualizată într-unul dintre modurile despre care am scris mai sus. Pe un dispozitiv mobil, puteți găsi și adresa necesară (a routerului la care sunteți conectat). Doar deschideți proprietățile rețelei Wi-Fi la care sunteți conectat. Ar trebui să existe un element „Router” sau ceva de genul ăsta. Cel mai probabil veți vedea 192.168.1.1 sau 192.168.0.1 acolo.
În cele mai multe cazuri, aflarea adresei IP a routerului este destul de ușoară. Pentru a face acest lucru, doar întoarceți routerul și priviți datele de pe autocolantul care a fost lipit de producător. Pe lângă adresa de conectare la panoul de control al routerului, același sticker conține de obicei informațiile despre cont utilizate în mod implicit.
O adresă IP constă din patru grupuri de numere separate prin puncte. Pentru a configura routerul, această combinație de caractere trebuie introdusă în orice browser de internet.

Important! Dacă pe router a fost instalat un firmware non-standard, IP-ul acestuia poate diferi de cel indicat pe autocolant sau în instrucțiuni. Dacă adresa standard nu este potrivită, puteți afla IP-ul folosind instrumentele Windows.
Determinarea adresei IP în mod programatic
În unele cazuri, este imposibil să aflați IP-ul routerului pe autocolant (de exemplu, datele sunt suprascrise sau stickerul s-a dezlipit). Puteți specifica adresa printr-un computer care este conectat la dispozitiv. Utilizați Wi-Fi sau un cablu Ethernet pentru a vă conecta. Când conexiunea este stabilită, deschideți panoul de control, selectați „Centrul de rețea și partajare”. În elementul „Vizualizare rețele active -> Conexiuni”, faceți clic pe numele rețelei dvs.
În fereastra cu datele de conectare, faceți clic pe butonul „Detalii”.

Parametrul de care avem nevoie se numește „IPv4 Default Gateway”. În acest moment va fi scrisă adresa IP a routerului.

Pentru a utiliza o modalitate alternativă de a specifica IP-ul routerului, apăsați combinația de taste „Win + R” și introduceți numele programului: cmd. Dacă fereastra de rulare nu se deschide, selectați Executare făcând clic dreapta pe meniul Start.

După pornirea interfeței text, tastați comanda ipconfig și apăsați Enter. Fereastra va afișa toate datele despre dispozitivele dvs. de rețea și conexiunile active. IP-ul routerului poate fi găsit în linia „Main Gateway”. Este de obicei în formatul „192.168.X.X” sau „10.10.X.X”, deoarece aceste intervale de IP sunt rezervate pentru adresare internă.

Dacă după rularea comenzii statisticile nu sunt disponibile sau nu puteți găsi adaptorul de rețea necesar, utilizați comanda alternativă: tracert. Spre deosebire de precedentul, nu afișează statistici de rețea, ci arată întreaga cale prin care parcurge o solicitare pentru a accesa un anumit site sau o adresă IP. Prin urmare, după comanda în sine, cu un spațiu, trebuie să specificați orice adresă de rețea. De exemplu, captura de ecran folosește ya.ru. Primul pas în rutare (redirecționarea unei cereri) este să contactați routerul. Prin urmare, puteți afla IP-ul routerului în prima linie a traseului rutei.

Pentru alte sisteme de operare, pașii pentru determinarea adresei routerului pot diferi. Dar, în majoritatea cazurilor, IP-ul routerului poate fi verificat în proprietățile conexiunii curente.
Adrese IP generice ale routerului
Firmware-ul unor routere moderne are adrese universale. Spre deosebire de IP, ele arată ca o adresă de Internet obișnuită, ceea ce înseamnă că nu constau doar din seturi de numere și puncte între ele. Când mergeți la o astfel de adresă, dispozitivul va determina independent IP-ul său curent și vă va redirecționa către acesta. Uneori, un producător listează o adresă generică pe un autocolant în loc de o adresă IP reală.

Desigur, acest lucru simplifică procesul de configurare, dar pentru a afla adresa reală a routerului, va trebui să efectuați un pas suplimentar. Deschideți interfața web a mașinii la adresa universală specificată și introduceți informațiile standard de conectare. În panoul de control, puteți verifica adresa IP reală. De exemplu, pe dispozitivele TP-Link - în fila „Stare”, secțiunea „Rețea locală”.
Căutarea pe Google și cercetarea instrumentelor nu a adus nicio informație, așa că a trebuit să fac și eu unele cercetări.
Dezvăluirea modelului de router de la furnizor specific: Microsof: WPS
Am capturat cadre Wi-Fi pentru câteva minute, apoi am început să caut după filtre, am început cu un filtru cadrul conține „”. Pentru D-Link Systems DIR-615 AP, modelul routerului a fost dezvăluit, așa că m-am uitat la cadrele care conțineau acest text:
Cadrul conține „D-Link Systems DIR-615”

După cum puteți vedea, în etichetă Etichetă: Specific furnizor: Microsof: WPSîn domeniile Numele modelului, număr de model, Nume dispozitiv dezvăluie informațiile exacte despre modelul routerului:

- Nume model: D-Link Router
- Număr de model: DIR-615
- Nume dispozitiv: D-Link Systems DIR-615
Studii suplimentare ale cadrelor care conțin informații despre modelul de router au arătat că informații utile pot fi găsite și în câmpurile:
- producător
- număr de serie
Cu filtre
wps.device_name != ""
wps.model_name != ""
puteți afișa toate cadrele în care câmpurile „Nume dispozitiv” sau „Nume model” nu sunt goale.

Următorul filtru va afișa cadre în care SAU „Numele dispozitivului” SAU „Numele modelului” SAU „Numărul modelului” nu este gol:
wps.device_name != "" || wps.nume_model != "" || wps.model_number != ""
Amintiți-vă despre filtre wps.număr_de serieȘi wps.producător- se pot extrage si informatii din acestea.
Pentru filtrul meu de date wps.new_device_name nu am afișat nicio informație - nu am AP-uri cu cadre cu informații în acest domeniu la îndemâna mea.
Dacă vrem să vedem cadre cu informații despre versiune pentru un anumit punct de acces, atunci putem folosi filtrul wlan.ssid:
(wps.device_name != "" || wps.model_name != "" || wps.model_number != "") && wlan.ssid == "ESSID"
În loc de ESSID introduceți numele rețelei de interes, de exemplu, vreau să caut rețeaua Ivan S., apoi:
(wps.device_name != "" || wps.model_name != "" || wps.model_number != "") && wlan.ssid == "Ivan S."

Înregistrare Nume dispozitiv: RT-N10P indică faptul că modelul de router este RT-N10P.
În loc de un nume de rețea, puteți utiliza BSSID (adresa MAC), există filtre pentru aceasta wlan.addrȘi gazdă wlan, de exemplu:
wlan.addr==08.00.08.15.ca.fe wlan host 08:00:08:15:ca:fe
Niasilil
În principiu, totul este clar, exact cum datele despre modelul exact se scurg de pe router. Mai mult decât atât, spre deosebire de adresa MAC, care poate fi schimbată la unele modele, nu am întâlnit niciodată setările de modificare a datelor pentru Vendor Specific: Microsof: WPS. Acestea. aici puteți obține informații mai fiabile despre producătorul routerului și modelul acestuia decât de la adresa MAC.
Concluzia logică a studiului ar trebui să fie o utilitate pentru extragerea automată a acestor date pentru toate punctele de acces afectate din raza de disponibilitate. Este foarte posibil ca un script Bash cu tshark și tcpdump să se ocupe de asta.
Cadrele necesare din fișierul de captură pot fi extrase astfel:
Tshark -r wpstest.pcapng -R "wps.device_name != "" || wps.model_name != """ -2
Deși nu există o soluție pregătită, puteți vizualiza informațiile despre model din Windows folosind
Astăzi, aproape orice router oferă posibilitatea de a schimba setările printr-o interfață web. Deci, puteți schimba numele rețelei Wi-Fi sau parola pentru a o accesa, precum și să vizualizați orice date de setări. Dar pentru a accesa setările, trebuie să știi ce adresă are routerul.
Pe platforma Windows, această adresă se numește „Gateway implicit” sau „Gateway principal”. Pe platforma americană alternativă Mac, iPhone și iPad, această adresă este mai clar numită „router”.
Cum să aflați IP-ul routerului în sistemul de operare Windows
În setările de rețea ale sistemului de operare Windows, adresa IP a routerului se potrivește cu valoarea atribuită câmpului „Default Gateway”. Puteți determina valoarea acestui câmp prin linia de comandă, dar recomand ca începătorilor să facă acest lucru prin interfața grafică a sistemului.
- Mai întâi, deschideți Panoul de control. În Windows 10 sau 8.1, acest lucru se poate face doar făcând clic pe butonul „Start” și selectând elementul corespunzător din meniul contextual.
- În fereastra care se deschide cu pictograme pentru setările sistemului, faceți clic pe elementul „Vedeți starea rețelei și sarcinile” din secțiunea „Rețea și Internet”.
- Faceți clic pe numele conexiunii dvs. active din partea dreaptă a numelui Conexiuni în secțiunea Vizualizați rețelele active.
- În fereastra de stare a conexiunii care se deschide, faceți clic pe butonul „Detalii”. Aceasta va deschide fereastra Informații suplimentare de rețea. Găsiți elementul „IPv4 Default Gateway” (IPv4 Default Gateway). Adresa specificată aici va fi adresa IP dorită a routerului.

Cum să aflați adresa IP a routerului pe platforma Mac OS X
- Pe computerele Mac, faceți clic pe meniul principal Apple situat în partea de sus a ecranului și selectați secțiunea „Preferințe de sistem” din preferințele de sistem.
- În fereastra de setări, faceți clic pe pictograma de setări de rețea „Rețea”.
- Apoi, selectați conexiunea curentă la rețea. Aceasta poate fi o conexiune cu fir (Ethernet) sau fără fir (Wi-Fi). Când conexiunea activă este selectată, faceți clic pe butonul „Avansat” din colțul din dreapta jos al ferestrei.
- Faceți clic pe fila TCP/IP. Aici puteți vedea adresa IP a routerului, semnată ca „Router”.
Cum să găsiți IP-ul routerului pe iPhone sau iPad
Acum să trecem la partea cea mai simplă - cum să aflați ip-ul routerului pe un iPhone sau iPad:
- În oricare dintre gadgeturi, iPhone sau iPad, deschideți aplicația „Setări”, atingeți elementul „Wi-Fi”, apoi pe numele rețelei dvs. Wi-Fi.
- În fereastra nouă, în secțiunea „Adresă IP”, găsiți elementul „Router”. Adresa listată aici este adresa IP a routerului din rețeaua dvs.

Cum să aflați adresa IP a unui router pe Android
Spre surprinderea mea, pe platforma Android, a afla adresa routerului pentru o conexiune la rețea nu este atât de ușor.
În același timp, multe aplicații Android terțe vă vor arăta rapid aceste informații. Așadar, aplicația Wi-FI Analyzer nu numai că vă va ajuta să determinați adresa routerului, ci vă va permite și să alegeți cel mai puternic canal Wi-Fi pentru rețeaua dvs. În alte aplicații, pentru a determina adresa IP a routerului, este suficient să găsești și să mergi la secțiunea „Gateway” (Gateway), sau ceva consonant.
- Instalați aplicația WiFi Analyzer. Atingeți elementul de meniu „Vizualizare” și selectați „Lista AP”.
- În partea de sus a ecranului, veți vedea titlul „Conectat la: [numele rețelei dvs.]”. Atingeți-l și se va deschide o fereastră nouă cu informații suplimentare despre rețeaua dvs. de lucru. Puteți vedea adresa routerului vizavi de inscripția „Gateway”.
Adresă IP pentru router în sistemul de operare Chrome
- Pe un Chromebook, dați clic pe zona de mesaje din partea dreaptă a barei de activități. În lista deschisă de rețele disponibile „Conectat la [numele rețelei tale]”, dați clic pe elementul cu numele rețelei dvs.
- Faceți clic pe fila „Rețea” pentru a deschide informațiile despre setările rețelei. Găsiți elementul „Gateway” - adresa indicată aici este adresa routerului dvs.
Adresă IP pentru router în Linux
Găsirea adresei routerului pe desktopul Linux este, de asemenea, foarte ușoară. Majoritatea shell-urilor grafice Linux conțin o pictogramă direct pe desktop cu acces la setările de rețea - în zona de mesaje. De obicei, faceți clic pe el și selectați „Informații de conectare” sau un nume similar din meniul contextual. În fereastra cu proprietățile conexiunii, căutați secțiunea IPv4 și în ea proprietățile „Default Route” sau „Gateway”. Aceasta va fi adresa routerului dvs.

În acest sens, povestea mea despre cum să aflu ip-ul routerului poate fi considerată completă. Este posibil să aveți un alt dispozitiv de rețea pe care nu l-am enumerat. În orice caz, orice dispozitiv conectat la rețea ar trebui să ofere posibilitatea de a vizualiza setările de rețea. Doar căutați în proprietăți ceva de genul „Gateway”, „Router” sau „Gateway” - aici va fi înregistrată adresa dorită a routerului care deservește rețeaua dvs.
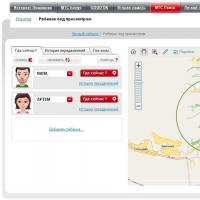 Secțiunile principale ale contului personal MTS: o prezentare detaliată a serviciului Ștergeți arhiva din contul personal MTS
Secțiunile principale ale contului personal MTS: o prezentare detaliată a serviciului Ștergeți arhiva din contul personal MTS Cum să afli serviciile conectate pe MTS?
Cum să afli serviciile conectate pe MTS? Reclamații și recenzii despre reso-garanție
Reclamații și recenzii despre reso-garanție Oferta tarifara "on line"
Oferta tarifara "on line" Plângeri și recenzii despre space tv
Plângeri și recenzii despre space tv Cum se scrie o scrisoare către mgts sample
Cum se scrie o scrisoare către mgts sample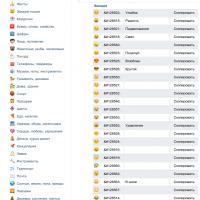 De ce nu există emoticoane pe Instagram pe Android: ce să faci
De ce nu există emoticoane pe Instagram pe Android: ce să faci