Eliminarea rezervei ext3 de sub ferestre. Recuperarea datelor în Ubuntu Linux. Verificarea tuturor sistemelor de fișiere
Recuperarea datelor trebuie recursă atunci când fișierele necesare sunt șterse accidental, când sistemul de fișiere cu datele necesare este formatat, când sistemul de fișiere se blochează, când dintr-un anumit motiv discul pur și simplu nu mai este detectat de sistemul de operare sau când suportul de stocare este deteriorat, ceea ce face ca unele fișiere să devină inaccesibile sau să dispară.
Acest articol oferă o listă de programe care sunt într-un fel sau altul legate de recuperarea fișierelor, folderelor, fotografiilor, documentelor etc. de pe mediile de stocare. Absolut toate aceste programe sunt gratuite, fiecare dintre ele având cod sursă deschisă.
Am împărțit aceste programe în patru grupuri:
Împărțirea este oarecum arbitrară, deoarece unele programe au o funcționalitate largă și pot fi plasate în mai multe grupuri simultan.
Programele au propriile lor caracteristici: sistemul de operare pe care rulează, metodele pe care le folosesc, tipurile de fișiere pe care le pot găsi, sistemele de fișiere, metodele pe care le folosesc etc. Dacă unul dintre programe nu produce rezultate, atunci este logic să încercați altul.
Toate programele descrise aici rulează pe Linux, unele dintre ele sunt multi-platformă și rulează pe alte sisteme de operare, cum ar fi Windows. Acest lucru va fi notat în descrierea programului.
De obicei, ștergerea unui fișier nu șterge conținutul acestuia, ci mai degrabă șterge informații despre fișier. Aproximativ același lucru se întâmplă atunci când formatați rapid media. Este exact ceea ce fac multe programe de recuperare de fișiere - găsesc conținutul fișierului și îl copiază, acest proces se numește „recuperare fișier”. Spațiul (zona de disc) ocupat de fișier este considerat neocupat (nealocat) după ștergere și poate fi suprascris la salvarea unui alt fișier. Prin urmare, este extrem de important să nu salvați date noi pe mass-media. Dacă nu faceți acest lucru, atunci programele și procesele de sistem pot face acest lucru fără participarea dvs. Sistemele de operare accesează continuu sistemul de fișiere. De exemplu, sistemul de operare Windows își accesează registry de mai multe ori în fiecare secundă în timpul funcționării computerului. Multe procese despre care nici măcar nu știți funcționează și cu sistemul de fișiere. Acest lucru duce la reguli destul de evidente:
- nu scrieți fișiere noi pe discul sau pe unitatea flash de pe care doriți să recuperați un fișier șters sau lipsă;
- Asigurați-vă că salvați fișierele recuperate pe alt mediu și nu pe cel de pe care se efectuează recuperarea, deoarece aceste fișiere suprascriu datele și șansele de recuperare a fiecărui fișier ulterior scad;
- dacă rulați Linux, atunci demontați partiția sau remontați-o numai în citire;
- dacă aceasta este o partiție de sistem, atunci se recomandă să opriți computerul și să lucrați de pe un disc Live sau o imagine a acestei partiții.
O bună practică este să nu lucrați direct cu media, ci să faceți o imagine a acestuia și să lucrați cu fișierul imagine. Datorită acestei abordări:
- suportul poate fi deconectat de la sistem, ceea ce asigură că niciun proces OS nu îl va accesa și nu va scrie date în el;
- cu siguranță nu vei face rău purtătorului dacă faci ceva greșit;
- Dacă necesitatea de a restaura fișierele se datorează unei defecțiuni media, atunci munca intensă a mai multor programe poate agrava situația.
Programe pentru recuperarea fișierelor șterse
Această secțiune conține în principal programe care restaurează fișiere și foldere individuale.
PhotoRec
PhotoRec este poate unul dintre programele cele mai ușor de utilizat. Acesta rulează pe diverse sisteme de operare, inclusiv Windows. În sistemul de operare Windows poate funcționa atât în modul consolă, cât și cu o interfață grafică. În ciuda ușurinței sale de utilizare, este foarte eficient pentru recuperarea fișierelor. Poate funcționa chiar și cu medii al căror sistem de fișiere s-a prăbușit.
Instrucțiuni detaliate pentru lucrul cu PhotoRec (inclusiv pe Windows): https://zalinux.ru/?p=833
Acest program este un însoțitor pentru TestDisk, care ar putea fi luat în considerare și în această secțiune, deoarece poate recupera și fișiere. Dar scopul principal al TestDisk este de a restaura sistemele de fișiere, așa că va fi discutat puțin mai târziu.
Bisturiu
Scalpel este un program de recuperare de fișiere open source care utilizează o bază de date de anteturi și subsoluri. Poate recupera imagini de pe disc sau dispozitiv cu blocuri brute, anteturi și subsoluri setate de utilizator. Programul este folosit nu numai pentru recuperarea fișierelor, ci și pentru cercetarea criminalistică digitală.
Câteva exemple de utilizare a Scalpel: https://zalinux.ru/?p=877
extundelete
extundelete este un utilitar care poate recupera fișierele șterse din partițiile ext3 sau ext4.
Câteva exemple de utilizare a extundelete: https://zalinux.ru/?p=877
În primul rând
Foremost este un program de consolă pentru recuperarea fișierelor pe baza antetelor, subsolurilor și structurii interne a datelor. Acest proces este denumit în mod obișnuit „răzuirea datelor”. Foremost poate lucra cu fișiere imagine, cum ar fi cele generate în dd, Safeback, Encase etc. sau direct cu disc. Anteturile și subsolurile pot fi specificate în fișierul de configurare sau puteți utiliza comutatoarele din linia de comandă pentru a specifica tipurile încorporate. Aceste tipuri încorporate se uită la structura de date a unui format de fișier dat, permițând o recuperare mai fiabilă și mai rapidă.
Câteva exemple de utilizare a Foremost: https://zalinux.ru/?p=877
ext4magic
ext4magic este un instrument de administrare Linux care poate ajuta la recuperarea fișierelor șterse sau suprascrise pe sistemele de fișiere ext3 și ext4.
În activitatea sa, se bazează pe jurnalul sistemului de fișiere.
ext3grep
ext3grep este un instrument pentru examinarea sistemelor de fișiere ext3 pentru conținutul șters și capacitatea de a-l recupera. Programul ajută la recuperarea fișierelor șterse numai din sistemele de fișiere ext3.
scrounge-ntfs
scrounge-ntfs este un utilitar pentru salvarea datelor din partițiile NTFS deteriorate; scrie fișierele rezultate într-un alt sistem de fișiere de lucru. Unele informații despre partiția deteriorată trebuie cunoscute în prealabil.
Recuperarejpeg
Recoverjpeg - Recuperează fotografiile JFIF (JPEG) și fișierele video MOV. Recoverjpeg încearcă să identifice imagini jpeg pe un sistem de fișiere sau dintr-o imagine a sistemului de fișiere.
salvare magică
magicrescue - scanează un dispozitiv bloc și preia tipurile de fișiere cunoscute folosind octeți magici. Poate fi folosit ca un utilitar pentru recuperarea fișierelor șterse sau salvarea datelor de pe un disc sau o partiție deteriorată. Funcționează pe orice sistem de fișiere, dar pe sisteme de fișiere foarte fragmentate programul poate recupera doar prima bucată din fiecare fișier. Cu toate acestea, aceste bucăți ajung uneori la 50 de megaocteți.
ddrescue
ddrescue este un instrument de recuperare a datelor. Copiază datele dintr-un fișier sau blochează dispozitivul pe altul, încercând mai întâi să salveze părțile bune dacă există erori de citire.
Programe de recuperare a sistemului de fișiere

TestDisk este un program open source licențiat sub Licența publică generală GNU (GPL v2+).
TestDisk este un puternic program gratuit de recuperare a datelor. A fost conceput în primul rând pentru a ajuta la recuperarea partițiilor pierdute și/sau la restaurarea discurilor de pornire dacă problema este cauzată de software, viruși sau erori umane (cum ar fi ștergerea accidentală a tabelului de partiții). Este foarte ușor să restaurați tabelele de partiții cu TestDisk.
TestDisk poate:
- Corectați tabelul de partiții, restaurați partițiile șterse;
- Restaurați sectorul de boot FAT32 din backup;
- Reconstruiți (reconstruiți) sectorul de boot FAT12/FAT16/FAT32;
- Tabelul FAT corect;
- Reconstruiți (reconstruiți) sectorul de boot NTFS;
- Restaurați sectorul de boot NTFS din backup;
- Pentru a restabili MFT folosind oglinda MFT;
- Definiți backup SuperBlock ext2/ext3/ext4;
- Recuperați fișierele șterse de pe sistemele de fișiere FAT, NTFS și ext2;
- Copiați fișierele din partițiile FAT, NTFS și ext2/ext3/ext4 la distanță.
TestDisk este potrivit atât pentru începători, cât și pentru experți. Pentru cei care știu puțin sau nimic despre tehnicile de recuperare a datelor, TestDisk poate fi folosit pentru a colecta informații detaliate despre unitățile care nu se pornesc, care pot fi apoi utilizate pentru analize ulterioare. Cei familiarizați deja cu astfel de proceduri ar trebui să găsească TestDisk un instrument la îndemână atunci când efectuează recuperarea.
TestDisk poate rula sub:
- DOS (real sau în Windows 9x, DOS-box)
- Windows (NT4, 2000, XP, 2003, Vista, 2008, Windows 7 (x86 și x64), Windows 10
- Linux
- FreeBSD, NetBSD, OpenBSD
- SunOS
- Mac OS X
O descriere detaliată a TestDisk cu exemple de lucru: https://kali.tools/?p=2578
gpart
gpart încearcă să ghicească ce partiții sunt prezente pe hard disk. Încearcă să găsească o tabelă de partiții pierdută, suprascrisă sau coruptă care încă mai există pe disc pe care sistemul de operare nu îl poate accesa. gpart ignoră tabelul de partiții master și scanează discul (sau imaginea discului) sector cu sector pentru mai multe tipuri de sisteme de fișiere/partiții. În activitatea sa, folosește module de recunoaștere a sistemului de fișiere, întrebându-le dacă o anumită secvență de sectoare seamănă cu tipul de sistem de fișiere sau partiție.
anyfs-instrumente
anyfs-tools - set de instrumente unix-way pentru restaurarea și convertirea sistemelor de fișiere.
Instrumente:
- anyfs-instrumente oferă unix-way un set de instrumente pentru recuperarea și convertirea sistemelor de fișiere.
- construieste citește din director în mod recursiv informații despre toate nodurile de informații ale sistemului de fișiere folosind driverul de sistem de operare Linux (pentru citire) și le salvează sub forma unui tabel de noduri de informații externe.
- anii îndreptate caută fișiere pe dispozitiv pe baza structurii cunoscute a diferitelor tipuri de fișiere. Informațiile despre fișierele găsite sunt salvate și sub forma unui tabel extern de noduri de informații.
- reblocare modifică dimensiunea blocului sistemului de fișiere. reblocarea, folosind informații din tabelul de noduri, modifică pozițiile fragmentelor de fișiere individuale, astfel încât acestea să fie aliniate la limitele noilor dimensiuni de bloc.
- build_e2fs Pe baza informațiilor furnizate de tabelul extern al inf.nodes, acesta construiește un sistem de fișiere ext2fs pe dispozitiv.
- build_xfs Pe baza informațiilor furnizate de tabelul extern al inf.nodes, acesta construiește un sistem de fișiere xfs pe dispozitiv.
- anyconvertfs Convertește sistemul de fișiere al dispozitivului folosind alte utilitare din anyfs-tools.
- driverul sistemului de fișiere anyfs pentru Linux vă permite să montați un dispozitiv folosind informații dintr-un tabel extern inf.node. În acest caz, operațiuni de fișiere precum ștergerea și mutarea fișierelor vor fi disponibile pe sistemul de fișiere montat; crearea de link-uri simbolice și hard, fișiere speciale; modificarea drepturilor de acces. Toate aceste modificări sunt salvate atunci când sunt demontate în același fișier extern tabel de noduri și nu afectează dispozitivul în sine.
- anyfuze este o implementare FUSE a anyfs
Programe pentru recuperarea datelor de pe medii deteriorate
copie de siguranţă
safecopy este un instrument pentru recuperarea datelor de pe medii problematice sau deteriorate. Programul salvează datele din surse care au erori de citire-scriere. Încearcă să obțină cât mai multe date de la sursă posibil, chiar recurgând la operațiuni de nivel scăzut specifice dispozitivului, acolo unde este posibil.
recuperadm
recoverdm - recuperează fișierele de pe discuri cu sectoare defecte.
recuperabit
recuperabit este un instrument pentru reconstrucția sistemului de fișiere criminalistice.
Programe criminalistice cu funcție de recuperare a datelor
Autopsie

Autopsy este o platformă de criminalistică digitală și GUI pentru Sleuth Kit și alte instrumente digitale de criminalistică. Este folosit de forțele de ordine, militari și experți corporativi pentru a investiga incidentele computerizate. Utilizatorii obișnuiți îl pot folosi, de exemplu, pentru a recupera fotografii de pe cardul de memorie al camerei digitale.
Autopsia a fost concepută pentru a fi intuitivă. Instalarea este simplă, iar expertul vă va ghida prin toți pașii.
Trusa Detectivului
Kitul Sleuth (TSK) este o bibliotecă C și o colecție de instrumente de linie de comandă care vă permit să explorați imaginile de pe disc. Funcționalitatea cheie a TSK este de a analiza volume și datele sistemului de fișiere pe computerul unui suspect. Cadrul pluginului vă permite să încorporați module suplimentare pentru analiza conținutului fișierelor și să construiți sisteme automate. Biblioteca poate fi încorporată într-un număr mare de instrumente de criminalistică digitală, iar instrumentele din linia de comandă pot fi utilizate direct pentru a căuta dovezi.
Deoarece instrumentele nu se bazează pe sistemul de operare pentru a lucra cu sistemul de fișiere, este afișat conținutul șters și ascuns. Programul rulează pe platformele Windows și Unix.
DFF (Digital Forensics Framework - cadru digital criminalistic)

DFF (Digital Forensics Framework) este o platformă de calcul criminalistică open source construită pe baza API-urilor individuale. DFF este conceput pentru a înlocui soluțiile de criminalistică digitală vechi utilizate în prezent. Proiectată pentru ușurință în utilizare și automatizare, interfața DFF ghidează utilizatorul prin pașii cheie ai unei investigații digitale, astfel încât să poată fi utilizată atât de profesioniști, cât și de neexperți, pentru a efectua investigații digitale și răspuns la incident rapid și ușor.
29 ianuarie 2011 la ora 11:35. Vizualizări: 13.590Linux- asta e bine, dar uneori trebuie să treci la Windows, pentru a efectua o serie de sarcini care fie nu pot fi efectuate în Linux, fie pot fi efectuate, dar sunt foarte hemoroizi. În general, am trecut la Windows, vrem să copiem ceva de pe discul pe care l-am salvat în Linux și aici începătorii vor avea o problemă - la urma urmei, discurile Linux nu sunt afișate în Windows, deoarece acest sistem de operare pur și simplu nu recunoaște Ea nu înțelege ce fel de sistem de fișiere este acesta (de exemplu, ext3 sau ext4), care este folosit în Linux. Deci ce ar trebui să facem acum? De fiecare dată, transferați datele necesare pe o unitate flash sau pe alt suport amovibil când sunteți pe Linux, apoi copiați-le din nou de pe unitatea flash pe dvs. când sunteți pe Windows. Desigur, puteți lăsa datele pe flash conduceți și lucrați cu el direct de pe un suport amovibil, dar acest lucru nu este întotdeauna recomandabil.
Deci, problemele au fost identificate, iar acum trebuie rezolvate. Ele (soluțiile), desigur, există. Există mai multe programe utile în lume (gratuite) care vă permit să citiți sistemul de fișiere Linux din Windows, efectuând operațiuni de copiere în sistemul de fișiere Windows (dar nu înapoi!). Deși, în principiu, acest lucru va fi suficient.
Programe pentru citirea partițiilor ext3/ext4 în Windows:
- Ext2Fsd
- Ext2IFS(suporta partițiile ext2, ext3 și raserFS)
- DiskInternal Linux Reader(suporta partițiile ext2, ext3 și raserFS)
- ext2explore(suporta partițiile ext2, ext3, ext4 și raserFS)
Dacă aveți Linux instalat pe unul dintre discuri și, fiind pornit în Windows, doriți să vizualizați conținutul acestui disc, se dovedește că acest lucru nu este atât de simplu. Va trebui să instalați driver și software suplimentar.
În caz contrar, atunci când conectăm, de exemplu, o unitate flash cu Linux, suntem întâmpinați cu acest mesaj „fericit” că „Pentru a utiliza discul în unitate, mai întâi formatați-l”.
Actualizarea arhivatorului de ieri
Ascuns de oaspeți
Înainte de versiune 15.08 beta ne oferă posibilitatea de a simplifica această sarcină. 7-Zip acceptă acum extragerea imaginilor ext3 și ext4 (sistem de fișiere Linux).
Testele mele au dat rezultate diferite, dar concluzia generală este că noua caracteristică funcționează excelent cu diferite distribuții, cu excepția CentOS (nu știu de ce).
Deschiderea sistemului de fișiere ext3 și ext4 din Windows
Este destul de simplu.
Ascuns de oaspeți
Versiunea 15.08 sau o versiune ulterioară. Dacă sistemul de operare Linux este instalat pe o partiție de hard disk sau pe o unitate flash, atunci accesați
\. \.PhysicalDrive0
Dacă aveți nevoie deschide imaginea din linux, apoi lucrați cu el ca cu o arhivă obișnuită:
Daca este nevoie vizualizați conținutul hard disk-ului virtual pe care este instalat Linux, apoi deschideți acest hard disk virtual ca arhivă, partițiile disponibile sunt prezentate sub formă de imagini:
Făcând dublu clic, puteți intra în aceste imagini și puteți vizualiza/copia datele din ele:
Un detaliu important – chiar și discurile mari se deschid foarte repede. Dacă discul virtual este dinamic, atunci acest lucru nu provoacă probleme.
Cu toate acestea, nu totul este atât de roz.
Deschiderea partițiilor Kali Linux și CentOS din Windows folosind 7-Zip
Nu am putut să mă uit în interiorul secțiunilor acestor sisteme de operare.
În loc să se deschidă, 7-Zip a încercat să extragă fișierele imagine într-un folder temporar. Acest lucru îmi dădea o eroare de spațiu fără spațiu pe unitatea C. Când această eroare a fost depășită și am extras fișierul imagine, 7-Zip încă nu a reușit să-l deschidă, dându-mi eroarea „Fișierul imagine de disc este corupt”.
Mutarea folderului temporar 7-Zip într-o altă locație
Deoarece vorbim despre eroarea că unitatea C este plină la rularea arhivatorului 7-Zip, voi descrie aici câteva moduri în care poate fi rezolvată.
Din anumite motive, setarea standard de modificare a directorului nu funcționează în cele mai recente versiuni beta.
Prima metodă de a schimba folderul temporar 7-Zip (mi-a placut mai mult de el)
Treceți la modul cu două panouri (rulați 7zFM.exe și apăsați „F9”). Apoi deschideți arhiva dorită în panoul din stânga și utilizați „F5” sau „Extract” pentru a extrage arhiva într-un alt panou.
Această metodă a funcționat grozav pentru mine.
A doua metodă de schimbare a directorului temporar 7-Zip
Schimbați variabila de mediu %Temp% în directorul de care aveți nevoie. Puteți face acest lucru astfel: faceți clic dreapta pe Acest calculator, apoi selectați Proprietăți. După Setari de sistem avansate, selectați fila În plus, și selectați Variabilă de mediu.
Selectați %Temp% din listă și editați-o pentru a se potrivi nevoilor dvs.
Toate programele care folosesc directorul temporar Temp, va folosi acum noua cale instalată.
Metoda, după cum se spune, nu este pentru toată lumea.
Cum să faceți posibilă accesarea unei partiții de disc sau a unui mediu amovibil cu sisteme de fișiere într-un mediu Windows Ext2/3/4
?
Dacă, de exemplu, există și un al doilea sistem pe computer Linux. Și trebuie să lucrați cu datele sale din mediu Windows. Sau un alt exemplu - când discuri virtuale cu sisteme instalate pe mașini virtuale sunt montate în Windows Linux sau Android. Cu Ext2/3/ 4
Windows nu poate funcționa nativ; are nevoie de instrumente terțe pentru aceasta. Ce fel de mijloace sunt acestea? Să ne uităm la cele de mai jos.
***
Primele trei instrumente vor face posibilă citirea numai de pe dispozitivele de informare Ext2/3/4. Cea mai recentă soluție vă va permite atât să citiți, cât și să scrieți date. Toate instrumentele discutate mai jos sunt gratuite.
1. DiskInternals Linux Reader
Un program simplu este un manager de fișiere primitiv, realizat ca un Windows Explorer standard, cu suport pentru sisteme de fișiere Ext 2/3/4 , Reiser4 , HFS , UFS2. În fereastra programului vom vedea partițiile și dispozitivele cu Linux sau Android.
Pentru a copia, trebuie să selectați un folder sau un fișier, apăsați butonul "Salva".

Apoi specificați calea de copiere.

2. Plugin pentru Total Commander DiskInternals Reader
Fanii popularului pot extrage date Linux sau Androidîn Windows folosind acest manager de fișiere. Dar mai întâi instalați un plugin special în el. Unul dintre aceste pluginuri este , se poate conecta și citi dispozitive de informații formatate în Ext2/3/4 , Fat/exFAT , HFS/HFS+ , ReiserFS. Descărcați pluginul, despachetați arhiva acestuia în interior , confirmați instalarea.

Hai să lansăm (important) în numele administratorului. Să mergem la secțiune. Clic.

Aici, împreună cu alte partiții de disc și medii, cel cu Ext2/3/4 .

Datele sunt copiate în mod tradițional mod - apăsând F5 pe al doilea panou.
3. Plugin pentru Total Commander ext4tc
O alternativă simplificată la soluția anterioară - ext4tc, un alt plugin pentru . Se poate conecta la dispozitive de citire a informațiilor formatate numai în Ext2/3/4. Descărcați pluginul, despachetați arhiva acestuia în managerul de fișiere și începeți instalarea.

Hai să lansăm (important) în numele administratorului. Clic. Să mergem la .

Dacă trebuie să copiați date, utilizați metoda obișnuită cu tasta F5.
4. Driver de suport Ext2Fsd
Program Ext2Fsd– acesta este șoferul Ext2/3/4, implementează suport pentru aceste sisteme de fișiere la nivel de sistem de operare. Partițiile de disc și unitățile formatate cu aceste sisteme de fișiere pot fi lucrate cu dispozitive media obișnuite, acceptate de Windows, într-o fereastră de program Explorer sau terță parte. Driverul vă permite să citiți și să scrieți date.
Descărcați cea mai recentă versiune actuală Ext2Fsd.

În timpul instalării activăm (dacă pentru muncă pe termen lung) trei casete de selectare sugerate:
1
— Rularea automată a driverului cu Windows;
2
- Suport de înregistrare pentru Ext2;
3
- Suport pentru formatare Ext3.

În etapa de pre-finisare, activăm opțiunea de a lansa fereastra managerului de șoferi - - împreună cu alocarea de informații dispozitivelor din Ext2/3/4 litere de unitate.

În fereastra care se deschide Vom vedea mass-media cu scrisoarea deja atribuită. De exemplu, în cazul nostru, un transportator cu Ext4 se dă prima scrisoare gratuită F.

Acum putem lucra cu discul Fîn fereastra Explorer.

Atribuiți o scrisoare noilor dispozitive conectate cu Ext2/3/4 se poate face folosind meniul contextual apelat pe fiecare dintre cele afișate în fereastră dispozitive. Dar, prin simpla atribuire a unei litere de unitate, un astfel de dispozitiv nu va apărea după repornirea Windows, această soluție este doar pentru o sesiune de lucru cu computerul; Pentru a face un dispozitiv nou cu Ext2/3/4 vizibil permanent în mediul Windows, trebuie să faceți dublu clic pe el pentru a deschide fereastra de configurare și a seta parametrii de conexiune permanenți. În a doua coloană aveți nevoie de:
Pentru mediile amovibile, activați caseta de selectare indicată de numărul 1 în captură de ecran și specificați litera unității;
Pentru discurile și partițiile interne, activați caseta de selectare indicată în captura de ecran de mai jos cu numărul 2 și, de asemenea, specificați litera unității.

Din cauza diferitelor probleme sau a unei închideri neașteptate a computerului, sistemul de fișiere se poate deteriora. În timpul unei opriri normale, toate sistemele de fișiere sunt montate numai în citire și toate datele nesalvate sunt scrise pe disc.
Dar dacă alimentarea este oprită în mod neașteptat, unele date se pierd și se pot pierde date importante, ceea ce duce la deteriorarea sistemului de fișiere în sine. În acest articol, vom analiza cum să recuperați sistemul de fișiere fsck pentru mai multe sisteme de fișiere populare și, de asemenea, vom vorbi despre cum funcționează recuperarea ext4.
După cum știți, sistemul de fișiere conține toate informațiile despre toate fișierele stocate pe computer. Acestea sunt datele fișierului în sine și metadatele care controlează locația și atributele fișierelor din sistemul de fișiere. După cum am spus deja, datele nu sunt scrise imediat pe hard disk, ci rămân în RAM o perioadă de timp și dacă sunt oprite în mod neașteptat, într-un anumit set de circumstanțe, sistemul de fișiere poate fi deteriorat.
Sistemele de fișiere moderne sunt împărțite în două tipuri - jurnalizate și non-jurnalizate. Sistemele de fișiere jurnalizate înregistrează toate acțiunile care urmează să fie efectuate și, după execuție, șterg aceste înregistrări. Acest lucru vă permite să înțelegeți foarte rapid dacă sistemul de fișiere a fost deteriorat. Dar nu ajută prea mult la recuperare. Pentru a recupera un sistem de fișiere Linux, trebuie să verificați fiecare bloc al sistemului de fișiere și să găsiți sectoare defecte.
Utilitarul fsck este utilizat în aceste scopuri. În esență, acesta este un shell pentru alte utilitare care se concentrează pe lucrul numai cu unul sau altul sistem de fișiere, de exemplu, există un utilitar pentru fat și unul complet diferit pentru ext4.
Pe majoritatea sistemelor, verificarea fsck rulează automat pentru partiția rădăcină, dar aceasta nu se aplică altor partiții și, de asemenea, nu va funcționa dacă ați dezactivat verificarea.
elementele de bază fsck
În acest articol ne vom uita la lucrul manual cu fsck. Este posibil să aveți nevoie de un LiveCD pentru a rula utilitarul dacă partiția rădăcină este deteriorată. Dacă nu, sistemul va putea porni în modul de recuperare și veți folosi utilitarul de acolo. De asemenea, puteți rula fsck pe un sistem deja pornit. Numai munca necesită drepturi de superutilizator, așa că faceți-o prin sudo.
Acum să ne uităm la sintaxa utilitarului în sine:
$fsck [opțiuni] [opțiuni_sistem de fișiere][partiție_disc]
Opțiunile de bază specifică modul în care se comportă utilitarul fsck shell. O partiție de disc este un fișier de partiție al dispozitivului din directorul /dev, de exemplu /dev/sda1 sau /dev/sda2. Opțiunile sistemului de fișiere sunt specifice fiecărui utilitar de scanare individual.
Acum să ne uităm la cele mai utile opțiuni fsck:
- -l- nu rulați o altă instanță de fsck pe acest hard disk până când cea actuală se termină. Pentru SSD, parametrul este ignorat;
- -t- setați tipurile de sisteme de fișiere care trebuie scanate. Nu este necesar să specificați un dispozitiv, puteți verifica mai multe partiții cu o singură comandă, pur și simplu specificând tipul de sistem de fișiere dorit. Acesta ar putea fi sistemul de fișiere în sine, de exemplu ext4, sau opțiunile sale în formatul opts=ro. Utilitarul scanează toate sistemele de fișiere montate în fstab. Dacă specificați și o secțiune, atunci i se va aplica o verificare de tipul specificat, fără autodetecție;
- -A- verificați toate sistemele de fișiere din /etc/fstab. Aici sunt aplicați parametrii de scanare a sistemului de fișiere specificați în /etc/fstab, inclusiv prioritatea. În primul rând, rădăcina este verificată. Utilizat de obicei la pornirea sistemului;
- -C- arată progresul verificării sistemului de fișiere;
- -M- nu verificați dacă sistemul de fișiere este montat;
- -N- nu face nimic, arata ca verificarea a fost finalizata cu succes;
- -R- nu verificați sistemul de fișiere rădăcină;
- -T- nu afisati informatii despre utilitate;
- -V- cea mai detaliată ieșire.
Acestea au fost opțiuni de utilitate globale. Acum să ne uităm la opțiunile de lucru cu sistemul de fișiere, sunt mai puține, dar vor fi mai interesante:
- -A- în timpul verificării, corectați toate erorile detectate, fără întrebări. Această opțiune este învechită și nu este recomandată;
- -n- efectuați doar o verificare a sistemului de fișiere, nu reparați nimic;
- -r- întrebați înainte de a corecta fiecare eroare, utilizată implicit pentru sistemele de fișiere ext;
- -y- răspunde afirmativ la toate întrebările despre corectarea erorilor, putem spune că acesta este echivalentul lui a.
- -c- găsiți și lista neagră toate blocurile dăunătoare de pe hard disk. Disponibil numai pentru ext3 și ext4;
- -f- verificarea forțată a sistemului de fișiere, chiar dacă conform jurnalului este curat;
- -b- setați adresa superbloc dacă cea principală a fost deteriorată;
- -p- un alt analog modern al opțiunii -a, verifică și corectează automat. Practic, puteți utiliza una dintre cele trei opțiuni în acest scop: p, a, y.
Acum avem totul rezolvat și sunteți gata să restaurați sistemul de fișiere Linux. Sa trecem la treaba.
Cum să restabiliți un sistem de fișiere în fsck
Să presupunem că ați pornit deja într-un sistem LiveCD sau într-un mod de recuperare. Ei bine, într-un cuvânt, suntem gata să restabilim ext4 sau orice alt FS deteriorat. Utilitarul este deja instalat implicit în toate distribuțiile, deci nu este nevoie să instalați nimic.
Recuperarea sistemului de fișiere
Dacă sistemul dvs. de fișiere este pe o partiție cu adresa /dev/sda1, rulați:
sudo fsck -y /dev/sda1
Nu este necesar să specificați opțiunea y, dar dacă nu faceți acest lucru, utilitarul vă va inunda pur și simplu cu întrebări la care trebuie să răspundeți da.
Restaurarea unui superbloc deteriorat
De obicei, această echipă face față tuturor pagubelor cu o bubuitură. Dar dacă ați făcut ceva grav și ați deteriorat superblocul, atunci fsck poate să nu ajute. Superblocul este începutul sistemului de fișiere. Fără el, nimic nu va funcționa.
Dar nu vă grăbiți să vă luați rămas bun de la datele dvs., totul poate fi încă restaurat. Folosind această comandă, ne uităm la unde au fost scrise superblocurile de rezervă:
sudo mkfs -t ext4 -n /dev/sda1

Această comandă creează de fapt un nou sistem de fișiere. În loc de ext4, înlocuiți sistemul de fișiere în care a fost formatată partiția și dimensiunea blocului trebuie să se potrivească, altfel nimic nu va funcționa. Cu opțiunea -n, nu se fac modificări pe disc, ci sunt afișate doar informații, inclusiv despre superblocuri.
Acum avem șase adrese superbloc de rezervă și putem încerca să restabilim sistemul de fișiere folosind fiecare dintre ele, de exemplu:
sudo fsck -b 98304 /dev/sda1

După ce faceți acest lucru, cel mai probabil veți putea să vă restaurați sistemul de fișiere. Dar să ne uităm la alte câteva exemple.
Verificarea unui sistem de fișiere curat
Să verificăm sistemul de fișiere, chiar dacă este curat:
sudo fsck -fy /dev/sda1

Sectoare rele
Sau putem găsi și sectoare proaste și să nu scriem nimic altceva în ele:
sudo fsck -c /dev/sda1

Instalarea sistemului de fișiere
Puteți specifica ce sistem de fișiere trebuie scanat pe partiție, de exemplu:
sudo fsck -t ext4 /dev/sdb1

Verificarea tuturor sistemelor de fișiere
Folosind marcatorul -A puteți verifica toate sistemele de fișiere atașate computerului:
Dar o astfel de comandă va funcționa numai în modul de recuperare dacă partiția rădăcină și alte partiții sunt deja montate, va da o eroare. Dar puteți exclude partiția rădăcină din verificare adăugând R:
sudo fsck -AR -y
Sau excludeți toate sistemele de fișiere montate:
De asemenea, puteți verifica nu toate sistemele de fișiere, ci numai ext4, pentru aceasta utilizați următoarea combinație de opțiuni:
sudo fsck -A -t ext4 -y
Sau puteți filtra și după opțiunile de montare în /etc/fstab, de exemplu, să verificăm sistemele de fișiere care sunt montate doar în citire:
sudo fsck -A -t opts=ro
Verificarea sistemelor de fișiere montate
Am mai spus că este imposibil. Dar dacă nu există altă cale de ieșire, atunci este posibil, deși nu este recomandat. Pentru a face acest lucru, trebuie mai întâi să remontați sistemul de fișiere în modul numai citire. De exemplu:
sudo mount -o remount,ro /dev/sdb1
Și acum verificați sistemul de fișiere fsck în modul forțat:
sudo fsck -fy /dev/sdb1

 Disiparea puterii și nivelul de zgomot
Disiparea puterii și nivelul de zgomot Recuperare Internet Explorer
Recuperare Internet Explorer Ce să faci dacă primești un șoc electric
Ce să faci dacă primești un șoc electric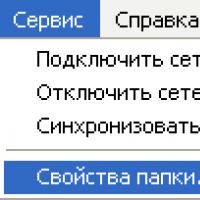 Ce este o extensie de fișier și cum să o modifici
Ce este o extensie de fișier și cum să o modifici Transfer de bani Kyivstar - descrierea și caracteristicile serviciului Transfer de bani
Transfer de bani Kyivstar - descrierea și caracteristicile serviciului Transfer de bani Cel mai bun lucru despre Play Market sunt codurile promoționale!
Cel mai bun lucru despre Play Market sunt codurile promoționale!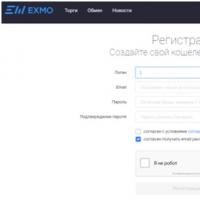 Creșterea profitului: cum să configurați mineritul dual
Creșterea profitului: cum să configurați mineritul dual