Creșteți viteza ferestrelor 10. Optimizați memoria RAM
Fiecare utilizator dorește întotdeauna ca computerul său să funcționeze cât mai repede posibil, dar nu știe deloc cum se poate face acest lucru. Există riscul de a descărca programe antivirus pe computer pentru overclocking sau curățare, dar acestea nu vor accelera tehnica, ci dimpotrivă, vor aduce doar rău. Să luăm în considerare cum să reglați și să îmbunătățiți performanța unui computer pe Windows 10 folosind metode deja dovedite. Modalități populare de îmbunătățire a performanței computerului.
Overclockare completă: reglarea Windows 10 pentru performanță maximă
Pornirea computerului
Când porniți computerul, în majoritatea cazurilor programele pe care le-ați instalat încep să funcționeze. Unele dintre ele pot fi complet inutile și vă pot afecta sistemul de operare. Programele încetinesc mult computerul atunci când rulează fundal... Este posibil să nu bănuiți că unele dintre ele sunt pornite și viteza este scăzută. Pentru a îmbunătăți performanța, trebuie doar să dezactivați unele programe din meniul de pornire.
Ștergem folderul Temp
În sala de operație Sistem Windows 10, care stochează fișiere atât temporar, cât și între ele, rămân multe fișiere inutile... Cu alte cuvinte, vă încetinește sistemul datorită prezenței mari a serviciilor și a diferitelor programe care umple folderul Temp.

Cum se curăță un disc

Dezactivați serviciile inutile

Acestea sunt principalele căi rapide accelerați computerul. Dezactivați serviciile și programele care nu sunt utile, ci doar încetinesc sistemul.
Cum se configurează corect parametrii din sursa de alimentare

Cum să îmbunătățiți performanța computerului dvs. Windows 10: sfaturi profesionale
- Aveți grijă la ceea ce instalați pe computer. Uneori, unele programe nu sunt andocate și de multe ori se dovedesc a fi antivirusuri. Mai ales dacă există două dintre ele pe computer, altfel întregul sistem de operare se poate bloca.
- Uneori, problema nu poate fi ascunsă în programe periculoase și nici măcar în viruși, ci în contaminarea componentelor computerului. Curățați cu atenție computerul de praf cu o cârpă uscată. Încercați să nu atingeți părți mici. După curățare, computerul funcționează mai repede și se supraîncălzește mult mai puțin.
- Trebuie amintit că îmbunătățirea performanței nu are întotdeauna un efect bun asupra computerului. De exemplu, setarea „Performanță înaltă” va duce la un consum ridicat de baterie. Acest lucru se aplică proprietarilor de laptopuri. Este mai bine să utilizați astfel de funcții pe un computer care nu are nevoie de o taxă.
- Reinstalarea sistemului de operare, de regulă, are întotdeauna un efect bun asupra performanțelor computerului. Programele nedorite vor fi complet eliminate, cele pe care nu le utilizați, virușii care nu sunt observați în timpul scanării sau diverse aplicații care încetinesc doar funcționarea sistemului în sine.
- Asigurați-vă că alegeți accesoriile potrivite pentru computer. Dacă ceva este selectat incorect sau, de exemplu, memoria RAM nu se potrivește conform datelor și, uneori, este complet încărcată. În acest caz, este mai bine să cumpărați componente noi.
- Puteți utiliza programe speciale pentru a curăța fișiere, cache și alte gunoaie inutile. Măresc viteza computerului de mai multe ori în toate cazurile. Principalul lucru este să descărcați dintr-o sursă de încredere. Și nu uitați niciodată să verificați lista a ceea ce vrea să elimine fișierul de curățat fișiere!
- Actualizarea driverelor este excelentă pentru computer. Mai ales actualizarea pentru chipset placa de baza... Pentru alte dispozitive, sunt relevante și versiunile noi.
- Scanați computerul pentru a detecta viruși în mod regulat. Cel mai bine este să fiți în mâinile unui antivirus de încredere. În acest caz, nu veți risca să pierdeți toate datele și informațiile.
Personalizarea graficii desktop
Efecte vizuale Sistemul de operare Windows 10 folosește o mulțime de resurse. Dacă utilizatorul are computer vechi, apoi dezactivarea efectelor va accelera oarecum PC-ul.
Prima cale

A doua cale

Video: Cum să reglați cele mai bune performanțe pe Windows 10
Există multe modalități de a îmbunătăți performanța computerului. Metodele sunt simple și le puteți folosi oricând pentru a vă îngriji tehnica și pentru a curăța fișierele inutile. Mai mult, este convenabil și utilizare rapidă PC-ul este distractiv și nu enervant, ceea ce este important. Și cel mai important, nu recurgeți la metode netestate, altfel situația computerului se poate agrava.
Buna ziua.
Numărul de utilizatori Windows 10 crește de la o zi la alta. Și Windows 10 nu este întotdeauna mai rapid decât Windows 7 sau 8. Acest lucru, desigur, poate fi din mai multe motive, dar în acest articol vreau să mă concentrez pe acele setări și parametrii Windows 10 care pot crește oarecum viteza acestui sistem de operare.
Apropo, toată lumea înțelege semnificații diferite prin optimizare. În acest articol, vă voi oferi îndrumări pentru a vă ajuta să optimizați Windows 10 pentru a rula cât mai repede posibil. Și așa, poate, să începem.
1. Dezactivați serviciile inutile
Aproape intotdeauna Optimizare Windowsîncepe cu servicii. Există o mulțime de servicii în Windows și fiecare dintre ele este responsabil pentru propriul „front” de lucru. Principalul punct aici este că dezvoltatorii nu știu de ce servicii va avea nevoie acest utilizator sau altul, ceea ce înseamnă că serviciile de care nu aveți nevoie în principiu vor funcționa în compartimentul dvs. (de exemplu, de ce aveți nevoie de un serviciu pentru a lucra cu imprimante, dacă nu aveți una?) ...
Pentru a intra în secțiunea de gestionare a serviciului, faceți clic dreapta pe meniul START și selectați linkul „ Managementul computerelor"(Ca în Fig. 1).
Orez. 2. Servicii în Windows 10
Acum, de fapt, întrebarea principală: ce să dezactivăm? În general, vă recomand, înainte de a lucra cu servicii - faceți o copie de rezervă a sistemului(astfel încât, dacă se întâmplă ceva, totul este restaurat așa cum a fost).
- Căutare Windows - Dezactivez întotdeauna acest serviciu deoarece Nu folosesc căutarea (iar căutarea este „destul de„ neîndemânatică). Între timp, acest serviciu, în special pe unele computere, este foarte greu HDD care afectează grav performanța;
- Centru Actualizări Windows - O opresc întotdeauna. Actualizarea în sine este bună. Dar cred că este mai bine să actualizați manual sistemul la momentul potrivit decât să încarce sistemul singur (și chiar să instaleze aceste actualizări, pierzând timpul la repornirea computerului);
- Acordați atenție serviciilor care apar la instalarea diferitelor aplicații. Dezactivați-le pe cele pe care le folosiți rar.
2. Actualizarea driverelor
A doua problemă care apare atunci când Instalarea Windows 10 (bine sau când faceți upgrade la 10) este o căutare de drivere noi. Driverele care au funcționat pentru dvs. în Windows 7 și 8 s-ar putea să nu funcționeze corect în noul sistem de operare sau, cel mai adesea, sistemul de operare le dezactivează pe unele și le instalează pe „propriile” sale universale.
Din această cauză, unele dintre capacitățile echipamentului dvs. pot deveni inaccesibile (de exemplu, tastele multimedia de pe mouse sau tastatură pot să nu mai funcționeze, luminozitatea monitorului de pe laptop poate să nu mai funcționeze etc.) ...
În general, actualizarea driverelor este un subiect destul de mare (mai ales în unele cazuri). Vă recomand să vă verificați driverele (mai ales dacă Windows este instabil, încetinește). Link-ul este chiar mai jos.
Verificarea și actualizarea driverelor:

Orez. 3. Driver Pack Solution - căutați și instalați drivere automat.
3. Îndepărtarea fișiere nedorite curățarea registrului
Un număr mare de fișiere „nedorite” pot afecta performanța computerului dvs. (mai ales dacă nu ați curățat sistemul de mult timp). În ciuda faptului că Windows are propriul curățător de gunoi - aproape că nu îl folosesc niciodată, preferând software terță parte... În primul rând, calitatea sa de „curățare” este extrem de discutabilă și, în al doilea rând, viteza de lucru (mai ales în unele cazuri) lasă mult de dorit.
Programe de curățare a gunoiului:
CCleaner
Un program gratuit pentru curățarea computerului de tot felul de fișiere temporare. În plus, programul va ajuta la eliminarea erorilor din registru, la ștergerea istoricului și a memoriei cache din toate browserele populare, la eliminarea software-ului etc. Apropo, utilitarul acceptă și funcționează bine în Windows 10.
Orez. 4. CCleaner - Geamuri de curățare a ferestrelor
4. Editarea pornirii Windows 10
Probabil, mulți au observat un singur model: dacă instalați Windows, acesta funcționează suficient de repede. Apoi timpul trece, instalați o duzină sau două programe - Windows începe să încetinească, încărcarea devine un ordin de mărime mai lung.
Problema este acea parte din programele instalate, este adăugat la pornirea sistemului de operare (și începe cu el). Dacă există o mulțime de programe la pornire, viteza de descărcare poate scădea foarte semnificativ.
Cum se verifică pornirea în Windows 10?
Trebuie să deschideți managerul de activități (apăsați simultan butoanele Ctrl + Shift + Esc). Apoi deschideți fila de pornire. În lista de programe, opriți-le pe cele de care nu aveți nevoie de fiecare dată când computerul este pornit (vezi Fig. 5).
Apropo, uneori managerul de activități nu afișează toate programele de pornire (nu știu cu ce este conectat ...). Pentru a vedea tot ce este ascuns, instalați utilitarul AIDA 64 (bine sau ceva similar cu acesta).
Utilitate cool! Sprijină limba rusă. Vă permite să aflați aproape orice informații despre Windows și PC-ul dvs. în general (despre orice piesă hardware). De exemplu, trebuie să-l folosesc destul de des atunci când configurez și optimizez Windows.
Apropo, pentru a vizualiza pornirea, trebuie să accesați secțiunea „Programe” și să selectați fila cu același nume (ca în Fig. 6).
5. Setarea parametrilor de performanță
În cele mai multe Windows deja există setări gata făcute, atunci când este activată, va putea funcționa puțin mai repede. Acest lucru se realizează prin diferite efecte, fonturi, parametrii de funcționare ai unor componente ale sistemului de operare etc.
Pentru a activa „cea mai bună performanță” - faceți clic dreapta pe meniul START și selectați fila „Sistem” (ca în Fig. 7).
Orez. 7. Sistem
Orez. 9. Efecte vizuale
Pentru cei ale căror jocuri încetinesc, vă recomand să citiți articolele de pe reglaj fin plăci video:,. În plus, există anumite programe care pot regla parametrii (ascunși vizualizării) pentru a maximiza performanța:
Asta e tot pentru mine astăzi. Funcționarea cu succes și rapidă a sistemului de operare 🙂
Adesea multe Utilizatori Windows 10 se confruntă și cu problema muncă lentă sistemul lor de operare. Pot exista numeroase motive: de la viruși la un număr mare de aplicații care rulează simultan. Desigur cel mai mult într-un mod simplu accelerarea Windows 10 este o reinstalare banală a sistemului de operare. Dar nu toată lumea vrea să-și piardă a lor fișiere valoroase... În acest articol, vom vorbi despre modalități de optimizare a Windows 10 pentru performanțe mai bune.
De ce Windows 10 încetinește
Înainte de a începe să accelerați Windows 10, trebuie să vă dați seama de ce Windows 10 încetinește? Probabil ați observat faptul că în timpul instalării inițiale computerul dvs. „zboară” literalmente: toate programele și jocurile sunt lansate instantaneu, încărcarea durează câteva secunde etc. Dar cu Ora Windows 10 începe să încetinească mult. Acest lucru se datorează faptului că utilizatorii încarcă hard diskul cu necesarul și programe inutile care plasează o încărcare pe procesorul computerului. În plus, diverse efecte vizuale și gadget-uri de pe desktop creează o încărcare suplimentară. Pentru a înțelege de ce Windows 10 încetinește, trebuie să efectuați o diagnosticare pas cu pas.
Iată principalele motive pentru care Windows 10 încetinește și cum să le remediați:
- Sarcină CPU mare: motivul dat este cel mai frecvent și este cauzat de faptul că procesorul nu are suficientă putere pentru aplicația curentă și începe să înghețe. Soluții la problemă: scăpați de procesele inutile sau cumpărați un procesor mai modern.
- Defecte sau neconcordanțe Hard disk: Hard disk-ul are un impact semnificativ asupra performanțelor computerului. Sectoarele defecte duc la defecțiuni ale sistemului. În acest caz, este necesar să diagnosticați hard diskul sectoare sparte(de exemplu, folosind programul Victoria HDD). După diagnosticare, dacă deteriorarea discului este semnificativă, este logic să îl înlocuiți dacă cumpărați disc nou nu există nicio modalitate prin care puteți încerca să eliminați sectoarele defecte). În al doilea caz, atunci când există puțin spațiu pe hard disk, trebuie mai întâi să scăpați de fișierele inutile și apoi să defragmentați hard diskul.
- o lipsa de memorie cu acces aleator: unul dintre cele mai frecvente cazuri de încetinire a Windows 10. De multe ori această problemă apare atunci când o mulțime de aplicații rulează pe computer, design colorat. Este necesar să opriți pornirea aplicațiilor, precum și să eliminați toate elementele grafice Efecte Windows 10. Dacă acest lucru nu ajută, ar trebui să vă gândiți să cumpărați o nouă bandă RAM.
- Fișier mic de paginare: fișierul de paginare este utilizat atunci când nu există suficientă memorie RAM. Restul articolului va descrie cum să măriți fișierul de paginare.
- Viruși: nu este nimic de explicat - totul este clar. Cea mai sigură opțiune pentru a preveni această situație ar fi evitarea descărcării fișierelor de pe site-urile „din stânga”. Apropo, antivirusul încarcă adesea sistemul chiar mai mult decât malware-ul în sine.
- Supraîncălzirea computerului: un alt motiv se manifestă atunci când computerul nu este asamblat bine și nu există un sistem normal de răcire. Puteți citi despre sistemele de răcire în.
- O mulțime de praf: praful se așează pe componentele plăcii de bază și perturbă procesele de transfer de căldură ale computerului, provocând aceeași supraîncălzire.
Impactul bitității Windows 10 asupra vitezei de lucru
Utilizatorii înșiși creează adesea încărcări suplimentare pe sistem. De exemplu, aveți un laptop cu 2 GB RAM și un procesor pe 64 de biți. Utilizatorul instalează 64 de biți Versiunea Windows 10, după care se dovedește că laptopul nu poate face față sarcinii. În acest caz, pentru a accelera Windows 10, a meritat instalarea versiunii pe 32 de biți, deoarece necesită o cantitate minimă de 1 GB RAM. 2 GB este dimensiunea recomandată și cu acești parametri laptopul va rula semnificativ mai repede.
Încetarea proceselor Windows 10 inutile
Dacă computerul rulează un numar mare de rulează simultan aplicații, nu are timp să facă față fluxului de comenzi și începe să se blocheze. Pentru a verifica încărcarea procesorului și a scăpa de aplicațiile inutile, trebuie să mergeți la Gestionar de sarcini... Pentru a face acest lucru, apăsați combinația de taste Ctrl + Alt + Del.
La început, Managerul de activități va afișa curentul rularea aplicațiilor(Torrent, Yandex Browser). Selectarea unui element Mai multe detalii pentru a vedea toate procesele.

În filă Procese vedem o listă cu toate aplicațiile care rulează. În mod convențional, acestea sunt împărțite în trei grupe:
- Aplicații - aplicații care rulează în prezent
- Procese de fundal - aplicații care rulează în fundal
- Procese Windows - Aplicații necesare pentru a rula Windows 10
Mai clar, puteți vedea boot-ul computerului în fila Performanţă.

Aici puteți vedea încărcarea procesorului, cantitatea de memorie RAM utilizată, scrierea pe disc, viteza curentă a conexiunii Ethernet. Date prezentate în reprezentare grafică ca procent. Deschiderea pictogramei Monitor de resurse.

Sortarea șirurilor după valoare Media pentru CPUși vedeți ce aplicații încarcă cel mai mult procesorul.

Aici trebuie să selectați toate procesele inutile din acest tabel și să le încheiați. Trebuie să spun imediat că în niciun caz nu trebuie să dezactivați serviciile de sistem Windows 10. În coloana de descriere, acestea sunt indicate ca Proces gazdă pentru Servicii Windows 10 ... Mai jos este o listă Procese Windows 10 să nu se completeze:
- explorator - responsabil pentru activitatea desktopului, a barei de activități
- Taskhost - fișier gazdă
- Conhost - fereastra consolei gazdă
- svchost - responsabil pentru rularea DLL-urilor dinamice
- taskmgr - managerul de sarcini în sine
- msdtc - Coordonator tranzacții distribuite
- sppsvc - platformă de protecție software Microsoft
- smss - Windows Session Manager
- csrss - executați client-server
- winlogon - autentificare
- servicii - Servicii Windows
- spoolsv - coadă de imprimare Windows
- lsass - autorizarea utilizatorilor locali
- lsm - Serviciul de sesiune locală
- SearchIndexer - indexator de căutare
De asemenea, voi indica o listă de procese inutile, prin completarea căreia puteți accelera Windows 10:
- reader_sl - accelerează lansarea Adobe Reader
- jqs - Java Quick Starter face ca deschiderea software-ului Java să fie mai rapidă
- Osa - Office Source Engine funcționează cu office
- soffice - funcționează cu Open Office
- AdobeARM - Verifică dacă există actualizări ale software-ului Adobe
- Jushed - Verifică dacă există actualizări Java
- NeroCheck - caută drivere care pot cauza conflicte
- Hkcmd - menține hardware-ul Windows
- apiptaxx (ati2evxx) - acces rapid la setările plăcilor video ATI
- RAVCpl64 - Realter Audio Manager - manager audio, fără el totul va funcționa
- NWiz - se referă la caracteristica NVIDIA NView
- CCC - Catalyst Control Center - aparține ATI, destinat jucătorilor
- winampa - Procesul jucătorului Winamp
- OSPPSVC - Platformă de securitate Office 2010
- Bara laterală - gadgeturi Windows
- wmpnetwk - Căutați Windows Media Player
Această listă poate fi continuată la nesfârșit, cel mai important lucru este că trebuie să înțelegeți ce programe nu sunt necesare pentru a funcționa.
Pentru a finaliza procesul, faceți clic dreapta pe acesta și selectați elementul Încheiați procesul.

Dezactivați încărcarea automată a unor aplicații
Cel mai frecvent motiv pentru care Windows 10 încetinește este un număr mare de aplicații care pornesc simultan cu sistemul. Multe dintre aceste aplicații sunt pur și simplu inutile și risipesc resurse informatice. Dezactivarea aplicațiilor inutile va accelera pornirea Windows 10. Pentru a elimina din autorun aplicații inutile mergeți la managerul de sarcini.


Dintre toate programele, selectați-le pe cele inutile și eliminați-le. Pentru a face acest lucru, faceți clic pe cheia dreapta mouse-ul și selectați elementul Dezactivează.

Cum să înțelegeți ce programe pot fi dezactivate pentru a accelera Windows boot zece? În primul rând, merită să căutați informații despre acest program pe Internet (se poate presupune că 90% din programe nu sunt deloc necesare și interferează doar cu lansarea sistemului). Cu siguranță puteți dezactiva:
- Stocare in cloud
- uTorrent, MediaGet și alte descărcări
- Software oficial
Dezactivați serviciile inutile
În plus față de programe, unele servicii rulează concomitent cu Windows 10. Dezvoltatorii Windows nu au putut ști de ce servicii aveți nevoie și de ce nu, așa că trebuie să verificați singuri această listă și să dezactivați tot ce nu este utilizat. Pentru a găsi lista serviciilor, apăsați Win + R și introduceți services.msc, apoi apăsați OK.

Sortați după servicii după tipul de pornire.

Pentru a dezactiva serviciul, faceți clic dreapta pe acesta și selectați Proprietăți.

Apoi în sens Tipul de lansare alege Dezactivat... Faceți clic pe OK.

Ce servicii pot fi dezactivate pentru a face ca Windows 10 să pornească mai repede? Iată o listă:
- Windows 10 Update - dacă trebuie să vă actualizați sistemul, cel mai bine este să o faceți manual
- Căutare Windows - puțini oameni caută ceva pe computer
- Servicii de rețea (KtmRm, Fișiere offline, Agent de politică IPSec, Browser computer, NetBIOS Helper, Server serviciu de rețea)
- Protecție computer (firewall, Windows Defender) - dezactivați dacă aveți deja un antivirus
- Control adaptiv al luminozității
- IP Helper
- Conectare secundară
- Client modificat de urmărire a linkurilor
- Module cheie IPSec
- Detectarea SSDP
- Control parental
- Serviciu de înregistrare a erorilor
- Registr de la distanță
- Card destept
- Manager imprimare
- Serviciul de descărcare a aplicației
- Serviciu de asistență Bluetooth
- Serviciu de intrare Tablet PC
Eliminați software-ul inutil
Este logic să păstrați pe computer numai acele programe de care aveți cu adevărat nevoie. Eliminarea software-ului inutil va accelera semnificativ activitatea Windows 10. Pentru a accesa fereastra Programs and Features, apăsați combinația de taste Win + R, apoi introduceți appwiz.cpl, faceți clic pe OK.

Pentru a dezinstala un program, faceți clic dreapta pe el și selectați Șterge.

Curățăm discul de gunoi și fișiere inutile
În orice sistem de operare pentru anumit timp acumula "gunoi" fișiere de sistem... Pentru a le elimina, trebuie să accesați Start și să introduceți Disk Cleanup.

Bifați casetele de selectare din toate secțiunile, faceți clic pe OK.
Dacă aveți un hard disk incapabil și este „umplut până la refuz”, atunci trebuie să îl curățați de fișiere. Uită-te la toate fișierele de pe computer, sigur vei găsi filme, emisiuni TV, muzică, jocuri inutile pe care le poți șterge. Asigurați-vă că verificați folderul Descărcări, poate exista o mulțime de inutile fișiere de instalare... De asemenea, nu stocați fișiere personale pe unitatea C, din această cauză, computerul va fi încetinit. Este mai bine să transferați aceste fișiere pe unitățile vecine, cum ar fi unitatea D.
Pentru curățarea suplimentară a computerului, puteți utiliza programe pentru a accelera munca computer Windows 10, de exemplu CCleaner.
Defragmentați hard diskul
Defragmentare - realocarea fișierelor și structura logică a discului pentru a asigura o succesiune continuă de clustere.
Defragmentarea vă permite să accelerați citirea și scrierea fișierelor, ceea ce înseamnă că Windows 10 accelerează datorită citirii continue a discului, adică fără schimbări suplimentare ale capului de hard disk. Defragmentarea trebuie făcută după curățarea computerului.
Pentru a defragmenta discul, apăsați Win + R și introduceți dfrgui.

În fereastra care apare, selectați disc de sistemС, apăsați Optimizați.

Creșterea fișierului swap
Fișierul de paginare este un fișier special de pe hard disk care este utilizat pentru a extinde memoria RAM. Fișierul de paginare intră în joc atunci când nu mai există spațiu în RAM.
Fișierul de paginare evită blocarea multor programe. Nu există valori specifice, dar este recomandat să alegeți o dimensiune a fișierului de cel puțin două ori RAM. Dacă volumul „RAM”-ului meu este de 2 GB, atunci am setat valoarea fișierului de paginare la 4 GB. Pentru a modifica dimensiunea fișierului de paginare, accesați Proprietăți sistem. Intrăm în computerul meu, într-un spațiu liber, facem clic dreapta și selectăm Proprietăți.


Accesați fila În plus, alege Opțiuni.

La fereastră Parametrii de performanțăÎn capitol Memorie virtuala alege Schimbare.

La fereastră Memorie virtuala debifați caseta Selectați automat dimensiunea fișierului de paginare.

Selectarea unui element Specificați dimensiuneași introduceți minimul și dimensiunea maximă fișier swap. Faceți clic pe OK și reporniți computerul.

Actualizarea driverelor Windows 10
Instalarea oferă un rezultat bun cele mai noi drivere... De fapt, Windows 10 actualizează automat driverele de dispozitiv, dar există excepții. Mergi la Manager de dispozitiv, pentru aceasta apăsăm combinația de taste Win + R și introducem devmgmt.msc.

În Manager dispozitive, faceți clic dreapta pe dispozitivul doritși selectați Actualizați driverele.

Dezactivați efectele vizuale
Ei bine, dacă computerul dvs. este foarte vechi, atunci ultima opțiune de „salvare” va fi dezactivarea tuturor animațiilor din Windows 10. Pentru a face acest lucru, accesați Calculatorul meu, faceți clic dreapta pe un spațiu gol și selectați Proprietăți.

În fereastra care apare Sistem alege Opțiuni suplimentare sisteme.

Selectarea unei file În plusși apăsați butonul Opțiuni Pentru mai multe informații, consultați secțiunea Performanță.

În filă Efecte vizuale selectați elementul Oferiți cele mai bune performanțe.

Alte modalități de a accelera Windows 10
Am acoperit principalele modalități de a accelera Windows 10. Toate metodele s-au redus la optimizarea Windows 10 pentru o performanță mai bună, dar acest lucru nu este suficient. În plus, vă sfătuiesc să vă diagnosticați computerul, să verificați hard diskul și memoria RAM pentru erori folosind programe speciale... De asemenea, verificați computerul pentru viruși. Sau poate computerul se încălzește și atunci trebuie să-l curățați de praf și, poate, să îmbunătățiți sistemul de răcire. Ei bine, ultimul sfat când nimic nu ajută -.
Susțineți proiectul
Prieteni, site-ul Netcloud evoluează în fiecare zi datorită sprijinului dvs. Plănuim să lansăm noi rubrici de articole, precum și câteva servicii utile.
Aveți ocazia să sprijiniți proiectul și să contribuiți cu suma pe care o considerați necesară.
O zi buna!
Înțelepciunea populară: nu există limită la perfecțiune?!
Mulți utilizatori au observat (și notează) că noul sistem de operare Windows 10 este oarecum mai lent decât Windows 7 (și cu atât mai mult în comparație cu Windows 8.1). Poate de aceea există întotdeauna mult interes și cerere pentru programe care pot optimiza și accelera automat sistemul ...
În acest articol vreau să iau în considerare mai multe programe în limba rusă care sunt compatibile cu noul sistem de operare și vă vor permite să puneți lucrurile în ordine în modul automat și să accelerați puțin sistemul (adică pentru a crește performanța). Nu mă prefac a fi adevărul suprem, dar voi oferi cele mai bune decât mă folosesc mai jos.
Notă!
Pentru maxim Accelerare Windows, pe lângă utilitățile prezentate mai jos, vă recomand să reglați (adică să optimizați) sistemul de operare. Acest lucru este descris într-un alt articol al meu:
Top 6 utilități pentru a accelera Windows 10
Sistem avansat de ingrijire

Una dintre cele mai bune programe pentru a curăța, optimiza și accelera Windows, și face toate acestea într-un complex! Nu orice colecție de utilități poate repeta acest lucru!
Ceea ce impresionează cel mai mult este concentrarea asupra utilizatorului: dezvoltatorii au făcut-o astfel încât chiar și un utilizator complet începător să poată folosi programul! Judecați singur, când porniți programul pentru prima dată - trebuie doar să apăsați un buton: „START” (ecranul de mai jos). Apoi, SystemCare va analiza sistemul și va oferi remedierea tuturor problemelor găsite (trebuie doar să fiți de acord).

Advanced SystemCare 10 - fereastră principală // curățare și optimizare
Apropo, fii atent la funcționalitatea excelentă, la „casetele de selectare” (vezi captura de ecran de mai sus), setate implicit:
- optimizarea încărcării;
- curățarea și defragmentarea registrului de sistem;
- îndepărtarea gunoiului;
- accelerarea internetului;
- repararea comenzilor rapide, închiderea vulnerabilităților;
- eliminarea programelor spyware etc.
Chiar și numai pentru asta - programul ar merita respect și popularitate! Dar are și specialități în arsenalul ei. tabs este una dintre ele "Accelerare" ... În el puteți efectua:
- accelerare turbo: oprirea serviciilor neutilizate, eliberarea RAM pentru accelerarea maximă a computerului;
- accelerare hardware: SystemCare are algoritmi speciali care îmbunătățesc munca și interacțiunea cu driverele, datorită cărora puteți câștiga în performanță;
- optimizare profundă: programul caută și analizează parametrii, configurațiile sistemului de operare Windows, datorită cărora puteți câștiga în continuare în viteza computerului;
- curatator de aplicare: vă va arăta și vă va spune ce nu utilizați și vă va oferi recomandări despre cum să eliminați unele programe (sunt sigur că vor exista astfel de programe de care ați uitat demult!).

În mod separat, aș dori să mulțumesc dezvoltatorilor programului pentru fila „Protecție”. Faptul este că mulți clasici program antivirus nu găsiți viruși, de exemplu, în adware, în timp ce SystemCare îl raportează și blochează accesul unui astfel de „bun” la sistemul dvs.
Funcțiile principale din fila „Protecție”:
- anti-urmărire în browser (acum nimeni nu va putea vedea istoricul a ceea ce și când ați vizitat site-urile);
- protecție la navigare: în browserul dvs. nu veți mai vedea pagini rău intenționate, reclame enervante și vă veți salva computerul de multe amenințări;
- apărător în timp real: vă protejează sistemul de spyware (important în special acum, când plățile online sunt din ce în ce mai populare);
- protecția paginii de pornire: programele adware se schimbă foarte mult pagina principala pe cont propriu. Ca urmare, când porniți browserul, vedeți o grămadă de deschideți filele, totul atârnă și încetinește. Acum acest lucru nu se va întâmpla!
- Consolidați Windows 10: protecția sistemului dvs. de operare va fi consolidată împotriva troienilor și a atacurilor hackerilor.

În general, obținem un pachet foarte solid de utilități într-o singură sticlă, ajutând la eliminarea rapidă și ușoară a tuturor gunoiului și aducerea sistemului la performanțe normale. Vă recomand să utilizați!
Ashampoo WinOptimizer

Dacă ați folosit programe de la Ashampoo cel puțin o dată (de exemplu, acum 10 ani, aveau un program foarte popular pentru arderea discurilor CD / DVD), atunci probabil știți câtă atenție acordă compania ușurința utilizării software-ului. Acestea. programul ar trebui să fie așa - astfel încât, după prima lansare, să puteți începe imediat să lucrați cu el, fără a pierde nici măcar 5 minute de studiu!
Trebuie să vă spun că WinOptimizer este doar un astfel de program care vă accelerează rapid și ușor sistemul și nu necesită niciun gram de timp pentru a-l învăța.

După pornire - veți vedea că programul constă din trei file: curățare, optimizare, protecție. După analizarea sistemului dvs., WinOptimizer vă va informa cu privire la ceea ce trebuie remediat. Trebuie doar să confirmați această intenție.
Apropo, vreau să subliniez că programul găsește de fapt zeci de probleme pe PC și le remediază. Chiar și la „ochi”, după funcționarea sa, sistemul devine mai receptiv, devine mai confortabil și mai plăcut de lucrat.
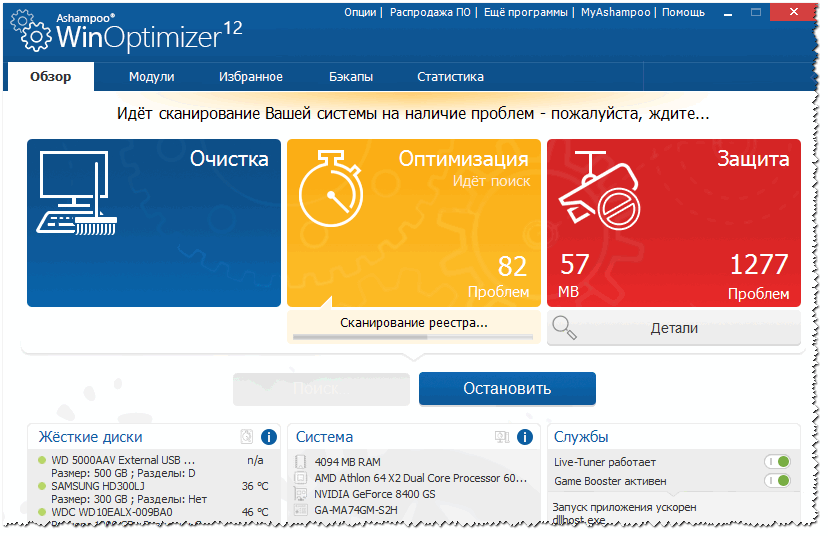
WimOptimizer funcționează complet în mod automat: adică nu este nevoie să configurați nimic, să căutați în setările de registry, să mergeți undeva la panoul de control etc. Asta se numește - odată instalat și uitat!
Caracteristici cheie:
- toate lucrările sunt împărțite în trei secțiuni: optimizare, protecție, curățare;
- lucru complet automat;
- funcționalitate excelentă;
- simplitate și ușurință în utilizare;
- design elegant, modern și confortabil (cel mai important!)
- Suport în limba rusă 100%
- compatibilitate deplină cu Windows 10 (32/64 biți).
Accelerator computer

Acest program este de la dezvoltatorii ruși și, prin urmare, este 100% în limba noastră (inclusiv orice meniu și ajutor). Arsenalul acestui utilitar este destul de bogat - vă va ajuta să eliminați gunoiul din Windows, să remediați erorile din registru, să configurați programatorul și pornirea, să aflați caracteristicile hardware-ului. O recoltatoare atât de bună pentru toate ocaziile ...

Rețineți că utilizarea programului este extrem de simplă: toate acțiunile sunt efectuate în etape, există sfaturi încorporate, filtre, avertismente. De exemplu, dacă nu doriți să eliminați ceva din gunoiul găsit în sistem (de exemplu, cache-ul browserului), acest lucru poate fi exclus din operațiune. Vedeți exemplul de mai jos pe captura de ecran.

Particularități:
- interfață simplă și concisă în limba rusă;
- modul de curatare a gunoiului;
- modul pentru corectarea erorilor din registru;
- control asupra pornirii Windows;
- căutarea fișierelor duplicat și analiza spațiului pe disc ocupat;
- modul pentru dezinstalarea forțată a programelor;
- capacitatea de a vizualiza temperatura și de a încărca CPU, RAM, etc;
- vizualizându-le. caracteristicile hardware-ului instalat;
- suport pentru Windows 7/8/10 (32/64 biți).

Utilități Glary

Înaintea ta este un pachet imens de utilități (sunt zeci dintre ele aici - l-am instalat o dată și nu mai trebuie să cauți altceva), care sunt colectate într-un singur pachet mare. În ceea ce privește optimizarea și accelerarea, desigur, programul este inferior primelor două, dar în ceea ce privește funcționalitatea - nu are egal!
Programul are mai multe module (fiecare modul are mai multe funcții):
- modul de curatare;
- optimizare: autorun manager, defragmentare disc, optimizator memorie, manager driver etc;
- securitate, fișiere și foldere;
- serviciu.

Glary Utilities - optimizare
Există un „buton” destul de interesant - cu un singur clic („1 clic”, vezi captura de ecran de mai jos). Concluzia este că faceți mai multe acțiuni simultan cu un singur clic de mouse:
- curata registru de sistem;
- remediați comenzile rapide;
- elimina adware;
- ștergeți fișiere temporare etc. Convenabil!

O listă completă a utilităților suplimentare încorporate în pachetul Glary Soft este prezentată în captura de ecran de mai jos:
- distrugerea malware-ului;
- manager șofer;
- căutați fișiere duplicate;
- căutați dosare goale;
- recuperarea fisierului;
- verificarea discului (evaluarea stării sale);
- criptarea fișierelor (protecția prin parolă a folderului);
- informatii despre sistem;
- optimizator de memorie și multe altele!

Glary Utilities - module
Auslogics BoostSpeed

BootSpeed este programul care a făcut mult zgomot de la începuturile sale. Vă permite să aflați despre starea computerului dvs. în câteva secunde: BootSpeed va determina automat câte fișiere „nedorite” puteți șterge, găsi toate problemele și erorile care interferează cu munca rapida sistemul dvs., va găsi și remedia erorile din registrul de sistem.
Un exemplu de găsire a problemelor și analiza lucrului unui computer este prezentat în captura de ecran de mai jos. După cum puteți vedea, rezultatele nu sunt foarte ...
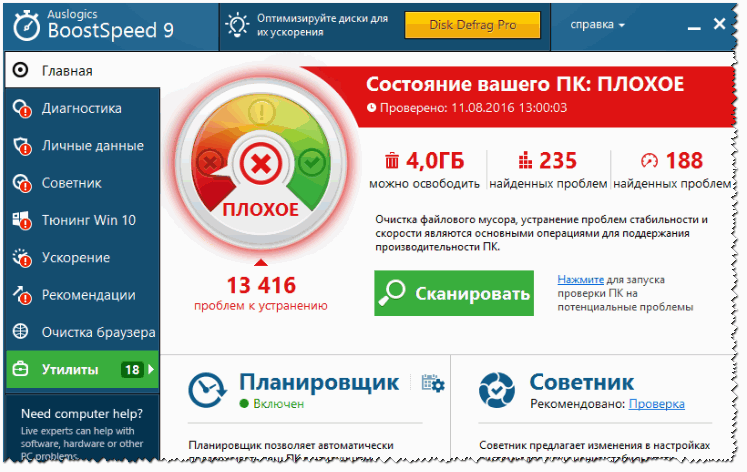
Rezultatele programului sunt impresionante:
- a eliminat aproximativ 3,5 GB de gunoi: fișiere temporare, fișiere rămase din cele vechi programe la distanță si asa mai departe;
- Au fost remediate 229 de probleme cu registrul: intrările eronate, „cozile” din aplicații etc. au fost eliminate;
- s-au rezolvat 188 de probleme care afectau viteza computerului.

Principalele caracteristici ale programului:
- Optimizare Windows, remedierea erorilor;
- curățarea registrului de sistem de intrări inutile și eronate;
- optimizarea și creșterea vitezei rețelei dvs.;
- curățarea eficientă a discurilor din fișierele „nedorite”;
- căutați și ștergeți fișiere duplicate (aceleași fișiere în diferite foldere, de exemplu, pentru iubitorii de muzică sau pentru imagini / fotografii - pot exista aceleași compoziții în diferite foldere);
- capacitatea de a vizualiza un raport detaliat de informații despre sistem;
- control asupra aplicațiilor la pornire (inclusiv recomandări pentru dezactivarea celor inutile);
- Suport în limba rusă;
- compatibilitate cu Windows 10.
Wise Care 365

Wise Care 365 - îngrijirea inteligentă a computerului dvs. (așa se traduce numele programului din engleză în rusă). În general, un utilitar excelent pentru menținerea Windows-ului într-un mod normal și „sănătos”, pentru a nu experimenta frâne, erori, decalaje și alte „bune” datorită unui sistem de operare neoptimizat.
Interfața programului merită o recunoștință specială pentru dezvoltatori: nu este nevoie să urci în căutarea a ceva undeva în spatele a 10 file. Aici totul este prezentat pe panoul de mai sus:
- secțiune pentru verificarea și analiza stării computerului (captură de ecran de mai jos);
- o secțiune pentru curățarea discului de „gunoi”;
- secțiunea de optimizare și accelerare a sistemului;
- secțiunea de control al informațiilor confidențiale;
- secțiune sistem;
- Ajutor.

PC-ul dvs. este sănătos? Wise Care 365
În ceea ce privește optimizarea și accelerarea (și acesta este obiectivul pe care mi l-am stabilit în acest articol), folosind Wise Care, puteți:
- defragmentați discul;
- remediați erorile din registru și comprimați-le;
- configurați pornirea automată a programelor, serviciilor;
- eliberați memorie RAM;
- pentru a efectua optimizarea „simplă”, dar eficientă a Windows-ului cu un singur clic.

În general, programul lasă cele mai pozitive emoții. În plus față de principalele sarcini enumerate mai sus, Wise Care 365 este capabil să:
- protejarea informațiilor private;
- opriți automat computerul după un timp specificat;
- există un planificator de sarcini;
- restaurați registrul de sistem dintr-o copie pre-făcută;
- monitorizează temperatura (și te informează despre aceasta);
- programul poate ascunde și ascunde de vizualizarea folderelor personale pe care nu doriți să le arătați nimănui;
- vă va ajuta să aflați caracteristicile fierului dvs. de călcat.
Pe aceasta o închei ...
Sper că recenzia vă va fi de ajutor și vă veți configura computerul / laptopul performanță maximă.
Fiecare utilizator a jucat diverse jocuri cel puțin o dată în viață. Mai devreme sau mai târziu, noutățile preferate încep să încetinească teribil, iar imaginea strică toată distracția. Sistemul este foarte lent, există o mulțime de fișiere și programe inutile care interferează cu funcționarea normală. Îmi doresc foarte mult să joc, dar Cerințe de sistem continuă să crești. Să luăm în considerare cum să facem față acestui lucru pentru a îmbunătăți ușor performanța computerului dvs., ce metode există pentru a accelera și a optimiza Windows 10.
Optimizarea Windows 10 pentru jocuri: modalități de a accelera sistemul de operare
Nu contează cât de nou sistem de operare nici Windows nu era, mai are nevoie de ceva lucru. Sistemul de operare oferă confort pentru utilizatori, actualizări constante, dar în unele cazuri doriți să îmbunătățiți performanța computerului. Există o mulțime de proprietari de PC-uri vechi, sau nu cele mai noi componente, dar se joacă jocuri poze rapide mereu o bucurie. Și nu vreau să aștept până când jocurile sunt instalate.
Este destul de dificil de optimizat pentru Windows 10, deoarece există multe modalități de a-l curăța, multe fișiere și programe care umple doar spațiu pe disc, încetinesc sistemul și, desigur, jocurile. Înainte de a elimina orice programe, fișiere sau servicii, asigurați-vă că verificați pe Internet ce anume poate fi curățat.
Cum se accelerează instalarea jocului pe Windows 10
Creșteți performanța computerului în jocuri
Cerințele pentru jocuri sunt în creștere de-a lungul anilor și, uneori, nu există nicio oportunitate de a achiziționa componente scumpe, sau chiar de a le schimba tot timpul. Devine foarte trist când jocul tău preferat începe să încetinească. Să aruncăm o privire exact la modul în care puteți îmbunătăți performanțele sistemului și computerului.
Prima cale

A doua cale

A treia cale

Optimizarea ping-ului, FPS în jocurile online
Prima cale
Aceasta este o modalitate excelentă de a crește ping-ul și, de asemenea, numărul de cadre pe secundă.

A doua cale
Acum puteți șterge partiția sistemului în sine.

Programe pentru optimizarea muncii Windows

Video: cum să obțineți mai multe FPS în jocuri pe Windows 10
Există multe modalități de a îmbunătăți performanța. Merită să profitați de fiecare pentru a menține sistemul de operare în stare optimă. Trebuie să ne amintim că există întotdeauna programe de ajutor bune pentru utilizatori care vă vor curăța computerul de junk-uri inutile și vor îmbunătăți viteza sistemului, precum și starea de spirit.
 Cum se actualizează iPad: instrucțiuni
Cum se actualizează iPad: instrucțiuni Cum funcționează modul Nu deranjați pe iPhone
Cum funcționează modul Nu deranjați pe iPhone Nokia 3310 când a ieșit. Cum ne găsesc
Nokia 3310 când a ieșit. Cum ne găsesc Istoria graficii pe computer în Rusia 1 istoria dezvoltării graficii pe computer
Istoria graficii pe computer în Rusia 1 istoria dezvoltării graficii pe computer Comandă completă: Cum se organizează pictograme pe un smartphone Comandă completă: Cum se organizează pictograme pe un smartphone
Comandă completă: Cum se organizează pictograme pe un smartphone Comandă completă: Cum se organizează pictograme pe un smartphone Xiaomi Huami Amazfit Bip este cel mai bun ceas inteligent fără niciunul, dar chiar dacă
Xiaomi Huami Amazfit Bip este cel mai bun ceas inteligent fără niciunul, dar chiar dacă Ce este Jailbreak și la ce servește?
Ce este Jailbreak și la ce servește?