Название команд в контекстном меню windows 10. Как изменить меню правой кнопки. Очистка Контекстного меню Windows. Очистка набора для каталогов
При работе с файлами и папками в Windows многие предпочитают использовать контекстное меню, а не ленту Проводника, хотя последняя и содержит гораздо больше команд. Для получения доступа к командам ленты Проводника то и дело приходится переключаться между вкладками и раскрывать выпадающие меню, тогда как в контекстном меню нужную опцию можно выбрать парой кликов.
Впрочем, ничего не мешает вам добавить наиболее часто используемые команды ленты в контекстное меню. Сделать это можно двумя способами: вручную, применив несложный твик реестра или с помощью бесплатной утилиты Context Menu Tuner. Рассмотрим оба варианта. Второй, конечно, проще, но если вы имеете навыки работы с реестром, можете воспользоваться первым.
Команды ленты Проводника хранятся в разделе реестра HKEY_LOCAL_MACHINE\Software\Microsoft\Windows\CurrentVersion\Explorer\CommandStore\shell , тогда как команды контекстного меню располагаются в ключе HKEY_CLASSES_ROOT\*\shell . По структуре отвечающие за отображение команд записи ничем не отличаются и, если перенести запись из раздела HKLM в HKCR, соответствующая команда появится в меню Проводника.
Итак, открыв редактор реестр и развернув первую ветку, в разделе shell вы увидите множество вложенных подразделов, имена которых начинаются с Windows. Это и есть команды ленты Проводника. Перенесем для примера команду окончательного удаления файлов, которой соответствует вложенный подраздел Windows.PermanentDelete. Найдите его в списке, кликните по нему правой кнопкой мыши и выберите «Экспортировать».
После этого откройте сохраненный REG-файл Блокнотом и замените всю часть пути до предпоследнего подраздела ключа HKEY_CLASSES_ROOT\*\shell. Если непонятно, какую именно часть ключа нужно заменить, смотрите скриншоты.


Все остальные элементы оставляем без изменений. Сохраните отредактированный файл в том же формате и выполните его слияние. Команда ленты будет интегрирована в контекстное меню.

Точно таким же образом вы можете добавить в контекстное меню любую иную команду ленты.


Все то же самое, но гораздо быстрее можно сделать с помощью утилиты Context Menu Tuner, доступной для скачивания со странички разработчика winaero.com/download.php?view.62 . Она бесплатна, не требует установки и поддерживает русский язык.

Пользоваться ей очень просто, достаточно выделить в левой колонке нужную команду, в правой выбрать элемент, для которого она будет добавляться и нажать «Добавить к выделенному элементу».
Отличного Вам дня!
Процедуры для настройки контекстного меню рабочего стола в Windows 10 — когда мы выполняем щелчок правой кнопкой мыши на незанятом пространстве на рабочем столе вызывает группу параметров в прямоугольном меню. Это прямоугольное меню и есть контекстное меню, которое содержит множество различных параметров. Контекстное меню рабочего стола очень полезно для быстрого доступа к настройкам и отображению/скрытию значков на рабочем столе, для сортировки элементов рабочего стола, и для создания новой папки на рабочем столе.
С момента выпуска Windows 10, некоторые пользователи жаловались на контекстное меню, в том что он стало медленно работать на рабочим столом. По мнению пользователей, которые столкнулись с этой проблемой, при щелчке правой кнопкой мыши в пустой области рабочего стола контекстное меню не появляется мгновенно. Контекст медленно появляется примерно через 4 секунды.
Если вы также столкнулись с проблемой медленного открытия контекстного меню на рабочем столе в Windows 10, вы с удовольствием узнаете, что проблему можно устранить за несколько минут. В большинстве случаев контекстное меню рабочего стола занимает больше времени, чем обычно, из-за встроенных сторонних элементов, таких как свойства графической карты Intel и панели управления NIVIDIA.
Ка исправить замедленное открытие контекстного меню рабочего стола в Windows 10
Ниже в статье приведены указания, чтобы удалить из контекстного меню рабочего стола сторонние записи и исправить проблему медленным открытием контекстного меню в Windows 10.
Способ 1 из 2
Шаг 1: В поле «Пуск» или в панели поиска панели задач введите «Regedit» и затем нажмите клавишу «Ввод», чтобы открыть редактор реестра. Если вы видите диалоговое окно «Контроль учетных записей пользователей», нажмите кнопку «Да».

Шаг 2: После запуска редактора реестра перейдите к следующему ключу:
HKEY_CLASSES_ROOT\Directory\Background\shellex\ContextMenuHandlers
Шаг 3: Появится несколько папок Under, ContextMenuHandlers .

Шаг 4: Чтобы удалить записи Intel Graphics Properties и Graphics Options, вам необходимо удалить папки igfxcui и igfxDTCM. Чтобы удалить папку, просто щёлкните на ней правой кнопкой мыши и выберите «Удалить». Нажмите «Да», когда вы увидите диалоговое окно подтверждения.

Аналогично, если на вашем ПК есть графическое оборудование NVIDIA, вы увидите NvCplDesktopContext под ContextMenuHandlers. Просто щелкните на него правой кнопкой мыши и затем нажмите «Удалить».

Теперь Вы можете закрыть редактор реестра.
Шаг 5: После этого, контекстное меню рабочего стола должно появляться мгновенно, без каких-либо задержек. Если нет, перезагрузите компьютер один раз.
Способ 2 из 2
Те из вас, кто не хочет лезть в реестр, могут использовать бесплатную утилиту ShellExView для удаления этих записей из контекстного меню рабочего стола. Вот как загрузить и использовать ShellExView в Windows 10.
Шаг 1. Посетите эту страницу и загрузите последнюю версию ShellExView. Обратите внимание, что ссылка для загрузки отображается в конце страницы.
Шаг 2. Извлеките zip-файл, а затем запустите файл shellexview.exe, дважды щёлкнув по нему. Нажмите кнопку «Да», когда появится запрос «Контроль учетных записей».
Шаг 3. Работа инструмента займет несколько секунд, чтобы сканировать ваш компьютер для поиска записей в контекстном меню.
Шаг 4. Наконец, найдите запись с именем NVIDIA CPL Context Menu Extension, щёлкните на ней правой кнопкой мыши и выберите «Отключить».

Аналогично, если у вас есть графика Intel, в разделе «Расширения» найдите две записи с именем TheDesktopContextMenu Class и TheDesktopContextMenu Class и отключите их, щелкнув правой кнопкой мыши на их, а затем нажав «Отключить».

Возможно, вам придётся перезапустить проводник Windows один раз или выполнить перезагрузку, чтобы увидеть внесённые изменения.
Со временем контекстное меню Windows разрастается. Чем дольше вы пользуетесь компьютером и чем больше программ устанавливаете, тем длиннее оно становится. Почистить его и убрать ненужные поля можно с помощью программы CCleaner или редактированием реестра.
Первый способ. Зайдите на сайт Piriform в раздел загрузок и скачайте бесплатную версию CCleaner. Отличие от платной у нее только одно — нет технической поддержки.
Установите программу и запустите ее. При желании можете изменить язык интерфейса на русский.

Перейдите в раздел «Сервис» и в появившемся меню выберите «Автозагрузка». Здесь несколько вкладок, нас интересует «Контекстное меню». Зайдите в эту вкладку, вы увидите список программ, которые добавили свои команды в контекстное меню, и их статус: включены или нет. Те команды, которыми вы не пользуетесь, можно удалить. Для этого нажмите на поле приложения правой кнопкой мыши и выберите опцию «Удалить». Вернуть удаленную команду можно только после переустановки приложения или его повторной настройки.


Впрочем, чистить очистить меню можно и без программ - внесением изменений в реестр вручную. Для этого откройте редактор реестра (Windows/system32/regedit.exe или через поиск в «Пуске»).

Найдите ветку HKEY_CLASSES_ROOT\*\ shellex\ContextMenuHandlers. В ней показаны команды, которые отображаются в контекстном меню файлов любых типов. Удалите ненужные, на ваш взгляд, значения.

Команды, привязанные к файлам конкретного типа, можно обнаружить в папках корневой ветки HKEY_CLASSES_ROOT. Выберите расширение файла, которое вам часто встречается, и удалите неиспользуемые команды.
В Windows 10 компания Microsoft отказалась от классического контекстного меню Проводника в пользу обновлённого, более крупного и более удобного в использовании на сенсорных устройствах, а также экранах высокого разрешения и плотности пикселей. Если вас новый дизайн не устраивает, попробуйте вернуть прежний, действуя согласно этой инструкции.
Проводник и рабочий стол
Первый способ предполагает редактирование системного реестра, вещь привычную любому опытному кастомайзеру. Всё что нужно сделать:
- Запустить редактор реестра, к примеру через поиск на панели задач — regedit .
- Открыть раздел
HKEY_LOCAL_MACHINE\SOFTWARE\Microsoft\Windows\CurrentVersion\FlightedFeatures. - Создать в нём Параметр DWORD (32-бита) с именем ImmersiveContextMenu и значением равным 0 .
Для применения внесённых изменений понадобится перезапустить Проводник при помощи диспетчера задач (explorer.exe), перезагрузить компьютер или просто выйти и снова войти в систему, как вам удобнее.

Теперь вы снова сможете пользоваться компактным классическим контекстным меню (скриншот ниже) вместо нового (скриншот выше) на рабочем столе и в окнах Проводника.

К сожалению, этот твик не действует на действительно «тяжелое» контекстное меню панели задач. Если вам не нравится в первую очередь оно, придётся прибегнуть к использованию сторонних утилит.
Панель задач
Для изменения внешнего вида контекстного меню панели задач необходимо воспользоваться бесплатной утилитой , подключающей к системе специально созданную библиотеку (.dll). Эта библиотека изменяет вид контекстного меню на тот, что был доступен в ранних сборках Windows 10 и предыдущих версиях операционной системы.

Как видно по скриншотам, утилита не только возвращает более компактные размеры этого меню, но и классическую расцветку. По странной логике Microsoft, оно в новейших версиях Windows 10 окрашивается в тёмные тона, также как и панель задач по умолчанию, но при этом не изменяет цвет в соответствии с выбранной пользователем цветовой схемой.

Пользоваться Windows 10 Taskbar Context Menu Tweaker не сложно: достаточно запустить файл Load.bat для применения изменений и Unload.bat для их отмены обратите внимание на битность: 32 или 64). Чтобы изменения сохранялись и после перезагрузки компьютера, поместите ярлык на Load.bat в папку автозагрузки — C:\ProgramData\Microsoft\Windows\Start Menu\Programs\StartUp .
Добавить пункт в контекстное меню проводника windows 10 для удобного и быстрого запуска часто используемых нами программ. Быстрый запуск нужных приложений без ярлыков. Разберем 2 варианта: контекстное меню , создадим каскадное всплывающее .
Неправильная работа реестра, приведет к краху системы. Все действия делаете на свой страх и риск. Можете воспользоваться видео инструкцией, нажав .



Добавим пункты в контекстное меню проводника windows 10.
Запустим редактор реестра. Нажимаем "пуск", строчка "поиск", вводим .


Запустили редактор, теперь идем по пути:


Теперь создаем название для отражения в нашей менюшки. В моей ситуации, игрушка Smite:
- Нажимаем "ПКМ"-правой клавишей мышки на строке shell.
- Создать.
- Раздел.


Я сделал название игрушки "smite".


Делаем команду для запуска игрушки:
- Нажимаем ПКМ на сделанном разделе, в представленном случае "смайте".
- Создать.
- Раздел.


Задаем команду созданному ключу. Создаем раздел, пишем название "command ".


Теперь копируем путь игрушки. В моем случае "E:\smite\smite.exe".
- Выбрали исполняемой (.exe) файл игры, программы.
- Нажимаем Shift + Правый клик на smite.exe, появится "Копировать как путь ". Только при нажатии сочетания кнопок покажется эта строчка.


Задаем скопированный путь в реестр. Выделяем с лева нашу команду "command " щелчком мыши. С право в поле клацаем быстро 2 раза для открытия окна:
- 1. Выделяем раздел
- 2. Открываем окно "параметры"
- 3. Ставим ползунок мыши в строку значение
- 4. Нажимаем "ПКМ" вставить


Должно получится примерно так. В столбце "значение", должен стоять исполняемый путь к программе.


- 1. Выделяем созданный раздел с лева в столбце.
- 2. Нажимаем на пустом поле с право Создать .
- 3. Строковый параметр .
- 4. Задаем имя icon , обозначаем путь к местонахождению игрушки.


Должно получится. Иконка, название.
Создание каскадного меню с пунктами.
Мне по душе именно этот метод. Можно с легкостью отсортировать все выгодное для пользования за компьютером. Создать разделы "game", "программы","графика", разместить по 3-9 приложений. Разобравшись с простым методом, как добавить пункт в контекстное меню , Вам будет легче понять суть всплывающего каскада. Сложная процедура, требующая внимания. Работать будем уже с двумя разделами реестра.
Создаем каскадное меню. Заходим в реестр: "пуск", вбить в "поиске" слово regedit. Идем по пути:
HKEY_CLASSES_ROOT\Directory\Background\shell
- Нажимаем "ПКМ" на папке shell .
- Создать раздел .
- Придумайте имя. Я прописал menu 101.


Делаем в "menu 101" строковые параметры с названием имен четырех ключей:
- MUIVerb (имя для отражения).
- SubCommands (отражение имен).
- Icon (отражение картинки).
- Position (позиция: выше, ниже).
Хочу пояснить, что в ключе SubCommands необходимо разделить игрушки " ; " (smite;Tomb Raider).


Наглядный образ задаваемых значений:
- Задавали icon . (присвоил путь к одной из игр, exe файлу, автоматом задаст иконку).
- Position в контекстном табло, не выставлял, можете написать "Top "-сверху, "Bottom "-снизу.
- SubCommands названия имен, которые мы писали через " ; " (smite;Tomb Raider). На картинке показаны иконки перед названием игрушек. Мы их будем задавать дальше. У вас должно получится как тут, только без иконок игр.
- Отображаемое имя, которое писали в значении MUIVerb .
На картинке у вас половины не будет. Просто пояснительный пример, какой параметр будет отображаться. Нужно выполнить еще ряд действий.


Создали четыре файла. Теперь регистрируем функциональность ярлыков. До этого момента будет отражаться только Game с картинкой . Для отражения, как показано в пункте три (картинка выше). Пойдем в следующий раздел реестра по пути:
HKEY_LOCAL_MACHINE\SOFTWARE\Microsoft\Windows\CurrentVersion\Explorer\CommandStore\Shell
- Нажимаем ПКМ на папке shell, создаем разделы, которые задавали в SubCommands (smite;Tomb Raider). Должно получится с лева в столбце две папки с названиями.


Создали две наших папки. После этих созданных двух разделов, будут отображаться окна каскадом, только не будут функционировать.


Задаем значение по умолчанию с именами игр для отображения в сплывающем окне:
- 1. Выделяем с лева раздел с игрушкой.
- 2. Нажимаем два раза по строке.
- 3. В открывшемся окне пишем название игры которая принадлежит папке с лева. (В папке smite, значение smite. Tomb Raider, значение Tomb Raider).


Создаем иконки напротив имен игр. Создаем в smite, Tomb Raider Строковые параметры с именем icon , указанным путем к exe файлу. Напомню что бы скопировать путь. Нажимаем Shift + правый клик на smite.exe, появится "Копировать как путь ". . Создаем строковый параметр, указываем путь к игре. Не забываем написать имя icon.
![]()
![]()
Теперь задаем запуск команды, что бы они функционировали, запускались. Создаем раздел в каждой папки (smite, Tomb Raider) с именем command .


- Выделяем command .
- Жмем 2 раза.
- Указываем путь нашей игрушки.


.
 Как прошить телефон htc sensation официальной прошивкой?
Как прошить телефон htc sensation официальной прошивкой? Локальная сеть своими руками: Выбор маршрутизатора (роутера) и его основные характеристики Типы wifi роутер
Локальная сеть своими руками: Выбор маршрутизатора (роутера) и его основные характеристики Типы wifi роутер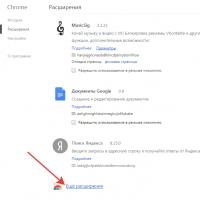 Чем открыть FB2, и как правильно использовать fb2 reader
Чем открыть FB2, и как правильно использовать fb2 reader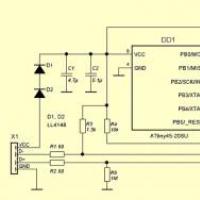 USB термометр, неоднозначный результат Usb датчик температуры своими руками
USB термометр, неоднозначный результат Usb датчик температуры своими руками Ограничение базовой версии 1с как исправить
Ограничение базовой версии 1с как исправить Презентация "Паскаль «строковые переменные»
Презентация "Паскаль «строковые переменные»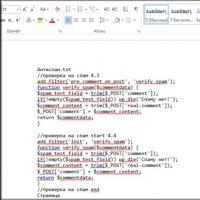 Как файл ПДФ перевести в Ворд
Как файл ПДФ перевести в Ворд