Как в эксель сделать шрифт по умолчанию. Смена и выравнивание шрифтов в ячейках. Как изменить шрифт по умолчанию в Microsoft Excel
Excel располагает большим набором инструментов по настройке шрифта. Вы можете свободно увеличивать и уменьшать размер шрифта, изменять цвет, гарнитуру и начертание. В данном уроке мы научимся настраивать параметры шрифта в Excel на свое усмотрение.
По умолчанию все ячейки на листе содержат одинаковые параметры форматирования, что может привести к затруднениям в восприятии книги Excel, содержащей большое количество информации. Настройка шрифта способна улучшить вид и восприятие книги таким образом, чтобы привлечь внимание к определенным разделам и облегчить чтение и понимание содержимого книги.
Изменение гарнитуры шрифта в Excel
По умолчанию шрифтом каждой новой книги является Calibri . Однако, Excel располагает множеством других шрифтов, которые также можно использовать для оформления текста. В примере ниже мы применим форматирование к заголовку таблицы, чтобы выделить его на фоне остального содержимого.
При создании документов подчас необходимо, чтобы информация воспринималась как можно легче. В Excel существует ряд шрифтов, специально предназначенных для чтения. Помимо Calibri, стандартными шрифтами для чтения считаются Cambria, Times New Roman и Arial.
Изменение размера шрифта в Excel

Вы можете воспользоваться командами Увеличить размер шрифта и Уменьшить размер шрифта , или же просто ввести нужный размер с помощью клавиатуры.

Изменение цвета шрифта в Excel

Для доступа к расширенному списку цветов, используйте пункт Другие цвета в нижней части выпадающего меню команды Цвет текста .

Команды Полужирный, Курсив и Подчеркнутый

Вы также можете воспользоваться сочетаниями клавиш для придания стиля тексту. Например, нажав комбинацию Ctrl+B на клавиатуре, вы сделаете выделенный текст жирным, комбинация Ctrl+I применит курсив, а Ctrl+U подчеркивание.
Конечно, в Excel вы можете изменить размер шрифта в раскрывающемся списке «Размер шрифта», но если вы хотите увеличить или уменьшить размер шрифта только с помощью некоторых сочетаний клавиш, как вы можете его решить в Excel?
Увеличение или уменьшение размера шрифта с помощью сочетаний клавиш
Вот несколько сочетаний клавиш для увеличения и уменьшения размера шрифта текста для выбранной ячейки (я), пожалуйста, сделайте следующее:
Увеличьте размер шрифта, нажмите Alt + H , а затем нажмите FG клавиши на клавиатуре;
Уменьшите размер шрифта, нажмите Alt + H , а затем нажмите FK клавиши на клавиатуре.
Увеличение или уменьшение размера шрифта с помощью специальных сочетаний клавиш
Если вышеуказанные сочетания клавиш трудно запомнить, здесь вы можете создать свои собственные клавиши быстрого доступа. Пожалуйста, выполните следующие действия:
1 , Удерживайте ALT + F11 и открывает Microsoft Visual Basic для приложений окна.
2 . Щелчок Вставить > модуль , и вставьте следующий код в Окно модуля .
Код VBA: увеличение или уменьшение размера шрифта с помощью специальных сочетаний клавиш:
Sub MakeBigger() Selection.Font.Size = Selection.Font.Size + 1 End Sub Sub MakeSmaller() Selection.Font.Size = Selection.Font.Size - 1 End Sub
3 , После вставки кода сохраните и закройте окно и нажмите разработчик > Макрос , см. снимок экрана:
4. В появившемся Макрос в диалоговом окне выберите MakeBigger макроса в списке, а затем нажмите Опционы кнопку, чтобы перейти к Параметры макроса диалоговое окно, укажите комбинацию клавиш для увеличения размера шрифта в Горячие клавиши раздел, см. снимок экрана:

5 , Затем нажмите OK , выберите MakeSmaller макроса из списка, а затем нажмите Опционы кнопку, чтобы перейти к Параметры макроса диалоговое окно, укажите комбинацию клавиш для уменьшения размера шрифта в Горячие клавиши раздел, см. снимок экрана:

6 , Затем нажмите OK и закройте диалоговое окно макроса, теперь, когда вы нажимаете Ctrl + O , выбранный размер шрифта ячейки будет увеличен, а при нажатии Ctrl + P , размер шрифта будет уменьшен по мере необходимости.
Рекомендуемые инструменты для повышения производительности в Excel
Kutools для Excel помогает всегда завершать работу раньше времени и выделяться из толпы
- Больше, чем мощные расширенные функции 300, разработанные для рабочих сценариев 1500, повышающие производительность на 70%, дают вам больше времени, чтобы заботиться о семье и радоваться жизни.
- Больше не нужно запоминать формулы и коды VBA, дайте вашему мозгу отдохнуть.
- Станьте экспертом по Excel за минуты 3. Сложные и повторяющиеся операции можно выполнить за считанные секунды,
- Ежедневно сокращайте тысячи операций с клавиатурой и мышью, попрощайтесь с профессиональными заболеваниями сейчас.
- Высокоэффективные люди 110,000 и выбор всемирно известных компаний 300 +.
- 60-Day полнофункциональная бесплатная пробная версия. 60-день гарантии возврата денег. 2 лет бесплатного обновления и поддержки.
Обеспечивает просмотр и редактирование с помощью вкладок в Microsoft Office, гораздо более мощный, чем вкладки браузера
- Вкладка Office предназначена для Word, Excel, PowerPoint и других приложений Office: Publisher, Access, Visio и Project.
- Открывайте и создавайте несколько документов в новых вкладках одного и того же окна, а не в новых окнах.
- Увеличивает вашу производительность на 50% и уменьшает сотни щелчков мышью для вас каждый день!
class="eliadunit">
Итак, Вы из тех людей, которым надоело каждый раз в Excel 2010 изменять стандартный шрифт и его размер с Calibri 11 на иной любимый и нужный Вами, то приходит самое время для того, что бы изменить шрифт по умолчанию для всех новых создаваемых книг. Многие предпочитают шрифты Times New Roman или же Arial или Verdana. Другие делают производят изменения начального шрифта в офисах, где много компьютеров и установлены разные версии Microsoft Excel, и так сказать для унификации различных версий настраивают единые настройки, в том числе шрифт и его размер.
Изменение по умолчанию шрифта происходит без дополнительных приложений и плагинов в самих настройках Microsoft Excel 2010. Поэтому кроме Microsoft Excel 2010 ничего не понадобится. Для перехода в настройки Excel версии 2010 года заходим в Файл => Параметры

Если у Вас проблемы с мышью, то эти действия можно выполнить и на клавиатуре. Для этого в программе нажмите сочетание Alt + T , а затем букву O. Потом в появившемся окне заходим в Общие (общие параметры подразумевается):
class="eliadunit">

Затем выбираем нужный нам шрифт и его размер, при этом учтите, что некоторые шрифты не предназначены для русского языка (кириллицы), поэтому выбираете знакомое отображение букв, для исключения установки шрифта символов или шрифт иероглифов.
Далее жмём ОК. Что бы изменения вступили в силу, стоит перезагрузить Microsoft Excel 2010 и убедиться в сделанных изменениях. Для возврата обратно Calibri 11 или установки другого шрифта, проделывается аналогичная операция, которую можно делать неиссякаемое количество раз. Настройка шрифта одно из базовых настроек, которую мы только что проделали, это даёт возможность оптимизировать работу и подстроить под свои дела.
Удачного старта в работе в Excel 2010!
- Устранение ошибки при запуске Office 2010 на XP
- Как обновить Internet Explorer 8 до 11 версии для Windows 7?
Чтобы в программе Эксель изменить шрифт у одной или нескольких ячеек, их нужно предварительно выделить. Далее можно воспользоваться несколькими способами.
1 способ
На панели инструментов (вкладка «Главная») существует раздел с названием «Шрифт».
Здесь располагаются инструменты позволяющие изменить:
1) Название шрифта (гарнитуру). Шрифт выбирается в раскрывающемся списке.

Наводя курсором на тот или иной шрифт, можно видеть, как изменяется оформление текста в выбранной ячейке.
2) Размер шрифта можно увеличить или уменьшить. Для этого нужно раскрыть список с размерами шрифтов (минимальный - 8, максимальный - 72) и выбрать нужное значение.

Если вам нужно задать шрифт, размер которого меньше 8 или больше 72, то можно ввести нужное значение в специальное поле.

Для увеличения и уменьшения размера шрифта также есть кнопки «Увеличить шрифт» и «Уменьшить шрифт».
3) Цвет шрифта. Для доступа к списку цветов нужно щёлкнуть на маленькую стрелку рядом с подчёркнутой буквой А.

Если вам нужна полная палитра, то выберите пункт «Другие цвета».

4) Начертание шрифта - полужирный, курсив или подчёркнутый.
Для полужирного шрифта нажмите на «Ж» или воспользуйтесь комбинацией клавиш "Ctrl" + "B".

Для применения курсива нажмите на «К» или воспользуйтесь комбинацией клавиш "Ctrl" + "I".

Чтобы подчеркнуть содержимое ячейки, нажмите на «Ч» или воспользуйтесь комбинацией клавиш "Ctrl" + "U".

Также можно сделать двойное подчеркивание. Для этого нажмите на стрелочку рядом с кнопкой «Ч» и в выпадающем списке выберите «Двойное подчеркивание».

Можно назначить несколько видов начертаний сразу. Например, жирный и курсив.

2 способ
Щёлкните правой кнопкой мыши на нужной ячейке (если это диапазон, то на любой ячейке диапазона) и в контекстном меню выберите «Формат ячеек».

Откроется диалоговое окно, в котором нужно выбрать вкладку «Шрифт».

Здесь можно выбрать все необходимые параметры форматирования - название шрифта, начертание, цвет, размер, видоизменение.
По умолчанию в Excel текст расположен по левой стороне, а цифры – по правой. Изменение этих положений иногда бывает обоснованно, но часто усложняет отличать число от текста.
Относитесь к форматированию текста с умеренностью. Не забывайте, что стильно оформленный документ не должен содержать более чем 2-3 типа шрифта. Так же должно быть не более чем 2-3 цвета, но допускается большее количество оттенков.
Изменение шрифта по умолчанию в Excel
Как в Excel установить шрифт по умолчанию? Для этого надо в настройках изменить 2 параметра:
- Заходим в настройки «Файл»-«Параметры»-«Общие».
- В разделе «При создании новых книг» выбираем из выпадающего списка необходимый «Шрифт».
- Ниже указываем его размер и жмем ОК.
Экспонирование выбранных элементов
Чтобы показать, как в Excel изменить шрифт по умолчанию, отформатируем текст в ячейках таблицы с данными. Заголовки колонок выделим жирным шрифтом и увеличим размер символов. Текстовые данные сделаем наклонным курсивом.
Решение данной задачи ничем не отличается от использования инструментов, которыми обладает программа Word. Последовательность действий следующая:
- Выделяем диапазон с заголовками столбцов таблицы.
- На закладке инструментов «Главная» нажимаем кнопку «Ж» (полужирный) или комбинацию клавиш CTRL+B.
- В поле размер шрифта делаем щелчок мышей и вводим свое значение – 12, после чего жмем «Etner» (указать размер шрифта можно и с выпадающего списка поля). На этой же закладке жмем кнопку «выровнять по центру» или комбинация горячих клавиш: CTRL+E.
- Теперь выделяем текстовые данные таблицы A2:B4. И кликаем по кнопке «Курсив» (CTRL+I).

Данную задачу можно решить и другим путем, с помощью диалогового окна «Формат ячеек». Оно обладает более широкими возможностями для форматирования текста в Excel.

Увеличьте высоту строки 1 приблизительно в 2 раза. Теперь видно, что текст заголовков таблицы расположен по центру и прилегает к верхнему краю ячеек.
Форматирование значений ячеек помогает нам сделать данные удобочитаемыми и презентабельными. Их легче воспринять и усвоить. Например, число 12 можно отформатировать как 12$ или 12% или 12шт.
Кроме того стандартный формат «Обычный» выглядит серо и не презентабельно, но и переусердствовать тоже не стоит.
На следующих уроках данного раздела более детально рассмотрим возможности форматирования в Excel.
 Добавляем произвольный телефон в личном кабинете оператора мобильной связи Киевстар (Украина)
Добавляем произвольный телефон в личном кабинете оператора мобильной связи Киевстар (Украина) Что такое крутизна 12 дб окт
Что такое крутизна 12 дб окт Роуминг данных за границей
Роуминг данных за границей Подключение к удаленному рабочему столу с помощью встроенного в Windows RDP-клиента
Подключение к удаленному рабочему столу с помощью встроенного в Windows RDP-клиента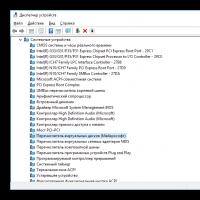 Как узнать сокет материнской платы через компьютер
Как узнать сокет материнской платы через компьютер Если установка Windows на данный диск невозможна
Если установка Windows на данный диск невозможна Термистор – характеристика и принцип действия
Термистор – характеристика и принцип действия