Töltsd fel a rendszert ssd macbook pro-ra. Hogyan cseréltem ki az SSD-t a MacBook Pro-ban olcsóra, de nagy kapacitásúra és gyorsra. A klónozás jobb, mint a biztonsági mentés
A McaBook alapkonfigurációjában Pro Apple a merevlemezeket 5400 rpm-re állítja. És teljesítményük modern üzemeltetéssel Mac rendszerek Az OS X (10.6-10.8) sok kívánnivalót hagy maga után. És nem hiába, az Apple fokozatosan, de biztosan áttér a telepítésre laptopok ssd meghajtók.
Úgy gondoljuk, itt az ideje, hogy feldobja kedvenc MacBookját is. Csak egy SSD meghajtót kell bele telepíteni. És hogy ne essen zavarba az ssd korlátozott mennyisége miatt - telepíthet egy másodikat HDD a DVD-meghajtó helyére.
Mely laptopmodellek alkalmasak erre a megoldásra? — Igen, szinte minden MacBookhoz és Macbook Pro kivéve a MacBookot Pro Retina
| SSD 120 Gb | SSD 240 Gb | SSD 500 Gb | SSD 1Tb | SSD 2Tb |
|---|---|---|---|---|
| 9000 dörzsölje | 12 000 dörzsölje | 20 000 dörzsölje | 55 000 dörzsölje | 94 600 rubel |
Laptopokon az olvasási / írási sebességek kombinációja merevlemezről / merevlemezre 5400 ford./perc lemezorsó sebesség mellett. még az 50 Mb/s sebességet sem éri el. A 7200-as fordulatszámú meghajtó csaknem megduplázza a MacBook élettartamát: az olvasási/írási sebesség 80 és 105 Mb/s között mozoghat.
Érdemes megjegyezni, hogy a piacon vannak Seagate hibrid merevlemezek is, amelyek kialakításában 7200 rpm-es merevlemez 16 MB adatgyorsítótárral és 8 GB ssd meghajtóval. Egy ilyen "kombó" meghajtóval az olvasási/írási sebesség további 5-7%-kal növelhető a hagyományos 7200-as fordulatszámú meghajtóhoz képest.
Az SSD olvasási/írási teljesítménye gyártónként és modellenként eltérő. Ráadásul az ssd meghajtók ára még nem érte el a hagyományos merevlemezekhez mérhető szintet. Az ár fokozatosan csökken, és még az 500 és 960 GB kapacitású csúcskategóriás ssd-k is megközelítik az 1 dollárt 1 GB tárhelyért.
Mivel a Mac OS X egy nagyon kompakt operációs rendszer, és a legtöbb csomagban van szükséges programokat a lemez teljes mennyisége általában nem haladja meg a 30-50 GB-ot, nyugodtan nézheti a 120 GB-os vagy nagyobb kapacitású ssd-ket.
Bár véleményünk szerint már érdemes megfontolni a 180GB vagy annál nagyobb kapacitású ssd-t.
Pontosan azért, mert az ssd mennyisége az árával együtt korlátozza a legtöbb felhasználót az ssd használatában – javasoljuk, hogy fontolja meg a magas ssd sebességés jó kapacitású hdd a DVD-meghajtó helyére telepítve.
Frissítéshez Apple Mac Book Pro 2011-2012, 3 csavarhúzóra van szükségünk: torx 6, torx 8 és Philips 00 vagy 000 Phillips csavarhúzóra.
Emlékezik! Az eszköz szétszerelése előtt semmisítse meg a maradék statikus elektromosságot.
Csavarjon ki 10 csavart az alsó burkolaton, amelyek közül 3 hosszú.

Így néz ki belülről egy MacBook Pro 13

Mielőtt bármit megváltoztatna a laptop konfigurációjában, KÖTELEZŐ leválasztani az akkumulátort az alaplapról. Ugye nem rövidzárlat utáni alaplap cserével szeretnénk veled elkezdeni a javítást?


A szokásos "lassú" helyett merevlemez telepítsünk ssd meghajtót, és megtehetjük régi lemez tegye az optibay-t a DVD-meghajtó helyére. A mi esetünkben optibay-t tettünk új lemez 750 GB kapacitással 7200 rpm-en, hogy növeljük a sebességet a felhasználói adatok elérésekor, amelyeket hdd-n tervezünk tárolni.
Csavarja ki a két csavart a merevlemezt tartó konzolon.


A "régi" merevlemez kerülete körüli 4 csavar (8-as torx) átkerül az ssd meghajtóra.

Az ssd helyére helyezése rendszerlemezés rögzítse két csavarral.

A merevlemezt beszereljük az Optibey-be, és feltétlenül csavarjuk be a hátoldalára két csavarral.


Távolítsa el az optikai meghajtót.
Le kell választanunk 5 hurkot.
Nagyon óvatosan csináljuk.
Letiltás
- merevlemez kábel
- toll Optikai meghajtó
- wi-fi kábel
- kamera kábel
- hangszóró kábel


Lecsavarjuk a hangszórót és leválasztjuk az antennákat a Wi-Fi modulról, a hangszórót pedig félretesszük.





DVD szupermeghajtó. Csavarja ki a három csavart és húzza ki.

A dvd-meghajtótól az optibay-ig átrendezzük az adatkábelt és a tartókonzolt, figyelve a sarok beépítési irányát.


Telepítse az optibayt merevlemezzel a DVD-meghajtó helyett.

Visszatesszük a hangszóró műanyag rúdját, és csatlakoztatjuk az antennákat a Wi-Fi modulhoz.

A hurkokat és kábeleket fordított sorrendben csatlakoztatjuk alaplap. És csatlakoztassa az akkumulátort.

Zárja le és csavarja be az alsó fedelet.
A rendszer telepítése külső eszközről rendszerindító meghajtó vagy a Mac OS X helyreállítási rendszerén keresztül az interneten keresztül (a Cmd + R kombináció használatával a számítógép indításakor).
Most, a tulajdonos rendelkezésére áll, nagyon gyors Apple MacBook Pro 2011 kiadás: maga a rendszer és az összes program többszörösen gyorsabban fut, mint egy szabványos HDD esetében. A rendszer azonnal reagál. Jelentős számú nyitott alkalmazás esetén nem fakul el és nem fagy el a „pörgő színes cukorka”. Az éles adatok gyorsítótárazását használó programok működnek együtt nagy fájlokat minden késedelem nélkül. És nagyon nagy információtömbök feldolgozásakor a végrehajtási idő (a laptop tulajdonosa szerint) 2-3-szorosára csökkent.
Érdemes ismét megjegyezni, hogy a merevlemezt korlátozza a forgó fémlemezek olvasási / írási képessége. Ezért az övé áteresztőképesség» nem haladja meg a 115 MB/sec. (legjobb eset). Az ssd-ben nincsenek mechanikus elemek, így az olvasási/írási sebesség az ssd-n elérheti az 550 megabájt/mp-et. Lehetőség van elméletileg 1,2 Gigabyte / s-ra növelni ezt az értéket, de ehhez külső hardveres RAID tömböt kell használni, amely NEM rendszermeghajtó, legjobb esetben Thunderbolt buszon keresztül csatlakozik 10 Gigabit / s (vagy 1,25 Gigabyte / s). s .) és egy másik, azonos RAID-tömbbel kommunikál ugyanazon a Thunderbolt buszon keresztül.
Ha Ön Apple tulajdonos Mac Pro- telepíthetsz négy vagy több ssd meghajtót, csinálhatsz egy nagy RAID tömböt (de vedd figyelembe, hogy nem hardver lesz, hanem szoftver, ha nem használsz speciális RAID vezérlőt). És még ekkor is akár 750 MB/s elméleti adatátviteli sebességet érhet el (ami 6 Gigabit/s-os sata busz adatátviteli sebességnek felel meg).
A következő cikkben elmondjuk, hogyan készítsd el saját magad Fusion Drive a Apple laptop két vagy több merevlemezzel. És gyakorlati véleményünk szerint miben különbözik a Fusion Drive az SSD + HDD hagyományos kombinációjának működésétől.
A cikk az eredmények alapján készült javítási munkálatok Szolgáltatóközpont macfix.
Az SSD MacBookra való telepítésének költsége szervizközpontunkban
| SSD 120 Gb | SSD 240 Gb | SSD 500 Gb | SSD 1Tb | SSD 2Tb |
|---|---|---|---|---|
| 9000 dörzsölje | 12 000 dörzsölje | 20 000 dörzsölje | 55 000 dörzsölje | 94 600 rubel |
Nézzük meg, hogy fejlesztheti-e MacBook Airjét otthon a memória növelésével.
Ez nem nehéz. De van néhány nagyon fontos pontokat hogy tudnod kell. Ellenkező esetben pénzt fog veszíteni.
Mely MacBook Air modellek helyettesíthetik az SSD-t?
BAN BEN MacBook Air 2010 előtt a meghajtót 1,8 hüvelykes SATA SSD-re cserélheti. Ma nem fogunk beszélni róluk, mivel a számítógépek elavultak, és maguk az ilyen típusú SSD-k is nyilvánosak, és nem különböznek a Mac számára kritikus jellemzőktől. Most vásárolt és telepített.
BAN BEN MacBook Air modellek 2010 ótaévben az SSD meghajtót is cserélheti. De van egy ritka formája, ezért van szükség erre a cikkre.
Apple a repertoárjukon. Az összes modern MacBook Air SSD-meghajtója meglehetősen specifikus csatlakozóval rendelkezik. 28 tűs. Köszönöm, hogy legalább nem forrasztottad fel a meghajtót az alaplapra.
Publikáció a webhelyről (@site) 2017. december 6., 11:53 PST
Emiatt az SSD cseréje sokkal bonyolultabb, és a következő lehetőségek maradnak:
1. Vásároljon egy eredeti MacBook SSD-t. Ilyen alkatrészeket kell keresnie, és az ára őszintén szólva nem biztató.
2. Keressen egy hasonló, harmadik féltől származó SSD-t. Megint minden az ártól függ, ahogy mondani szokás, a játék nem éri meg a gyertyát.
3. Használjon speciális adaptert. Egy kis adapter 13 dollárért az Amazontól vagy 9,5 dollárért az AliExpresstől lehetővé teszi, hogy szinte bármilyen modern M.2-es meghajtót telepítsen a szabványos meghajtó helyett.
Egy megfelelő 256 GB-os SSD 7-10 ezer rubelbe kerül. 15-17 ezer rubelért. (MacBook Air modellek közötti különbség) 512 GB-os modellt találhat.
A frissítés után további 128 GB-nyi készletlemez lesz kéznél, ami eladható.
Fontos: nem elég csak egy "lapos" SSD-t venni
Nem minden SSD alkalmas adapterrel való használatra.
Először, Az SSD-nek felül kell írnia a soros ATA interfészt és az AHCI (Advanced Host Controller Interface) mechanizmust. Ezt általában az eszköz specifikációi tartalmazzák.Másodszor, a meghajtónak csatlakozási kulccsal kell rendelkeznie M vagy univerzális B&M, de nem B kulcs.
Harmadszor, hossza SSD kártyák nem haladhatja meg a 80 mm-t, különben nem illeszkedik. Ha a meghajtó túl rövid, vagy adapterkártyát használnak, nagy valószínűséggel nem tud bejutni a rögzítőnyílásba, és kétoldalas ragasztószalagot kell használnia a meghajtó rögzítéséhez.
Hogyan cseréljünk SSD-t MacBook Air-en
Figyelem! Önpótlás számítógép-alkatrészek érvénytelenítik a garanciát. Minden tevékenységet a saját veszélyére és kockázatára hajt végre.
A cseréhez szüksége lesz néhány csavarhúzóra: T5 TorxÉs P5 Pentalobe.
1. A P5 Pentalobe segítségével csavarjon ki 10 csavart hátlap laptop.
2. Finoman pattintsa le a fedelet a kijelző zsanérja közelében.
3. A laptop kikapcsolása és a véletlen bekapcsolás elkerülése érdekében ajánlatos húzza ki az akkumulátort. Ehhez meg kell találnia a tápcsatlakozót, és meg kell húznia a műanyag fület.
4. T9 Torx csavarhúzóval válassza le a rögzítőcsavart SSD meghajtó.
5. Szereljen be egy új meghajtót, és ismételje meg a műveleteket fordított sorrendben.
Ez még nem minden, be kell állítania a macOS-t
A lemez cseréje után elvégezheti a tisztítást macOS telepítés vagy készítsen biztonsági másolatot. Mindenesetre a rendszer elindítása után még egy műveletet kell végrehajtania.
Ha harmadik féltől származó SSD-t használ macOS rendszerrel, a TRIM parancsot engedélyezni kell. Ellenkező esetben a meghajtó teljesítménye idővel romlik, és az írási műveletek lassabbak lesznek.
Verziótól kezdve OS X 10.11 El Capitan A TRIM-et minden SSD-n engedélyezheti a terminál paranccsal:
A rendszergazdai jelszó megerősítése és a Mac újraindítása után a TRIM aktiválódik.
Szóval nem lesz túl sok lemez terület. Mindig van mivel megtölteni.
Az Apple több RAM-mal/HDD-vel/SSD-vel rendelkező laptopjaihoz és asztali számítógépeihez kínál egyéni konfigurációs lehetőségeket, de kétszer annyit számolnak fel az alkatrészekért, mint amennyibe önmagukban vásárolják. Ráadásul az orosz és az ukrán valóságban az egyedi konfiguráció rendelése „fillérrel” jár, amellett, hogy megnövekszik a „védett” hardver költsége. Bár ugyanolyan márkás, mint bármelyik jól ismert árusító cégnél vásárolt számítógép alkatrészek. Jobban tesztelt és tartalmaz legújabb verzió Firmare, ami SSD esetében fontos, de erről majd később.
Mindenesetre, ha az USA-ban 100 dollárba kerül egy HDD-frissítés, akkor Oroszországban vagy Ukrajnában mindez 150 dollárba, de akár 200 dollárba is kerül egy egyedi PC-konfiguráció rendelése keretében. A következtetés egyszerű - egy MacBook vagy MacBook Pro esetében sokkal olcsóbb, ha saját maga cseréli ki a hardvert. Sajnos ez nem vonatkozik a MacBook Airre. Ebben a RAM az alaplapra van forrasztva, és problémás ilyen formátumú SSD-t találni józan pénzért, plusz egy speciális és ritka csavarhúzó szükséges az elemzéshez - Pentalobe (5 szirmú virág). Ma a MacBook Pro meghajtójának cseréjéről szeretnék beszélni, egy kis séta a RAM-bővítésről és arról, hogyan lehet gyorsan átvinni személyes adatokat egy régi HDD-ről/SSD-ről egy újra.
A klón jobb, mint biztonsági másolat
A téma egy 15 hüvelykes MacBook Pro 2011-ből. Az „Oroszlán”, azaz OS X már rátelepedett, de még nem tértem át a használatára, elég a Snow Leopard, ráadásul ez a laptop számomra átmeneti, egy jó barátom biztosította az utolsó megrendelt generáció megérkezéséig. Vagyis nem kívánatos valamilyen módon megváltoztatni a szoftver összetételét a HDD-n, hogy szükség esetén minden gyorsan visszakerüljön az eredeti formájába. Így a meghajtó frissítését, mondhatni, a végétől kezdjük - a személyes adatok átvitelével. Ezzel sok időt takaríthatunk meg.
A Windows platform számára teljes klónozás rendszer és egyéb partíciók léteznek harmadik féltől származó segédprogramok, bár a Windows 7-ben ilyen funkció már be volt építve a rendszerbe. A Mac OS X rendszerben a szabványos "Disk Utility" már az első kiadások óta képes erre. És mindent nagyon egyszerűen hajtanak végre, még egy kezdő is megérti. Az egyetlen probléma akkor merülhet fel, ha egy beépített 2,5 hüvelykes meghajtót USB-n keresztül csatlakoztat egy laptophoz. Több lehetőség is kínálkozik a megoldására. A fenti képen látható külső HDD zsebet és a régi MacBok Pro-tól örökölt márkás merevlemezt használtam, és úgy döntöttem, hogy ezzel dolgozom az ideiglenes laptopmeghajtó helyett. A külső zseb egy viszonylag olcsó dolog, és hasznos médiatartalom tárolására nagy kapacitású merevlemezeken, ahelyett, hogy optikai lemezek. Gigabyte-onkénti árat tekintve a HDD-k már közelítenek a DVD-khez. Előkerülhet egy régi USB-meghajtó is, és használhatja a töltetét. Másrészt néhány ilyen eszköz könnyen szétszedhető, és semmit sem kell összetörni. Ez utóbbi módszer nem túl kényelmes, de lehetséges, és elvileg még mindig egyszerűbb lesz, mint a szabványos adatátviteli eljárás módosításkor. belső tároló amiről később még szó lesz.

Alapértelmezett külső USB meghajtó elegendő kapacitás - klón készül rá rendszerpartíció, majd a laptopban megváltozik a HDD, az eszköz összeszerelése és bekapcsolása az Alt (Opció) gomb megnyomásával történik, ami után megjelenik a hangerő kiválasztása a rendszerindításhoz. Természetesen egy külső meghajtót jelez. Miután a rendszer elindult róla, a fordított klónozás a Disk Utility segítségével történik. Ráadásul mindezt bootolhatóval is meg lehet tenni Mac lemez OS X. Ha erről indítasz, akkor futtathatod a " lemezes segédprogram” (a segédprogramok részben található, a felső menüben), és hajtsa végre ugyanazokat a műveleteket, mint az OS X környezetben.

Ügyeljen a fenti képernyőképre. Világosan jelzi, hogy mit kell tenni a rendszerpartíció teljes klónozásához. Különösen el kell indítania a "Lemez segédprogramot", válassza ki a meghajtót, és lépjen a "Helyreállítás" szakaszba. Az aktuális rendszerpartíciót a rendszer a "Forrás" mezőbe húzza a fogd és vidd módszerrel - klón készül belőle, egy új meghajtó a "Cél" mezőbe húzódik, ha sikeresen csatlakoztatta USB-n keresztül, vagy bármilyen külső HDD, de ügyeljen arra, hogy a rajta lévő összes adat törlődik. Vagyis ezek megőrzéséről érdemes előre gondoskodni. Feltétlenül ellenőrizni kell a „Cél törlése” elemet, amely nemcsak az adatok törlését (ha vannak), hanem a partíció kívánt formátumban történő formázását is magában foglalja (Mac OS Extended (Journaled)). Miután mindent kiválasztott, meg kell nyomni a "Visszaállítás" gombot. Az én esetemben körülbelül 100 GB adatot írtak felül valamivel több mint egy órán keresztül, bár a rendszer kezdetben jelezte, hogy ez mind a három órát igénybe veszi.
Természetesen ezeket a műveleteket az SSD-vel is hasonlóan hajtják végre, ha a felhasználó úgy dönt, hogy HDD helyett csak ilyen típusú meghajtót telepít. Mellesleg, a helyes döntés - a teljesítmény növekedése hatalmas és sokkal észrevehetőbb, mint a RAM 4-ről 8 GB-ra történő növekedése. Az egyetlen figyelmeztetés az, hogy előfordulhat, hogy frissítenie kell az SSD firmware-t a TRIM parancs támogatásának megvalósításához. Eredetileg a Windows 7 rendszerben volt jelen, és a 10.6.8 kiadásától kezdve a Mac OS X rendszerben jelent meg. Nagyon hasznos parancs szilárdtestalapú meghajtókhoz, amely lehetővé teszi, hogy elkerülje az eszköz teljesítményének jelentős csökkenését, ha az megtelt és hosszú ideig használatban van. Általánosságban elmondható, hogy az SSD telepítése előtt azt tanácsolom, hogy először olvassa el a tematikus fórumokat, és döntsön a modellről. Az Intel a legjobb lehetőségeket kínálja a piacon.

Könnyen bővíthető RAM
Nos, a meghajtó készen áll, ideje szétszedni a laptopot. Azt javaslom, hogy fejjel lefelé tegye valami puha anyagra - mikroszálas kendőre vagy neoprén tokra, mint az én esetemben. A burkolat eltávolításához szükség lesz egy Philips 0 csavarhúzóra A csavarokat némi erőfeszítéssel ki kell csavarni, mivel tömítőanyagot tartalmaznak (kék foltok a meneten). Leszerelésükkor célszerű úgy elhelyezni őket az asztalon, ahogyan a laptopban vannak, mivel több alkatrésze is eltérő hosszúságú.

Lehet, hogy az alsó burkolat nem adja meg magát elsőre – nagyon szorosan és pontosan ül. Ne alkalmazzon nyers erőt, csak óvatosan húzza fel a kijelző csuklópántjának oldaláról. Ennek eredményeként a nézet egy ilyen képet nyit meg:


A 13 hüvelykes modellben minden nagyon hasonló, csak egy ventilátor van. HDD és RAM is elérhető. Mielőtt bemászik a számítógép belsejébe, el kell távolítani a statikus töltést a testből, hogy ne sértse meg a kényes Elektromos alkatrészek. Megérinthet egy fém részt a laptop belsejében, például az optikai meghajtó házát, vagy megérinthet egy fém csapot a fürdőszobában vagy a konyhában. Ha memóriát akarunk cserélni, akkor csak húzzuk szét az antennákat a slot szélei mentén, a RAM csíkok maguktól felemelkednek, és könnyen eltávolítható lesz. Óvatosan és szorosan szerelje be az újakat: helyezze be a rudat ferdén a nyílásba (a lejtés ugyanaz, mint az alkatrész eltávolításakor), kissé nyomja előre, hogy bekerüljön, majd engedje le a RAM-ot, amíg kattan . Ügyeljen arra, hogy a reteszek közvetlenül a memóriasávok megfelelő kivágásaival szemben legyenek. Személyesen találkoztam olyan helyzettel, amikor az ember egyszerűen nem helyezte be a RAM-ot a csatlakozóba, hanem le tudta engedni. vízszintes helyzetben. Sőt, a léceket a tetejére tettem. Az eredmény várható, a RAM nélküli PC nem indult el. Bár benne volt Mac mini, de a csatlakozók és kötőelemek kialakítása a véletlen hozzáférésű memória ugyanaz van, mint egy laptopban.

Hozzáteszem, hogy korábban az Apple javasolta az akkumulátor leválasztását az alkatrészek cseréjekor, bár ez akkor volt, amikor a laptopokat cserélhető akkumulátorral szerelték fel (a 2008 előtt gyártott modelleket is beleértve). A tápcsatlakozót most is le lehet húzni, ahogy én tettem, amikor 2009-ben HDD-t és RAM-ot cseréltem az akkor új, 13 hüvelykes Proshkámban, de a gyakorlat szerint ez felesleges. És a hivatalos utasításokban nincs erre vonatkozó utasítás. Jóbarát műszaki szakember az Apple technológia hivatalos viszonteladójánál, és az akkumulátor leválasztása nélkül tucatnyi memóriakártyát és meghajtót cserélt, nem volt probléma, a lényeg, hogy előtte ne felejtsük el teljesen kikapcsolni a laptopot, és ne helyezze alvó módba, és távolítsa el a statikus töltést.

Kicsit nagyobb gond a hajtással
Most térjünk át a HDD-re. Nincs szorosan a laptophoz csavarozva, hanem egy speciális ülésben fekszik. A meghajtó eltávolításához csavarja le a meghajtó szélén található műanyag rudat (az optikai meghajtó oldalán). Philips 0 csavarhúzót is használnak.



Ezután meg kell húznia a hevedert, és óvatosan távolítsa el a meghajtót, húzza ki a csatlakozót - könnyen eltávolítható.

A HDD oldalain négy darab Torx 6 fejű csavar van felcsavarva, érdemes előre odafigyelni, hogy ilyen csavarhúzót vagy fúvókát keressünk, mert kis lapossal vagy Phillips-szel nem fogod kiszedni, a csavarok szorosan ülnek. Lecsavarjuk őket a régi meghajtóról, rögzítjük az újhoz, minden egyszerű.



A műanyag pánt felragasztható új HDD vagy SSD - könnyen elvisel egy tucat ilyen műveletet anélkül, hogy elveszítené a tapadó tulajdonságait.

Ezt követően a csatlakozót a helyére csatlakoztatjuk, a HDD-t a leszállóágyába helyezzük és rögzítjük a műanyag rudat. Nos, itt minden készen áll:


Ahogy mondani szokták, jobb élőben látni, mint 100-szor elolvasni, ezért javaslom, hogy nézze meg a teljes folyamatról készült videót, amelyet egy külföldi kolléga, JaymarkTech becenévvel forgatott:
Ügyeljen az alsó burkolatra, por gyűlhet össze, ezért el kell távolítani.

Ha a rendszerpartíciót előre klónozták egy új meghajtóra, akkor bekapcsolhatja a laptopot, és élvezheti az újdonságot. Ellenkező esetben használni kell indítólemez Mac OS X és egy Time Machine biztonsági másolat (vagy a fenti USB-meghajtó opció). Az eljárás egyszerű, de több időt vesz igénybe, mint a rendszerpartíció klónozása a Disk Utility segítségével.
Indítsa el a rendszert a telepítő rendszerlemezről, indítsa el a Lemez segédprogramot, particionálja a meghajtót, ha kívánja, vagy használjon egy partíciót, és formázza azt Mac OS Extended (naplózott) formátumba. Ezt követően lehet kezdeni Mac telepítés OS X. Akkor célszerű mindent telepíteni rendszerfrissítések a "Szoftverfrissítés" funkción keresztül, és feltekerhet egy Time Machine biztonsági másolatot. Az OS X Lion esetében a rendszerindítás (hasonlóan az Alt gomb lenyomva tartásával) egy korábban bármilyen flash meghajtón létrehozott rejtett partícióról történik. Erre van egy szabadalmaztatott ingyenes program Lion Recovery Disk Assistant. Ezután a rendszer telepítésre kerül a Mac-ről Alkalmazásbolt, azaz körülbelül 3,5 GB adat letöltéséhez internetkapcsolat szükséges. Az eredmény egy ütemezett visszaállítás egy biztonsági másolatból, a fent leírtak szerint. Ennek ellenére könnyebb előklónozni a lemezt, mint trükközni kézi telepítés OS és adatok átvitele a Time Machine biztonsági másolatból.
Valójában ez minden. Ebben nincs semmi bonyolult - próbálja ki, és Ön, kedves olvasók, biztosan sikerülni fog.
Mindannyian tudjuk, hogy egy számítógép vagy laptop sok részből áll, és az egyik legfontosabb a merevlemez, vagy ahogy más néven HDD. Természetesen egy MacBookban minden részlet fontos, de ha elromlik a hangszóró vagy a mikrofon, akkor ez még mindig megtapasztalható, a merevlemez elvesztése pedig nem valószínű. A Mac egyszerűen nem indul el, vagy nagyon lassan fog futni. Ezen túlmenően a HDD-k kopásnak vannak kitéve, így az egyik legnépszerűbb ok a szervizek felhívására az macbook merevlemez csere.
A MacBook Airés Pro Retinát használnak szilárdtestalapú meghajtók, írok róluk külön cikket - az ssd macbook lecserélése.
A HDD cseréjének második oka a frissítés. Ebben az esetben az ügyfeleknek nincs elég memóriája, vagy gyorsabb lemezre van szükségük - ssd. Ebben a cikkben megvizsgáljuk mindkét okot, és beszélünk a MacBook merevlemezének cseréjének néhány árnyalatáról.
Meghibásodott merevlemez cseréje MacBook pro 13 vagy 15 számítógépen.
Naponta megkeresnek minket olyan emberek, akik különböző okok miatt a MacBook meghibásodik, és nem ritka, hogy ennek oka a merevlemez. A HDD bármely MacBook Pro vagy Air modellben az egyik legsebezhetőbb és legsérülékenyebb alkatrész. Számos tényező negatívan befolyásolja a MacBook HDD teljesítményét, és kiemeljük a főbbeket:
- Túlfeszültség, és ennek eredményeként a lemez helytelen leállítása;
- A MacBook pro használata extrém körülmények között (rezgések, esések stb.);
- Viselés vagy egyszerűbben a normál öregedés;
- Gyári házasság (ez a probléma ritka).
Tanács: A HDD élettartamának meghosszabbítása érdekében szállítás előtt kapcsolja ki a Macbookot. Ebben az esetben nincs áramellátás, és a lemez mechanikus részei nyugalomban maradnak.
A meghibásodás tünetei általában a következők:
- A Macbook nem indul el, vagy nagyon sokáig tart a rendszerindítás;
- A rendszer lefagy és lassan fut, a Mac lelassul;
- Egyes fájlok és mappák nem nyithatók meg, fájlrendszeri hibák.
Mi a teendő, ha legalább egy tünet ismerős számodra? Ha a számítógép még mindig indul és működik, akkor először próbálja meg a lehető leghamarabb átmásolni az összes fontos adatot külső adathordozóra vagy USB flash meghajtóra. Ha az adatok biztonságban vannak, megpróbálhatja ellenőrizni a HDD-t a SMART Utility segédprogrammal. Ha hibákat mutat a „hibás szektor” részben, akkor felkészülhet a merevlemez cseréjére a MacBookon. Ha nincs hiba, akkor próbálja meg újratelepíteni a rendszert, ez segíteni fog.
A hdd cseréje ssd-re macbookban.
Az ssd gyakran változik a laptop sebességének növelése érdekében. Ha a Mac lelassul és lassan működik, akkor a frissítés megváltás lehet. Ítélje meg maga - a hagyományos merevlemez olvasási és írási sebessége különböző tesztekben eléri az 50-150 Mb / s-ot. Ssd esetén ezek a paraméterek elérik az 500 mb/s-ot. Így az SSD-meghajtó 3-10-szer gyorsabb, mint a merevlemez.
A gyakorlatban, ha a Macbook Pro 13-ban vagy 15-ben (a1278 és a1286) helyett hdd lemez ssd, körülbelül 23 másodpercet vesz igénybe, amíg a rendszer leállított állapotból elindul. Egyetértek, az eredmény nagyon jó. A programok betöltése is sokkal gyorsabb lesz. Ha korábban volt ideje elolvasni a Photoshop alkotóinak összes nevét, most valószínűleg nem lesz képes erre;)
Ezenkívül amellett, hogy HDD helyett SSD-t telepít, telepíthet további lemez CD-meghajtó helyett. Ez egy Optibay nevű adapterrel történik. Pénzügyek és hely szempontjából a legoptimálisabb megoldás egy 120-240 Gb-os SSD beszerelése főlemezként, illetve a CD-meghajtó helyett egy 500 Gb-1 Tb-es HDD, miközben a régi lemezt használhatjuk, ha működik. Ha a hdd-t ssd-re cseréli a macbook pro-ban, akkor a régi Mac második életet ad.
Lemez cseréje iMac-ben (Aimak)
Annak ellenére, hogy az Aimak 21”, 24” vagy 27” (a1311, a1312 2009-2011 és a1418, a1419 2012-2015 modellek) a helyén van, a lemez kopása sem idegen tőle, de van ilyen fontos árnyalat. Ha bármilyen 2,5”-os laptop lemez alkalmas Macbookhoz, akkor a csere iMac meghajtó csak speciális "natív" lemezen lehetséges. Minden a hőmérséklet-érzékelőről szól. Ha hagyományos merevlemezt telepít, akkor a HDD cseréje után a ventilátorok maximálisan működni kezdenek, és kellemetlen zajt adnak. Az iMac SSD-vel történő frissítése is lehetséges, csak a sorrend kissé eltér. A hőmérséklet-érzékelő miatt az ssd az iMac-ben a CD-meghajtó helyett (illetve a 2012-es modelleknél a mini-PCIe foglalatba) kerül beépítésre, és nem fordítva, mint a MacBook esetében. Egyébként a technológia és a sebesség hasonló.
Lemezcsere Mac miniben (Mac mini)
A meghajtó cseréje Mac minin ugyanaz, mint Macbookon. Bármilyen 2,5"-es meghajtó jól működik. Az SSD telepítése hasonló a CD-meghajtóhoz az Optibay-en keresztül.
HDD vagy ssd cseréje Macbookon
A MacBook merevlemezének cseréjének fő feltétele általában az adatok mentése, mivel az információt gyakran többre értékelik, mint magát a laptopot, vagy legalábbis egyenrangú vele. Itt 2 lehetőség van - a mappákban lévő adatokat átviheti külső meghajtóra vagy flash meghajtóra, vagy másolatot készíthet a rendszerről a TimeMachine segítségével. A második esetben az összes rendszerbeállítást a programokkal együtt a rendszer ugyanúgy másolja. Ha minden adatot biztonságosan mentett, megkezdheti a javítást.
Az összeszerelést fordított sorrendben végezzük. Ne maradjon extra csavar;) Ha a Mac HDD cseréje befejeződött, telepítenie kell az operációs rendszert, és már használhatja a Mac-et és élvezheti az életet.
Ha túl lusta vagy, nincs időd, vagy egyszerűen nem akarsz vesződni, mi mindent megteszünk helyetted, az adatmentéstől (ha lehetséges) a merevlemez vagy SSD beszereléséig vagy frissítéséig. Időben minden eljárás általában több órától egy munkanapig tart. A költségeket az alábbi táblázatban láthatja. Ha kérdése van, hívjon vagy írjon nekünk, megpróbálunk segíteni ;)
Alkatrészek és szerszámok online boltja az Apple számára.
Ma elmondjuk, hogyan spórolhat az összes Mac SSD-meghajtójának frissítésén 2013 után. Mint tudják, az OWC új meghajtókat adott ki 1 TB-ig PCIe interfésszel és saját Apple csatlakozóval. Az ilyen protokollok lemezsebessége nem nagy: akár 763 Mb / s olvasási és 446 Mb / s írási sebességig, azonban a PCIe 2.0 sokkal nagyobb sebesség elérését teszi lehetővé. És a 480 GB ára csaknem 30 000 rubel az USA-ból való szállítással, Moszkvában pedig 44 000 rubel.
A Kingston nemrégiben kiadott PCIe 2.0 SSD meghajtókat M.2 csatlakozóval. Az étel ugyanaz, mint Mac számítógépek, de a csatlakozó más. A feladat kitűzve, a rajzok lerajzolva, hónapokig tartó várakozás és kívánt adaptert már az irodánkban. Továbbra is telepíteni kell a lemezt az adapteren keresztül, és tesztelni kell.
Rövid telepítési útmutató SSD Kingston M.2 in Macbook Retina 13" 2015.
1. lépés
- csavarhúzóval csavarja ki a 10 db pentalobe csavart *1.2
- vegye figyelembe, hogy a csavarok alakja és hossza különbözik, az összeszerelés során tegye vissza mindent a helyére

2. lépés
- film forgatás műanyag betét az akkumulátor csatlakozójáról

3. lépés
- Spatulával válassza le az akkumulátor kábelét az alaplapról

4. lépés
- Most, hogy alaplap feszültségmentesítve csavarja ki a szabványos SSD-meghajtót rögzítő T5 csavart

5. lépés
- óvatosan távolítsa el az SSD-t enyhe szögben

6. lépés
- adapterrel elkészítünk egy nagyobb térfogatú új SSD-t és belehelyezzük a csatlakozóba, méretre tökéletesen illeszkedik


7. lépés
- telepítse lemezünket az adapterrel és szerelje össze a laptopot fordított sorrendben

8. lépés
- telepítsen egy tiszta OS X-et USB flash meghajtóról, és teszteljen egy új lemezt
Telepítés után operációs rendszer Sikerült a BlackMagic Disk Speed teszten. A Windows eredményei a képernyőképen. Az írási sebesség egyes pontokon elérte az 561 Mb/s-ot, az olvasási sebesség pedig meghaladta az 1 Gb/s-ot. Mit adott nekünk mindez? Új SSD Egy 256 Gb-os meghajtó a legújabb generációs Mac PCIe eszközökhöz 25 000 rubeltől kezdődik, és ez egy garancia nélküli meghajtó lesz, mivel az Apple nem ad el ilyen meghajtókat, ezt a meghajtót elemzik vagy használják. Egy mágikus adapter segítségével telepítettünk egy Kingston SHPM2280P2 / 240G 240 GB-os lemezt (a Yandex Market ára a megjelenés időpontjában 11 730 rubeltől van). Összesen több mint 10 000 rubel megtakarítás, figyelembe véve az adapter költségét, valamint az SSD-meghajtóra 3 év gyártói garanciát.

Iratkozzon fel blogunkra az oldalon, új cikkekkel kedveskedünk Önnek az egyedi fejlesztésekről és Apple javítások technológia








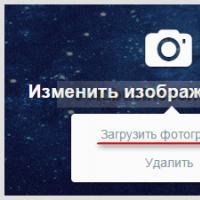 Hogyan változtassuk meg a téma színét a Twitteren
Hogyan változtassuk meg a téma színét a Twitteren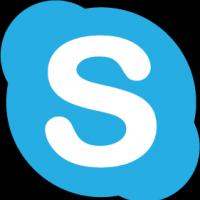 Mi az a Skype, hogyan kell használni Skype kommunikáció program nélkül
Mi az a Skype, hogyan kell használni Skype kommunikáció program nélkül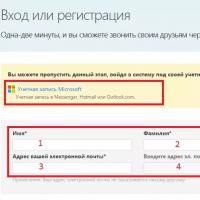 skype chat lányokkal
skype chat lányokkal Mi a különbség az okostelefon és a kommunikátor között?
Mi a különbség az okostelefon és a kommunikátor között? A Minecraft parancsai a Minecraftban működnek
A Minecraft parancsai a Minecraftban működnek Egyszerű, könnyű és minimalista indító Androidra
Egyszerű, könnyű és minimalista indító Androidra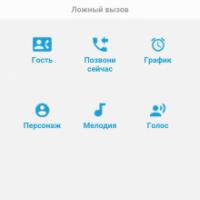 Töltse le a Fake call for Android v
Töltse le a Fake call for Android v