Rendszerjavítás Eltávolítás. Rendszerjavítás Eltávolítás A meghajtó vizsgálata és javítása elakadt
Ma a fájdalomról beszélünk új Windows 10. Bár, ami sebeket jelent. Valójában, ha valaha is találkozott a Meghajtó vizsgálata és javítása hibaüzenettel, akkor valószínűleg sebek vannak a merevlemezen. A helyzet az, hogy minden merevlemez egy vasdarab, amely nemcsak fizikailag, hanem programozásilag is megszenvedheti. Ezért a merevlemezt rendszeresen kezelni kell, hogy megszabaduljon a szoftveres sebektől. Azt mondani, hogy a merevlemezt nem lehet felrúgni, szerintem felesleges lenne.
Ez a probléma így néz ki. Bekapcsolja a számítógépet, és a Windows 10 betöltésének egy bizonyos szakaszában megjelenik egy üzenet, hogy azt mondják: Meghajtó vizsgálata és javítása. Ha lefordítják, a jelentése valami ilyesmi: az Ön problémás szektorainak vizsgálata merevlemez. Az operációs rendszer különféle problémákat keres a merevlemezen. A helyzet az, hogy néha a rendszer egy bizonyos százaléknál megállhat és lefagy. Valójában a rendszer egy problémás szektorba botlott, és próbál megbirkózni vele, de ez nem olyan egyszerű, és muszáj. hosszú ideje bütykölni ezt a szektort. miután a rendszer is hirtelen, gyorsan, pillanatok alatt például 19%-ról eléri a 99%-ot. Azt hiszem, érti a jelentését: ha úgy tűnik, hogy a rendszer lefagy, akkor ne rohanjon a számítógép kikapcsolásával, várjon néhány órát, talán minden sikerülni fog.
Más szóval, probléma van a merevlemezzel, akár szoftverhiba, akár fizikai elhasználódás következtében. De mit kell tenni?
Értsük meg a problémát, és próbáljuk meg megérteni, hogyan lehet megszabadulni tőle.
A probléma megoldásának legjobb módja a merevlemez ellenőrzése. A legjobb felszállás HDD, csatlakoztassa másodlagosként egy másik számítógéphez, és keresse meg a hibákat. Számos szoftvercsomag létezik az ilyen típusú ellenőrzéshez. Használhatja magában az operációs rendszerben a beépített segédprogramot Windows rendszer, vagy tölts le valami komolyabbat.
A számítógépet engedélyezve is hagyhatja a Meghajtó vizsgálata és javítása üzenetben, és megvárhatja, amíg a vizsgálat befejeződik. Ez akár 24 órát is igénybe vehet, ezért kérjük, legyen türelemmel.
Van még egy érdekes módszer. A bejelentkezéshez nyomja meg gyorsan az F8 és a Delete billentyűket. Azt szeretné, hogy a Lemezellenőrzés kihagyása üzenet (szám) másodpercen belül bármelyik billentyű megnyomásával megjelenjen. Ezután nyomja meg az Enter billentyűt. Ne feledje azonban, hogy a számítógép következő indításakor a vizsgálat újra megjelenhet. Így nem a problémát oldja meg, hanem mindent elhalaszt.
Bejelentkezés után megkezdheti a C meghajtó ellenőrzését, miután bejelölte a merevlemez szektorok ellenőrzésére szolgáló jelölőnégyzetet. Ily módon operációs rendszer nem csak szoftverhibákat, hanem szektorhibák jelenlétét / hiányát is ellenőrzi a merevlemezen, és megpróbálja megszabadulni tőlük.
Bárhogy is legyen, javasoljuk, hogy előre gondoskodjon a merevlemez cseréjéről. megvesz új kemény lemezt, és vigyen át rá minden fontos információt. Vagy használjon bármilyen rendelkezésre álló cserélhető adathordozót, hogy biztonsági másolatot készítsen a szükséges információkról. Ön is igénybe veheti felhőalapú tárolás, hogy a merevlemez halála ne érjen váratlanul.
Ma megvizsgáltuk a Scanning and Repairing drive hiba megjelenésével kapcsolatos problémát, valamint megtudtuk a hiba okát és a javítás módját. Ha a cikk hasznos volt számodra, nagyon örülünk! Ne felejtse el rendszeresen felkeresni weboldalunkat, hiszen minden nap új cikkeket teszünk közzé. Ez egy nagyszerű módja annak, hogy új dolgokat tanuljon meg, és megtanulja megérteni a számítógépét.
Bármilyen operációs rendszerű számítógép indításakor, legyen az Windows 10 vagy régebbi, a felhasználó fekete képernyővel találkozhat, amelyen a Meghajtó vizsgálata és javítása (C:): 0% kész. Amikor ez az értesítés megjelenik, elindul a lemez ellenőrzési folyamata, amely néhány másodperctől egy óráig tart, vagy még tovább. Ugyanakkor előfordulhat, hogy a számítógép nem hajt végre 100%-os ellenőrzést, de bármikor újraindul. Ez a hiba azt jelzi, hogy a merevlemez sérült, és diagnosztizálni vagy cserélni kell. Ezért minden lehetőséget megvizsgálunk egy ilyen probléma megoldására.
Megoldások a meghajtó szkennelésére és javítására
Ha fekete képernyőt és Windows 10 Meghajtó ellenőrzése és javítása értesítést kap, és nem tudja, mit tegyen, a következő megoldásokat kínáljuk a problémára.
- Húzza ki a merevlemezt, és csatlakoztassa egy másik számítógéphez. Futtassa a Victoria programot vagy bármely más programot a merevlemez-meghajtók javításához, és ellenőrizze, hogy nincs-e az adathordozón rossz szektorok. Gyakran ez a probléma pontosan a meghajtó sérülése vagy kopása miatt jelentkezik.
- Ha a meghajtó meglehetősen új, javasoljuk, hogy indítsa el a csökkentett módot (ehhez az F8 vagy a Shift+F8 billentyűkombinációt használja), és válassza ki a parancssori támogatást. A konzol elindulása után írja be a "chkdsk X: / f / r" parancsot, ahol X egy betű meghibásodott lemez, f- javítsa ki a hibákat a lemezen, r- keressen hibás szektorokat és állítsa vissza azok tartalmát.
- Ha a lemezellenőrzés nem adott eredményt, akkor tegye a következőket. Lépjen az UEFI BIOS-ba (ha van ilyen rendszerbetöltő), és tiltsa le az UEFI Security Boot-ot. Ez egy olyan funkció, amely a merevlemez-vezérlő állapotáért felelős. Ha ennek a vezérlőnek az illesztőprogramja frissítve lett (és a Windows 10 rendszerben minden összetevő a felhasználó tudta nélkül frissül), vagy nincs digitális aláírás, az UEFI Security Boot funkció blokkolja az ellenőrizetlen szoftverek futtatását, és megakadályozza a bejelentkezést. Ezért le kell tiltani.

Fontos megjegyezni, hogy ezek csak azok a módszerek, amelyeket a gyakorlatban teszteltek és eredményeket hoztak. Ha nem tudja megoldani a problémát, vegye fel a kapcsolatot szolgáltatóközpont vagy lépjen kapcsolatba a Microsoft ügyfélszolgálatával.
A chkdsk parancs automatikusan végrehajtásra kerül, ha nem megfelelően kapcsolja ki a számítógépet. A Windows XP rendszerben kék árnyalatú, Windows 7, Windows 8 és Windows 8.1 esetén pedig fekete árnyalatú képernyő jelenik meg rendszerindításkor. Bármelyik billentyű lenyomásával a chkdsk leállítja a merevlemez ellenőrzését, de amikor újraindítja a számítógépet, újra ezt az üzenetet fogja kapni, mivel az MS Windows továbbra is úgy gondolja, hogy a meghajtót ellenőrizni kell, és mindig megjelenik a Javító meghajtó vizsgálata üzenet. (C:): 0 % kész, amíg a lemezellenőrzés (chkdsk parancs) teljesen át nem vizsgálja a számítógépet. Vagy néha többször is előfordulhat kemény ellenőrzések lemezt az összes lemez ellenőrzéséhez. Tehát a chkdsk letiltása a legjobb megoldás.
Módszer: 1 a chkntfs segédprogram használatával
A chkntfs eszköz egy kiadott segédprogram a Microsoft által a lemezellenőrzés (chkdsk parancs) letiltása bizonyos lemezeken a Windows indításakor. A segédprogram használatához kattintson a Start —> Futtatás —> cmd parancsra a végrehajtási sávon. Győződjön meg arról, hogy a PROMT (UMK) parancs Megnyitás Futtatás rendszergazdaként.
Ha meg szeretné tudni, hogyan lehet letiltani az ellenőrző lemezt (chkdsk parancs) a C meghajtón: használja a következő parancsokat a parancs sor.
chkntfs /XC:
Abban az esetben, ha ki kell kapcsolnia az ellenőrzést (chkdsk parancs) két vagy több meghajtónál, folytassa a meghajtók felvételével:
chkntfs /X C:D:E:F:
Ez a parancs letiltja az érvényesítést − chkdsk parancsot) a C, D, E és F meghajtókon.
Ha vissza szeretné állítani, amit tett, engedélyezze automatikus ellenőrzés meghajtókat, csak futtassa a következő parancsot.
chkntfs /D
Ezzel visszaállítja az összes meghajtót az automatikus merevlemez-ellenőrzés érdekében.
Módszer: 2 a rendszerleíró adatbázison keresztül
Az automatikus lemezellenőrzés letiltásához mikor Windows rendszerindítás a rendszerleíró adatbázison keresztül lépjen a rendszerleíró adatbázisba:
Használja a billentyűparancsokat a beállításszerkesztő megnyitásához -> nyomja meg a billentyűzet billentyűit: Windows + R, és írja be a regedit parancsot
A beállításszerkesztőben a Hkey_local_machine szakasz -> rendszer -> aktuális vezérlőkészlet -> vezérlés -> munkamenet-kezelő
Az ablak jobb oldalán kattintson a Bootexecute elemre.
Alapértelmezés szerint a kulcsot az autochk * jelenti
* azt jelenti, hogy minden meghajtót ellenőriznek az integritás szempontjából. Csak tartalmazza a /K:S vége * előtt. A /K kapcsoló letiltja az automatikus ellenőrzést a C meghajtón: amikor Windows indítás. Tehát az értékek így néznek ki.
autocheck autochk /k:C *
Ha fordulni kell több lemez, a kulcsnak ehhez hasonlónak kell lennie: (kapcsold ki a C , D, E, F és hajts ki )
autocheck autochk /k:C /k:D */k:E /k:F *
Ha mindent vissza kell állítani az alapértelmezettre, csak módosítsa az alapértelmezett kulcsot, pl
autocheck autochk *
Ha bármilyen más kérése van ugyanebben a témában, jelezze és válaszolok.
Az operációs rendszer indulásakor, esetünkben Windows 8, megjelenhet a Meghajtó vizsgálata és javítása (C:): 0% kész figyelmeztető üzenet. Hosszas, néha akár több órás várakozás után is elérheti a folyamat bizonyos értéket%, és a számítógép újraindul. Ezután megjelenik a "Hibaelhárítás" felirat, majd további idő elteltével minden újra megismétlődik. A hibaelhárításhoz először próbálja meg lefordítani a „Meghajtó vizsgálata és javítása (C:): 0% kész” kifejezést – a C meghajtó vizsgálata és javítása 0% kész. Azonnal világossá válik, hogy a hiba a merevlemezre vonatkozik. Ezért megpróbáljuk egyszerű műveletek segítségével rendezni:
1) Először próbáljon meg csökkentett módba indítani parancssori támogatással. Általában az F8 vagy a Shift+F8 billentyűket használják ehhez, de néha a rendszer-helyreállító lemezt kell használni. Ha sikerült bejelentkezni biztonságos mód, majd a parancssorba beírjuk a chkdsk X: / f / r parancsot, ahol X a csatlakoztatott lemezhez rendelt betű, f- javítsa ki a hibákat a lemezen, r- keressen hibás szektorokat és állítsa vissza azok tartalmát;
2) Ezután emlékezünk arra, hogy mely programok vagy frissítések voltak telepítve a hiba fellépése előtt. A parancssorban írja be az explorer parancsot, és próbálja meg törölni őket, vagy mégse Legújabb frissítések, ha lehetséges;
3) Megpróbálhat egy hibás merevlemezt egy másik számítógépbe helyezni, és ellenőrizni speciális programok hibákra, vírusokra, és próbálja meg kijavítani őket, például MHDD vagy Victoria;
4) Ha az első 3 pont nem segített, akkor valószínűleg a probléma a merevlemez-vezérlő frissített illesztőprogramjában rejlik. Ha használ UEFI boot, majd be BIOS beállítások tiltsa le az UEFI biztonsági rendszerindításhoz, mert a probléma az lehet, hogy a merevlemez-vezérlő illesztőprogramja frissült, ami vagy nincs digitálisan aláírva, vagy egyszerűen nem megy át az UEFI ellenőrzésen. UEFI biztonság A hardverszintű rendszerindítás blokkolhatja a nem ellenőrzött illesztőprogram elindítását, és ha ez egy merevlemez-vezérlő meghajtó, akkor az operációs rendszer nem fog tudni elindulni.
Ebben a cikkben megpróbáltam megoldani a „Meghajtó vizsgálata és javítása (C:): 0% kész” problémát. Számomra úgy tűnik, hogy ez a legtöbb esetben a merevlemez-vezérlő illesztőprogramjának frissítése miatt következik be, tehát vagy vissza kell állítania az illesztőprogram-frissítéseket, vagy le kell tiltania a biztonsági rendszerindítást. BIOS beállítások. Ha tud más módot a probléma megoldására, kérjük, hagyja meg megjegyzését.
Ha a "Meghajtó szkennelése és javítása (C:): 0% kész - problémamegoldás" című cikk hasznos volt az Ön számára, kérjük, ossza meg barátaival
 Képernyőkép készítése Android-telefonon - Lépésről lépésre fényképes utasítások Képernyőkép készítése Androidon
Képernyőkép készítése Android-telefonon - Lépésről lépésre fényképes utasítások Képernyőkép készítése Androidon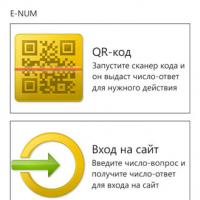 E-NUM a Webmoney számára: mi az?
E-NUM a Webmoney számára: mi az?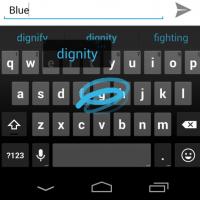 A legjobb billentyűzet kiválasztása Android telefonjához oroszul Új google billentyűzet
A legjobb billentyűzet kiválasztása Android telefonjához oroszul Új google billentyűzet Saját YouTube-csatorna létrehozása: lépésről lépésre
Saját YouTube-csatorna létrehozása: lépésről lépésre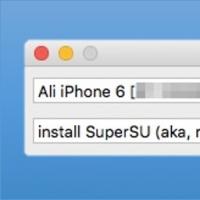 Harmadik féltől származó kliensek VKontakte „Láthatatlan” móddal az iOS VK alkalmazáshoz iPhone-hoz, hogyan lehet fontos
Harmadik féltől származó kliensek VKontakte „Láthatatlan” móddal az iOS VK alkalmazáshoz iPhone-hoz, hogyan lehet fontos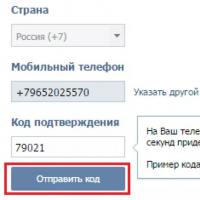 Jelentkezzen be egy másik oldalra
Jelentkezzen be egy másik oldalra SMM promóció a közösségi hálózatokban csillogóan Mi a csoportok promóciója a közösségi hálózatokon
SMM promóció a közösségi hálózatokban csillogóan Mi a csoportok promóciója a közösségi hálózatokon