Gyorsan és egyszerűen készítünk képernyőképet Android-eszközön. Képernyőkép készítése Android-telefonon - Lépésről lépésre fényképes utasítások Képernyőkép készítése Androidon
Kiderült, hogy menti a képet, és bizonyos esetekben a grafika sok memóriát foglal el. Ezért a képernyőképek Androidon racionális és praktikus megoldást jelentenek. Ez igaz az Instagram alkalmazásra, amelyből a fotók nem kerülnek mentésre.
Az ilyen képek mindent mutatnak, ami a képernyőn látható. Ugyanakkor a felhasználó utólag lehetőséget kap arra, hogy megtekintse, szerkessze és bárkinek elküldje.
De az univerzális lehetőség továbbra is létezik. Android 4.0+ rendszeren két gomb megnyomásával készíthet képernyőképet. Az első a bekapcsoló gomb. A második a hangcsökkentés. A gombokat egyszerre kell lenyomni és egy vagy két másodpercig lenyomva tartani.
Az elvégzett munka eredménye jellegzetes hangzás és a képernyő átmeneti kifehéredése lesz. Az állapotsor a sikeresen végrehajtott műveletről is értesíti a felhasználót. A kép a telefonra a galéria megfelelő részében kerül mentésre.

Ezenkívül az Android képernyője szerkeszthető, módosítható és elküldhető másoknak. Más szóval, a felhasználó azt csinál, amit akar a pillanatfelvétellel. Ha szükséges, ezt a képet egy speciális kábellel vagy vezeték nélküli kapcsolaton keresztül továbbítja.
Az ilyen operációs rendszerrel rendelkező okostelefonok felhasználói számára egy másik lehetőség is elérhető. A felhasználónak lenyomva kell tartania a bekapcsológombot. Ezt követően egy menü jelenik meg a monitoron, amely néhány műveletet tartalmaz. Általános szabály, hogy ez:
- kikapcsolni;
- újrakezd;
- repülő üzemmód;
- képernyőkép.
Az utolsó pont az, amire szüksége van. Ez az opció kiválasztásra kerül, és a kívánt fénykép elkészül.
Képernyőkép Samsung okostelefonokon és táblagépeken
1. számú módszer
A képernyőkép készítése Androidon másképp történik. Az első opciót a márka legtöbb modelljéhez használják. Ezzel egyidejűleg megnyomja az ablakkicsinyítés gombot és a bekapcsoló gombot. Ezt követően a megfelelő ikon megjelenik az állapotsorban azon a képernyőn, amelyen a képernyőkép készült. Az alábbiakban egy példán látható, hogyan kell ezt megtenni.

A gombot nem kell két másodpercnél tovább nyomni. Ha ez a módszer nem működik, akkor a következők egyikét kell használnia.
Hasznos lesz tudni « ».
2. számú módszer
A második módszert akkor alkalmazzák, ha a készülék előlapján nincs mechanikus kulcs, amely az ablakok minimalizálásáért felelős. Ebben az esetben meg kell nyomni a bekapcsoló és a hangerő csökkentő gombokat. A műveletek a következőben jelennek meg.

Az eredmény mentésre kerül a galériában, és a megfelelő ikon megjelenik a kijelzőn, mint az előző esetben. Ha ez a lehetőség nem megfelelő, akkor a következő érvényes.
3. számú módszer
Ezt a módszert a korábban közzétett módosításokhoz használják. Ahhoz, hogy képernyőképet készítsen a telefon képernyőjéről, például a Galaxy S-en, két gombot is le kell nyomnia. Ezek az ablakok minimalizálása és a vissza gombok. Az eredményt egy ikon jelzi a monitor bal sarkában.

4. számú módszer
Ha a fenti lehetőségek nem megfelelőek, akkor az utolsó érvényes. Ebben az esetben a képernyőkép Androidon a tenyerével készül. Ez az opció csak zászlóshajók számára alkalmas. Ez a Galaxy S vonal, a Galaxy Note. Például a Galaxy S6 Edge. Ehhez a következő lépéseket kell végrehajtani:
Megnyílik a menü.
- A beállítások szakasz ki van választva.
- A mozgáskategória megnyomása követi a tenyérvezérlést, a kézmozdulatvezérlést vagy a kiegészítő opciókat (eszköztől függően).
- Be van kapcsolva a tenyérrel történő fényképezés lehetőség.
- Csúsztassa a kezét a képernyőn egyik oldalról a másikra.

Művelet végrehajtásakor a tenyérnek érintkeznie kell a kijelzővel.
Hogyan készítsünk képernyőképet ADB-vel
Arra is van lehetőség, hogy ezt más módon is megtehessük. Hogyan készítsünk képernyőképet Androidon az ADB használatával? Ehhez először a fejlesztői módot például be kell kapcsolni a telefonon. Ezenkívül a modul számítógéphez vagy laptophoz csatlakozik. A műveletek a következők:
- Egy speciális algoritmus készlete, amely magában foglalja az eszköz SD-kártya gyökeréhez való költözést. Így néz ki: adb shell screencap -p /sdcard/screen.png.
- Az eredményül kapott kép letöltése. Ehhez a hagyományos húzási opciót használják. A kép ezután mentésre kerül a számítógépre. Ha nem ad meg tárolási helyet, a kép azon a helyen marad, ahol a felhasználó a hívás időpontjában volt.
- Kép törlése a készülékről. Ezt a műveletet akkor kell végrehajtani, ha a memória felszabadításához szükséges.
Ezt követően a folyamat véget ér.

A lépések az okostelefon típusától és gyártójától függően változhatnak. Mindenesetre ezeket a műveleteket jellegzetes hangjelzés és a kijelző bal sarkában megjelenő értesítés kíséri. Ha a fent felsorolt lehetőségek egyike sem felel meg, akkor meg kell próbálnia hosszabban lenyomva tartani a billentyűkombinációt. Ha ez nem működik, akkor a probléma az eszközben van. Alternatív megoldásként a szoftverplatform helytelenül van telepítve, vagy az operációs rendszer nem eredeti. Még rosszabb, ha az okostelefon hamis.
Lásd még a „Képernyőkép készítése Android-eszközökön” című videót.
Előbb vagy utóbb egy Android-eszköz tulajdonosának képernyőképet kell készítenie. Tapasztalt PC-felhasználóként tudja, hogy ehhez a számítógépen van egy speciális gomb - a PrintScreen. Kinyitod a virtuális billentyűzetet, és ott... semmi ilyesmi.
Csak ne ess pánikba! Minden sokkal egyszerűbb, mint amilyennek első pillantásra tűnik. Androidon nem kevésbé lehet képernyőképet készíteni, mint PC-n, csak nem annyira nyilvánvalóak. Meghívjuk Önt, hogy többet megtudjon róluk.
Univerzális módszer minden Android-verzióhoz 4.0-tól kezdődően
Egy okostelefon vagy táblagép képernyőjének tartalmának rögzítéséhez elegendő, akárcsak a számítógépen, megnyomni bizonyos gombokat. De nem a virtuális billentyűzeten, hanem a kütyü testén. ez" erő” (bekapcsológomb) és „ lehalkít” (a hangerőszabályzó alsó fele). Nyomja meg pontosan egyszerre mindkét gombot, és tartsa őket ebben a helyzetben egy ideig. 1-2 másodperc múlva hallani fogja a kamera zár hangját - ez azt jelenti, hogy a képernyőkép készen áll. Ezt követően a rendszer automatikusan elmenti a készülék belső memóriájának /Pictures/Screenshots vagy /Pictures/ScreenCapture könyvtárába.
A módszer bármely gyártó telefonján és táblagépén működik - Nexus, Fly, Motorola, Sony Xperia, ZTE, Huawei stb. Az egyetlen feltétel, hogy az eszközre telepítve legyen egy nem túl régi Android verzió, a többi nem fontos.
Szabadalmaztatott módszerek
Egyes mobileszközök gyártói, hogy megkönnyítsék felhasználóik életét, további módszereket fejlesztenek ki képernyőképek készítésére. Nézzünk néhány példát.
Samsung
Ha képernyőképet szeretne készíteni egy régi okostelefonon, például az Android 2.3-as Samsung Galaxy S-en, nyomja meg és tartsa lenyomva a Vissza és a Kezdőlap gombot 1-2 másodpercig.
A legfeljebb 4 évvel ezelőtt kiadott modelleken, például a Samsung Galaxy s2 telefonon és a Galaxy Tab 2 táblagépen a fent leírt univerzális módszert használják - a "Bekapcsoló" és a "Hangerő" gomb egyidejű megnyomásával. 
A legmodernebb eszközökön, mint például a Samsung Galaxy a3, a Samsung Galaxy j3 és mások, amelyek legkorábban egy-két éve hagyták el a futószalagot, a harmadik módszert alkalmazzák. Ez a "Power" és a "Home" gomb egyidejű megnyomása.

Mellesleg mindkét lehetőség működik bizonyos eszközökön - mind ezen, mind az előzőn. És másokon csak az utolsó.
A modern Samsung modulok esetében van egy másik módja a képernyőképek készítésének - gesztus. Kép rögzítéséhez a képernyőn elegendő, ha a tenyere szélével jobbról jobbra húzza, vagy fordítva. Alapértelmezés szerint az opció le van tiltva. Használatához nyissa meg a beállítások menüt - "Vezérlés" - "Tenyérvezérlés" szakaszt, és válassza a "Képernyőkép" lehetőséget.
A kész képernyőképek a Pictures/ScreenCapture mappába kerülnek.
HTC
A HTC okostelefonok kétféleképpen teszik lehetővé a képernyőrögzítést:
- Univerzális - a "Bekapcsolás" és a "Hangerő-" gomb egyidejű megnyomásával.
- A "Power" és a "Home" gombok megnyomásával. Ezt a lehetőséget nem minden eszköz támogatja. Ha nem működik, használja az elsőt.
Xiaomi
A Xiaomi okostelefonok és táblagépek további képernyőképeket is támogatnak. Ez a „Hangerő-” és a gombok egyidejű megnyomása három csík formájában (menü), valamint a „Képernyőkép” ikon, amely az értesítési panel függönye mögött található.
LG
Az LG Android okostelefonok szoftverhéja egy szabadalmaztatott Quick Memo (QMemo +) alkalmazást tartalmaz, amely nemcsak képernyőképeket készít, hanem lehetővé teszi azok feldolgozását is a beépített szerkesztőben. Például vágja le a széleket, adjon hozzá feliratokat stb.
A Quick Memo elindításához húzza le az értesítési felületet, és érintse meg az alábbi képen látható ikont.

Ezenkívül egy univerzális módszer működik az LG készülékeken.
Lenovo
A szabadalmaztatott Lenovo VIBE UI shell beépített képernyőkép funkciót is tartalmaz. Ez az úgynevezett:
- A legördülő menüből.
- A menüből a bekapcsológombot és a készülék zárolását.

És természetesen a hagyományos módszer működik a Lenovo okostelefonokon és táblagépeken - a "Bekapcsoló" és a "Hangerő csökkentése" gombok kombinációjának megnyomásával.
Asus Zenfone
Az Asus Zenfone és a Zenfone 2 is rendelkezik saját jellemző tulajdonságokkal, amelyeket a ZenUI shell biztosít.
Ha egy érintéssel képernyőképeket szeretne készíteni, végezzen kis módosításokat az Asus ZenUI beállításain:
- Lépjen a gadget beállítási menüjébe, nyissa meg az Asus Personal Settings részt, és válassza a Legutóbbi alkalmazások gombot. Rendelje hozzá a műveletet a gombhoz: "Nyomja meg és tartsa lenyomva képernyőkép készítéséhez". Ezt követően (az alábbi képen látható gomb) hosszan lenyomva „lefényképezi” a kijelzőn látható képet.
- Zenfone 2 esetén: A kezdőképernyőn nyissa meg a gyorsbeállítások menüt. Ezután lépjen a "Speciális beállítások" szakaszba, és válassza a "Képernyőkép" lehetőséget. Mentés megerősítése. Ezt követően a gyorsbeállítások között megjelenik a "Képernyőkép készítése" ikon.
Meizu
A kínai Meizu modulok a modelltől függően kétféle módon teszik lehetővé a képernyő rögzítését:
- Az első univerzális.
- A második a "Power" és a "Home" gomb egyidejű megnyomása.
Android 3.2 és régebbi rendszeren
Ha képet szeretne készíteni a kijelzőről Android 3.2 rendszerben, nyomja meg és tartsa lenyomva a Legutóbbi alkalmazások gombot (mint az Asus Zenfone esetében). De itt nincs szükség előzetes beállításokra.
Az Android ősi verziói - 1 és 2 sajnos egyáltalán nem rendelkeznek ezzel a funkcióval. A hiányosság pótlásához telepítenie kell egy harmadik féltől származó alkalmazást.
Egyedi firmware-rel rendelkező eszközökön
Az egyéni firmware számos hasznos kiegészítést ad az Android-eszközöknek, és ezek egyike a képernyőképek kényelmes létrehozása. A „Képernyőkép készítése” lehetőség közvetlenül a bekapcsológomb menüjében található.

Android 6 és 7 verziókon
A Google Now on Tap segítségével készített képek abban különböznek a normál (univerzális) módon készült képektől, hogy nem rendelkeznek értesítési és navigációs sávokkal. Ez kényelmes: ha képernyőképet készít például egy blogbejegyzéshez, nem kell levágnia.
Számítógépen keresztül
Nagyon sok programot írtak, amelyek segítségével a felhasználó számítógépről vezérelheti a telefont. Legtöbbjüket a készülékgyártók készítik, de csak saját márkájukhoz. Vannak azonban univerzálisak is. Véleményünk szerint ennek az osztálynak az egyik legjobb alkalmazása az ingyenes MyPhoneExplorer. Amellett, hogy bármilyen típusú okostelefonon vagy táblagépen távoli tartalomkezelést végezhet, képernyőképeket készíthet és elmenthet a számítógépére.
A program két modulból áll: egy kiszolgáló modulból, amely Windows-alapú számítógépre van telepítve, és egy kliens modulból, amelyet Android-alkalmazásra terveztek. A modulok interakciója háromféle módon teszi lehetővé a telefon és a számítógép párosítását: USB-kábelen keresztül (ne felejtse el engedélyezni az USB hibakeresést a telefonon), Wi-Fi-n keresztül (ha mindkét eszköz ugyanazon a hálózaton van) és Bluetooth-on keresztül .
A MyPhoneExplorer lehetővé teszi, hogy úgy kezelje mobileszközét, mintha a kezében tartaná. De most nem tanulmányozzuk a lehetőségeit. A feladatunk az, hogy kitaláljuk, hogyan készítsünk képernyőképet:
- Először hozzunk létre kapcsolatot. A kívánt módszert a számítógép programbeállításaiban lehet beállítani.
- Miután a mobileszköz adatai megjelennek a MyPhoneExplorerben, lépjen a „Egyéb” menübe, és válassza a „Telefon billentyűzete” lehetőséget.

- Amikor az utolsó képernyő képe megjelenik a számítógép ablakában, kattintson a Mentés gombra.

A Google Play programjainak használata
Képernyőfelvétel

A Screen Capture alkalmazás mind a gombok segítségével - szoftver és hardver, mind a készülék megrázásával készít képeket. Az előző programhoz hasonlóan ez is egyszerű eszközöket tartalmaz a kész kép szerkesztéséhez. Nem igényel kötelező root jogokat, de ha igen, akkor egy kicsit több lehetőséget biztosít.

Az alkalmazás funkcionalitása gyakorlatilag megegyezik az előző kettővel: ugyanaz a soft gomb és egy beépített miniszerkesztő a keret kivágása és a rajz funkciójával. Kötelező root szükséges.
Hello barátok.
Számos olyan szolgáltatás, amelyet rendszeresen használunk számítógépen, elérhetővé vált a telefonokon, de nem mindig világos, hogyan lehet ezeket engedélyezni. Egészen a közelmúltig nem tudtam, hogy okostelefonon is lehet képernyőképet készíteni, és nem tudtam, hogyan kell menteni a képet. Több ötletem is volt, de mint kiderült, nem kellett újra feltalálni a kereket, már régen feltalálták. Most rendszeresen használom ezt a lehetőséget, és ma elmondom, hogyan készítsünk képernyőképet Androidon.
Mindannyiunknak megvannak a maga feladatai, amelyeket rendszeresen meg kell oldani különféle technikákkal. sokféleképpen segíthet. Például gyakran írok utasításokat az embereknek, beleértve a telefon használatát, és hogy a magyarázatok egyértelműek és érthetőek legyenek, csatolok egy fotót.
Néha olyan problémával fordulnak hozzám, amely egy mobileszköz vagy számítógép működése során jelentkezik. Számos módot ismerek a távolból való segítségnyújtásra, de mindig arra kérlek, hogy először küldjön egy képernyőt, hogy megértse, milyen hiba történt a programban.
Különböző körülmények adódhatnak, amikor el kell mentenie a képernyőn látottakat: fizetés egy online bankban, levelezés WhatsAppban, Telegramban vagy más üzenetküldőben, valaki bejegyzése vagy megjegyzése egy közösségi hálózaton. Erre jobb előre felkészülni. Ha érdekel, olvassa el blogunk másik cikkében. Ezentúl csak az Android telefonokról fogunk beszélni.
Hogyan készítsünk képernyőképet az Android különböző verzióiról
Számítógépen vagy laptopon a „Képernyő nyomtatása” gombbal mindig lefényképezheti a képernyőt, szinte minden billentyűzeten megtalálható. A telefonokkal a dolgok egy kicsit bonyolultabbak. A feladat végrehajtásának módja a gyártótól, az eszköz típusától és a telepített operációs rendszer verziójától függ.
Most az univerzális módszerekről fogok beszélni, amelyek a legtöbb esetben bármilyen telefonon működnek.
Ha régebbi, Android 3.2-es vagy korábbi okostelefonokon szeretne fényképet készíteni, próbálja meg lenyomva tartani a legutóbbi alkalmazások gombot. Azonban kérjük, vegye figyelembe, hogy ez a funkció nem feltétlenül működik ilyen eszközökön.
Az Android 4.0 és újabb verziójú telefonokon 2 gombbal készíthet képet: „Power”, amely a készülék be- és kikapcsolásáért felelős, és „Hangerő csökkentése”, amely csökkenti a hangot. Mindkettő az okostelefon oldalsó panelén található. Egyszerre kell megnyomni és néhány másodpercig lenyomva tartani, amíg a kamera kattanására emlékeztető hangot nem hall.
Android 9.0 és újabb rendszeren más módszer működhet. Nyomja meg és tartsa lenyomva a bekapcsológombot. Megjelenik egy menü, amelyben ki kell választania a „Képernyőkép” lehetőséget. Ezt követően a telefonnak képet kell készítenie, és el kell tárolnia a memóriában. Ezután messengeren vagy e-mailben elküldhető.
Próbálja ki ezeket a módszereket, a modern okostelefonok számos modelljén működnek, beleértve a Huawei, az Alcatel, a Samsung, a HTC, az Asus és mások gyártóit is.
Megjegyzés: A telefon operációs rendszerének verziószámának megtekintéséhez lépjen a beállításokhoz. Ehhez kattintson a fogaskerék ikonra a menüben. Ezután keresse meg a "Súgó" vagy a "Névjegy" elemet. Koppintson rá, és a megnyíló ablakban nézze meg a telefon modelljét és az Android verzióját.

Hogyan készítsünk képernyőképet különböző gyártók telefonjain
Ha Ön egy szokatlan eszköz tulajdonosa, amelyre az univerzális utasítások nem vonatkoznak, ne aggódjon, vannak más módszerek is a különböző eszközökhöz.
Megjegyzés: képernyőkép készítése előtt győződjön meg arról, hogy ugyanaz a kép van, amelyet a telefon memóriájába szeretne menteni. A pillanatfelvétel az eszköz teljes látható képernyőjét rögzíti. A kivágáshoz grafikus szerkesztőt kell használni.
Samsung
A márkájú telefonok régebbi modelljeiben fényképet készíthet 2 gomb egyidejű megnyomásával: a „Home” és a „Vissza” nyíllal.

Az új készülékeknél a funkció előhívható ugyanazon „Home” gomb megnyomásával a „Power” billentyűvel együtt.

A modern Samsung okostelefonokban is van egy harmadik módja a képernyő képének készítésének - a tenyere szélét balról jobbra vagy ellenkező irányba tartva rajta. A funkció aktiválásához lépjen a beállításokhoz, a "Tenyérvezérlés" szakaszhoz, a "Képernyőkép" elemhez.
A kész fényképek a „Képek” ‒ „Képernyő” – „Rögzítés” mappába kerülnek mentésre.
Asus
Ennek a cégnek a ZenUI-héjjal rendelkező telefonjain képernyőképeket készíthet úgy, hogy néhány másodpercig lenyomva tartja az egyik gombot, amely az utoljára nyitott alkalmazásokat mutatja.

Ha nem tud képernyőképet készíteni, nyissa meg az Asus Personal Settings, Legutóbbi alkalmazások gombját, és állítsa be a megfelelő hosszú lenyomási műveletet.

Van más mód is. A legtöbb modellnél a beállításokban van egy „Személyes adatok” rész, és ebben egy „Képernyőkép” rész. Aktiválja a funkciót a kar mozgatásával.
Itt módosíthatja a kapott képek formátumát is, ha ez fontos Önnek.

HTC
Ezekben az okostelefonokban 2 lehetőség közül választhat:
- univerzális a „Bekapcsoló” + „Hangerő csökkentése” gombok megnyomásával;
- tartsa lenyomva a "Tápellátás" és a "Home" gombokat.
Először próbálkozzon az első lehetőséggel, az idő nagy részében működik. Ha nem, akkor a második módszernek segítenie kell.
Lenovo
Ennek a cégnek az eszközeinél 2 módszer létezik a képernyő rögzítésére:
- tartsa lenyomva a „Bekapcsoló” gombot, és válassza ki a kívánt műveletet a listából;
- csúsztassa lefelé az ujját a képernyő tetejétől, és válassza a „Képernyőkép” lehetőséget az értesítési panelen.

LG
A márka okostelefonjaihoz készült Android beépített „Quick Memo +” alkalmazással rendelkezik, amely lehetővé teszi képernyőképek készítését és azonnali szerkesztését egy egyszerű grafikus szerkesztőben.
Az alkalmazás funkcióinak használatához csúsztassa lefelé az ujját a képernyő tetejéről, és válassza ki a megfelelő részt a legördülő panelen.

Xiaomi
Ha Ön egy ettől a cégtől származó telefon vagy táblagép tulajdonosa, használja az univerzális módszert a bekapcsoló és a hangerő csökkentő gombokkal. Emellett a Xiaomi kütyüknek van egy speciális „Screenshot” ikonja is, amelyet az értesítési panelen láthatunk, ha az ujjunkat a képernyőn felülről lefelé húzzuk.

Meizu
Ennek a kínai gyártónak a készülékeiben vagy a cikk elején leírt univerzális módszer működik, vagy a „Home” és a „Power” gomb egyidejű megnyomása.

Screen Master alkalmazás
Ha a leírt módszerek nem működnek telefonján vagy táblagépén, próbálja meg telepíteni az alkalmazást a Play Áruházból. Nyissa meg az áruházat, írja be a „Screen Master” kifejezést a keresősávba, és telepítse a programot.

Amikor a folyamat befejeződött, kattintson a "Megnyitás" gombra, és nyissa meg a hozzáférést a médiához az eszközén. Győződjön meg arról, hogy a „Lebegő gomb megjelenítése” opció engedélyezve van, majd engedélyezze a képernyőrögzítést, és hagyja, hogy a program a többi ablak tetején nyíljon meg.

Ezután bezárhatja a Screen Master ablakot. Az okostelefon képernyőjén a bal oldalon egy kamerazár formájú ikonnak kell megjelennie. Tetszés szerint húzható a képernyőn.

Ha fényképet kell készítenie, kattintson erre a lebegő gombra. A kép egy kisebb változata jelenik meg előtted, és azonnal végrehajthatsz néhány műveletet a kapott fotóval:
Véleményem szerint ez egy hatékony és könnyen használható program, amely lehetővé teszi egy mobil eszköz képernyőjének rögzítését és a kép azonnali feldolgozását.

Egyéb módszerek
Ha a fent leírt módszerek egyike sem felel meg Önnek, akkor még egy lehetőség van képernyőkép készítésére - telepítsen egy speciális segédprogramot, amely megjeleníti a telefon képernyőjét a számítógépen. 2 ilyen programot ismerek:
- myphoneexplorer. Működéséhez telepítenie kell a kiszolgáló verziót PC-re vagy laptopra, a kliens verziót pedig mobileszközre, majd csatlakoztatni kell őket USB-kábellel. Miután a telefonról származó adatok megjelennek a MyPhoneExplorerben a számítógépen, megtekintheti a képernyőt.
- Az Android Studio okostelefonos alkalmazások fejlesztői környezete. Lehetővé teszi továbbá a mobileszközön és a számítógépen lévő adatok szinkronizálását.
Ez a módszer meglehetősen bonyolult, és sok időbe telik, amíg megértjük, hogyan működik egy adott szoftver.
Van tartalék terv is: ha nem tud képernyőt venni, és sürgősen szüksége van rá, készítsen egy képet az okostelefonjáról egy másik kamerás készülékkel.
Mit lehet csinálni a képernyőképekkel
A képernyőképeket a rendszer egy külön könyvtárba menti a Fényképek vagy a Galéria mappában. Velük ugyanazokat a műveleteket hajthatja végre, mint a hagyományos fotókkal:
- szerkeszteni,
- töröl,
- letöltés számítógépre és más eszközökre,
- küldje el messengeren keresztül barátainak és ismerőseinek,
- feltölteni a közösségi médiára.
A képernyőrögzítés egy hasznos funkció, amely még kényelmesebbé és kényelmesebbé teszi az okostelefon használatát.
Következtetés
Ossza meg hasznos információkat barátaival a közösségi hálózat gombjaival, vegye fel az oldalt a könyvjelzők közé, hogy ne veszítse el.
Minden jót, és hamarosan találkozunk, kedves olvasók.
Az Android különböző felületeinek, összeállításainak és verzióinak sokfélesége arra készteti a felhasználókat, hogy elgondolkodjanak azon, hogyan készítsenek képernyőképet Androidon. Nehéz kiemelni egy univerzális lehetőséget, amely lehetővé teszi képernyőkép készítését. Ha a felhasználó nem találja meg a kívánt gombkombinációt a kütyüben, letölthet egy felületet, amelyen keresztül bármikor könnyen rögzíthet adatokat a telefon kijelzőjén. Ez egy hosszan publikált cikk kiegészítése.
Képernyőkép - egy fotó a kijelzőről, a rajta található információkkal. Az elkészített képernyőképek azonnal a belső memória "Photo" mappájába kerülnek. A képek a "Galériában" is megtalálhatók, ahol megtekintésre, javításra, felhőbe mentésre vagy másik felhasználónak továbbításra küldik őket.
Egy megjegyzésben! Leggyakrabban képernyőképeket használnak a mobiltelefonon látott információk azonnali mentésére.
Egy egyszerű képernyőkép opció minden Androidhoz 4.0-tól
A mobiltelefon kijelzőjén megjelenő információk javításához meg kell nyomnia a készülék testén található gombok szokásos kombinációját: „Alsó hangbillentyű” és „Be”. Egyszerre rögzítik és 1-2 másodpercig tartják. Kattintás jelzi, hogy a fénykép elkészült. A rendszer elküldi a fájlt a belső memória "Galéria" és "Képek" részébe.
Figyelem! Ez a módszer minden modern eszközhöz alkalmas. A fő követelmény az, hogy az Androidnak legalább 4.0-s firmware-nek kell lennie.

Régi Android operációs rendszer és egyedi verzió
Ha képernyőképet szeretne készíteni az OS 3.2 rendszerben, meg kell javítania a "Legutóbbi alkalmazások" gombot, nem kell más beállításokat megadnia. Az Android régebbi verzióiban egyáltalán nincsenek ilyen lehetőségek, csak speciális alkalmazások segítenek megbirkózni ezzel a hiányossággal.
Ez érdekes! Az egyedi firmware miatt az ilyen interfészek további funkciókkal rendelkeznek - képernyőképek. Ezeket a menüben található "Be" gombbal állíthatja be.
Képernyőképek Samsung modulokról
A márka elavult modelljein megjelenített kép létrehozása a "Home" és a "Vissza" gombokkal történik (egyidejű megnyomásukkal). Azon eszközökön, amelyek több mint 4 éve kerültek értékesítésre, a leggyakoribb opciót használják. A modern termékeken - szinkron tartás "Otthon" és "Be".
Vannak okostelefonok, amelyek mindkét lehetőségre alkalmasak - egy univerzális és egy olyan módszer, amelyet a több évvel ezelőtt kiadott kütyükön használnak. A mobiltelefonok legújabb generációja egy egyszerű mozdulattal képes fényképezni: csúsztassa a kezét (a kéz szélét) a kijelzőn jobbra és hátra.
Képernyőkép készítése Android-telefonon egyszerű csúsztatással:
- Adja meg a mobiltelefon beállításait;
- "Telefon kezelése" almenü;
- Palm Manipulation fül;
- "Kijelző képernyő".
A rögzített fényképek azonnal elküldésre kerülnek a Pictures/Screenshots mappába. A Galériába is menthetők.

Képernyőképek HTC és Xiaomi mobiltelefonokon
A HTC kütyüi többféleképpen is lehetővé teszik információk, képek készítését az okostelefon kijelzőjén.
Képernyőkép készítése Android telefonon:
- A szokásos módon - a "Thunder" rögzítésével. és "Be";
- A "Kezdőlap" és az "Aktiválás" gomb megnyomásával.
A második módszert nem minden mobiltelefon támogatja. Ha ez a lehetőség nem működik, használhatja az előzőt.
A Xiaomi kütyük is támogatják a különböző képernyőkép-lehetőségeket – tartsa lenyomva a Three Stripes és a Volume menügombokat, valamint a belső panel mögött található Képernyőkép ikont.
Képernyőnyomtatás LG okostelefonokon
Ennek a modulnak a szoftvere saját felülettel rendelkezik - Quick Memo. Ennek az alkalmazásnak köszönhetően a felhasználó fényképet készíthet a kijelzőről, szerkesztheti a kapott képet. Szöveg hozzáadása, átméretezés és egyéb eszközök. Az aktiváláshoz csúsztassa lefelé az ujját, nyissa ki a panelt a tetején, és kattintson az ikonra.
Egy megjegyzésben!A telefonokonAz LG egy egyszerű screenshot-opciót is képes használni.

Képernyő a Lenovo termékeken
A kütyü héja beépített azonnali képernyőfotó funkcióval rendelkezik. A képernyőképek készítése Lenovo Android rendszeren meglehetősen egyszerű:
- Aktiválja a felületet a legördülő menü beállításaiban;
- Készítsen képernyőképet a "Be" és "Ki" gombokkal mobiltelefon.
Egy univerzális módszer működik a Lenovo modulokon - a "Hangerő csökkentése" és a "Power" szinkron tartása.
Printscreen Asus Zenfon készülékeken
Az okostelefon héja saját módokat kínál. Itt egyetlen érintéssel képet készíthet a képernyőről. Képernyőkép készítéséhez a következő beállításokat kell megadnia:
- Menj a beállításokhoz;
- Nyissa meg a menüt a modul beállításaival;
- Válassza ki a "Nyomja meg a fénykép megjelenítéséhez" elemet;
- "Kulcs a mentett alkalmazásokhoz."
A Zenfon 2-n a felhasználónak meg kell nyitnia az azonnali beállításokat, és be kell írnia a "Kiegészítő ..." elemet a "Képernyő" részben. Mentés után megjelenik egy ikon, amely a kijelző rögzítésére szolgál.

Pretscreen alkalmazások
Ha a felhasználó nem tud fényképet készíteni a kijelzőről, mert nem tudja, hogyan készítsen képernyőképet Android okostelefonon a billentyűparancsok segítségével, akkor az egyetlen kiút egy speciális program letöltése a Google Playen vagy a Play Marketen keresztül. Minden tableten és mobiltelefonon ugyanúgy működnek, az egyetlen korlátozás az Android verzió.
Egy megjegyzésben! Egyes képernyőképekhez használt alkalmazásokban egy funkció van - a fényképmegjelenítési mód kiválasztása. Egyszerűen megnyomhatja a kamera gombot, vagy megrázhatja mobiltelefonját. Fontos, hogy számos program ingyenesen telepíthető okostelefonjára.

Képernyőkép rögzítése alkalmazás
Az okostelefon tulajdonosa ingyenesen letöltheti ezt a programot a Play Market áruházból, nincs szükség root hozzáférésre. Hogyan használhatjuk nyomtatási képernyő készítéséhez Android okostelefonon a Viberben:
- Engedélyezze a média elérését mobiltelefonján vagy táblagépén. Bontsa ki a menülistát, és lépjen a "Triggerek" elemre.
- Kattintson a "Start" gombra a háttérszolgáltatás aktiválásához.
- A program ikonja megjelenik a kijelzőn. A widget a felhasználó belátása szerint mozgatható.
- Jelentkezzen be a viberbe. Kattintson rá a fénykép vagy videó létrehozásának megnyitásához.
- A képernyőkép után a szerkesztő kilép. Az okostelefon tulajdonosa használhatja fénykép kivágására, kiegészítésére matricákkal vagy képpel.
A megtekintéshez meg kell nyitnia a felületet, és meg kell lépnie a menüben, ahol a képernyőképeket tárolja az Android: „Képek” vagy „Videó”, a képernyőrögzítéstől függően. Képet is készíthet a levelezésről, és bedobhatja a párbeszédet a Viber csoportba.
ADB Snapshot alkalmazás futtatása
Ezen a felületen keresztül azonnal képernyőképet készíthet a képernyőről. A program segédprogramjai letölthetők az áruházból. Az alkalmazás elindítása után a kijelzőn megjelenik a beállítások menü. Minden parancsot a billentyűzet segítségével lehet bevinni. A felhasználónak aktiválnia kell az USB hibakeresési módot a telefonon, és csatlakoztatnia kell a számítógéphez. Ezután lépjen az alkalmazásba:
- Képernyőkép/felvétel menü: írja be a 14-es számot az Input sorba;
- Tegye le az 1-et, hogy a nyomtatási képernyő megjelenjen az "ADB RUN Screenshot" mappában, amely közvetlenül a program letöltése után jön létre;
- Menjen az alszakaszhoz, szerkessze a kapott képet.

Használhat másik programot - MyPhoneExplorer. Miután letöltötte az alkalmazást a számítógépére, a következő műveleti algoritmust kell végrehajtania:
- Az aktiválás után kattintson a "Felhasználó hozzáadása" elemre;
- Adjon meg egy USB-kapcsolatot, erősítse meg a kiválasztott műveletet;
- Várja meg, amíg a program csatlakozik a modulhoz, kattintson az "Egyéb", "Okostelefon billentyűzet / képernyőkép letöltése" elemre;
- A számítógép képernyőjén egy mobiltelefon képernyőjéhez hasonló ablak jelenik meg, kattintson a hajlékonylemezre az információk mentéséhez;
- Adjon nevet a fényképnek, és dobja be a számítógép bármely mappájába.
Figyelem! Ezeknek az alkalmazásoknak a fő előnye, hogy a képernyőképeket azonnal a számítógép merevlemezére másolják, és szükség esetén könnyebben szerkeszthetők, a további felhasználáshoz megfelelő beállításokat végezhetnek.
Munkaterület ikonra
A mobiltelefon egyik képernyőjén található kép lehetővé teszi a képernyő egyszerű és gyors elkészítését. Ehhez a felhasználónak be kell lépnie az eszköz menüjébe, tartsa az ujját a munkaterületen, és húzza az ikont a kijelző szabad részére.

Azonnali hozzáférésű panel
Képernyőkép készítéséhez a felhasználónak néhány egyszerű lépést kell követnie. A képernyőkép algoritmusa a következő:
- Nyissa meg az állapotsort, ahol fényképet kell készítenie;
- Az azonnali hozzáférés paneljén válassza ki az „Olló” képet a képernyőhöz.
Figyelem! A gomb automatikus megnyomása után fénykép készül a kijelzőről. A képernyő tetején egy ikon jelenik meg az oldal megtekintéséhez, mentéséhez, adatok javításához és átviteléhez.

Printscreen Androidon: egyéb funkciók
A telefon kijelzőjén képeket, levelezést készíthet különféle eszközökkel. Képernyőkép készítése okostelefonon csatlakoztatott kiegészítők használatával nagyon egyszerű:
- Csatlakoztassa készülékét a fejhallgató-csatlakozóhoz. Ha nincs port, USB kábeladapterre lesz szükség.
- Töltse le a pillanatfelvétel-kezelő szoftvert.
- Nyissa meg az alkalmazást, és állítsa be a képernyő kattintásának típusát.
Ezt a módszert az egyszerűség és a hozzáférhetőség jellemzi, és ha nincs más lehetőség a levelezés fényképezésére, képek készítésére a telefon kijelzőjén, akkor ez a mobiltelefonok és táblagépek minden tulajdonosa számára megfelelő.
Androidon többféleképpen készíthet nyomtatott képernyőt jegyzetekből, levelezésből. A modern kütyük sok tulajdonosa a legegyszerűbb lehetőségeket használja, ahol csak néhány kombinációt kell tudnia. A haladó felhasználók azonban előnyben részesítik a speciális pillanatfelvétel-programokat. Mindenesetre a mobiltelefon kijelzőjének fotózása nem bonyolultabb, mint Windowson és iOS-en.
Minden népszerű és megfizethető módja annak, hogy képernyőképet készítsen Androidon.
Az Internet rohamos fejlődése minden nap új előnyöket nyit meg az üzleti életben, az álláskeresésben, a szórakozásban és a kommunikációban. Az egyik népszerű terület a blogok, weboldalak, online áruházak készítése. Sok felhasználó lehetőséget kap arra, hogy kiaknázza potenciálját azáltal, hogy videós utasításokat és lépésről lépésre útmutatókat készít. Ehhez videót vagy képernyőképet kell készítenie. Egy ilyen eljárás végrehajtása asztali számítógépen meglehetősen egyszerű, de hogyan készítsünk képernyőképet okostelefonon vagy táblagépen?
Számos lehetőség létezik egy ilyen probléma megoldására, mindegyiknek megvannak a maga sajátosságai. Tekintsük részletesen az összes megoldást.
Szabványos eszközök
Az Android modulok gyártói előírták, hogy képernyőképeket kell készíteni a funkciógombok segítségével:
- A legtöbb esetben csak nyomja meg és tartsa lenyomva néhány másodpercig a Hangerő csökkentése és a Bekapcsológombot.
- A Sony Xperia okostelefonokon a „Hangerő csökkentése + Bekapcsolás” funkciót kell használnia. A funkció azonban nem minden készüléknél érhető el, csak bizonyos modelleknél.
- A Samsung Galaxy S modulokhoz egyidejűleg kell megnyomni a „Home + Lock” gombot. Alapértelmezés szerint a Samsung okostelefonok a képernyőképeket a ScreenCapture mappába mentik. A kombináció megnyomása után megjelenik egy menü a műveletek opcióival.
- A HTC márka számos modellje képernyőkép létrehozásának funkcióját is ellátja. Ezt a funkciót a "Tápellátás + Kezdőlap" gombok kombinációja hajtja végre.
- Az Android 3.2-től kezdődően képernyőképet készíthet a Legutóbbi programok gombbal. Csak néhány másodpercig kell tartania. Egyes esetekben lehetséges a „Hangerő csökkentése + Bekapcsolás” egyidejű használata.
Az elvégzett művelet eredménye jellegzetes hangjelzésekkel vagy az okostelefon képernyőjén megtudható.
Egyrészt az ilyen módszerek lehetővé teszik, hogy gyorsan pillanatképet készítsen a teljes képernyőről. Másrészt a felhasználónak nincs befolyása az eredményül kapott képernyőkép jellemzőire. Ha például csak a képernyő egy bizonyos részét kell megjeleníteni, akkor a szabványos eszközök nem fognak megbirkózni.
Képernyőképes programok
Ha a kütyü a legújabb Android-verziókon (4.0 és újabb) fut, akkor a képernyőkép készítésének legpraktikusabb módja további programok használata. Itt ismernie kell a fő szabályt - telepítenie kell az ilyen programokat. Egyszerűen fogalmazva, a felhasználónak rendszergazdai jogokkal kell rendelkeznie ahhoz, hogy további lehetőségeket kapjon az operációs rendszer használatához.
Az összes beállítás elvégzése után folytathatja a kívánt szoftver telepítését. A választék nagyon nagy, sok fejlesztő dolgozott azon, hogy hatékony képernyőképeket készítsen. A legszínvonalasabb fejlesztések: Screenshot UX, Screenshot ER PRO és MyPhoneExplorer.
Nagyon sok program van, megtalálod a Google Playen.
Nézzük meg közelebbről, hogyan készítsünk képernyőképet Androidon a Screenshot UX használatával. A program telepítése és indítása után egy speciális szolgáltatás ikon jelenik meg a képernyőn, amely megkönnyíti a konfigurálást és a képernyőképek készítését. A programnak van néhány további funkciója és funkciója:
- Állítson be egy visszaszámlálót, amíg el nem készül a képernyőkép.
- Képernyőkép készítése a modul megrázása után.
- Válassza ki a képformátumot, amelyben a képet el szeretné menteni.
- Állítsa be a képernyőn megjelenő szolgáltatás ikon méretét.




Érdemes megjegyezni, hogy a Screenshot UX lehetővé teszi a képernyőkép szerkesztését: szöveges megjegyzéseket írhat, kivághatja a kívánt töredéket, ecsettel dolgozhat átlátszósági beállítással és színválasztással. A program további műveleti lehetőségek közül választhat egy kész képernyőképen.
Képernyőkép számítógép segítségével
Ez a módszer aligha nevezhető optimálisnak, de mindenképpen hatékony. Előfordulhat, hogy a szabványos eszközök nem működnek a kínai modulok sok modelljében. Ha az okostelefon az Android régebbi verzióin fut, akkor a képernyőkép funkció sem lesz elérhető, mivel ott egyszerűen nincs megadva. Itt jön a segítség az otthoni számítógép, amely lehetővé teszi, hogy képernyőképet készítsen egy speciális SDK programmal. A módszer univerzális, az Android minden verziójában működik. A következő eljárást kell követnie:
- Csatlakoztassa az eszközt a számítógéphez. Jobb ezt egy szabványos USB-kábellel megtenni, amelyet a készlet tartalmazza.
- Most telepítenie kell a gadget szoftverét és illesztőprogramjait. Ha egy ilyen eljárást korábban végrehajtottak, akkor a művelet kihagyható.
- Töltse le az SDK-t, csomagolja ki az archívumot. A lemez gyökérmappájában (például D vagy C) hozzon létre egy mappát (jobb, ha rövid nevet választ, például SCR), és másolja be a kicsomagolt archívum tartalmát. Ez a további használat és a parancsbevitel kényelme érdekében történik. Ennek eredményeként az SCR mappának a következő elemeket kell tartalmaznia: eclipse mappák, sdk és az SDK Manager alkalmazás.
- Ezután az sdk mappában megtaláljuk a platform-tools könyvtárat. Most átmásoljuk belőle az adb.exe, AdbWinApi.dll és fastboot.exe fájlokat a System32 rendszermappába, amely a Windows könyvtárában található.
- Ezután el kell indítania a parancskonzolt. Ezt a Start menün keresztül teheti meg. A parancskonzol a Tartozékok részben található. Egy gyorsabb módja a Win + R billentyűkombináció megnyomása. A megjelenő ablakban írja be a cmd parancsot, és nyomja meg az Enter billentyűt. A parancsok beírásához egy fekete ablaknak kell megnyílnia villogó kurzorral.
- A következő lépés a kívánt mappába lépés. Ehhez a dos parancsokat felváltva használjuk: cd D:\ (lépjen a gyökérmappába), cd SCR (ugorjon az SCR mappába), cd sdk (ugorjon egy alkönyvtárba), cd platform-tools. Minden parancsnak az Enter billentyűvel kell végződnie.
- A képernyő utolsó bejegyzése a D:\SCR\sdk\platform-tools> lesz, a végén pedig egy villogó kurzor. Most le kell futtatnia a végrehajtható fájlt. Ehhez írja be az adb shell parancsot, majd nyomja meg az Enter billentyűt. A parancs sikeres végrehajtása után egy üzenet jelenik meg a képernyőn. [e-mail védett]:/$. A konzolban a munka véget ért, de még nem lehet bezárni, csak kikapcsolni.
- Az Intézőn keresztül lépjen a D:\SCR\sdk\tools\ mappába. Kell lennie egy ddms.bat fájlnak, amelyet le kell futtatni. A Davlik Debug Monitor parancsértelmezőnek be kell töltenie.

 Az Eraser Dream megdolgoztatja a trollokat – a radírokat ötben
Az Eraser Dream megdolgoztatja a trollokat – a radírokat ötben Hogyan szerezzünk troll radírokat a Pyaterochka Erasers trolls vonalkódok vásárlásához
Hogyan szerezzünk troll radírokat a Pyaterochka Erasers trolls vonalkódok vásárlásához Barkácsoló csoport és fogadóterem dekoráció az óvodában
Barkácsoló csoport és fogadóterem dekoráció az óvodában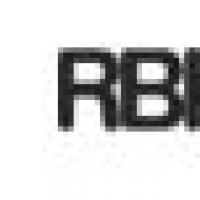 Fizetési rendszer RBK Money Többszintű biztonsági rendszer
Fizetési rendszer RBK Money Többszintű biztonsági rendszer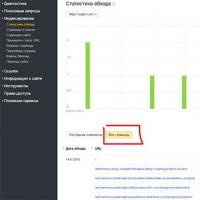 Gyors módszer az oldalindexelés ellenőrzésére a Yandexben és a Google-ban
Gyors módszer az oldalindexelés ellenőrzésére a Yandexben és a Google-ban A spam elleni védekezés főbb módjai Hogyan tisztítják meg a spamküldők az adatbázisokat az inaktív e-mail címektől
A spam elleni védekezés főbb módjai Hogyan tisztítják meg a spamküldők az adatbázisokat az inaktív e-mail címektől Hogyan lehet bekapcsolni az „Ok Google Androidon” funkciót – indítsa el a hangasszisztenst az Ok google digitális óriástól, mire valók a rovarok?
Hogyan lehet bekapcsolni az „Ok Google Androidon” funkciót – indítsa el a hangasszisztenst az Ok google digitális óriástól, mire valók a rovarok?