ODT olvasó program. Hogyan tudom megnyitni az odt fájlt? Programok ODT fájlok megnyitásához a számítógépen
A széles körben elterjedt Microsoft irodai programcsomag mellett a hétköznapi emberek OpenDocument formátumú szöveges dokumentumokat is használnak. Ha a kép tiszta a Microsoft Corporation fizetett alkalmazásával, akkor hogyan lehet megnyitni az ODT-t, hogyan lehet szerkeszteni és menteni a fájlt?
Az odt formátum általános leírása
A nyílt szabványú ODF fájlok képesek jelentéseket, könyveket, feljegyzéseket stb. tartalmazó dokumentumok kötegeinek tárolására és cseréjére. Az ODF formátum adatbázisokat, táblázatokat, szöveges dokumentumokat, prezentációkat és képeket kombinál. Hogyan lehet megnyitni az odt formátumot? Az ezzel a kiterjesztéssel rendelkező fájlok olyan szöveges dokumentumok, amelyek együttműködnek a , StarOffice, . Az utolsó 3 program képes dokumentumokat egyik bővítményről a másikra konvertálni. A Microsoft Office-ban való megnyitáshoz és szerkesztéshez a felhasználó telepít egy beépülő modult.
A Document Foundation elnöke szerint az ODF a megfelelő választás a felhasználó számára, mivel a formátum a legtöbb alkalmazással kompatibilis.

Eredettörténet
Az OpenDocument fájlokat az OASIS közösség hozta létre más szervezetekkel együttműködve. Az új típus az XML formátumon alapul. 2006 májusában az OpenDocument fájlokat nemzetközi szabványok szerint szabványosították. 2009 első felében a Microsoft bővíti a támogatott formátumok számát, amely magában foglalja az OpenDocument formátumot is. 2014-ben a Google Dokumentumok támogatást nyújtott az ODF szabványhoz a Táblázatok és a Diák mellett. Azóta a felhasználóknak nincs kérdése, hogyan kell megnyitni az ODT formátumot. Mostantól lehetőség van szöveges dokumentumok létrehozására, szerkesztésére és mentésére az OpenDocument kiterjesztéssel. 2015 júliusában az ODF típust szabványosították az 1.2-es kiadásra.
A szervezetek és közösségek összefogásának köszönhetően a formátum szabadon terjeszthető.

Hogyan és mivel lehet megnyitni egy odt kiterjesztésű fájlt
Az OpenDocument a Microsoft Word szöveges dokumentumok ingyenes alternatívája. Ezért az átlagembernek joga van tudni, hogyan kell megnyitni az ODT kiterjesztést, és milyen programokat kell használnia.
Androidon
Az ODT online megnyitásához Android operációs rendszert futtató okostelefonon a következőket kell tennie:
- Indítsa el a mobileszközére telepített böngészőt.
- Írja be az OpenDocument .doc (.docx) formátumú konvertálására vonatkozó kérést a keresősávba.
- Válasszon biztonságos webhelyet.
- Szöveges dokumentum konvertálása OpenDocument formátumba.

Hogyan lehet megnyitni az ODT fájlokat, ha nincs hozzáférés az internethez? A felhasználó letölthet egy programot, amely megnyitja az OpenDocument szövegfájlt. A fejlesztők az alkalmazást ajánlják. A segédprogram nem szerkeszti és nem menti el a változtatásokat, de az .odt kiterjesztésű dokumentumok megnyílnak olvasásra.
Az ODT Android rendszeren való megnyitásához a felhasználó telepít egy konvertáló alkalmazást.

Online
Egy ODT fájl online megnyitásához a következőket kell tennie:
- Nyissa meg a keresőoldalt a böngészőjében, és írjon be egy kérést az .odt fájl .doc formátumba konvertálására.
- Válasszon egy biztonságos webhelyet a tucatnyi internetes forrás közül.
Az ODT fájl online megnyitására vonatkozó tipikus utasítások a következők:
- az OpenDocument webhelyre való feltöltésében;
- a konvertálás formátumának kiválasztásában;
- a .doc fájl számítógépre való letöltésében.

A Microsoft Office Wordben
Az ODT Wordben való megnyitásához a következőket kell tennie:
- Indítsa el az alkalmazást.
- A "Fájl" lapon kattintson a "Megnyitás" elemre (II lehetőség - nyomja meg a CTRL + O billentyűket).
- A párbeszédpanelen adja meg az .odt kiterjesztésű dokumentum elérési útját.
- Erősítse meg a műveletet a „Megnyitás” gombra kattintva.
A Microsoft Wordben (2007 és újabb) megnyitott fájl olvasható, szerkeszthető és menthető. MS Word 2003 esetén a felhasználó telepíti az MS Office ODF Sun beépülő modulját.

iPhone-on
Ha a felhasználó nem tudja, hogyan kell megnyitni az ODT-t iPhone-on, a fejlesztők a Doctape alkalmazást ajánlják. A segédprogram képes szöveges, hang- és videofájlok, képek megtekintésére.
A következőket kell tennie:
- Kattintson a "Megnyitás" gombra mobileszközén, és válassza ki az ODT-fájl mentési útvonalát.
- Fájl megnyitása érintéssel.
Az első megnyitáskor az alkalmazás felajánlja az OpenDocument konvertálását egy ismert formátumba a Microsoft webszolgáltatás segítségével:
- A megnyitáshoz kattintson az "Engedélyezés" gombra;
- A szerkesztéshez és mentéshez kattintson a „Duplikáció” gombra, amikor megjelenik a párbeszédpanel.

Problémák az ODT fájllal
Az odt kiterjesztésű fájlok használatakor a következő problémák léphetnek fel:
- Az .odt kiterjesztésű fájl nem nyílik meg.
- Az ODT formátum megnyitásához a felhasználónak jogában áll további konvertálni képes segédprogramokat vagy speciális szerkesztési és mentési programokat letölteni és telepíteni.
- Sérült ODT fájl.
- Újra fel kell töltenie a fájlt, vagy kérnie kell másodpéldány küldését.
- Az ODT formátumot támogató szoftver helytelen telepítése.
- Az ODT fájl megnyitásához használt elavult hardver-illesztőprogramok jelenléte.
A leggyakoribb probléma, amely megakadályozza a felhasználókat a fájl megnyitásában, egy helytelenül hozzárendelt program. A Windows operációs rendszerben történő javításhoz kattintson a jobb gombbal a fájlra, a helyi menüben, vigye az egeret a „Megnyitás ezzel” elemre, és válassza a „Program kiválasztása...” lehetőséget a legördülő menüből. Ennek eredményeként megjelenik a számítógépére telepített programok listája, és kiválaszthatja a megfelelőt. Azt is javasoljuk, hogy jelölje be a „Használja ezt az alkalmazást minden ODT-fájlhoz” jelölőnégyzetet.
Egy másik probléma, amellyel a felhasználóink is gyakran találkoznak, az, hogy az ODT fájl sérült. Ez a helyzet sok esetben előfordulhat. Például: a fájl letöltése hiányos egy szerverhiba miatt, a fájl eredetileg megsérült stb. A probléma megoldásához használja az alábbi javaslatok egyikét:
- Próbálja meg megtalálni a szükséges fájlt egy másik forrásban az interneten. Lehet, hogy szerencséd lesz megfelelőbb verziót találni. Példa Google keresésre: "Fájlfájltípus:ODT" . Csak cserélje ki a "fájl" szót a kívánt névre;
- Kérje meg, hogy küldjék el újra az eredeti fájlt, mert az átvitel során megsérült;
Az ODT-fájl egy szöveges dokumentum, amelyet olyan programokban hoztak létre, mint a StarOffice és az OpenOffice. Annak ellenére, hogy ezek a termékek ingyenesek, az MS Word szövegszerkesztő, bár fizetős előfizetésen keresztül terjesztik, nemcsak a legnépszerűbb, hanem egy bizonyos szabványt is képvisel az elektronikus dokumentumokkal való munkavégzéshez szükséges szoftverek világában.
Valószínűleg ezért kell sok felhasználónak átvinnie az ODT-t a Wordbe, és ebben a cikkben arról fogunk beszélni, hogyan kell ezt megtenni. Előretekintve elmondhatjuk, hogy ebben a folyamatban nincs semmi bonyolult, sőt, ez a probléma kétféleképpen is megoldható. De először a dolgok.
Mivel a Microsoft fizetett Office közönsége, hasonlóan ingyenes társaihoz, meglehetősen nagy, a formátum-kompatibilitás problémája nemcsak a hétköznapi felhasználók, hanem a fejlesztők számára is ismert.
Valószínűleg ez diktálta a speciális konverter beépülő modulok megjelenését, amelyek lehetővé teszik nemcsak az ODT-dokumentumok megtekintését a Wordben, hanem a program szabványos formátumában - DOC vagy DOCX - mentését is.
Átalakító plugin kiválasztása és telepítése
ODF fordító bővítmény az Office-hoz az egyik ilyen plugin. Ezt kell letöltenünk, majd telepítenünk. A telepítőfájl letöltéséhez kövesse az alábbi linket.
1. Futtassa a letöltött telepítőfájlt, és kattintson a gombra "Telepítés". Megkezdődik a bővítmény számítógépre telepítéséhez szükséges adatok letöltése.

2. Az Ön előtt megjelenő telepítővarázsló ablakában kattintson a gombra "Következő".

3. Fogadja el a licencszerződés feltételeit a megfelelő négyzet bejelölésével, majd ismételt kattintással "Következő".

4. A következő ablakban kiválaszthatja, hogy kinek lesz elérhető ez a beépülő konverter – csak Önnek (jelölő az első elemmel szemben), vagy a számítógép összes felhasználója számára (jelölő a második elemmel szemben). Válassza ki, és kattintson "Következő".

5. Ha szükséges, módosítsa az ODF Translator Add-in for Office alapértelmezett telepítési helyét. Kattintson újra "Következő".

6. Jelölje be a Microsoft Word programban megnyitni kívánt formátumú elemek melletti négyzeteket. Valójában az első a listán az, amire szükségünk van OpenDocument szöveg (.ODT), a többi nem kötelező, saját belátása szerint. Kattintson "Következő" folytatni.

7. Kattintson a gombra "Telepítés" hogy végre elkezdje telepíteni a bővítményt a számítógépére.
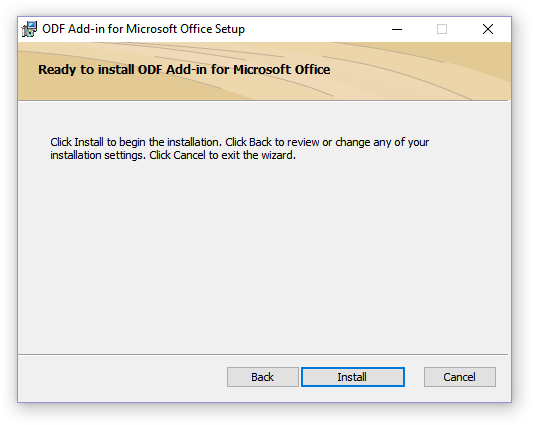
8. Ha a telepítési folyamat befejeződött, kattintson a gombra "Befejez" a telepítővarázslóból való kilépéshez.

Miután telepítette az ODF fordítóbővítményt az Office-hoz, megnyithat egy ODT-dokumentumot a Wordben azzal a céllal, hogy tovább konvertálja DOC- vagy DOCX-formátumba.
Fájl konvertálása
Miután sikeresen telepítettük a konverter beépülő modult, a Word képes lesz ODT formátumú fájlokat megnyitni.
1. Indítsa el az MS Word programot, és válassza ki a menüből "Fájl" bekezdés "Nyisd ki", és akkor "Felülvizsgálat".

2. A megnyíló Intéző ablak legördülő menüjében keresse meg a listában a dokumentumformátum kiválasztására szolgáló sort. "Szöveges OpenDocument (*.odt)"és válassza ki ezt az elemet.

3. Lépjen a szükséges ODT fájlt tartalmazó mappába, kattintson rá, majd kattintson "Nyisd ki".

4. A fájl egy új Word ablakban nyílik meg Védett nézet módban. Ha módosítani kell, kattintson "Szerkesztés engedélyezése".

Miután szerkesztette az ODT-dokumentumot és megváltoztatta a formázását (ha szükséges), nyugodtan továbbléphet a konvertálására, vagy inkább elmentheti a szükséges formátumba - DOC vagy DOCX.

1. Lépjen a lapra "Fájl"és válassza ki "Mentés másként".

2. Szükség esetén módosítsa a dokumentum nevét, a név alatti sorban válassza ki a fájl típusát a legördülő menüből: "Word Document (*.docx)" vagy "Dokumentum Word 97 – 2003 (*.doc)", attól függően, hogy melyik formátumra van szüksége kimenetként.

3. Kattintás "Felülvizsgálat", megadhat egy helyet a fájl mentéséhez, majd kattintson a gombra "Megment".

Így az ODT fájlt egy speciális konverter plugin segítségével Word dokumentummá tudtuk konvertálni. Ez csak egy a lehetséges módszerek közül, az alábbiakban egy másikat nézünk meg.
Online konverter használata
A fent leírt módszer rendkívül jó olyan esetekben, amikor gyakran kell ODT formátumú dokumentumokkal foglalkozni. Ha egyszer kell konvertálnia Word-be, vagy nagyon ritkán van szüksége ilyesmire, akkor egyáltalán nem szükséges harmadik féltől származó szoftvert letölteni és telepíteni számítógépére vagy laptopjára.
Az online konverterek, amelyekből jó néhány található az interneten, segítenek megoldani ezt a problémát. Három erőforrás közül választhat, amelyek mindegyike alapvetően azonos képességekkel rendelkezik, tehát csak válassza ki a legjobban tetszőt.

Nézzük meg az ODT Word-re való online konvertálásának minden bonyolultságát, példaként a ConvertStandard erőforrás használatával.

2. Győződjön meg arról, hogy az alján található lehetőség ki van választva "ODT to DOC"és nyomja meg "Alakítani".

Jegyzet: Ez az erőforrás nem konvertálható DOCX-re, de ez nem probléma, mivel egy DOC-fájlt magában a Wordben is lehet konvertálni egy újabb DOCX-re. Ez pontosan ugyanúgy történik, ahogy a programban megnyitott ODT dokumentumot elmentettük.
3. Az átalakítás befejezése után megjelenik egy ablak a fájl mentésére. Tallózással keresse meg azt a mappát, ahová menteni szeretné, szükség esetén módosítsa a nevet, majd kattintson a gombra "Megment".

Mostantól a DOC-ba konvertált ODT-fájl megnyitható a Wordben, és a védett nézet letiltása után szerkeszthető. Amikor befejezte a munkát a dokumentumon, ne felejtse el elmenteni, és a DOC helyett a DOCX formátumot adja meg (ez nem szükséges, de ajánlott). 
Ez minden, most már tudja, hogyan kell lefordítani az ODT-t Word-be. Csak válassza ki az Ön számára kényelmesebb módszert, és használja azt, amikor szükséges.
Ha .odt formátumú szöveges fájlt kap, és nem tudja megnyitni a számítógépén, akkor nem kell pánikba esni. Számos módja van a szöveg megtekintéséhez fizetős alkalmazások telepítése nélkül. De először nézzük meg, mi ez a formátum, és miért szeretik egyes felhasználók a szövegeket ebbe menteni.
1. ábra: Az .odt formátumú fájlok parancsikonjának megjelenése
Mi az .odt?
A Documents.odt OpenDocument formátumú fájlok, amelyeket programokban vagy . Az ilyen irodai csomagok a Microsoft szabványos szoftvereinek analógjai. Sok vállalat és szervezet éppen ilyen programokat telepít alkalmazottai számítógépére, mivel a legtöbb Microsoft termékhez fizetős licenc megvásárlása szükséges. Ha egy cég nem akar rá pénzt költeni, ugyanakkor nem akar kalóz verziót telepíteni, akkor OpenOffice vagy LibreOffice programokat használnak. Ingyenesen biztosítják, ugyanakkor szokatlan formátumban mentik az adatokat.
Megnyithatja őket online, nem csak számítógépről, hanem okostelefonról is.
Nézzük meg, hogyan lehet megnyitni egy odt fájlt
Az .odt fájlba mentett dokumentumokat számos online szolgáltatás segítségével tekintheti meg:
- Google Dokumentumok. 2010-ig egy Google fiók használatával nem csak megtekinthette a text.odt fájlt, hanem el is menthette a számítógépére. Ez a funkció már nem érhető el, de minden felhasználó továbbra is feltölthet adatokat a fiókjába, és kényelmesebb formátumba konvertálhatja azokat (2. ábra).
- GoogleDocs, Táblázatok és Diák internetes alkalmazások támogatja az .odt szabványt, így ezekkel a programokkal nem csak fájlokat nyithat meg, hanem szerkesztheti is és elmentheti a változtatásokat.
- Használva AndrOpen Office Hasonló formátumot nyithat meg mobileszközökön. Az alkalmazás gyorsan települ és könnyen használható, így minden Android-eszköz tulajdonosa gond nélkül meg tudja nyitni a szöveget.

2. ábra: A Google Docs online szerkesztője remekül tudja kezelni az .odt fájlokat.
jegyzet: Az Application Factory egy hazai alkalmazás, amellyel szöveges dokumentumot tekinthet meg.odt.
A szoftver nem igényel regisztrációt, de számos hátránya is van: nem nyitja meg a táblázatokat, prezentációkat, illetve esetenként nem menti el a forráskód eredeti dizájnját.
A fájlokat OpenDocument szöveg (ODT) formátumban nyithatja meg és mentheti, amelyet egyes szövegszerkesztő alkalmazások használnak.
Nyissa meg a lapot Fájl.
Kattintson a gombra Nyisd ki.
Kattintson a gombra Felülvizsgálat,
fájl név, majd válassza ki OpenDocument szöveg.
Nyisd ki.
Tanács:
Jegyzet:
Nyissa meg a lapot Fájl.
Kattintson a gombra Felülvizsgálat
A listán Fájltípus Válassz egy lehetőséget OpenDocument szöveg.
OpenDocument szövegfájl megnyitása Wordben
Nyissa meg a lapot Fájl.
Kattintson a gombra Nyisd ki, majd válassza ki a fájl helyét. Például kattintson számítógép.
Kattintson a gombra Felülvizsgálat,
Ha csak az OpenDocument formátumban mentett fájlokat szeretné megtekinteni, kattintson a mező melletti fájltípusok listájára fájl név, majd válassza ki OpenDocument szöveg.
Kattintson a megnyitni kívánt fájlra, majd kattintson a gombra Nyisd ki.
Tanács: A fájl megnyitásához kattintson duplán a fájlra.
Jegyzet: Amikor megnyitja az OpenDocument szöveget a Wordben, annak formázása eltérhet attól az alkalmazástól, amelyben létrehozta. Ennek oka az OpenDocument formátumot használó alkalmazások közötti különbségek.
Word dokumentum mentése OpenDocument szöveg formátumban
Nyissa meg a lapot Fájl.
Kattintson a gombra Felülvizsgálatés válassza ki a mappát, ahová menteni szeretné a fájlt.
A listán Fájltípus Válassz egy lehetőséget OpenDocument szöveg.
Adjon nevet a fájlnak, és mentse el.
További információ az OpenDocument formátumról
Amikor a dokumentumokat OpenDocument Text (ODT) formátumban nyitja meg vagy menti, a formázás egy része elveszhet. Ennek az az oka, hogy az OpenDocument Text és a Word különböző funkciókat és lehetőségeket támogat, például a formázást. Az OpenDocument szöveg és a Word formátumok közötti különbségekről az OpenDocument szöveg (ODT) és a Word (DOCX) formátumok közötti különbségek című témakörben talál további információt.
Mielőtt elküldene egy fájlt valaki másnak, javasoljuk, hogy zárja be a fájlt, majd nyissa meg újra, hogy megtudja, hogyan néz ki OpenDocument Text (ODT) formátumban.
Amikor a Word és egy másik szövegszerkesztő alkalmazás, például a Google Docs vagy az OpenOffice.org Writer között megosztott dokumentumon dolgozik együtt, az írás (a szavak) és a formázás (megjelenés) különálló feladatként gondolkodik. Egészítse ki a bejegyzést a lehető legteljesebben anélkül, hogy formázást alkalmazna a szövegen vagy teljesen lecserélné a formázást. Ez lehetővé teszi, hogy az írásra összpontosítson, és minimalizálja a formázási veszteséget, amikor az OpenDocument szövegformátum és a Word formátum között vált.
OpenDocument szövegfájl megnyitása Wordben
Nyissa meg a lapot Fájl.
Kattintson a gombra Nyisd ki.
Csak az OpenDocument formátumban mentett fájlok megtekintéséhez a listában Fájltípus tárgy kiválasztása OpenDocument szöveg.
Kattintson a megnyitni kívánt fájlra, majd kattintson a gombra Nyisd ki.
Tanács: A fájl megnyitásához kattintson duplán a fájlra.
Jegyzet: Amikor megnyitja az OpenDocument szöveget a Wordben, annak formázása eltérhet attól az alkalmazástól, amelyben létrehozta. Ennek oka az OpenDocument formátumot használó alkalmazások közötti különbségek.
Word dokumentum mentése OpenDocument szöveg formátumban
Nyissa meg a lapot Fájl.
A listán Fájltípus Válassz egy lehetőséget OpenDocument szöveg.
Adjon meg egy fájlnevet, és mentse el.
További információ az OpenDocument formátumról
Amikor a dokumentumokat OpenDocument Text (ODT) formátumban nyitja meg vagy menti, a formázás egy része elveszhet. Ennek az az oka, hogy az OpenDocument Text és a Word különböző funkciókat és lehetőségeket támogat, például a formázást. Az OpenDocument szöveg és a Word formátumok közötti különbségekről az OpenDocument szöveg (ODT) és a Word (DOCX) formátumok közötti különbségek című témakörben talál további információt.
Mielőtt elküldene egy fájlt valaki másnak, javasoljuk, hogy zárja be a fájlt, majd nyissa meg újra, hogy megtudja, hogyan néz ki OpenDocument Text (ODT) formátumban.
Amikor a Word és egy másik szövegszerkesztő alkalmazás, például a Google Docs vagy az OpenOffice.org Writer között megosztott dokumentumon dolgozik együtt, az írás (a szavak) és a formázás (megjelenés) különálló feladatként gondolkodik. Egészítse ki a bejegyzést a lehető legteljesebben anélkül, hogy formázást alkalmazna a szövegen vagy teljesen lecserélné a formázást. Ez lehetővé teszi, hogy az írásra összpontosítson, és minimalizálja a formázási veszteséget, amikor az OpenDocument szövegformátum és a Word formátum között vált.
Mielőtt elküldene egy fájlt valaki másnak, javasoljuk, hogy zárja be a fájlt, majd nyissa meg újra, hogy megtudja, hogyan néz ki OpenDocument Text (ODT) formátumban.
Amikor a Word és egy másik szövegszerkesztő alkalmazás, például a Google Docs vagy az OpenOffice.org Writer között megosztott dokumentumon dolgozik együtt, az írás (a szavak) és a formázás (megjelenés) különálló feladatként gondolkodik. Egészítse ki a bejegyzést a lehető legteljesebben anélkül, hogy formázást alkalmazna a szövegen vagy teljesen lecserélné a formázást. Ez lehetővé teszi, hogy az írásra összpontosítson, és minimalizálja a formázási veszteséget, amikor az OpenDocument szövegformátum és a Word formátum között vált.
További információ az OpenDocument formátumról
Amikor a dokumentumokat OpenDocument Text (ODT) formátumban nyitja meg vagy menti, a formázás egy része elveszhet. Ennek az az oka, hogy az OpenDocument Text és a Word 2007 különböző funkciókat és lehetőségeket támogat, például a formázást. Az OpenDocument szövegformátum és a Word 2007 formátum közötti különbségekről az OpenDocument Table formátum (ODS) és az Excel for Windows formátum (XLSX) közötti különbségek című témakörben talál további információt.
 Smart TV, set-top box: vásárlói vélemények, használati útmutató Smart TV set-top box
Smart TV, set-top box: vásárlói vélemények, használati útmutató Smart TV set-top box Miért nem működik az internet egy MegaFon telefonon: a problémák okai és megoldásai
Miért nem működik az internet egy MegaFon telefonon: a problémák okai és megoldásai Hogyan nyithatok meg egy odt fájlt?
Hogyan nyithatok meg egy odt fájlt? Hogyan készítsünk programot okostelefonra fél óra alatt Photo Grid: bejelentések és videós történetek
Hogyan készítsünk programot okostelefonra fél óra alatt Photo Grid: bejelentések és videós történetek Menjen az Odnoklassniki oldalra: Részletes információ
Menjen az Odnoklassniki oldalra: Részletes információ Mi a teendő, ha az egér lemarad?
Mi a teendő, ha az egér lemarad? A monitor helyett a TV használatának előnyei és hátrányai Hogyan készítsünk TV-t LG monitorból
A monitor helyett a TV használatának előnyei és hátrányai Hogyan készítsünk TV-t LG monitorból