A „Start” gomb az „első tízben” leállt: hogyan lehet javítani a helyzetet. Mi a teendő, ha a programok nem nyílnak meg a Start segítségével Miért nem nyílik meg a Start Windows 7 rendszeren
Gyakran a következő tucatnyi frissítés után a felhasználó észreveszi, hogy a Start panel nem nyílik meg - sem a tálca bal oldalán található ikonon keresztül, sem a billentyűzet Windows gombjával. A fő probléma ebben az esetben az, hogy a felhasználót megfosztják attól a képességétől, hogy gyorsan és helyesen leállítsa számítógépét a leállítási funkció segítségével. Mi a teendő ebben a helyzetben?
Ha a Start gomb nem működik, először indítsa újra a Windows 10-et
A probléma nem csak egy Windows frissítés miatt jelentkezhet, hanem valamilyen rendszerhiba miatt is, így az első banális, de hatékony lépés az operációs rendszer újraindítása lenne. Ehhez csak indítsa újra az ablak felületét, amelyért az Explorer szolgáltatás felelős (más szóval explorer.exe). Ez megtehető a két szabványos rendszerablak bármelyikén - a „Feladatkezelő” és a „Parancssor”.
A "Feladatkezelőn" keresztül
A PC-n futó összes folyamat megjelenik a „Feladatkezelőben” – egy ablakban, amelyben kezelheti ezeket a folyamatokat: letilthatja, engedélyezheti, újraindíthatja stb. Követjük az alábbi utasításokat:
- A „Tíz” lehetővé teszi a diszpécser menü meglehetősen gyors bővítését - kattintson a jobb gombbal a „Tálca” szabad területére, és kattintson a diszpécserrel ellátott sorra. Nyissa meg a „Feladatkezelőt” a „Tálca” helyi menüjéből.
- Ha ez a módszer nem működött (a helyi menü soha nem jelent meg), akkor a „régi” módszert alkalmazzuk - nyomjon meg három gyorsgombot a billentyűzeten egy másodperc alatt: Delete + Alt + Ctrl.
 Nyomja meg a három gombot: Delete + Alt + Ctrl
Nyomja meg a három gombot: Delete + Alt + Ctrl - Megjelenik egy kék menü, amelyben az utolsó elemre kattintunk - a diszpécserre. Ha rendelkezik angol nyelvű felülettel, válassza a Feladatkezelő lehetőséget. Ezen a menün keresztül teljesen leállíthatja a számítógépet - kattintson a jobb alsó sarokban lévő ismerős bekapcsológombra, és válassza az újraindítás vagy a leállítás lehetőséget. Ha az utolsó lehetőséget választotta, 15 másodperc elteltével egyszerűen nyomja meg a fizikai bekapcsológombot. Ez az újraindítási módszer ugyanolyan hatékony lesz, mint az explorer.exe egyszerű újraindítása.
 A megjelenő menüből válassza a „Feladatkezelő” lehetőséget
A megjelenő menüből válassza a „Feladatkezelő” lehetőséget - Az első blokkban az összes jelenleg aktív folyamatot tartalmazó listával találjuk a „Windows Processes” menüt, és abban már ott van a kívánt „Explorer” elem.
 A rendszerfolyamatokban keresse meg az „Explorer” elemet
A rendszerfolyamatokban keresse meg az „Explorer” elemet - Kattintson a jobb gombbal erre az elemre, és kattintson az első „Újraindítás” lehetőségre. Megvárjuk, amíg az ablakfelület bezárul és újra betöltődik, és ellenőrizzük a Start panel működését.
 Indítsa újra a File Explorer folyamatot
Indítsa újra a File Explorer folyamatot
A parancs beírásával
Ha nem tudja újraindítani a kezelőn keresztül, használjon másik módszert:
- Megjelenítjük a „Command Line” szerkesztőt, amely az adminisztrátor nevében jár el. Azonnal kattintson az R és a Windows elemre a billentyűzeten, és írjon be egy egyszerű cmd billentyűt, amely megfelel a szerkesztőnek. A billentyű helyes végrehajtásához három billentyűt lenyomva tartunk: Ctrl + Shift + Enter. Ha a rendszer rendelkezik védelemmel, megjelenik egy ablak, amely engedélyt kér - kattintson az „Igen” gombra.
 Írja be a cmd parancsot, és kattintson az OK gombra
Írja be a cmd parancsot, és kattintson az OK gombra - Ha megnyílik a „Keresés” panel (a „Start” melletti keresősáv vagy az ikon nagyító formájában), adja meg ott ugyanazt a cmd-lekérdezést.
 Ha megnyílik a Keresés panel, beírhatja a cmd kulcsot
Ha megnyílik a Keresés panel, beírhatja a cmd kulcsot - A megjelenő eredményekben kattintson a jobb gombbal a klasszikus alkalmazás sorára - válasszon az első elem mellett.
 Indítsa el a konzolt rendszergazdai jogokkal
Indítsa el a konzolt rendszergazdai jogokkal - A szerkesztőben kézzel írjuk be vagy illesszük be (a hibák elkerülése érdekében) a taskkill /f /im explorer.exe képletet. Kattintson az „Enter” gombra, és várja meg, amíg az ablakfelület újraindítási folyamata befejeződik.
 Futtassa a taskkill /f /im explorer.exe parancsot a konzolon
Futtassa a taskkill /f /im explorer.exe parancsot a konzolon
Frissítés keresése a rendszerhez
A panel nem csak a rendszer egyetlen meghibásodása vagy az operációs rendszer frissítése után nem reagál, hanem fontos frissítés hiányában is. Ebben a helyzetben a számítógép egésze lassan kezd működni, ezért érdemes manuálisan futtatni a frissítés keresését:
- Bontsa ki az „Opciók” menüt a két I és Windows billentyűkombináció segítségével. Ha a módszer nem működik, használja az R és a Win billentyűket a „Futtatás” ablak megnyitásához, és adja meg az ms-settings: gombot.
 Futtassa az ms-settings: parancsot az ablakban a paramétereket tartalmazó menü elindításához
Futtassa az ms-settings: parancsot az ablakban a paramétereket tartalmazó menü elindításához - Lépjen a frissítések és biztonsági beállítások szakaszba. A frissítési központ első szakaszában kattintson az „Elérhetőség ellenőrzése” gombra.
 A Frissítési központban futtassa a frissítések keresését
A Frissítési központban futtassa a frissítések keresését - Várjuk a rendszer keresését.
 Várja meg, amíg a frissítések keresése befejeződik
Várja meg, amíg a frissítések keresése befejeződik - Ha van frissítés, annak letöltése és telepítése megkezdődik. A telepítés után az operációs rendszert újra kell indítani ahhoz, hogy a frissítések végre bekerüljenek a rendszerbe. Ha a frissítés befejeződött, ellenőrizze a Start panelt.
 Várja meg, amíg a rendszerfrissítések letöltésre és telepítésre kerülnek
Várja meg, amíg a rendszerfrissítések letöltésre és telepítésre kerülnek
A cirill felhasználónév javítása
A Start panel leállhat, ha a felhasználó megváltoztatta a nevét orosz betűk hozzáadásával. Ez a profilnév-formátum elfogadhatatlan a Windows operációs rendszerben, ezért a „fiókot” vissza kell nevezni:
- Kezdetben a számítógépkezelést a „Windows Search” segítségével nyitjuk meg. Ehhez kattintson a „Tálca” nagyító ikonjára, és írja be a lekérdezést a keresősávba. Amikor megjelenik az eredmény, kattintson rá.
 Írja be a „Számítógép-kezelés” lekérdezést a keresősávba
Írja be a „Számítógép-kezelés” lekérdezést a keresősávba - Az ablak bal oldalán nyissa meg a „Segédprogramok” részt, lépjen a „Helyi felhasználók és csoportok” elemre, és kattintson a „Felhasználók” mappára.
 Nyissa meg a Users in Utilities mappát
Nyissa meg a Users in Utilities mappát - Az ablak jobb oldalán találjuk az átnevezni kívánt nevet.
 A felhasználók listájában válassza ki a „fiókját”
A felhasználók listájában válassza ki a „fiókját” - Kattintson a nevére a jobb egérgombbal. Lesz egy „Átnevezés” elem – erre van szükségünk. Adjon meg egy új nevet, zárja be az eszközt, és indítsa újra a számítógépet.
 Kattintson az „Átnevezés” gombra, és adjon egy másik nevet a fióknak
Kattintson az „Átnevezés” gombra, és adjon egy másik nevet a fióknak
A probléma megoldása új fiók létrehozásával a Windows 10 rendszerben
Használhatja a következő trükköt: hozzon létre egy új fiókot, és kezdje el rajta keresztül használni a Windowst, ha a Start működik ebben a fiókban. Nézzük meg közelebbről a létrehozási eljárást:
- A fióklétrehozó varázslót a „Vezérlőpulton” keresztül érheti el - hívja meg a kijelzőn a „Futtatás” ablakon keresztül (R és Windows) és az Enter billentyűvel végrehajtott vezérlőgombbal.
 A Vezérlőpult megnyitásához futtassa a vezérlőparancsot
A Vezérlőpult megnyitásához futtassa a vezérlőparancsot - Váltson a felhasználói fiókok blokkolására.
 A „Vezérlőpulton” keresse meg a „Felhasználói fiókok” részt
A „Vezérlőpulton” keresse meg a „Felhasználói fiókok” részt - A szakasz közepén kattintson a másik fiók kezeléséhez szükséges oldalra vezető linkre.
 Kattintson a „Másik fiók kezelése” linkre
Kattintson a „Másik fiók kezelése” linkre - Az új oldalon kattintson az alábbi linkre, hogy az „Opciók” ablakba lépjen egy másik fiók létrehozásához.
 Kövesse a táblázat alatti linket
Kövesse a táblázat alatti linket - A Beállítások panelt azonnal megnyithatja, de nagy eséllyel nem fog együtt működni a Start panellel. Ennek ellenére megpróbáljuk: tartsa lenyomva az I és a Windows gombot, és lépjen a fiókblokkhoz.
 A Beállításokban nyissa meg a Fiókok részt.
A Beállításokban nyissa meg a Fiókok részt. - Bontsa ki az utolsó előtti „Család és mások” lapot. További virtuális felhasználó hozzáadásához kattintson a plusz jelre.
 Fiók hozzáadásához kattintson a plusz jelre
Fiók hozzáadásához kattintson a plusz jelre - Először az operációs rendszer kéri, hogy tárcsázza az aktuális felhasználó e-mail címét vagy telefonszámát. Nem rendelkezünk ezzel az információval, ezért kattintson az alábbi linkre: „Nincsenek adatok”.
 Kattintson a "Nem rendelkezem ennek a személynek a bejelentkezési adatai" lehetőségre.
Kattintson a "Nem rendelkezem ennek a személynek a bejelentkezési adatai" lehetőségre. - Most a varázsló új Microsoft-fiók létrehozását kéri. Létrehozhat egyet, de továbbra is az új helyi fiók beszerzésének oldalára megyünk – kattintson a hivatkozásra, ha Microsoft-fiókkal nem rendelkező felhasználót szeretne hozzáadni.
 Ha helyi „fiókot” szeretne, kattintson a „Microsoft-fiók nélküli felhasználó hozzáadása” lehetőségre.
Ha helyi „fiókot” szeretne, kattintson a „Microsoft-fiók nélküli felhasználó hozzáadása” lehetőségre. - Beírjuk a „fiók” nevét (bejelentkezési nevét), és szükség esetén a jelszót (kétszer a bevitel helyességének megerősítéséhez). Kattintson a „Tovább” gombra. Egy új „fiók” jelenik meg a lapon a régi mellett.
 Adja meg felhasználónevét és ha szükséges, jelszavát
Adja meg felhasználónevét és ha szükséges, jelszavát - Most, hogy kijelentkezzen a régi „fiókból”, és bejelentkezzen az újba, nyomja meg az F4 és az Alt gyors kombinációját. A megjelenő menüben állítsa be a „Felhasználó módosítása” értéket. Kattintson az OK gombra, és a bejelentkezési képernyő betöltődik. Válasszon egy új „fiókot” a bal oldalon, ha szükséges, írjon be egy jelszót (ha beállított), és jelentkezzen be - ellenőrizze a „Start” működését.
 A legördülő menüben kattintson a „Felhasználó módosítása” lehetőségre
A legördülő menüben kattintson a „Felhasználó módosítása” lehetőségre - A bejelentkezési képernyőhöz a jól ismert Delete + Ctrl + Alt kombinációval is eljuthatunk - csak mi már nem a kezelőt választjuk, hanem a „Felhasználó módosítása” vagy „Kilépés” („Kilépés”) elemet.
 Kattintson a „Felhasználó módosítása” gombra, és jelentkezzen be az új „fiókba”
Kattintson a „Felhasználó módosítása” gombra, és jelentkezzen be az új „fiókba” - Ha a Start panel működik, importálja az összes beállítást és fájlt a régi fiókból, ha volt ilyen, majd biztonságosan törölje a régi fiókot.
Módosítások végrehajtása a „Registry Editor”-ban
A beállításjegyzék szerkesztésével kényszerítheti a Start panel újbóli megnyitását. Ezt a műveletet azonban óvatosan és felelősségteljesen kell végrehajtani. A módosítások elvégzése előtt mindenképpen készítsen biztonsági másolatot az adatbázisáról:
- Elindítjuk a „Futtatás” ablakot az R és a Windows forró kombinációján keresztül - írja be a regedit szót, és kezdje el végrehajtani a parancsot. Ha szükséges, lehetővé tesszük a szerkesztőnek a PC paramétereinek módosítását (ha megjelenik egy rendszerablak).
 Illessze be és futtassa a regedit parancsot
Illessze be és futtassa a regedit parancsot - Azonnal lépjen a „Fájl” menübe, ahol az exportálási lehetőségre kattintunk.
 Kattintson az "Exportálás" funkcióra
Kattintson az "Exportálás" funkcióra - Az „Explorer”-hez hasonló ablakban válassza ki a másolat tárolási helyét és a nevét. A jobb alsó sarokban található speciális gombbal mentse el a rendszerleíró fájlt.
 Mentse el a másolatot bármelyik mappába
Mentse el a másolatot bármelyik mappába - Most térjünk rá magára a szerkesztésre: kattintson duplán a bal oldali menü HKEY_CURRENT_USER második fő ágára, és abban nyissa meg a Szoftver mappát.
 A HKEY_CURRENT_USER lapon nyissa meg a Software könyvtárat
A HKEY_CURRENT_USER lapon nyissa meg a Software könyvtárat - Ugyanígy szekvenciálisan jelenítjük meg a következő könyvtárak tartalmát: Microsoft - Windows - CurrentVersion - Explorer - Advanced.
 Az utolsó mappának Speciálisnak kell lennie
Az utolsó mappának Speciálisnak kell lennie - Amikor elértük a könyvtár végpontját (megnyitottuk az Advanced mappát), görgessünk a képernyő jobb oldalán lévő lista végére és kattintsunk jobb gombbal az alábbi szabad mezőre – válasszuk ki a létrehozási műveletet, majd a menüben - egy paraméter DWORD formátumban.
 Hozzon létre egy új DWORD bejegyzést az Advanced mappában
Hozzon létre egy új DWORD bejegyzést az Advanced mappában - Az új bejegyzés neveként az EnableXAMLStartMenu kifejezést vesszük.
 Nevezze el az EnableXAMLStartMenu bejegyzést
Nevezze el az EnableXAMLStartMenu bejegyzést - Kattintson duplán a létrehozott elemre – győződjön meg arról, hogy az értékmező 0. Zárja be a szerkesztőt és az összes korábban megnyitott ablakot. Újraindítjuk a számítógépet az Alt + F4 kombinációval előhívott ablak segítségével - válassza a menüből a „Leállítás” lehetőséget.
 Állítsa az értéket 0-ra
Állítsa az értéket 0-ra
Automatikus karbantartást alkalmazunk
A "Tíz" és a "Windows" egyéb verziói egy speciális hibakereső eszközzel vannak felszerelve, amely a háttérben működik, és kiküszöböli a legtöbb talált problémát. A hibakeresés általában automatikusan, ütemezetten fut, de parancsot is adhat, hogy manuálisan futtassa:
- Az „Asztalon” találunk egy „This PC” nevű táblát (általában az „Explorer” indítására használják) - kattintson rá jobb gombbal, és válasszon ki egy sort a listából a tulajdonságok elindításához.
 Nyissa meg a számítógép tulajdonságait a helyi menüből
Nyissa meg a számítógép tulajdonságait a helyi menüből - A rendszer tulajdonságainál nézze meg a bal alsó sarkot - kattintson a „Szolgáltatóközpont”-hoz vezető hivatkozásra.
 Lépjen a Biztonsági és szervizközpontba
Lépjen a Biztonsági és szervizközpontba - Bontsa ki a második legördülő menüt „Karbantartás”.
 Bontsa ki a „Karbantartás” elemet
Bontsa ki a „Karbantartás” elemet - Az „Automatikus...” blokkban kattintson a „Start...” hivatkozásra.
 Indítsa el a szolgáltatást a megfelelő hivatkozás segítségével
Indítsa el a szolgáltatást a megfelelő hivatkozás segítségével - A kijelző azt jelzi, hogy az automatikus karbantartás folyamatban van. Kérjük, vegye figyelembe, hogy ez a folyamat erőforrásokat vesz igénybe a számítógéptől (RAM, processzor stb.). A karbantartás mielőbbi befejezése érdekében nem ajánlott semmilyen műveletet végrehajtani a számítógépen ezalatt az időszak alatt, vagy minimalizálni kell azokat. Ellenkező esetben a számítógép lelassulhat. Az ellenőrzés után ellenőrizzük a Start panel működőképességét.
 Várja meg a háttér karbantartásának befejezését
Várja meg a háttér karbantartásának befejezését
Állítsuk vissza Kezdjük el használni a PowerShell-konzolt
A problémát úgy oldhatja meg, hogy parancsokat futtat a Tens PowerShell konzolon. Ennek a módszernek azonban van egy hátránya: hatással lehet egyes, a Windows Store-on keresztül telepített segédprogramok működésére. Ha ilyen alkalmazásokat használ, csak akkor használja ezt a módszert, ha az előzőek mindegyike sikertelen volt. Javasoljuk továbbá, hogy a következő műveletek előtt hozzon létre egy visszaállítási pontot:
- Próbáljunk meg egy új konzolt megnyitni a „legjobb tízben” a „Keresés” segítségével - írjon be egy kérést a segédprogram nevének formájában.
 Írjon be egy PowerShell-lekérdezést
Írjon be egy PowerShell-lekérdezést - A jobb gombbal előhívott helyi menüben természetesen a rendszergazdai jogokkal való megnyitást választjuk.
 Futtassa a PowerShell-konzolt rendszergazdaként
Futtassa a PowerShell-konzolt rendszergazdaként - Ha a „Keresés” panel sem működik az Ön számára, lépjen a fő „Explorer” képernyőre a számítógép parancsikonján keresztül. Nyissa meg a rendszerlemez tartalmát. Itt először a Windows könyvtárba lépünk, majd a System32-be és a Windows PowerShellbe. A v1.0 beágyazott blokkban megtaláljuk a kék konzol végrehajtható dokumentumát exe kiterjesztéssel.
 Keresse meg a PowerShell alkalmazást a rendszermeghajtón
Keresse meg a PowerShell alkalmazást a rendszermeghajtón - Kattintson a jobb gombbal rá, majd kattintson a Futtatás rendszergazdaként lehetőségre.
 Futtassa a programot rendszergazdaként
Futtassa a programot rendszergazdaként - A konzolba illessze be a hosszú képletet a V + Ctrl gyors kombinációval: Get-appxpackage -all *shellexperience* -packagetype bundle |% (add-appxpackage -register -disabledevelopmentmode ($_.installlocation + “\appxmetadata\appxbundlemanifest.xml) )). A későbbi végrehajtáshoz nyomja meg az „Enter” billentyűt.
 Futtassa a parancsot a kék szerkesztőben
Futtassa a parancsot a kék szerkesztőben - Ha az eljárás sikeresen befejeződött, indítsa újra az eszközt, és ellenőrizze, hogy a probléma megoldódott-e.
Állítsa vissza az operációs rendszert az előző állapotba
Ha a Frissítőközpontban a következő rendszerfrissítés telepítése után az ikonra kattintás után már nem jelenik meg a Start panel, akkor lehet, hogy a frissítés telepítése nem sikerült jól - hibákkal. Ebben az esetben ajánlott visszaállítani egy visszaállítási pontra. Probléma esetén a Windows rendszer automatikusan rámutat a frissítések telepítésére. Használjuk:
- Nyissa meg a „Futtatás” menüt a Windows és az R gyorsbillentyűkkel, és írja be az rstrui.exe fájlt az üres mezőbe. Ezután kattintson az OK gombra - megjelenik a helyreállítási varázsló.
 A helyreállítási varázsló elindításához futtassa az rstrui.exe kulcsot
A helyreállítási varázsló elindításához futtassa az rstrui.exe kulcsot - Meghívható a kijelzőn a „Vezérlőpulton” - nyissa meg ugyanazon a „Futtatás” ablakon és a vezérlőgombon keresztül, és indítsa el a „Helyreállítás” blokkot. Kattintson a hivatkozásra, amely megnyitja a varázsló ablakát.
 Kövesse a "Rendszer-visszaállítás futtatása" hivatkozást
Kövesse a "Rendszer-visszaállítás futtatása" hivatkozást - A főképernyőn válassza ki az első ajánlott elemet, ha a „Start” az utolsó frissítés után leállt. Ellenkező esetben jelölje be a második lehetőséget, és kattintson az OK gombra.
 Válassza az ajánlott helyreállítást, ha a probléma az utolsó frissítés után jelentkezett
Válassza az ajánlott helyreállítást, ha a probléma az utolsó frissítés után jelentkezett - A második esetben megjelenik egy lista az összes elérhető ponttal. Megnézzük a létrehozás dátumát, és kiválasztjuk a kívánt állapotot. A lényeg az, hogy a készítő a „Windows Module Installer” legyen. Válassza ki a sort, és kattintson a „Tovább” gombra.
 Indítsa el a felépülést
Indítsa el a felépülést - A kis ablakban kattintson az „Igen” gombra az eljárás megerősítéséhez. Megvárjuk a művelet befejezését, és ellenőrizzük a „Start” gomb működését.
 A megerősítéshez kattintson az „Igen” gombra
A megerősítéshez kattintson az „Igen” gombra
Ha valamilyen okból nem találta a Modultelepítő által létrehozott visszaállítási pontot, távolítsa el manuálisan a frissítést:
- Lépjen a Windows Beállítások menüjébe a Windowson keresztül, és bontsa ki a frissítési csempét. A központ első lapján kattintson a magazinhoz vezető linkre.
 Kattintson a „Frissítések eltávolítása” sorra
Kattintson a „Frissítések eltávolítása” sorra - Egy ablak jelenik meg a kijelzőn a korábban telepített operációs rendszer frissítések listájával. Kattintson a jobb gombbal az első elemre, és válassza ki az egyetlen törlési lehetőséget a menüben.
 A helyi menüből válassza a törlés lehetőséget
A helyi menüből válassza a törlés lehetőséget - Erősítse meg szándékát. Indítsa újra az eszközt. Egy idő után a központ ismét megtalálja a korábban törölt frissítést, és megpróbálja telepíteni, de ezúttal helyesen. Ha ez nem segít, de biztos abban, hogy a probléma a frissítéssel van, forduljon a Microsoft ügyfélszolgálatához, és jelentse a problémát.
 Erősítse meg, hogy el kívánja távolítani a frissítést
Erősítse meg, hogy el kívánja távolítani a frissítést
Használhatja a „Számítógép visszaállítása” nevű Windows-opciót is. Futtathatja az operációs rendszer beállításai ablakában, a „Biztonság és frissítések” részben.
 A „Helyreállítás” lapon kezdje el a számítógép eredeti állapotának visszaállítását
A „Helyreállítás” lapon kezdje el a számítógép eredeti állapotának visszaállítását Videó: a Start panel újraindításának számos módja
Vélemények: egyéb módszerek a probléma megoldására
Ez velem is megtörtént pár hete. Valahol ebben a topikban találtam:
Nyomja meg a Ctrl+Alt+Del billentyűkombinációt, és válassza a „Feladatkezelő” lehetőséget. Ezután válassza a „Fájl” lehetőséget, és válassza az „Új feladat futtatása” lehetőséget. A megnyíló ablakban írja be az msconfig parancsot, és jelölje be a „Futtatás rendszergazdai jogokkal” melletti négyzetet. Most lépjen a „Szolgáltatások” fülre. Két szolgáltatást kell találnunk: „Windows Font Cache Service” és „Windows Presentation Foundation Font Cache”, és törölje a jelölést. Utána újraindítjuk.
Igazán! Ez az egyetlen dolog, ami segített. Remélem neked is segít! Miután ezt megtettem, a gomb működött. Nem kell letiltania a WPF gyorsítótárat; a Start, a Naptár és minden más is működik. Remélem, a következő frissítésben rendezik a Windows gyorsítótárát, és javítják a szolgáltatást. Egy héttel később a Start gomb ismét leállt. Újra végignéztem az első bejegyzést, és bejelöltem a WPF gyorsítótár négyzetet, ahogy a második bejegyzésben is szerepel. Az újraindítás után a gomb elkezdett működni és még mindig működik. Mi ez? Esetleg valami vírus?
Evgeniy AlKonstantinov
Ideiglenesen távolítsa el a víruskereső programot. Ha ez nem oldja meg a problémát, folytassa a további javaslatokkal: Nyomja meg a CTRL+SHIFT+ESC billentyűkombinációt, és megnyílik a Feladatkezelő. Ezután a legfelső Fájl> Futtasson egy új feladatot, jelölje be a „Feladat létrehozása rendszergazdai jogokkal” opció melletti négyzetet, és írja be a CMD-t, majd az OK-t. Ezután írjon be 2 parancsot a megnyíló fekete ablakba, és várja meg, amíg mindegyik befejeződik: DISM.exe /Online /Cleanup-image /Restorehealth (hosszú ideig tarthat az ellenőrzés, és úgy tűnhet, mintha lefagyott, de várnia kell egy kicsit) és az Sfc / scannow (valós időben mutatja az eredményt).
https://answers.microsoft.com/ru-ru/windows/forum/windows_10-start/not/c7116ceb-389f-4e11-afe6–15554002256d
Ha a Start panel hirtelen nem jelenik meg a kijelzőn, először is indítsa újra magát a számítógépet a menün keresztül, amelyet az F4 + Alt kombinációval hívunk elő, vagy a „Feladatkezelő” „Explorer” folyamatával. Ezután keresse meg az elérhető frissítéseket, hozzon létre egy új helyi profilt a számítógépen, és adjon hozzá egy új bejegyzést a rendszerleíró adatbázisban. Az automatikus háttérkarbantartás "tízek" és a PowerShell konzol is segíthet. Ha a probléma közvetlenül a rendszerfrissítés után jelentkezett, görgessen vissza egy pont segítségével, vagy távolítsa el manuálisan a legújabb frissítést.
Bár a Windows tizedik módosításáról azt mondják, hogy innovatív fejlesztés, telepítésével és teljesítményével gyakran sok probléma adódik. Ezek egyike az a helyzet, amikor a Windows 10 Start gombja nem nyílik ki (vagy akár teljesen hiányzik). Ezt a hibát számos egyszerű módszerrel kiküszöbölheti, amelyeket áttekintésre ajánlunk fel.
Miért nem nyílik meg a Start a Windows 10 rendszerben?
A hiba okát jelenleg nem sikerült pontosan megállapítani. A legtöbb szakértő azonban hajlamos azt hinni, hogy a bűnös az ügyetlen frissítések, a grafikus felület működésének hibái, a rendszerbeállítások összeomlása, valamint az előző operációs rendszer hibáinak öröklődése (ha a tizedik verziót a hetedik és nyolcadik verzióra telepítették frissítésként).
A helyzet természetesen nem kellemes. Lássuk, mit lehet tenni a probléma megoldására. A javasolt műveletek meglehetősen egyszerűek és érthetőek bármely képzési szintű felhasználó számára.
A Start nem nyílik meg a Windows 10 rendszerben: mi a teendő először?
Tegyük fel, hogy kezdetben minden úgy működött, ahogy kell, de egy ponton váratlan szoftverhiba történt. A tünetek az, hogy a gomb nem működik, vagy hiányzik, a Start menü nem nyílik meg Windows 10-ben (és előfordulhat, hogy a főmenü elérése még a Win gomb megnyomásával sem lehetséges).

Ha a felhasználó pontosan tudja, hogy mikor történt a hiba, semmi sem egyszerűbb, mint visszaállítani a rendszert a probléma előtti állapotba. Itt két lehetőség van. Engedélyezheti a helyreállítást, és kiválaszthatja a várt ellenőrzőpontot (a kényelem kedvéért kibonthatja a listát, hogy megtekinthesse az összes elérhető dátumot, és ne csak azokat, amikor a rendszer kritikus frissítéseit telepítették).

De ha az a probléma, hogy a Start nem nyílik meg a Windows 10 rendszerben, kifejezetten a telepített frissítésekhez kapcsolódik, ez a technika nem segít. Alapértelmezés szerint a frissítések telepítése aktív állapotban van, így az új csomagok a visszaállítás után is újra telepítésre kerülnek. Ebben az esetben tekintse meg a frissítési naplót, és távolítsa el a legújabbakat. Ezután manuálisan megkeresi a frissítéseket, és a felhasználó által eltávolított, újra megtalált csomagok kikerülnek a telepítési listából.
Indítsa újra az Explorer szolgáltatást
A gyakorlat azonban azt mutatja, hogy nem ez az oka annak a hibának, amelyben a Windows 10 Start panelje nem nyílik meg, vagy hiányzik a gomb.
Feltételezhető, hogy ezt a helyzetet részben a rendszer grafikus felületéért felelős Explorer szolgáltatás zavarai okozhatják. Alternatív megoldásként megpróbálhatja újraindítani. Mivel a gomb vagy a Win billentyű nem válaszol a menü megnyitásához, hívja meg a „Feladatkezelőt” olyan billentyűparancsokkal, mint a Ctrl + Del + Alt, Shift + Ctrl + Esc, vagy a Programfuttatási konzolon keresztül a taskmgr paranccsal. .

A szolgáltatások és folyamatok lapjain az aktív folyamatok fájában meg kell találnia az Intéző sort, és az RMB menüből az újraindítás parancsot kell használnia, majd meg kell erősítenie a műveletet.
Új regisztrációs rekord létrehozása
De előfordulhat, hogy a fent leírt módszerek nem adják meg a kívánt hatást. A felhasználó ismét szembesül azzal a ténnyel, hogy a Start nem nyílik meg a Windows 10 rendszerben. Meg kell néznünk, milyen lesz a helyzet, ha létrehozunk egy új fiókot és bejelentkezünk alatta.

Mivel a menü nem működik, a „Futtatás” konzol segítségével elérheti a kívánt részt. A „Vezérlőpulthoz” írja be a vezérlőparancsot, közvetlen eléréshez pedig használja a netplwiz parancsot.

Itt hozzá kell adni egy felhasználót, majd fel kell vennie a Rendszergazdák csoportba. A rendszer újraindítása után be kell jelentkeznie az új regisztrációval, és ellenőrizze a „Start” gomb és a megfelelő menü működését. Ha minden rendben van, a korábbi regisztráció egyszerűen törölhető.
Műveletek a rendszerleíró adatbázissal
Ha ez nem segít, és a „Start” ismét nem nyílik meg a Windows 10 rendszerben, akkor drasztikus intézkedéseket kell tennie, amelyek több műveletet is tartalmaznak a rendszerleíró adatbázis-szerkesztőben, amelyet ugyanabból a „Futtatás” menüből hívnak meg a regedit paranccsal. .

Itt kell megtalálnia az EnableXAMLStartMenu kulcsot, amely a HKLM ágban található, átmenettel a Microsoft könyvtáron keresztül a CurrentVersion könyvtárba. Ha nem létezik ilyen bejegyzés, először létre kell hoznia azt RMB használatával a jobb oldali mező szabad területén. Dupla kattintással megnyílik a paraméterbeállítás menü, ahol a nulla az aktuális érték. Ezt követően újra kell indítania a rendszert.
A PowerShell Toolkit használata
Szinte hasonló műveletek hajthatók végre a PowerShell konzolon, amely az azonos nevű paranccsal hívható meg.

Itt be kell írnia a fenti képen látható parancsot. Egyébként a rendszerleíróadatbázis-szerkesztőt és a PowerShell-konzolt is kizárólag rendszergazdai jogokkal kell elindítani.
Start menü segédprogram és rendszerkarbantartás
Végül további megoldásként használhatja a Microsoft Start Menu segédprogramját, amelyet kifejezetten tweakerként terveztek a probléma megoldására. Letöltheti közvetlenül a vállalat webhelyéről. A felhasználói beavatkozás a program működésébe csak a program elindításából áll. Minden más automatikusan történik.

Egy másik megoldás a rendszerkarbantartás aktiválása. Ez az eszköz a tulajdonságok menüből érhető el, amely az „Explorer” „This PC” sorában RMB-n keresztül hívható elő. Itt csak ki kell bontania a részt, és kattintson a Start gombra. Talán ez a megoldás működni fog, mivel a rendszer teljes vizsgálatot végez a meglévő és lehetséges problémák észlelésére.
Általánosságban elmondható, hogy jelenleg lehetetlen megnevezni a Start gomb és a megfelelő menü működésképtelenségének valódi okát. Ezért a hibák kiküszöbölése érdekében meg kell próbálnia a fent megadott összes módszert. Valami biztosan működni fog.
A Windows 10-zel a Microsoft visszatért az alapokhoz, és közkívánatra visszahozta a Start gombot. Sőt, jelentős változásokon ment keresztül, funkcionálisabbá, szebbé és felhasználóbarátabbá vált.
A Windows 10 folyamatosan frissül, és gyakran előfordul, hogy egy új frissítés telepítésekor a Start gomb leáll, és nem reagál sem az egér, sem a billentyűzet kattintására. Ha a Start gomb nem működik a Windows 10 rendszerben, akkor valószínűleg egy elferdült frissítés vagy a rendszerleíró adatbázis változásai a felelősek.
Számos egyszerű módszer létezik a probléma megoldására. Nézzük meg az összes megoldást, kezdve a legkönnyebbel és a legnehezebbel bezárólag.
Indítsa újra az explorer.exe-t
Az Explorer program (más néven explorer.exe folyamat) a Windows operációs rendszerek egyik fő programja, és sok más program is függ tőle. Az Explorer újraindítása kétféleképpen történhet.
Nyomja meg a Ctrl+Alt+Del billentyűkombinációt a billentyűzeten, és válassza a „Feladatkezelő” lehetőséget. A tálcán jobb gombbal kattintva is hívhatja.
A megjelenő Feladatkezelő ablak „Folyamatok” lapján keresse meg az „Explorer” elemet (Windows Intéző a Windows 10 angol verziójában). Kattintson rá a jobb gombbal, és kattintson az „Újraindítás” gombra. A jobb alsó sarokban lévő gombra kattintva is újraindíthatja. 
Ezt követően próbálja meg elindítani a Start menüt. Ha a módszer nem segít, olvass tovább.
A Start menü visszaállítása a Windows rendszerleíró adatbázisának szerkesztésével
Ennek a módszernek a lényege a Start menü működéséért felelős registry paraméter szerkesztése.
Nyomja meg a Win+R billentyűkombinációt. A megjelenő ablakban írja be a parancsot a regedit registry meghívásához, majd kattintson az OK gombra.

A megnyíló rendszerleíró ablakban lépjen a következő ágra:
HKEY_CURRENT_USER\Software\Microsoft\Windows\CurrentVersion\Explorer\Advanced
Most új paramétert kell létrehoznunk. Ehhez kattintson a jobb gombbal bárhol a jobb oldali ablakban, és válassza az „Új” - „DWORD érték (32 bit)” lehetőséget.
Nevezze el az új paramétert EnableXAMLStartMenu. Kattintson duplán erre a paraméterre, és rendeljen hozzá értéket 0 .

Ezt követően újra kell indítania a számítógépet. Győződjön meg arról, hogy az újraindítás után a Start gomb elkezd működni.
A PowerShell használata a Start menüvel kapcsolatos probléma megoldására
Kattintson a Start menü melletti nagyító ikonra, és írja oda a PowerShellt. A keresés megtalálja a Windows PowerShell alkalmazást. Kattintson rá jobb gombbal, és futtassa rendszergazdaként.
A megnyíló PoweShell ablakba illessze be a következő kódot:
Get-appxpackage -all *shellexperience* -packagetype bundle |% (add-appxpackage -register -disabledevelopmentmode ($_.installlocation + "\appxmetadata\appxbundlemanifest.xml")
Nyomja meg az Enter billentyűt, és indítsa újra a számítógépet. Ellenőrizze a Start gomb működését.
Hivatalos Microsoft segédprogram, amely kijavítja a Start menü problémáját
A Microsoft srácai tisztában vannak a Windows 10 Start menüjével kapcsolatos problémákkal, és még egy speciális segédprogramot is kiadtak, amely szinte mindig működik.
Megjelenik a Start menü hibaelhárítási ablaka.
Ha nincs probléma a Start menüvel, a következő üzenet jelenik meg. Ha problémák merültek fel, a segédprogram automatikusan kijavítja azokat, és semmi sem zavarhatja a Start gomb elindítását.
Új felhasználó létrehozása működő Start menüvel
Ha egyik módszer sem segített, akkor radikálisan megoldhatja a problémát, és új számítógép-felhasználót hozhat létre.
Amikor új felhasználóként jelentkezik be, egy új regisztrációs ág jön létre, amely az új felhasználó beállításaiért felel, és ennek megfelelően a Start menünek működnie kell alatta.
Mindössze annyit kell tennie, hogy fájlokat visz át a régi fiókból az újba.
Új fiók létrehozásához keresse meg a „Vezérlőpult” kifejezést, és kattintson rá.
Lépjen a „Felhasználói fiókok” menübe.
Válassza a "Másik fiók kezelése" lehetőséget.
Kattintson az "Új felhasználó hozzáadása" gombra.
A következő oldalon adja meg, hogy nincsenek új felhasználói bejelentkezési adatai, így nem kell e-mail címet vagy telefonszámot megadnia a számítógépre való bejelentkezéshez.
A Windows ragaszkodik ahhoz, hogy fiókunkat összekapcsoljuk szolgáltatásaikkal. Kattintson arra, hogy Microsoft-fiók nélküli felhasználót szeretne hozzáadni.
És végre elérkeztünk a végső ponthoz. Adja meg az új számítógép-felhasználó felhasználónevét és jelszavát.
Ezt követően indítsa újra a számítógépet, és jelentkezzen be új felhasználóként. Ellenőrizze a Start gomb működését. Ha minden működik, egyszerűen vigye át a fájlokat a régi felhasználó mappájából az új számítógép-felhasználó mappájába.
Videós problémák megoldása a Start gombbal
Különösen azoknak, akik könnyebben érzékelik az anyagot nem szöveges formában, javaslom, hogy nézzék meg a videót a „Start” gomb funkcionalitásának visszaállításáról.
Jó napot, kedves olvasók!
Egy évvel ezelőtt a Microsoft felajánlotta a Windows ingyenes frissítését az operációs rendszer új verziójára - a Windows 10-re. A frissítés azonban nem ment mindenki számára zökkenőmentesen, különösen sokan találkoztak azzal a problémával, hogy a start menü és az értesítési panel nem. munkát (gyakran kritikus hiba).
Ez időnként azokat is érintheti, akik nem frissítették az operációs rendszerüket, hanem előre telepítettek egyet. És ma, ebben a cikkben, elmondom neked a probléma megoldásának módjait.
Összesen 3 módot találtak a probléma megoldására.
Ezek kissé bonyolultak egy kezdő számára, de ha követi a kapott utasításokat, minden meglehetősen egyszerű lesz.
Mi a teendő, ha az indítás nem működik, és a tálca nem nyílik meg a Windows 10 rendszerben
1. módszer: Rendszerfájlok ellenőrzése
Mivel ez a hiba gyakran érinti a rendszerfájlokat, azok megsérülhetnek, ez okozza a problémánkat.
Éppen ezért, mielőtt bonyolultabb megoldási módokat keresne a probléma megoldására, ellenőriznie kell a rendszerfájlok integritását a beépített Windows segédprogrammal.
A szükséges segédprogram elindítható a parancssorból vagy a powershell használatával.
A második lehetőséget fogjuk használni, mivel ez hasznos lesz a következő módszerekben.
Indítsa el a Feladatkezelőt. Kezdéshez használhatja Ctrl + Shift + Esc vagy a szokásos módon - Ctrl + Alt + Delés válassz Feladatkezelő.
A feladatkezelő elindítható kibontott vagy összecsukott formában.
Kibővített nézetre van szükségünk, de ha a diszpécser kicsinyített nézetben indult, kattintson a „Részletek” gombra 
Válassza: Fájl\Új feladat futtatása

Indítsa el a Windows PowerShellt - ehhez írja be az ablakba powershellés feltétlenül jelölje be a „Feladat létrehozása rendszergazdai jogokkal” melletti négyzetet.

Kattintson rendben.
Írja be az ellenőrzéshez szükséges parancsot, és nyomja meg az Enter billentyűt
Sfc /scannow
Várjuk az ellenőrzés befejezését.

Ez a módszer a legegyszerűbb a javasoltak közül, de ritka esetekben is segít, de ennek ellenére érdemes kipróbálni, mielőtt áttérnénk a bonyolultabbakra.
2. módszer: Windows-alkalmazások automatikus újratelepítése (újraregisztrációja).
A törött Start gomb kijavításához újra regisztrálhatja az alkalmazásokat. Ez a művelet automatikusan megtörténik, és néhány percig tart.
Érdemes megjegyezni, hogy ez a művelet törli az adatokat ezekben az alkalmazásokban, ezért először biztonsági másolatot kell készítenie a programokról
Ne aggódjon az interneten lévő adatai miatt – a OneDrive – semmi sem fog történni vele. Ezenkívül semmi sem fog történni azokkal az alkalmazásokkal, amelyek az internetet használják adataik mentésére.
Fontos! Felhívjuk figyelmét, hogy néhány felhasználó azt tapasztalta, hogy egyes alkalmazások nem működtek számukra a művelet után. Kérjük, vegye ezt figyelembe a módszer alkalmazása előtt.
Kezdjük a folyamatot powershell rendszergazdai jogokkal, ahogy mi is tettük 1. módszer.
Másolja ki a következő szöveget
Get-AppXPackage -AllUsers | Foreach (Add-AppxPackage -DisableDevelopmentMode -Regisztráció: "$($_.InstallLocation)\AppXManifest.xml")
Illessze be a másolt szöveget az ablakba powershell billentyűkombináció megnyomásával Ctrl+Vés nyomja meg Belép

Várja meg, amíg az eljárás befejeződik.
3. módszer. Új felhasználó hozzáadása a sérült fájl helyreállításához
A kérdéses probléma másik oka egy sérült „Tile Data Layer” fájl lehet.
A probléma megoldásához létre kell hoznia egy új felhasználót, majd át kell másolnia a számunkra érdekes fájlt, és be kell illesztenie az aktuális profilba.
Elvileg nem kell átmásolni a fájlt, hanem egyszerűen folytatni kell a munkát egy új profilban, de továbbra is fontolóra veszem a probléma teljes megoldását.
Először is indítsa el a parancssort.
1. Ehhez használja a Win+X billentyűkombinációt, és válassza a Parancssor (Rendszergazda) lehetőséget.
A korábbi módszerekhez hasonlóan a feladatkezelővel is elindíthatja, de helyette powershellírnod kell majd cmdés ne feledkezzünk meg a kullancsról.

netuser tempadmin1 jelszó /add
netuser tempadmin2 jelszó /add
netuser localgroup rendszergazdák tempadmin2 /add
Miért kell kettő? A tény az, hogy a további műveletekhez pontosan két munkaprofilra lesz szükség.
Mivel esetünkben a fő profil a start menü és az értesítési panel miatt nem működik megfelelően, két újat hozunk létre.
Ennek köszönhetően hozzáférhetünk a megfelelő fájlhoz.
3. Folytassuk tehát - létrehoztunk két felhasználót, most kijelentkezünk a rendszerből - Ctrl + Alt + Del, és válassza ki a „Kijelentkezés” elemet.
4. Jelentkezzen be tempadmin1 néven a jelszó jelszóval.
5. Ezután azonnal lépjen ki.
Ne keverje össze ezt a felhasználóváltással, ki kell jelentkeznünk a rendszerből.
6. Ezt követően jelentkezzen be a rendszerbe a tempadmin2 alatt a jelszó jelszóval.
7. Most kattintson a Start gombra a jobb gombbal, és lépjen az „Explorer”-re.
8. A „Nézet” lapon jelölje be a „Rejtett elemek” melletti négyzetet.

9. Ugyanabban az ablakban lépjen a C:\Users\TempAdmin1\AppData\Local\TileDataLayer elérési útra.
10. Kattintson a jobb gombbal az Adatbázis mappára, és válassza a Másolás parancsot.
11. Menjen a következő elérési útra: C:\Users\!!Az Ön felhasználóneve!!!\AppData\Local\TileDataLayer
12. Kattintson a jobb gombbal az Adatbázis mappára, és válassza az átnevezés lehetőséget. nevezze át például Database.old névre
13. Kattintson a jobb gombbal bármelyik üres helyre, és válassza a Beillesztés parancsot
14. Indítsa újra a számítógépet, és próbáljon meg bejelentkezni a normál profiljába, mindennek működnie kell.
Ez minden.
Remélem, hogy ezek a módszerek segítenek megoldani a nem működő Start gombbal és az értesítési panellel kapcsolatos hibát.
Szeretném megjegyezni, hogy legtöbbször az utolsó módszer segít, de ennek ellenére előtte érdemes kipróbálni az előzőeket.
És ha egynél több módszer nem segített, írjon megjegyzést alább. Vagy találtál más megoldást, és szeretnél másokon segíteni?
Minden jó barát, viszontlátásra!
A Windows legújabb verziójának automatikus frissítése gyakran okoz kényelmetlenséget az embereknek. Meglehetősen gyakori eset, amikor a számítógép újraindítása után a frissítés telepítése után kiderül, hogy a Start gomb nem működik. Mellesleg itt van. A menü nem reagál a megnyomásra, és nem reagál a billentyűzet megfelelő gombjára sem. Néha az operációs rendszer beállítási szakaszai és más grafikus menük nem működnek. Ha a Windows nem indul el a frissítés után, a következőképpen háríthatja el ezt a „hibát”. Az indítási hiba kijavításához az egyik megoldáshoz kell folyamodnia - próbálja meg újraindítani az OS Explorert, módosítsa a Windows rendszerleíró adatbázis beállításait, vagy használjon speciális programot. Ezen kívül számos további módszer létezik, amelyekről ebben a kézikönyvben később lesz szó.
A rendszer interfész újraindítása
Ez a folyamat felelős a héj megjelenítéséért. Segítségével a felhasználó könyvtárakat és fájlokat láthat a számítógépén. Ha a start gomb nem működik megfelelően, újra kell indítania az Intézőt. Ehhez szüksége lesz:
Beállítások szerkesztése a rendszerleíró adatbázisban
A következő módszer, amely elősegítheti az indítást, a rendszerleíró adatbázisban a start menü működéséért felelős értékek megváltoztatása. A művelet végrehajtásához szüksége lesz:

A felhasználói könyvtár nevének módosítása
A gombbal kapcsolatos problémák gyakran egy új fiók létrehozása után jelennek meg, amelynek elérési útja orosz betűkkel rendelkezik. Ebben az esetben használhatja "Számítógép-kezelés" és rendeljen hozzá egy új elérési utat a felhasználó mappájához, vagy nevezze át. Megpróbálhat új bejegyzést is létrehozni, cirill betűk nélkül. Ehhez szüksége lesz:

Új fiók létrehozása után be kell jelentkeznie a rendszerbe azzal. Ezzel a lépéssel ki kell javítani a gomb működésével kapcsolatos problémát. Ezután átviheti az összes szükséges fájlt az új profilba, és törölheti a régit.
Rendszerkarbantartás
Az automatikus operációs rendszer karbantartása gyakran javíthat egy nem működő indítógombot. A futtatásához szüksége lesz:

A Windows elkezdi keresni a problémákat, és megpróbálja kijavítani azokat.
Különleges program
Hivatalos Microsoft segédprogram
A hibás start menü miatti számos panasz után a Microsoft speciális programot készített a probléma megoldására. Letöltheti a hivatalos webhelyről.

A talált problémákat a rendszer automatikusan kijavítja, és az alkalmazás jelentést jelenít meg a működéséről. 
Van egy másik módszer a start menü működésére.
Ez a lehetőség nem biztonságos, és problémákat okozhat a szoftvertárral kapcsolatban, ezért mielőtt igénybe venné, javasoljuk, hogy hozzon létre egy visszaállítási pontot.
A módszer használatához a következőket kell tennie:

A művelet néhány másodpercet vesz igénybe, ezután ellenőrizheti a gomb működését. képernyőképekkel arról, hogyan lehet visszaállítani a Windows 10 rendszert visszaállítási pontok segítségével.
Reméljük, hogy ezen utasítások segítségével meg tudja oldani a start menüvel kapcsolatos problémákat.
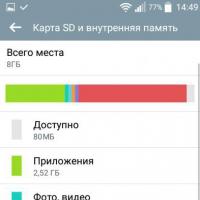 Alkalmazások átvitele SD-kártyára Androidon
Alkalmazások átvitele SD-kártyára Androidon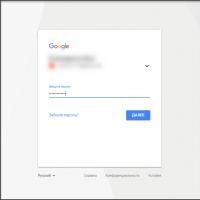 Hogyan lépjünk be a Play Marketre: tippek új felhasználóknak
Hogyan lépjünk be a Play Marketre: tippek új felhasználóknak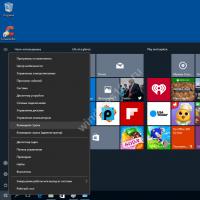 Hogyan lehet megnyitni egy mappát a Windows parancssorban?
Hogyan lehet megnyitni egy mappát a Windows parancssorban?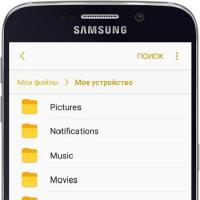 Névjegyek mentése Google-fiók használatával
Névjegyek mentése Google-fiók használatával Töltse le a Glonass for Windows programot
Töltse le a Glonass for Windows programot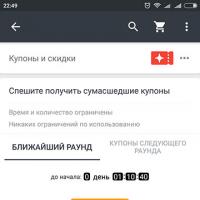 Mobil bónuszok, játssz az aliexpressen és szerezz kuponokat az aliexpressre akár 19 dollárig Az AliExpress elindított egy „szelfi” versenyt „Selfie Time”
Mobil bónuszok, játssz az aliexpressen és szerezz kuponokat az aliexpressre akár 19 dollárig Az AliExpress elindított egy „szelfi” versenyt „Selfie Time”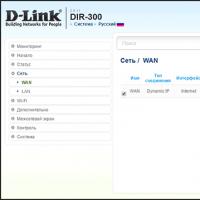 Wi-Fi útválasztó kiválasztása - A legjobb otthoni modellek értékelése A legjobb Wi-Fi útválasztók beépített fájltárolóval
Wi-Fi útválasztó kiválasztása - A legjobb otthoni modellek értékelése A legjobb Wi-Fi útválasztók beépített fájltárolóval