Hova másolhat névjegyeket Androidon. Névjegyek mentése Google-fiók használatával. Névjegyek exportálása harmadik féltől származó szoftverrel
Mielőtt élvezné a legújabb játékokat, alkalmazásokat és funkciókat új Android készülékén, ne felejtse el átmásolni az adatokat a régiről. Ebben a cikkben bemutatjuk, hogyan viheti át telefonkönyvét Androidról Androidra.
1. módszer. Használjon SIM-kártyát
A névjegyek Androidról Androidra való átvitelének legegyszerűbb módja manuális. Névjegyek másolása régi Android-telefonról SIM-kártyára: Ugrás ide Kapcsolatok a telefonon nyomja meg a gombot Opciók > Beállítások, válassza ki Névjegyek importálása/exportálásaés kattintson a gombra Export. Válassza ki a SIM-kártyát exportálási célként.
Névjegyek átvitele SIM-kártya használatával
Vegye ki a SIM-kártyát a régi telefonból, és helyezze be az új telefonba. Most importálhat névjegyeket a régi Android telefonról az új Androidra: Ugrás a következőre: Kapcsolatokés válassza ki Beállítások > Névjegyek importálása/exportálása > Importálás. Válassza ki a SIM-kártyát importálási forrásként. A névjegyek letöltésre kerülnek az eszközre.
Kérjük, vegye figyelembe, hogy a SIM-kártya memóriakapacitása kicsi. Átlagosan 100-200 számot tárol. Ha szélesebb telefonkönyvvel rendelkezik, használja az alábbiakban leírt módszereket.
2. módszer. Használjon SD-kártyát
Ha a régi Android-eszközödben van SD-kártya, akkor valószínűleg úgyis kicseréled az újra, igaz? Ugyanakkor kihasználhatja a névjegyek átvitelét Androidról Androidra.
Az elv ugyanaz: nyitott Beállítások, válassza ki Névjegyek importálása/exportálásaés nyomja meg a gombot Export, de válasszon memóriakártyát tárolási helyként. Ezután helyezzük át az SD-kártyánkat az új telefonba, és importáljuk a fent leírtak szerint.
A névjegyek speciális vCard formátumban (.vcf) lesznek mentve az SD-kártyára. Általában a memóriakártya gyökérkönyvtárában találja meg őket.

3. módszer. Használja a Bluetooth-t
Egy másik módszer nem igényli a kártyák cseréjét. A névjegyek Androidról Androidra átvihetők Bluetooth-on keresztül. Ahhoz, hogy ez a módszer működjön, minden névjegyet a régi telefon memóriájában kell tárolni.
Kapcsolja be mindkét Android-eszközt, és hozzon létre Bluetooth-kapcsolatot közöttük. Ehhez mindkét telefon vezeték nélküli hálózati beállításainál engedélyezni kell az opciót Láthatóság más eszközök számára.

4. módszer. Használjon Google-fiókot
Minden Android-felhasználó rendelkezik Google-fiókkal, amellyel szinkronizálhatók a névjegyek az eszközök között. Ha ezt régi Androidon szeretné megtenni, nyissa meg a következőt: Beállítások, válassza ki Fiókok > Google majd a Google-fiókját.
Megnyílnak a szinkronizálási beállítások. Állítsa be a kapcsolót Kapcsolatok pozicionálni Beleértve(általában alapértelmezés szerint engedélyezve van). Ezután kattintson Opciók > Szinkronizálás eszközének szinkronizálásához Google-fiókjával.
Most új eszközén jelentkezzen be ugyanabba a Google-fiókba. Egy idő után a régi Android névjegyei megjelennek a telefonkönyvben. Megjegyzendő, hogy csak a készülék memóriájában tárolt névjegyek szinkronizálása történik meg.
 Szinkronizálja a névjegyeket a Google-fiókkal
Szinkronizálja a névjegyeket a Google-fiókkal 5. módszer. Használja az alkalmazást
Végül egy másik módszer a névjegyek Android-eszközök közötti átvitelére, ha harmadik féltől származó programokat használnak, amelyeket kifejezetten erre terveztek. Nagyon sok van belőlük, mobilra és asztali számítógépre egyaránt.
Például a mobilalkalmazások közül ajánlhatjuk a Transfer Contacts-t, amely nem csak Androidról, hanem iPhone-ról, BlackBerry-ről, illetve Nokia-ról, LG-ről vagy bármely régi Bluetooth-os telefonról is képes névjegyeket átvinni Androidra. Az alkalmazás shareware, de a fizetős verzió egy fillérbe kerül.
 A Névjegyek átvitele A névjegyeket bármely Bluetooth-telefonról átviheti
A Névjegyek átvitele A névjegyeket bármely Bluetooth-telefonról átviheti Példaként PC-s programra említhetjük például a Syncios iOS & Android Manager Free ingyenes alkalmazást. Ez a szoftver nem csak a névjegyzéket tudja átvinni Androidról Androidra (valamint iOS-re), hanem fényképeket, szöveges üzeneteket, hívásnaplót, naptárat, zenét, videókat, alkalmazásokat is átvihet.

Új modul vásárlásakor valószínűleg meg kellett küzdenie a meglévő névjegyek új eszközre vagy személyi számítógépre való átvitelének problémájával.
Számos viszonylag gyors módja van az összes meglévő információ átvitelének az Android platformról más eszközökre. Nézzük meg őket részletesebben.
Átvitel PC-re
Ahhoz, hogy a névjegyeket Android-eszközökről számítógépre vagy más, hasonló platformmal rendelkező eszközre vigye át, szüksége lesz egy személyi számítógépre és egy USB-kábelre. Szoftvertámogatásként a népszerű MOBILedit programot használjuk. Ennek megtalálása nem probléma: letöltheti a terjesztési készletet a fejlesztő hivatalos webhelyéről vagy más amatőr forrásokból.
Mielőtt áthelyezné a névjegyeket Androidról a számítógépére, le kell töltenie az eszköz illesztőprogramját. Pontosan kiválaszthatja a modul modelljét, vagy letöltheti az illesztőprogramokat az összes eszközhöz, hogy ne tévedjen a választás során.

Az összes illesztőprogram telepítése után szinkronizálnia kell az eszközöket a „Telefon - kapcsolat” fülre lépve. Ha megnyílik egy segédsúgó ablak, ki kell választania a PC Sync kapcsolat típusát. A következő lépés közvetlenül a telefon menüjében történik.
Export eljárás
Mielőtt átvinné a névjegyeket Androidról a számítógépére, helyesen kell konfigurálnia őket. Kövesse az alábbi lépéseket a modul menüjében:
- „Eszközbeállítások” (vagy egyszerűen „Beállítások”).
- Fejlesztői beállítások.
- Keresse meg az „USB hibakeresés” elemet, és jelölje be a mellette lévő négyzetet.
Az Android 4.2 verzióiban az eljárás kissé megváltozott: először nyissa meg a „Beállítások” elemet, majd lépjen a „Rendszer” alelemre, és kattintson az „Eszközinformáció” értékre. Ezután válassza ki a „Build number” elemet, és jelölje be az „USB hibakeresés” melletti négyzetet.
A MOBILEDit programban válassza ki a „Telefonkönyv” lapot, és kapcsolja be az exportálási módot, ahol meg kell adnia a fájl típusát (csv vagy xls) és azt a helyet, ahol az adatok tárolásra kerülnek, miután a névjegyek Androidról történő átvitele sikeres volt. .
A fájlok exportálása után átvihetők egy másik Android platformmal rendelkező telefonra. Ez megtehető Wi-Fi-n, Bluetooth-on vagy USB-kábellel. Mielőtt 5 percen belül átvinné a névjegyeket Androidról egy másik eszközre, ki kell választania a „MOBILEDIT” programban az „Importálás” menüpontot, és a fájlnevek megadása után meg kell várnia a névjegyek importálását az új készülékre.
Névjegyek átvitele a Google szolgáltatás használatával
Ha személyi számítógépe hozzáfér az internethez, akkor adatokat exportálhat Google-fiókján keresztül. Mielőtt névjegyeket vihet át Android telefonjáról a Gmailbe, szinkronizálnia kell telefonkönyveit.

Ez egy meglehetősen praktikus művelet, mivel bármilyen módosítást végezhet a névjegyeken, még akkor is, ha a telefon nincs kéznél. Ha pedig egy névjegyet telefonjáról személyi számítógépre vagy egyéb modulra szeretne átvinni, aktiválnia kell egy fiókot a további Google Drive szolgáltatásban. Az alkalmazás nem csak a másolás és áthelyezés terén teszi lehetővé az információk kezelését, hanem segít az összes névjegy visszaállításában is abban az esetben, ha elveszítené telefonját vagy véletlenül törölné azt.
A Google Drive a névjegyek átvitelének legegyszerűbb módja Android-eszközökről. Ehhez válassza ki a Gmailt, lépjen a „Kapcsolatok” fülre, válassza a „Telefonkönyv” lehetőséget, és exportálja vagy importálja az adatokat.
"Yandex lemez"
A névjegyek személyi számítógépre vagy más Android-eszközre való átvitelének másik viszonylag gyors módja a Yandex Disk. Az előző esethez hasonlóan, szükségünk lesz egy internetkapcsolattal rendelkező PC-re. Az összes funkció eléréséhez le kell töltenie a Yandex-Moving szoftvert a szolgáltatásból. Ezenkívül hasonló szoftvert kell telepíteni Android telefonjára, hogy az összes névjegyét exportálásra mentse.

Mielőtt átvinné a névjegyeket Androidról a számítógépére, kövesse az alábbi egyszerű lépéseket:
- indítsa el a Yandex-Moving szolgáltatást a számítógépén ugyanazzal a bejelentkezési névvel és jelszóval, amellyel bejelentkezik a telefon hasonló szoftverébe;
- a már „Androidon” lévő szolgáltatásbeállításokban lépjen az „Áthelyezés telefonról számítógépre” vagy „Áthelyezés telefonról telefonra” elemre;
- a szolgáltatás kérni fogja a PIN kódot, amelyet korábban SMS-ben küldtek Önnek, majd meg kell erősítenie a költözést;
- A névjegytovábbítási eljárás befejezése után az alkalmazás értesíti Önt az adatok sikeres exportálásáról/importálásáról.
Névjegyek exportálása internetkapcsolat nélkül
Ha számítógépe nem tud bejelentkezni a hálózatba, akkor lehetőség van a telefonkönyv másolására vezeték nélküli protokollok használatával. Ebben az esetben a Bluetooth modul prioritást élvez.

Mielőtt névjegyeket másolna át Androidról számítógépre vagy másik telefonra, a következő lépéseket kell végrehajtania:
- aktiválja a Bluetooth-t mindkét eszközön (előfordulhat, hogy egy további jelölőnégyzetre lesz szüksége a „Más eszközök számára látható” menüben);
- a telefonján, amelyről a névjegyeket exportálja, engedélyeznie kell az „új eszköz” keresését;
- Erősítse meg mindkét eszköz szinkronizálását ugyanazon PIN-kód megadásával;
- lépjen a telefonkönyvébe, és válassza ki az exportálni kívánt névjegyeket;
- Kattintson az „elfogadás” gombra, miután a kérés megjelenik a fogadó eszközön, és várja meg, amíg az átviteli folyamat befejeződik.
Névjegyek átvitele SD és SIM kártyákkal
Ez az egyik legrégebbi és leginkább bevált adatátviteli módszer, de rendkívül ritkán használják, és ennek nagyon jó okai vannak. Ennek a módszernek az a fő hátránya, hogy a névjegyek exportálásakor korlátozásokat vezetnek be a név karaktereinek és maguknak a névjegyeknek a számára.
Az eljárás végrehajtásához csak helyezze be az SD-kártyát a telefonba, és használja a legördülő menüt az exportáláshoz. Ugyanezeket a lépéseket kell elvégezni SIM-kártya esetén is. Ezután vigye át a médiát egy másik telefonra vagy eszközre (bármely USB modem megteszi), és importálja az adatokat a névjegybeállításokon keresztül. Az átvitt névjegyek maximális száma ebben az esetben nem haladhatja meg a kétszáz nevet.
Új telefon vásárlásakor az új készülékkel kapcsolatos probléma megoldásával kell foglalkoznia.
Számos módja van a számok gyors áthelyezésére Aandroid Androidon.
Névjegyek átvitele számítógépen keresztül
Az Android-ról számítógépre való átvitelhez közvetlenül a régi Android-eszközre, egy személyi számítógépre és egy USB-kábelre lesz szüksége. És a MOBILedit program is.
A telepítés után másoljon át mindent a „Crack” nevű mappából, és helyezze át abba a mappába, ahol a MOBILedit alkalmazás telepítve van.
Az indítás után a rendszer kéri. A folyamat felgyorsítása érdekében válassza ki a gyártót, és erősítse meg a telepítés megkezdését.
Amikor a MOBILedit program telepítési folyamata végül befejeződött, lépjen a „Telefon - Kábelkapcsolat” fülre.
Amikor a rendszer kéri a kapcsolat típusát, válassza a PC Sync lehetőséget (ez a márkától és a modelltől függően eltérő lehet, de meg kell egyeznie a szinkronizálással).
A következő lépés az USB hibakeresési funkció letiltása.
Menned kell:
- eszköz beállítása
- fejlesztői beállítások
- jelölje be az „USB-hibakeresés” melletti négyzetet

Android 4.2-es verziójú okostelefonokon lépjen a telefonbeállításokhoz, majd lépjen a „Rendszer” fülre, és kapcsolja be az „Eszközinformáció” lehetőséget.
Kattintson a Build Number fülre, és jelölje be az USB hibakeresés négyzetet.
Kiválasztjuk az Import pozíciót, ahol megtaláljuk a már elmentett fájlt.

Névjegyek átvitele Google-fiók használatával

Ha rendelkezik számítógéppel és internet-hozzáféréssel, fiókja segítségével is átviheti.
A Google szolgáltatásait szinkronizálhatja telefonkönyvével. Ez nagyon praktikus, mivel akkor is módosíthat, ha a telefon nincs kéznél.
Ha pedig számot szeretne küldeni Androidra, aktiválnia kell fiókját a Google Drive-on.
Ez a funkció lehetővé teszi az elmúlt 30 napon belül törölt bejegyzések helyreállítását is. 
A bal felső sarokban válassza ki az elemet, és lépjen a „Kapcsolatok” fülre.
Alul kell lennie egy elemnek a névjegyek importálásához - válassza ki a „telefonkönyvet”, a megadott paraméternek vCardnak vagy legalább CSV-nek kell lennie.
Kész. A számokat átvittük fiókjából Android készülékére.
Névjegyek átvitele a Yandex segítségével. Korong

Van egy másik módja a telefonkönyvből való másolásnak számítógépen és az interneten keresztül.
A rekordok átviteléhez a Yandex. Lemez, le kell töltenie és telepítenie kell a Yandex.Moving szoftvert előző androidjára.
És a Yandex.Disk telepítve van rá. Elmenti a szükséges névjegyeket az átvitelhez közvetlenül abba.
Miután aktiválta fiókját a Yandex lemezen, és átmásolta a névjegyeit a régi telefonjáról, tegye a következőket:
- Ugyanannak a programnak egy új telefonon történő elindításához és ugyanabba a fiókba való bejelentkezéshez pontosan ugyanazokat az adatokat kell megadnia, mivel minden számmal ellátott információ itt tárolódik.
- Menü - majd lépjen a „beállítások” elemre - a telefon típusától függően eltérően fognak kinézni.
- A beállításoknál válassza az „Áthelyezés telefonról telefonra” funkciót.
- A program bekéri a korábban kapott PIN kódot, írja be és erősítse meg az átutalást.
- A kapcsolatfelvétel befejezése után a program értesíti Önt, hogy a munka befejeződött.

Névjegyek átvitele számítógép nélkül
Ha nem tud csatlakozni egy személyi számítógéphez, fontolóra veheti a telefonkönyv másolásának más módjait is, először is nézzük meg, hogyan viheti át őket Bluetooth-on keresztül:

Csatlakoztassa mindkét telefonkészülékét;
Aktiválja a Bluetooth-t mindkét eszközön, - Lépjen a „Beállítások” menübe, majd a Bluetooth-ba, és jelölje be a „Más eszközök számára látható” jelölőnégyzetet;
A régi készüléken lépjen a Bluetooth beállítások menübe, és keresse meg az új eszközt;
Erősítse meg a kapcsolatot az új telefonnal, csak írja be ugyanazokat a jelszavakat;
Lépjen a telefonkönyvbe, és határozza meg azokat a számokat, amelyeken keresztül szeretne átvinni;
Magában a címjegyzékben a bejegyzésre kattintva kiválaszthatja az „Átvitel”, majd a „Bluetooth-on” lehetőséget.
Névjegyek másolása SD és SIM kártya használatával
Bejegyzéseit SIM-kártyák segítségével is másolhatja, ha mobileszköze támogatja ezt a funkciót.
Névjegyek áthelyezése SD-kártya használatával:
- Helyezze be a kártyát a régi okostelefonba;

- Mentse el az összes felvételt az SD-kártyára;

- Telepítse újra a kártyát egy új androidra;

A névjegyek átvitele a legfájdalmasabb probléma telefoncsere során. Ez a probléma különösen akut azok számára, akik először vásároltak okostelefont, és jelenleg az összes névjegyüket a SIM-kártyán tárolják. Ebből a cikkből megtudhatja, hogyan másolhat névjegyeket SIM-kártyáról telefonjára Android rendszeren.
1. lépés: Nyissa meg a Névjegyek alkalmazást.
Először is meg kell nyitnia a Névjegyek alkalmazást. Az alkalmazás parancsikonja általában a képernyő alján található, és bármely asztalról elérhető.

2. lépés: Nyissa meg a Névjegyek alkalmazás főmenüjét, és válassza az Importálás/Exportálás lehetőséget.
Ezután meg kell nyitnia a Névjegyek alkalmazás főmenüjét. Ez az alkalmazás felületén található speciális gombbal vagy az Android-eszköz „Kontextus menü” érintőgombjával történik. A menü megnyitása után válassza az „Importálás / Exportálás” lehetőséget.
Kérjük, vegye figyelembe, hogy Android-eszközén ez a menüpont másképp hívható. Például egyes eszközökön „Névjegyek másolása”-nak hívják.

3. lépés. Válassza az „Importálás SIM-kártyáról” menüpontot.
Az „Importálás / Exportálás” menüpont kiválasztása után egy másik menü nyílik meg Ön előtt. Itt kell kiválasztania az „Importálás SIM-kártyáról” lehetőséget.

4. lépés. Válassza ki a SIM-kártya névjegyeinek mentéséhez szükséges helyet.
Javasoljuk a Google névjegyek használatát. Ebben az esetben az okostelefon cseréjekor többé nem kell névjegyeket másolnia a SIM-kártyáról. Ehelyett csak meg kell adnia Google-fiókja felhasználónevét és jelszavát, és minden névjegye automatikusan letöltődik telefonjára.
Vásárolt már új Android készüléket? Hát gratulálok. Valószínűleg most adatokat és fájlokat szeretne átvinni a régi készülékről arra. A zenével és videóval elvileg nem szokott gond lenni, hiszen egyszerűen az SD kártya mozgatásával könnyen átvihetők egy új „lakóhelyre”. A problémák általában akkor jelentkeznek, ha más információk, vagy inkább névjegyek és telepített alkalmazások átvitelével kapcsolatos kérdés merül fel, mivel ebben az esetben a memóriakártya egyszerű átrendezése nem oldja meg a problémát.
A Google-eszközök, a harmadik féltől származó alkalmazások és a kitartás segítségével a felhasználó a lehető legegyszerűbbé teheti az új eszközre való átállást. Természetesen egy keveset kell dolgoznia, de ez a cikk bevált gyakorlatot ad az adatok biztonsági mentéséhez, ami jól jöhet, ha balesetet szenved az okostelefonnal. Vagy ami valószínűbb, új okostelefon vásárlásakor jól fog jönni.
Először is beszéljünk a legfontosabbról - a kapcsolatok átviteléről. Ellentétben a régi típusú okostelefonokkal, például azokkal, amelyek Symbian OS-en futottak, Androidon minden sokkal egyszerűbb a felhasználói adatok átvitelével.
Korábban az okostelefon-felhasználók a fájlok átvitele előtt először átmásolták az összes adatot a számítógépre, ehhez speciális segédprogramokat használtak. Erre most nincs szükség, hiszen az elérhető mobilinternet lehetővé teszi az Android-eszköz felhasználói összes elérhetőségi adatainak szinkronizálását, összekapcsolva azokat egy Google-fiókkal.
Első lehetőség – Az internet és a Google-fiók használata
Nem kell mást tennie, mint regisztrálni egy Google fiókot, és bejelentkezni a készülékéről, amelyen a beállításoknál engedélyezni kell "Biztonsági mentés"És "Automatikus helyreállítás". Ezt követően a telefonkönyvben lévő összes névjegy automatikusan hozzáadódik a fiókjához. Ha egy másik eszközről, például egy újról jelentkezik be fiókjába, a fiókjában korábban elmentett névjegyek átmásolódnak a telefonkönyvbe. Kényelmes és egyszerű.
Második lehetőség – Exportálás memóriakártyára
Ha Ön azon felhasználók közé tartozik, akiknek az internet valamilyen okból jelenleg nem elérhető, vagy egyszerűen csak manuálisan szeretné átvinni a névjegyeket, akkor exportálnia kell őket. Ez a módszer csak akkor releváns, ha mindkét eszköz rendelkezik memóriakártya-nyílással.
Ehhez kövesse az alábbi lépéseket:
- Nyissa meg a Névjegyek alkalmazást Android-eszközén.
- Lépjen a beállítások menübe, és keresse meg az elemet "Névjegyek exportálása" vagy hasonló.
- Exportálja névjegyeit egy külön fájlba, és mentse el az SD-kártyára.
- Helyezze át az SD-kártyát arra az eszközre, amelyre névjegyadatokat szeretne átvinni.
- Az átvitelhez nyissa meg a Névjegyek alkalmazást eszközén.
- Az alkalmazás beállításaiban keresse meg az elemet "Névjegyek importálása" vagy hasonló.
- Importálja a névjegyeket a memóriakártyáról a telefon belső memóriájába az exportált névjegyeket tartalmazó fájl elérési útjának megadásával.
Információk átvitele különböző Android-eszközökről
Hogyan lehet adatokat átvinni Androidról Androidra? A névjegyeken kívül az okostelefon memóriája más hasznos információkat is tartalmaz, amelyekre a felhasználónak szüksége lehet egy új modulnál. Sajnos nem minden információ van szinkronizálva a Google szerverein, így az átvitelhez további eszközöket kell használnia.
Szerencsére az Android okostelefonok gyártói nem ülnek tétlenül, és speciális szoftvereket fejlesztenek, amelyek célja az adatok egyszerű és gyors másolása az egyik eszköz memóriájából a másik memóriájába.
HTC
A HTC okostelefonok tulajdonosai hozzáférhetnek egy kiváló segédprogramhoz - a „Transfer Tool” -hoz, amelynek köszönhetően gyorsan és egyszerűen átviheti a jegyzeteket, a naptári ütemterveket és más fontos információkat egyik eszközről a másikra. Az adatok átviteléhez ez az alkalmazás a „Wi-Fi Direct” nevű vezeték nélküli protokollt használja.
Még egy kezdő is megérti az alkalmazást. Az alkalmazást bármely Android-eszközre telepítheti, de adatokat csak okostelefonokra és táblagépekre vihet át HTC-ről. Az alkalmazás nem támogatja az Android legelső verzióit. A futtatásához az operációs rendszer 2.3-as vagy újabb verziójára lesz szüksége.
Motorola
A cég szakemberei különösen a Motorola okostelefonok felhasználói számára készítettek egy „Motorola Migrate” nevű szoftvereszközt. Az alkalmazás az Android operációs rendszer 4.1-es és újabb verzióihoz érhető el.
Az alkalmazás lehetővé teszi az adatok átvitelét bármely 2.2-es vagy újabb operációs rendszert futtató Android-eszközről. Figyelemre méltó, hogy a legrégebbi modellek is részben támogatottak, de a hordozhatóság némileg korlátozott. Például egyes eszközökön csak névjegyek vihetők át.
Samsung
A Samsung okostelefonok tulajdonosai egy speciális „Smart Switch” segédprogramot használhatnak az információk továbbítására. A segédprogram névjegyek, jegyzetek, naptárak, fényképek, videók és sok más átvitelére képes.
Bármely 4.0-s vagy újabb verziót futtató Android-eszköz használható áttelepítési forrásként.
LG
Az LG készülékekhez egy speciális alkalmazást fejlesztettek ki, az „LG Backup”, amely szinte bármilyen típusú felhasználói adatot képes exportálni. Az egyetlen, ami sokakat felháboríthat, az a korlátozott támogatás, hiszen ezzel a segédprogrammal csak akkor lehet adatokat továbbítani, ha a migrációhoz használt eszközön Android JellyBean fut.
Sony
Talán az egyik legjobb biztonsági mentési és adatátviteli alkalmazás az „Xperia Transfer Mobile”, amely lehetővé teszi a Sony okostelefonok tulajdonosai számára, hogy könnyen cseréljenek adatokat a különféle eszközök között. Szinte minden okostelefon és táblagép támogatott.
Biztonsági mentés, mint átviteli mód
Először győződjön meg arról, hogy bejelentkezett Google-fiókjába Android okostelefonján. Nyissa meg a „Beállítások” elemet, és lépjen a szakaszra (ez a szakasz a különböző modelleken eltérő nevet viselhet).

Győződjön meg arról, hogy a beállítások engedélyezve vannak, és "Automatikus helyreállítás", és hogy az okostelefon egy Google-fiókhoz van társítva.

Ezek a beállítások biztosítják az alkalmazásadatok, a Wi-Fi jelszavak és az okostelefon-beállítások átvitelét a Google szervereire. Akkor lesznek elérhetők, amikor bejelentkezik fiókjába új okostelefonján. Ennek köszönhetően nem kell újra megadnia a már elmentett hálózati jelszavakat. Természetesen a Google tudni fogja az összes Wi-Fi jelszavát, de ez valószínűleg senkit sem fog nagyon megijeszteni.
Ha Samsung készüléke van, használhatja az Adatmentés opciót Samsung-fiókjában. A Samsung alkalmazásokban használt szöveges üzenetek, telefonnaplók, névjegyek és e-mail fiókok itt lesznek elmentve. Választhat: például válasszon egy Google-fiókot a névjegyek, e-mailek és fényképek szinkronizálásához, ugyanakkor a szöveges és hívási rekordokat mentse Samsung-fiókjába, mivel a Google-nak nincs ilyen lehetősége.
További beállítások
Miután foglalkozott a biztonsági mentés helyreállításával, figyelnie kell egy másik „Beállítások” alkalmazásra. Okostelefonján talál egy Google Beállítások nevű alkalmazást (ha Android Marshmallow (6.0) fut rajta, ez egy másik rész lesz a normál Beállítások alkalmazásban). Itt kezelheti a Google-fiókjához kapcsolódó különféle szolgáltatásokat. Sokkal többről van szó, mint az adatok biztonsági mentéséről, de ebben az esetben erre fogunk összpontosítani.
A kezdéshez válassza a Smart Lock jelszavakhoz lehetőséget. Itt a támogatott alkalmazásokból és webhelyekről származó jelszavak mentésre kerülnek az Ön Google-fiókjába. Így ha új okostelefonon jelentkezik be a Chrome böngészőn keresztül, akkor nem kell újra megadnia az oldal jelszavát. Ez néhány harmadik féltől származó alkalmazással is működik, ha a fejlesztőik gondoskodtak erről. Jelenleg kevés ilyen alkalmazás létezik, ezért jobb megbízni a jelszókezelőkben. Választhat a Dashlane, LastPass, 1Password közül.
Egy másik fontos szempont a Google Fotók biztonsági mentése. Az összes fényképet és videót elküldjük a Google Fotók szolgáltatásba. A felhasználó korlátlan tárhelyet kap, de el kell viselnie a tartalomtömörítést. Ezenkívül bármilyen tartalom tárolható a Google Drive felhőben, ahol 15 GB-ot kap az induláshoz.
SMS és MMS üzenetek átvitele
A szöveges üzenetek átvitele általában a legnehezebb és legingadozóbb folyamat. A legjobb átviteli lehetőség a . Letölti az üzeneteket egy microSD memóriakártyára, ha az okostelefon rendelkezik ilyennel. Egy másik módszer az, hogy átviheti őket a számítógépére, majd az alkalmazás segítségével visszaállíthatja őket egy új okostelefonon a számítógéphez csatlakoztatva. A tesztelés azt mutatta, hogy a program megbirkózik a munkájával, és minden üzenet átvitelre került. A sok üzenettel rendelkező többi felhasználó azonban eltérő eredményeket tapasztalhat.
A legjobb, ha teljesen abbahagyja az SMS- és MMS-szolgáltatások használatát, és harmadik fél azonnali üzenetküldőjére vált. Például a Facebook Messengerrel mindössze annyit kell tennie, hogy bejelentkezik a fiókjába, és minden üzenete kéznél lesz. Ugyanez mondható el a WhatsAppról, a Viberről és másokról.
Ne törölje az adatokat a régi okostelefonról, amíg nem állított be egy újat. Így minden adat mindig kéznél lesz.
Zene átvitele
Nem valószínű, hogy a semmiből szeretnéd feltölteni zenei gyűjteményedet egy új okostelefonon. Még ha nem is használja a Google Play Zene szolgáltatást, ez a program a legjobb módja a zeneátvitelnek.
Ezt a legjobb számítógép segítségével megtenni. A Play Zene akár 50 000 hangsávot is tárolhat. Ezután bármelyik eszközén lejátszhatja őket, ha bejelentkezik az alkalmazásba. Böngészőjében nyissa meg a Beállításokat, és töltsön le zenét a Google Play Zene asztali alkalmazásba a számítógépén. Új okostelefonján jelentkezzen be Play Zene-fiókjába, és az összes zene előtted lesz.

A Google Play Zene segít áthelyezni zenéit.
Speciális univerzális szoftver a probléma megoldására
A Play Market számos programot kínál, melyek között egyedi megoldásokat is találhatsz. Például az olyan mondatok, mint a és jól megfelelnek a feladatunknak. Funkcióikkal a felhasználó Wi-Fi vezeték nélküli hálózaton keresztül adatokat (névjegyeket, naptár-, fotó- és videofájlokat) továbbíthat egyik Android telefonról a másikra. Ezek az alkalmazások jogosan szereztek magas értékelést a felhasználóktól.
Külön szeretném megemlíteni a CLONEit - Batch Copy All Data alkalmazást. A program 12 féle mobiladat átvitelére képes néhány egyszerű lépésben. Közöttük:
- Elérhetőségeit;
- SMS és MMS;
- Hívásnapló;
- Programadatok és maguk a programok;
- Rendszerbeállítások és egyebek.

CLONEit – Az összes adat kötegelt másolása több mint 10 típusú mobiladat mozgatására képes.
A CLONEit használata – Összes adat kötegelt másolása:
- Telepítse mindkét Android-eszközre.
- Indítsa el.
- A régi telefonon meg kell nyomnia a „Feladó” gombot, az újon pedig a „Fogadó” gombot.
- Miután a kütyük egymásra találnak és kapcsolatot létesítenek, a felhasználónak lehetősége nyílik kiválasztani az átvinni kívánt mobil adatokat. A folyamat elindításához meg kell nyomnia a gombot.
Következtetés
A modern technológiák segítségével könnyedén válthat egyik eszközről a másikra, miközben az összes információt és felhasználói adatot megőrzi a memóriában. Az adatátvitel és a biztonsági mentés folyamatában nincs semmi bonyolult, a lényeg az, hogy megértsük és megértsük, hogyan működik minden. Természetesen nincs értelme egyes adatok átvitelének, például ha SIM-kártyára mentett névjegyekről vagy a Google Chrome könyvjelzőiről beszélünk.
Ezt a problémát speciális univerzális alkalmazásokkal is megoldhatja, például a Titanium Backup segítségével. De a program használatához root jogokra van szükség.
 "Hiba történt az Apple ID szerverhez való csatlakozáskor"
"Hiba történt az Apple ID szerverhez való csatlakozáskor" A flash meghajtóval való munkavégzés elve MacBookon
A flash meghajtóval való munkavégzés elve MacBookon Pages fájlkiterjesztés: hogyan lehet megnyitni?
Pages fájlkiterjesztés: hogyan lehet megnyitni? Hogyan fogadhat el bizalmi fizetést a Tele2-n?
Hogyan fogadhat el bizalmi fizetést a Tele2-n? Hogyan készítsünk szavazást az Instagram történetében, és nézzük meg, ki hogyan szavazott
Hogyan készítsünk szavazást az Instagram történetében, és nézzük meg, ki hogyan szavazott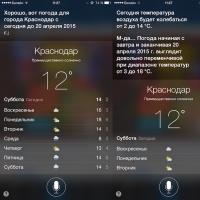 Siri funkció iPhone-on, iPaden és iPodon: miért van rá szükség, hogyan kell használni és problémamegoldás Mit tehet a Siri-vel iPhone-on
Siri funkció iPhone-on, iPaden és iPodon: miért van rá szükség, hogyan kell használni és problémamegoldás Mit tehet a Siri-vel iPhone-on A relációs adatmodell jellemzői
A relációs adatmodell jellemzői