Program a Windows 7 frissítéséhez 10-re. Frissítési folyamat. Telepítés „natív” programmal
Annak ellenére, hogy a Windows 10 már jó ideje eladó, még mindig „fiatal” operációs rendszernek számít. A fejlesztők minden nap azon dolgoznak, hogy javítsák a felhasználói élményt. Minden változtatás, bármilyen hasznos is legyen, gondosan be van csomagolva, és folyamatos frissítések formájában érkezik a számítógépre, ezért nagyon fontos tudni, hogy mit tartalmaznak, és hogyan kell helyesen telepíteni.
Frissítenem kell a Windows 10-et?
A Windows-frissítések szükségességének kérdése mindig is akut volt, és ennek jó oka van. Még mindig nincs konszenzus, így a rendszer frissítésének eldöntéséhez minden pro és kontra érvet mérlegelni kell.
Miért nem érdemes frissíteni a Windows 10-et?
A Windows operációs rendszer frissítésének bölcsessége mindig is kérdéses volt.
Ha a Windows 7, 8 és 8.1 operációs rendszerekről beszélünk, akkor szinte minden frissítés nem hozott semmi újat, vagy olyan funkciókat változtatott, amelyek nem voltak igényesek a hétköznapi felhasználók számára. A Windows 10 megjelenésével ez a hagyomány részben megmaradt. Az operációs rendszer legtöbb frissítése csak új vállalati, szerver- és egyéb szűken vett funkciókat ad hozzá, valamint kijavítja a régieket és új kis hibákat ad hozzá.
A Windows 10 frissítéseinek telepítése sokáig tart, és újra kell indítani a számítógépet. Nem lenne ezzel semmi baj, ha kéthetente ritkábban jönnének ki. Leginkább a Microsoft vállalati politikája okolható ezért a gyakoriságért, aminek köszönhetően minden újat azonnal becsomagolnak és alapos ellenőrzés és tesztelés nélkül küldenek munkába.
A Windows 10 frissítéseinek telepítése nagyon hosszú ideig tart, és a legrosszabb időpontokban
A Windows 10 nem kérdezi meg a felhasználókat, hogy szükségük van-e frissítésre vagy sem, és mindent automatikusan telepít a rendszer újraindításakor. Ez meglepheti a felhasználót, aki úgy dönt, hogy gyorsan újraindítja a számítógépet. Egyes Windows 10 frissítések telepítése akár két órát is igénybe vehet, az eszköz specifikációitól függően. Ráadásul ezek letöltése felemészti az összes internetes forgalmat, sőt néha a számítógépes erőforrásokat is.
A Windows 10-ben is van olyan dolog, mint a reklám. A rendszer ingyenes verzióin pedig gyakran a Microsoft népszerűtlen és rossz minőségű szoftvereinek kényszerű telepítésével jár együtt. A hirdetési szolgáltatások frissítései szintén szerepelnek a Windows általános frissítési listáján.
Miért kell frissítenie a Windows 10-et?
Az első frissítést a rendszer telepítése után azonnal telepíteni kell. A tény az, hogy a Windows 10-nek sokkal több változata létezik, mint az első pillantásra tűnhet.
Először a rendszer általános, nem személyre szabott verziója kerül telepítésre. Az illesztőprogramok telepítése és az első frissítés után az operációs rendszer a hardverkonfigurációnak leginkább megfelelő verzióra változik, ami javítja a Windows 10 általános teljesítményét és a számítógéppel való kompatibilitását.
Most pedig beszéljünk a Windows 10 rendszeres frissítésének előnyeiről. Biztosan hallott már a rendszer kémfunkcióiról. Az ilyen szolgáltatások sok szempontból egyetlen céllal működnek: statisztikák gyűjtése és elküldése a műszaki támogatási központnak. Ez lehetővé teszi a fejlesztők számára, hogy figyelemmel kísérjék a Windows 10 teljesítményét különböző számítógépeken és különböző feltételek mellett, hogy a rendszert frissítések kiadásával rendszeresen javítsák. Az aktív információgyűjtésnek köszönhető, hogy egyes Windows 10 frissítések valóban értékesek, és kényelmesebbé tehetik a felhasználói élményt.
A biztonsági rendszer frissítéséről külön érdemes megemlíteni. A Windows 10 minden második frissítése javítja a rendszer védelmét a vírusok és más külső fenyegetések ellen.
Figyelembe véve a zsarolóvírusok és a kiberbűnözés elmúlt évekbeli nagy aktivitását, a biztonsági rendszerek frissítése lényeges. Még ha számítógépén van is egy jó víruskereső, amelyben teljesen megbízik, ez nem nyújt garantált védelmet magának a Windowsnak a sebezhetőségét célzó fenyegetésekkel szemben.
A Windows 10 Általános frissítése biztonsági réseket és biztonsági frissítéseket tartalmaz
A Windows 10 frissítései különösen fontosak a régebbi hardverek tulajdonosai számára. A Windows 10 telepítése után a legtöbb illesztőprogram automatikusan letöltődik, ami gyakran tartalmaz néhány kompatibilitási fejlesztést a számítógép jobb teljesítményének további biztosítása érdekében. Sajnos a Microsoft adatbázisa még korántsem teljes, ami különösen az elavult hardvert érinti. De az ilyen információk nagyon gyorsan összegyűjtődnek, és a következő frissítéssel egy olyan csomag jöhet, amelyet kizárólag az egyik számítógép-komponenshez szánnak.
A Windows 10 összes frissítése és a hozzájuk kapcsolódó tévhitek
Az „operációs rendszer frissítésével” sok felhasználó néha teljesen más dolgokat ért meg. A félreértések elkerülése érdekében először érdemes egy-két szempontot közelebbről megvizsgálni: mi a frissítés, mi lehet és mi nem.
A frissítések típusaival kapcsolatos zavar meglehetősen komoly. Ez az angol szavak oroszra történő pontatlan fordítása miatt merült fel. Például verzió - verzió, kiadás - verzió, build - verzió és hasonlók.
Táblázat: mi az úgynevezett „Windows 10 frissítés”
| Váltás Windows 10-re (verziófrissítés) | Ezt az eljárást gyakran „Windows 10-re frissítésnek” vagy „Windows frissítésnek” is nevezik, ami nagyon kétértelműen hangzik. A Windows 10-re váltás azt jelenti, hogy a Windows 7-ről (vagy 8-ról vagy 8.1-ről) Windows 10-re kell frissíteni. Ez az egyetlen eljárás, amely szó szerint „Verziófrissítés”-nek felel meg. A Windows 10 is rendelkezik belső felosztással a verziókra, például az 1607-es verzióra. Az ilyen verziók frissítése a Windows Update szolgáltatáson keresztül történik. Valójában ez az összeállítás frissítése, amelyet szépségváltozatnak neveznek. A Windows 10-re való átállás a Windows10Upgrade segédprogramon keresztül történhet, amelyet alább ismertetünk. |
| A Windows kiadás/kiadás módosítása (Kiadás frissítése) | A Microsoft ezt az eljárást "Windows Update" néven is nevezi. Szó szerinti fordítása „kiadás frissítése”. A kiadás megváltoztatása magában foglalja például a Windows 10 Home rendszerről a Windows 10 Professional rendszerre való frissítést vagy más „tarifamódosítást”. Az alábbi cikk elmagyarázza, hogyan kell ezt megtenni. |
| Windows 10 build frissítés (Build frissítés) | Ennek az eljárásnak a helyes neve „Build Upgrade”. Amikor azonban sok felhasználó azt mondja, hogy „Windows 10 frissítése”, erre gondolnak, ezért a jövőben ezt az eljárást így fogjuk nevezni. A build frissítése a Windows 10 frissítését jelenti. A fő módszer a Windows automatikus frissítése az Update Centeren keresztül. Vannak azonban mások is, amelyekről az alábbiakban lesz szó. |
| Windows további erőforrások frissítése | Mindent jelent, ami fontos alkalmazás a rendszerben, de hivatalosan nem része annak. Ez magában foglalja a biztonsági funkciókat, összetevőket, egyes szolgáltatásokat, firmware-t és még sok mást. Amikor a Windows 10 azt mondja, hogy frissít, az a legtöbb esetben az erőforrások frissítését jelenti. A Windows 10 rendszerben ez szinte elválaszthatatlan a build-frissítéstől, ezért a „Windows 10 frissítés” részének kell tekinteni. |
Mit jelent a „Windows 10 frissítés”
A Windows Update felelős a rendszer frissítéséért a Windows 10 rendszerben. Amikor elindul, automatikusan ellenőrzi az új összeállításokat és további erőforrásokat, és ha talál valamit, azonnal megkezdi a letöltést és a telepítést. Vannak más módok is a frissítés elindítására, de maga az eljárás mindig ugyanaz.
A „Windows 10 Update” a „Windows 10 Build Update” és a „Windows További erőforrások frissítése” kifejezés. Ez az eljárás oszthatatlan és az egyetlen lehetséges lehetőség a rendszer frissítésére.
A Windows 10 frissítése magában foglalja az operációs rendszer és egyes összetevőinek frissítését
Nincsenek frissítési módszerek
A Windows 7 rendszerrel kapcsolatos különféle tévhitek és a felhasználói memória miatt gyakran találhatunk olyan frissítési módszereket, amelyek valójában nem léteznek.
Szelektív frissítés
Sok felhasználó tévesen azt hiszi, hogy a szelektív rendszerfrissítések megengedettek a Windows 10 rendszerben. Valamikor réges-régen volt olyan információ, hogy a Microsoft ilyen lehetőséget biztosít a Windows 10 Professional kiadás tulajdonosainak. Ezt az ötletet azonban nem folytatták, és a felhasználóknak a közeljövőben várhatóan nem lesz választásuk.
A Windows 10 összes frissítése egy csomagban töltődik le, és lehetetlen elkülöníteni, amire szüksége van minden mástól. Nincsenek speciális programok vagy segédprogramok sem, amelyek lehetővé teszik ennek a funkciónak a megvalósítását. És bár vannak módok, amelyek lehetővé teszik a rendszer frissítését egy bizonyos verzióra, kivéve a későbbieket, nem fogja tudni kiválasztani, hogy mit telepítsen ebből a frissítésből, és mit nem.
A Windows 10 összes frissítése egyetlen csomagba van csomagolva, amelyet semmilyen módon nem lehet szétválasztani
Kézi frissítés
A Windows 10 kézi frissítése a szelektív frissítés szinonimájának tekinthető: pontosan ezt jelenti. A Windows 10 csak automatikus frissítésekkel rendelkezik, amelyeket manuálisan is futtathat. Csak arról van szó, hogy vagy magától elindul, vagy a felhasználó kérésére, és a Windows 10 mindig ugyanúgy frissül.
A kézi frissítés offline frissítésnek nevezhető a Microsoft Update katalógusból letöltött MSU-fájlon keresztül
Frissítsen játékmódra
A játék mód a beállításokban engedélyezve van:
- Kattintson a Start gombra, majd kattintson a fogaskerék ikonra a Beállítások megnyitásához.
Kattintson a "Start" gombra, és kattintson a fogaskerékre a "Beállítások" megnyitásához.
- A megjelenő ablakban kattintson a „Játékok” elemre.
A megjelenő ablakban kattintson a „Játékok” elemre.
- Az ablak bal oldalán kattintson a „Játék mód” elemre, és aktiválja az egyetlen kapcsolót.
Az ablak bal oldalán kattintson a „Játék mód” elemre, és aktiválja az egyetlen kapcsolót
Ha nincs játékmód a beállításai között, egyszerűen frissítse a rendszert a javasolt módszerek bármelyikével, és próbálkozzon újra.
Egy adott frissítés telepítése
Javasoljuk, hogy csak a legfrissebb Windows 10 frissítést töltsd le, amit maga a rendszer tesz. Minden frissítési csomag teljesen telepítve van, és tartalmazza az összes korábbi operációs rendszer frissítésének módosításait. Nem hagyhat ki egyetlen frissítést sem.
A frissítési csomagok az összes korábbihoz képest változtatásokat tartalmaznak, hacsak az újabbak nem zárták ki azokat. Továbbá, ha problémák merülnek fel a legújabb verzióra való frissítés után, frissíthet bármely korábbi verzióra. Ennek módja a „Frissítés egy adott verzióra” című fejezetben található. Ne feledje azonban, hogy a rendszer minden későbbi frissítése minden módosítást visszaad.
Mennyit nyomnak a frissítések és mennyi ideig tart a telepítés?
A Frissítőközpont csak a legújabb frissítést tölti le, ami elegendő az operációs rendszer naprakészen tartásához. Több csomag egyszerre csak a Windows 10 belső verziójának módosítása esetén töltődik le, ebben az esetben a súlyuk összegzésre kerül. Maguk a frissítések semmilyen módon nem halmozódnak fel, hanem egyszerűen helyettesítik egymást. Méretük hozzávetőleg 500 MB x86 rendszerek és 1 GB x64 rendszerek esetén.
A változtatások alkalmazása után magát a frissítőcsomagot eltávolítjuk, de a merevlemezen lévő szabad hely mennyisége megváltozik:
- az operációs rendszer mérete 1 GB-on belül felfelé vagy lefelé változhat (maga a frissítés súlya ezt nem befolyásolja);
- A frissítési gyorsítótár a C meghajtón marad, amely magának a frissítésnek az 50–80%-át teszi ki.
A frissítési gyorsítótár arra szolgál, hogy hiba esetén visszaállítsa a rendszert. Általában egy idő után önmagában törlődik, ha nincs elég szabad hely a lemezen. A frissítési gyorsítótár a C:\Windows\SoftwareDistribution\ címen található. Ez az egyetlen nyoma. Az eltávolításához le kell tiltania a Frissítési központot, és csökkentett módban kell elindítania a rendszert. Mindkettőt a „Hogyan lehet leállítani a Windows 10 frissítését” című fejezet írja le.
A frissítési gyorsítótár törlése semmilyen módon nem károsítja a rendszert
A rendszer frissítéséhez szükséges időt nehéz megjósolni, mivel ez a számítógép képességeitől és az internet sebességétől függ. A frissítés 15 perctől két óráig tarthat.
Ha saját maga futtatja a frissítési ellenőrzést, a frissítés súlya megjelenik a letöltés megkezdése előtt. Ha a rendszer maga indítja el a folyamatot, és kevés hely van a számítógépen, akkor erről értesíti a felhasználót. Az alábbi táblázat a Windows 10 összes belső verziójához tartozó legújabb frissítési csomagok méretét mutatja, amelyeket a rendszer letölt.
Táblázat: a legújabb Windows 10 frissítési csomagok súlya
| Windows 10 verzió | Frissítse a csomagot | Súly x86-hoz, MB | Súly x64, MB |
| 1703 | KB4034674 | 498,1 | 862,2 |
| 1607 | KB4039396 | 612,8 | 1150,8 |
| 1511 | KB4034660 | 577,5 | 1092,9 |
| A Windows 10 első verziója | KB4034668 | 450,5 | 852 |
A Windows 10 frissítése
A Windows 10 frissítései általában a felhasználó tudta nélkül indulnak el. A rendszer vagy üzenetet kap valami új megjelenéséről, vagy egy időzítő segítségével önállóan ellenőrzi a frissítéseket. Ha megerősítik a frissítések elérhetőségével kapcsolatos információkat, megkezdődik a háttérben történő letöltésük, és a felhasználó erről csak a számítógép újraindítása után értesül.
Azonban kérheti, hogy maga ellenőrizze a frissítéseket.
Alapmódszer
A vizsgálat legegyszerűbb módja a Windows Update, amely a Beállítások ablakban található.
- Kattintson a „Start” gombra, és nyissa meg a „Beállítások” elemet a fogaskerék ikonra kattintva.
Kattintson a „Start” gombra, és nyissa meg a „Beállítások” elemet a fogaskerékre kattintva
- A megnyíló ablakban kattintson a „Frissítés és biztonság” elemre.
A megnyíló ablakban kattintson a „Frissítés és biztonság” elemre.
- Kattintson a "Frissítések keresése" gombra.
Kattintson a "Frissítések keresése" gombra
Videó: Hogyan lehet frissítéseket keresni a Windows 10 rendszerben
„Parancssoron” keresztül (kényszerítve)
A frissítések keresése különböző rendszerbeállításokon keresztül letiltható. Ha ez a helyzet, akkor nem tudja az általános módszerrel frissíteni. Ebben az esetben a „Parancssor” segítségével kényszerítse a frissítések keresését.

A közműveken keresztül
A Windows 10 speciális, erre a célra kialakított programokkal is frissíthető.
A segédprogramok nem biztosítanak különleges funkciókat. Magukat a frissítéseket nem tartalmazzák, csak átirányítják a rendszert a Microsoft szerverére, hogy megkeresse azokat.
Mindkét alább ismertetett alkalmazás megtalálható a Microsoft hivatalos webhelyének „Szoftverletöltések” szakaszában.
A Windows 10 frissítéséhez szükséges segédprogramok letölthetők a Microsoft hivatalos webhelyéről
Médiakészítő eszköz

Windows10 Upgrade (+ áttérés a Windows 10 rendszerre)
Itt minden még egyszerűbb, hiszen csak egy gombot kell megnyomnia magában az alkalmazásban, de az telepítve lesz a számítógépére. Ezenkívül lehetővé teszi a Windows 10-re való frissítést a 8.1-es és korábbi verziókról.
Töltse le az alkalmazást a Microsoft hivatalos webhelyéről, futtassa rendszergazdaként, és kattintson a „Frissítés most” gombra.
Futtassa a Windows10Upgradet rendszergazdaként, és kattintson a "Frissítés most" gombra.
Frissítés egy adott verzióra
Ezek a módszerek internetkapcsolat nélküli frissítésnek is tekinthetők. Abban különböznek a korábbiaktól, hogy most a Windows 10 aktuális verziójának keresése nem a Microsoft szerveren, hanem egy Windows 10 képen vagy egy speciális fájlon történik.
ISO képen keresztül

Videó: a hivatalos Windows 10 kép letöltése
CAB vagy MSU fájlon keresztül
A CAB és MSU formátumú fájlok speciális Windows 10-frissítések, amelyek az internet-hozzáféréssel nem rendelkező rendszerek frissítésére szolgálnak. Letöltheti őket a Microsoft hivatalos webhelyéről. A frissítési fájloknak úgy kell megnyílniuk, mint a szokásos .exe fájloknak, de ha ez nem történik meg, akkor elindíthatók a parancssoron keresztül.
Indítsa el a Parancssort rendszergazdaként, és írja be a következő parancsok egyikét:

Windows 10 kiadás módosítása (újratelepítés és adatvesztés nélkül)
A Windows 10 kiadásának módosítása csak a rendszer „drágább” verziójára lehetséges. Ha például Enterprise-ról Professionalra szeretne váltani, az egyetlen dolog, ami segít, a rendszer teljes újratelepítése: az Enterprise a legdrágább kiadás. De a Home verzióból az átállás több, mint lehetséges.
- Kattintson a "Start" gombra, és kattintson a fogaskerékre a "Beállítások" menü megnyitásához.
Kattintson a "Start" gombra, és kattintson a fogaskerékre a "Beállítások" menühöz.
- A megnyíló ablakban kattintson a „Frissítés és biztonság” szakaszra.
Kattintson a "Frissítés és biztonság" szakaszra
- Az ablak bal oldalán válassza az Aktiválás lehetőséget, majd kattintson a Termékkulcs módosítása lehetőségre.
Válassza az Aktiválás lapot, majd kattintson a Termékkulcs módosítása lehetőségre
- Írja be a következő kulcsok egyikét (a billentyűk feltételesek: lehetővé teszik a verzió módosítását, de nem aktiválják):

- Ha a frissítés nem indul el automatikusan, válassza a Windows Update lehetőséget az ablak bal oldalán, majd kattintson a Frissítések keresése lehetőségre.
Válassza a "Windws frissítés" fület, és kattintson a "Frissítések keresése" gombra.
Hogyan lehet leállítani a Windows 10 frissítését
Ha sürgősen meg kell szakítania egy elindult Windows 10 frissítést, gyorsan bontsa le az internetkapcsolatot. Most rendszergazdaként kell elindítania a Command Promptot, és egyenként be kell írnia a következő parancsokat: net stop wuauserv, net stop bits és net stop dosvc.
Nyissa meg a Start menüt, írja be a „cmd” kifejezést a keresésbe, kattintson jobb gombbal a „Command Prompt” elemre, és válassza a „Futtatás rendszergazdaként” lehetőséget.
Ha meg szeretné akadályozni a frissítések letöltését, ezt a legegyszerűbben szolgáltatásokon keresztül teheti meg.
- Nyissa meg a Start menüt, írja be a „services.msc” parancsot, és futtassa a talált segédprogramot.
Bontsa ki a Hibaelhárítás lapot, és válassza ki a problémát
A Windows 10 rendszeres frissítése hasznos dolog, de nem mindig kényelmes. A rendszer időszakos frissítése azonban szinte létfontosságú. Jobb még egyszer elviselni egy órás rendszerfrissítést, mint később komolyabb számítógépes problémákkal foglalkozni.
Az új Windows megjelenése sok felhasználó érdeklődését felkeltette. Sok pletyka keringett a funkciókról és a korábbi verziókhoz képest való eltérésekről. És persze sokan szeretnék kipróbálni az új rendszert, főleg, hogy megjelenése után egy évig ingyenesen terjesztik.
Ezenkívül a frissítési központon keresztül történő telepítés nem igényel különleges ismereteket, gyors és nem törli a felhasználó személyes adatait, ami nagyon kényelmes. Ezenkívül letöltheti a rendszerképet és telepítheti bármely számítógépre.
Telepítés Frissítőközponton keresztül
Sok felhasználó kap egy üzenetet, amely új rendszer telepítését javasolja. A Windows 8.1-ben is megjelent egy gomb a tálcán, amelyre kattintva megkezdheti a Windows 10 telepítését.
Tehát a rendszer frissítéséhez a vezérlőpulton keresztül a Frissítési központba kell lépnie. Kattintson a „Frissítés” gombra, és várjon körülbelül fél órát, amíg a szükséges fájlok letöltésre kerülnek.
 Ha az automatikus frissítések le vannak tiltva a számítógépen, először telepítenie kell őket, és csak ezután jelenik meg a Windows módosításáról szóló üzenet. Ezenkívül, ha Windows 8-at használ, frissítenie kell Windows 8.1-re, és csak ezután kell telepítenie a 10-es verziót. A hétre az összeszerelésen kívül nincs más korlátozás. Ha Windows 7 Home volt, a Windows 10 is Home lesz.
Ha az automatikus frissítések le vannak tiltva a számítógépen, először telepítenie kell őket, és csak ezután jelenik meg a Windows módosításáról szóló üzenet. Ezenkívül, ha Windows 8-at használ, frissítenie kell Windows 8.1-re, és csak ezután kell telepítenie a 10-es verziót. A hétre az összeszerelésen kívül nincs más korlátozás. Ha Windows 7 Home volt, a Windows 10 is Home lesz.
A zökkenőmentes telepítés érdekében ügyeljen arra, hogy az internetkapcsolat stabil és lehetőleg nagy sebességű legyen.
A rendszerindítás után megjelenik egy ablak, amelyben meg kell erősítenie a vágyát. Ha meggondolja magát a rendszer megváltoztatásával kapcsolatban, akkor ebben a szakaszban veszteség nélkül visszautasíthatja.
Az elfogadás után egy másik ablak jelenik meg, ahol el kell olvasnia és el kell fogadnia a licencszerződést. Ezután a rendszer ellenőrzi, hogy számítógépe alkalmas-e a .
 Végül megnyílik egy utolsó ablak, amely arra kéri, hogy most vagy egy idő után telepítse a frissítést. Ebben a szakaszban ellenőrizze, hogy minden fontos dokumentum be van-e zárva, hogy ne veszítse el őket. Ha valamit befejezni kell, halasszuk el a letöltést, de ha minden rendben van, akkor válassza a telepítést most.
Végül megnyílik egy utolsó ablak, amely arra kéri, hogy most vagy egy idő után telepítse a frissítést. Ebben a szakaszban ellenőrizze, hogy minden fontos dokumentum be van-e zárva, hogy ne veszítse el őket. Ha valamit befejezni kell, halasszuk el a letöltést, de ha minden rendben van, akkor válassza a telepítést most.
Mindezen manipulációk után a számítógép újraindul, a telepítés folytatódik, és ismét várnia kell egy bizonyos ideig. Az utolsó lépés a beállítások kiválasztása, de ezeket általában nem kell módosítani.
 Minden program, felhasználói fájl és beállítás változatlan marad, és átkerül az új operációs rendszerbe.
Minden program, felhasználói fájl és beállítás változatlan marad, és átkerül az új operációs rendszerbe.
A Frissítőközponton keresztüli frissítés nem érhető el Windows xp, Vista és Windows 7 operációs rendszeren a Service Pack 1 telepítése nélkül. Ezen rendszerek tulajdonosai csak úgy kaphatják meg a System 10-et, ha letöltik a képet a hivatalos webhelyről, és manuálisan telepítik.
Windows 10 rendszerkövetelmények
Ha a számítógép normálisan működik a Windows 8.1 rendszerrel, akkor a tizedik verzió megfelelően települ, és működőképes lesz. De minden esetben ellenőriznie kell, hogy készüléke megfelel-e a minimális követelményeknek:
- A processzornak legalább 1 GHz-es frekvenciának kell lennie;
- A RAM-nak 1 GB-nál nagyobbnak kell lennie;
- Szabad memória rendelkezésre állása 16 GB;
- Videokártya: DirectX 9 kompatibilis WDDM támogatással;
A rendszerkövetelmények megfelelőségét a Microsoft speciális segédprogramjával is ellenőrizheti; ha azt mutatja, hogy a Windows 10 telepítése lehetetlen, megmondja az okot.
Windows 10 aktiválás
A Windows 7 és 8.1 frissítése után a telepítő ellenőrzi, hogy a rendszer licencelve és aktiválva van-e. A felhasználó nem kap semmilyen kulcsot, a számítógép regisztrálva van a Microsoft szerverein.
A rendszer felhasználói beavatkozás nélkül aktiválódik, ha a szervereken található adatok megegyeznek. Ha a rendszer nem lett frissítve, a regisztráció nem történik meg. Ezenkívül a Windows 7 és 8.1 kulcsai nem alkalmasak az aktiválásra.
Ez az oka annak, hogy a kalózverziók frissítése lehetetlen. Vagyis természetesen telepítheti a Windows 10-et, de egy idő után nem kap frissítéseket, és folyamatosan emlékezteti Önt a licenc megvásárlásának szükségességére.
Hibák a frissítés során
Gyakran előfordul, hogy a frissítés során a rendszer olyan hibákat produkál, amelyek megakadályozzák az új operációs rendszer megfelelő telepítését, vagy egyszerűen megszakítják a telepítést. Ha ez a Frissítőközponton keresztül történik, akkor a legegyszerűbb módja a kép letöltése a webhelyről, és a Windows telepítése cserélhető adathordozóról. Ezzel a módszerrel azonban minden információt törölnie kell a számítógépről.
A frissítés után a hang eltűnhet. Minden az audioeszköz illesztőprogramjáról szól. Vagy nem volt ideje frissíteni a szoftverét, hogy működjön a Windows 10 rendszeren, vagy működik, de hibásan. Itt frissítheti vagy teljesen eltávolíthatja, és újra telepítheti. Az is lehet, hogy az eszköz olyan régi, hogy megszűnt a támogatása, és egyszerűen nem léteznek illesztőprogramok a Windows 10-hez.
Ha a 80240020-as hiba jelenik meg a telepítési naplóban, akkor a következő helyre kell lépnie C:\Windows\SoftwareDistribution\Downloadés törölj mindent, ami ott van. Ezután indítsa el a parancssort, és írja be a wuauclt.exe /updatenow parancsot.
A Windows 10 ingyenes frissítése a Microsoft szerint 2016. július 29-én, a fogyatékkal élők frissítési lehetősége pedig 2017 végén ért véget. Ez azt jelenti, hogy ha a Windows 7 vagy 8.1 telepítve van a számítógépére, és nem frissített a megadott napon, miután úgy döntött, hogy nem frissít Windows 10-re, akkor hivatalosan a jövőben új operációs rendszert kell vásárolnia, ha telepíteni szeretné. a számítógépén (természetesen a licencelt verzióról beszélünk). 2018-ban azonban van mód ennek a korlátozásnak a megkerülésére.
Egyrészt elég kiegyensúlyozott és indokolt lehet az a döntés, hogy nem kap frissítést, hanem marad valakinek az operációs rendszer aktuális verziója. Másrészt elképzelhet egy olyan helyzetet, amikor megbánhatja, hogy nem frissített ingyen. Példa erre a helyzetre: van egy meglehetősen erős számítógépe, és játszik, de „ül” a Windows 7-en, és egy évvel később rájön, hogy az összes újonnan kiadott játékot a DirectX 12-re tervezték a Windows 10 rendszerben, ami nem támogatott 7.
Frissítés 2018: ez a módszer már nem működik. A fő ingyenes frissítési program befejezése után egy új oldal jelent meg a Microsoft hivatalos weboldalán - ez azt írja, hogy a kisegítő lehetőségeket használó felhasználók is ingyen frissíthetnek. Ugyanakkor a korlátozott képességek ellenőrzése nem történik meg, az egyetlen dolog az, hogy a „Frissítés most” gombra kattintva megerősíti, hogy Ön az a felhasználó, akinek speciális rendszerképességekre van szüksége (egyébként a képernyőn megjelenő billentyűzet). szintén különleges funkció, és sokan hasznosnak találják). Ugyanakkor, amint arról beszámoltunk, ez a frissítés határozatlan ideig elérhető lesz.

A gombra kattintás után a frissítés elindításához letöltődik a végrehajtható fájl (szükséges, hogy valamelyik korábbi rendszer licencelt verziója telepítve legyen a számítógépen). Ugyanakkor a rendszerindító rendszer normális, a speciális funkciókat a felhasználó manuálisan engedélyezi, ha szükséges. A hivatalos frissítési oldal címe: https://microsoft.com/ru-ru/accessibility/windows10upgrade (Nem ismert, hogy meddig fog működni ez a frissítési funkció. Ha bármi változik, kérem, jelezze a megjegyzésekben).
További információ: Ha július 29. előtt kapott egy Windows 10 frissítést, de ezt követően eltávolította ezt az operációs rendszert, akkor ugyanazon a számítógépen megteheti, és amikor a telepítés során kulcsot kérnek, kattintson a „Nincs kulcsom” gombra – a rendszer automatikusan aktiválódik, amikor csatlakozik az internethez.
A Microsoft Update program befejezése után ingyenesen telepítse a Windows 10-et

Először is megjegyzem, hogy nem tudom garantálni ennek a módszernek a teljesítményét, mivel jelenleg ezt nem lehet ellenőrizni. Minden okunk megvan azonban azt hinni, hogy dolgozik, feltéve, hogy a cikk olvasásakor még nem érkezett el 2016. július 29.
A módszer lényege a következő:
- , várja meg az aktiválást.
- Visszatérünk az előző rendszerhez, lásd. Ennek a lépésnek a témájában azt is javaslom, hogy olvassa el az aktuális utasítások végét további hasznos információkkal.
Mi történik: ingyenes frissítéssel az aktiválás az aktuális berendezéshez van hozzárendelve (digitális jogosultság), ahogy arról korábban a cikkben írtam.
A „csatolás” befejezése után lehetséges (vagy lemezen) ugyanazon a számítógépen vagy laptopon, beleértve a kulcs megadása nélkül (kattintson a „Nincs kulcsom” gombra a telepítőprogramban), és ezt követően automatikusan aktiválódik, amikor csatlakozik az internet.
Ugyanakkor nincs információ arról, hogy a megadott kötés időben korlátozott. Innen ered az a feltételezés, hogy ha végrehajtja a „Frissítés” – „Visszaállítás” ciklust, akkor szükség esetén bármikor telepítheti a Windows 10-et az aktivált kiadásban (Home, Professional) ugyanarra a számítógépre, még az ingyenes letöltés után is. a frissítési időszak lejárt.
Remélem, a módszer lényege világos, és talán az olvasók egy része hasznosnak találja a módszert. Egyszerűen nem tudom ajánlani azoknak a felhasználóknak, akiknek az elméletileg lehetséges manuális újratelepítés (a visszaállítás nem mindig működik a várt módon) nagy nehézségeket okoz.
további információ
Mivel a Windows 10-ről a korábbi operációs rendszerekre való visszaállítás a rendszer beépített eszközeivel nem mindig működik zökkenőmentesen, előnyösebb megoldás (vagy biztonsági hálóként) a Windows jelenlegi verziójának teljes biztonsági másolatának elkészítése, például az utasítások használatával (a módszerek az operációs rendszer más verzióinál is működnek ), vagy a rendszerlemez ideiglenes klónozása egy másik lemezre () későbbi helyreállítással.
És ha valami elromlik, elvégezheti a Windows 7 vagy 8 tiszta telepítését számítógépre vagy laptopra (de nem második operációs rendszerként, hanem főként), vagy ha van ilyen.
Megjegyzések (281) a Windows 10 ingyenes beszerzéséhez 2018-ban
2018. 02. 06. 08:30-kor
2018. 06. 24. 09:59-kor
2018. 02. 06. 09:08
2018. 02. 06. 10:30
2018.02.11., 12:47
2018.02.16., 18:43
2018.02.17., 11:12
- Győződjön meg arról, hogy be van kapcsolva az automatikus frissítés. Honlapunkon megtudhatja, hogyan kell ezt megtenni;
- Várja meg, amíg megjelenik a frissítés elérhetőségét jelző ikon. A képernyő alján, az óra mellett jelenik meg;
- Kattintson rá, és kövesse a képernyőn megjelenő utasításokat. A legtöbb teendő a „Tovább” és az „Elfogadom” gombok megnyomásával járna.
2018. 02. 05. 12:20
2018.02.06., 03:21
2018.02.08., 17:29
2018.02.11., 11:21
A Windows 7 Windows 10-re való frissítésének kérdése sok felhasználót érdekelt már jóval az utóbbi megjelenése előtt; ezt a kérdést ebben a cikkben részletesen megvizsgáljuk. Elvileg nincs mit tenni ellene - végül mindenki valami újat akar, és a számítógép-felhasználók sem mentesek a bűntől, így egy olyan operációs rendszer megjelenésével, amely megígérte, hogy mindenkinek tetszeni fog: a már hagyományos „Seven” mindkét rajongója és a viszonylag innovatív, de nem mindenki érti a „ nyolcat”, az új verzió telepítésének kérdése sürgetővé vált, mint valaha.
Frissítés vagy újratelepítés?
Először is, mielőtt a Windows 7 Windows 10-re történő frissítéséről beszélnénk, érdemes mérlegelni ennek az eljárásnak az előnyeit és hátrányait, beszéljünk arról, hogyan kell ezt megtenni. Nem, nem fogjuk eltántorítani a frissítéstől, azonban van egy alternatíva a hagyományos értelemben vett frissítésnek - egy új és tiszta telepítés.
Először is érdemes mindent teljesen újratelepíteni azoknak, akik felháborítóan „összezavarták” a PC-jüket felesleges programokkal, homályos „csipkedésekkel” és egyéb olyan talmikkal, amelyek több problémát okoznak, mint amennyi hasznot nyújtanak. Ilyenkor sokkal helyesebb lenne nem telepíteni a frissítést, hanem újra telepíteni.
Ki tud frissíteni?
Ezenkívül, ha ingyenesen szeretné megszerezni az új verziót, meg kell győződnie arról, hogy az operációs rendszer licencelt verzióját használja. Ha azt szeretné, hogy a Microsoft ingyenesen cserélje le régi kalóz Windows-ját egy vadonatúj tízesre, akkor egy kicsit le kell csillapítania lelkesedését – annak ellenére, hogy ez még mindig lehetséges, egy egyszerű biztonsági mentés és újratelepítés nem megy.
Ugyanezt szeretném elmondani azoknak, akik nem a vállalati 7-et vagy 8-at, hanem a 10-et szeretnék elindítani. A vállalati felhasználók számára a hagyományos feltételek nem relevánsak - továbbra is fizetnie kell. Ha meg szeretné tudni, hogy „vállalati” vagy normál Windows van telepítve, csak nyomja meg a Win+Pause billentyűkombinációt - ha a megnyíló ablakban az operációs rendszer nevét tartalmazó mezőben nincs szó „Corporate”, akkor szerencsében.
Hogyan frissíthetem a Windows 10-et 2016.07.29. után?
Ahogy azt már sokan tudják, a Microsoft megállította a hihetetlen nagylelkűség idejét, amikor egy egyszerű frissítéssel bárki teljesen ingyen kaphatott egy vadonatúj tizedik Windowst. Ha korábban szó szerint kísértették az üzenetek, hogy jó lenne frissíteni az operációs rendszert, most az ajtók zárva vannak. Most vagy licencet kell vásárolnia, vagy letöltenie kell a hibákat és vírusokat tartalmazó kalózverziókat, vagy... Vagy olvasson minket, és szerezzen be egy hatékony, ingyenes és hivatalos módot a hőn áhított 10-hez.
A Microsoft hagyott egy kis kiskaput. Közvetlenül a bezárás előtt használja fel!
Azt már megtudtuk, hogy a tízesek legális megszerzéséhez rendelkeznie kell az operációs rendszer licencelt verziójával. Ha ez az Ön esete, akkor:

Valójában ez minden. Részletesebb utasításokat a cikk elején található videóban talál.
Hogyan történt a frissítés 2016. július 29-ig?
Tehát ahhoz, hogy a régi operációs rendszert tízre „frissítse”, több lépést kellett végrehajtania, amelyeket egy kis, lépésről lépésre szóló útmutatóban állítottunk össze Önnek arról, hogyan frissíthető a Windows 7 Windows 10-re 07/29 előtt. /2016.

Érdemes elmondani, hogy az új verziót meglehetősen hosszú ideig frissítették - mivel a szerverek még mindig „nem gumik”, néha több napot kellett sorban töltenie. Számos esetben azonban lehetséges volt az operációs rendszer áthelyezésére kényszeríteni.
Mi lesz az első tíz?
Összefoglalva, szeretném megjegyezni, hogy a „hét” felhasználói elég gyorsan képesek lesznek alkalmazkodni a „tízhez”. Ugyanazzal ellentétben, amelyet nem mindenki fogadott el, nincs hírhedt teljes képernyős menü - ehelyett egy viszonylag ismerős „Start”-t kap, amelyben a Windows XP-ből ismert elemeken kívül van egy csempével ellátott terület. Azonban még akkor is, ha ez elfogadhatatlannak tűnik számodra, mindig eltávolíthatod őket szem elől, azonban ezt nem javasoljuk - hidd el, némi használati tapasztalat után biztosan egyetért azzal, hogy egy ilyen újítás nagyban leegyszerűsíti a PC, és érdekesebbé és vonzóbbá teszi. És most, hogy tudja, hogyan frissítheti a Windows 7-et Windows 10-re, maga az áttelepítési eljárás sokkal könnyebbé vált.
Frissítések segítségével frissítsen Windows 10-re.Ez a módszer abban különbözik a többitől, hogy minimális erőfeszítést igényel tőled, de cserébe több időt igényel. Minden nagyon egyszerű, ellenőrizze, hogy a frissítések automatikus telepítése engedélyezve van-e, ha le van tiltva, engedélyezze. Ezután már csak meg kell várni, amíg a Windows ikon megjelenik a tálcán.
Ha rákattint, foglalja le a frissítést az "Ingyenes frissítés lefoglalása" gombra kattintva.

Igény esetén megadhatja e-mail címét, hogy számítógépe készenléte után levélben kapjon értesítést.

A végén megnyílik egy ablak, amely arra kéri, hogy várjon; a várakozás több napig is eltarthat.

Ha a számítógép készen áll, megjelenik egy üzenet. Kattintson rá.

A megnyíló ablakban kattintson a "Folytatás" gombra.

Ezután el kell fogadnia a licencszerződést.

Megkezdődik a Windows 10 letöltési folyamata.

Ezt követően megkezdődik a Windows 10-re való frissítés előkészületei, csak a telepítéshez szükséges hozzájárulás.
Minden további lépés kevéssé függ a frissítési módszerektől, és le van írva.
Frissítse a Windows7/8.1 rendszert Windows 10 rendszerre a Windows 10 Installation Media Creation Tool segítségével.
Az első módszertől eltérően nem kell megvárni, amíg a számítógép átvizsgálja és letölti a szükséges fájlokat, sokkal gyorsabban frissíthet a Windows 10 rendszerre.
Ez a módszer egy Microsoft eszköz – Windows 10 Installation Media Creation Tool – használatát foglalja magában. Ehhez először is szüksége van töltse le a hivatalos webhelyről , válassza ki a számítógépére/laptopjára telepített operációs rendszer verzióját.

Futtassa a letöltött fájlt
Válassza a "Számítógép frissítése most" lehetőséget.


Ezt követően megkezdődik a Windows 10-re való frissítés szokásos eljárása, amely alig különbözik az Ön által választott módszertől; megismerkedhet vele.
Frissítsen Windows 10 rendszerre rendszerindító lemezkép használatával.
Ennek a módszernek az az előnye, hogy minimálisra csökkenti az internetről történő letöltést, és az első módszerrel ellentétben nem kell várnia a fájlok letöltésére.
Ehhez a módszerhez először szüksége lesz Windows 10 ISO kép letöltése . Csomagolja ki a letöltött archívumot, és futtassa a telepítőfájlt SETUP.EXE.

Az első lépés a frissítések letöltése és telepítése lesz; ha szeretné, kihagyhatja ezt az elemet (ha például korlátozott internet-hozzáféréssel rendelkezik).

Frissítési folyamat a Windows 10 rendszerre.
Ha az operációs rendszer (Windows 7, Windows 8.1) aktiválva van, akkor ez a lépés kimarad, ellenkező esetben meg kell adnia a kulcsot. Ha nem rendelkezik ilyennel, de kiértékelési célból szeretné telepíteni a Windows 10 rendszert, használhat telepítési kulcsokat. Ne keverje össze őket az aktiváló kulccsal, mivel ezek a kulcsok csak a Windows 10 rendszerre való frissítést teszik lehetővé, de a telepítés után nem aktiválják.
Windows 10 telepítési kulcsok:
Windows 10 Home – TX9XD-98N7V-6WMQ6-BX7FG-H8Q99
Windows 10 Home N - 3KHY7-WNT83-DGQKR-F7HPR-844BM
Windows 10 Home Single Language – 7HNRX-D7KGG-3K4RQ-4WPJ4-YTDFH
Windows 10 otthoni országspecifikus – PVMJN-6DFY6-9CCP6-7BKTT-D3WVR
Windows 10 Professional – W269N-WFGWX-YVC9B-4J6C9-T83GX
Windows 10 Professional N - MH37W-N47XK-V7XM9-C7227-GCQG9
Windows 10 oktatás – NW6C2-QMPVW-D7KKK-3GKT6-VCFB2
Windows 10 Education N - 2WH4N-8QGBV-H22JP-CT43Q-MDWWJ
Windows 10 Enterprise – NPPR9-FWDCX-D2C8J-H872K-2YT43
Windows 10 Enterprise N – DPH2V-TTNVB-4X9Q3-TJR4H-KHJW4
Windows 10 Enterprise 2015 LTSB – WNMTR-4C88C-JK8YV-HQ7T2-76DF9
Windows 10 Enterprise 2015 LTSB N - 2F77B-TNFGY-69QQF-B8YKP-D69TJ

Ezután el kell fogadnia a licencfeltételeket.

Ezután ki kell választania, hogy melyik összetevőt szeretné átvinni; ha mindegyiket, akkor egyszerűen kattintson a „Tovább” gombra. Ha csak néhány összetevőt szeretne kiválasztani, kattintson a Kijelölt összetevők módosítása lehetőségre a mentéshez és a szükséges feltételek kiválasztásához.


A frissítés után a Windows.

A frissítés eredményeként egy üdvözlő ablaknak kell megnyílnia, kattintson a „Tovább” gombra.

Ezt követően ki kell választania a rendszerbeállításokat. Ha meg szeretné hagyni az alapértelmezett értékeket, kattintson a "Szabványos beállítások használata" gombra, ha módosítani szeretné a konfigurációt, kattintson a "Beállítások testreszabása" gombra, és módosítsa a megfelelő elemeket.

Néhány perc felkészülés.

Az eredmény pedig egy frissített operációs rendszer Windows 10-re.

Ennek eredményeként megkapja a Windows10-et az összes programmal és fájllal együtt.
Ha semmilyen módon nem elégedett a Windows 10-zel, 30 napon belül bármikor megteheti
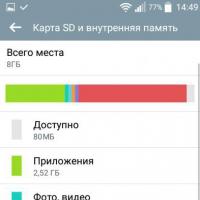 Alkalmazások átvitele SD-kártyára Androidon
Alkalmazások átvitele SD-kártyára Androidon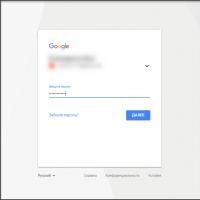 Hogyan lépjünk be a Play Marketre: tippek új felhasználóknak
Hogyan lépjünk be a Play Marketre: tippek új felhasználóknak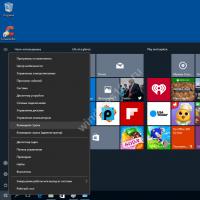 Hogyan lehet megnyitni egy mappát a Windows parancssorban?
Hogyan lehet megnyitni egy mappát a Windows parancssorban?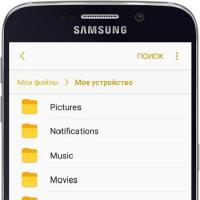 Névjegyek mentése Google-fiók használatával
Névjegyek mentése Google-fiók használatával Töltse le a Glonass for Windows programot
Töltse le a Glonass for Windows programot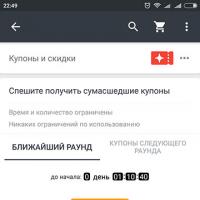 Mobil bónuszok, játssz az aliexpressen és szerezz kuponokat az aliexpressre akár 19 dollárig Az AliExpress elindított egy „szelfi” versenyt „Selfie Time”
Mobil bónuszok, játssz az aliexpressen és szerezz kuponokat az aliexpressre akár 19 dollárig Az AliExpress elindított egy „szelfi” versenyt „Selfie Time”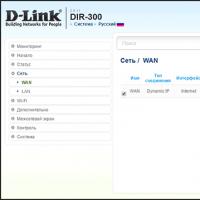 Wi-Fi útválasztó kiválasztása - A legjobb otthoni modellek értékelése A legjobb Wi-Fi útválasztók beépített fájltárolóval
Wi-Fi útválasztó kiválasztása - A legjobb otthoni modellek értékelése A legjobb Wi-Fi útválasztók beépített fájltárolóval