Helyi hálózatok. VPN-kapcsolat beállítása a Windows operációs rendszerben Programok VPN-kiszolgáló létrehozásához
Ha teljes biztonságot, anonimitást és nyílt hozzáférést szeretne kapni az interneten, javasoljuk, hogy azonnal vásároljon ZenMate. Az analógok, különösen a nem kereskedelmiek, nem hasonlíthatók össze ezzel a programmal, mivel nem büszkélkedhetnek a ZenMate stabilitásával és nagy adatátviteli sebességével.
hide.me VPN Mindkét szakembernek tetszeni fog. valamint amatőröknek. A kliens könnyen használható, de nagyon finoman testreszabható, hogy megfeleljen minden követelménynek és feladatnak. Havi 5 dollártól (van egy ingyenes mód korlátozott számú országgal és forgalommal), támogatja az összes jelenlegi protokollt, lehetővé teszi a porttovábbítást és védelmet nyújt a DNS-szivárgások ellen. Érdekes, hogy a szolgáltatások ilyen kiterjedt listájával a kezelőfelülete felhasználóbarát. A kezdők csak a „csatlakozás” gombot használják, és unják a letiltott oldalak megtekintését, míg a profik a beállításokban megtalálnak minden érdekes lehetőséget, beleértve a Kill Switch technológiát is.
CyberGhost– azok választása, akik nem tudnak torrent nélkül élni. Amikor egy adott országban lévő szerverhez csatlakozik, azonnal láthatja, hogy az támogatja-e a p2p-t (a legtöbb ilyen szerver az Amerikai Egyesült Államokban található). Ezenkívül a segédprogram nem „nehéz” a rendszer számára - nem tud lelassulni, ami jó hír. Csak könnyebb és stabilabb NordVPNÉs PureVPN- nagy és jól ismert nyugati szolgáltatók. Nemcsak a blokkolás banális megkerülésére összpontosítanak, hanem a személyes adatok magas színvonalú védelmére is. A NordVPN kliens nem ír naplókat, maga a cég pedig Panamában van bejegyezve, ami lehetővé teszi számára, hogy figyelmen kívül hagyja a hatóságoknak a felhasználók személyes adatainak kiadására irányuló kérését.
PureVPN kettős alagút technológiát valósít meg, kiküszöbölve az információk elfogásának lehetőségét, és 700 000 IP-címet biztosít a felhasználóknak, amelyek különböző IP-címeket konfigurálhatnak a különböző programok és szolgáltatások számára. Pl. külön cím a böngészőnek, külön a torrentnek stb. Megbízható tűzfalat kap, és a webszolgáltatás bármely webhelyhez hozzáférést biztosít.
Surfshark VPN MultiHop technológiával büszkélkedhet, amely lehetővé teszi, hogy egyidejűleg 2 VPN szerverhez csatlakozzon a legmagasabb kapcsolati stabilitás biztosítása érdekében. A nagy teljesítményű számítógépes hálózat lehetővé teszi a fejlesztők számára, hogy garantálják a jó kapcsolatot, és a VPN-sel együtt sokkal megbízhatóbb tűzfalat kapunk, mint a Microsoft Windows szabványos tűzfala.
VPN korlátlan- éppen ellenkezőleg, nem támaszt különösebb követelményeket a hardverrel szemben, olcsóbb és több torrentes szerver közül választhat. Ez azt jelenti, hogy folyamatosan nagy sebességet kap, és ha lassulást észlel, egyszerűen váltson ingyenes szerverre (több mint 50 van a világ 35 országában). A VPN Unlimited lehetővé teszi az Internet Security és a hirdetésblokkolók eltávolítását is a számítógépéről. A program tartalmaz Anti-Malware és Adblock. Csak aktiválnia kell őket a beállításokban. Évi 39 dollárért ennél jobbat nehéz elképzelni!
Hideman VPNÉs OpenVPN- termékek profiknak. Nem kell nekik reklám vagy részletes leírás. Csak annyit jegyezzünk meg, hogy a Hideman rendelkezik egy porttovábbítási funkcióval, amely hasonló segédprogramokban nem érhető el.
Teljesen ingyenes projektek BetternetÉs Psiphon Alkalmas tapasztalatlan felhasználók számára, különösen a blokkolás megkerülésére. A fejlesztők nem garantálják az Ön adatainak biztonságát, és nem helyezik el a programokat biztonságos szörfözési eszközökként.
Hotspot Shieldéppen ellenkezőleg, az ingyenes hálózatokon lévő kapcsolatok védelmére jött létre, de segít megkerülni bizonyos erőforrások látogatására vonatkozó korlátozásokat. Előfizetéssel és ingyenes kiadásban is elérhető korlátozott sebességgel. A legjobb választás azok számára, akik mindig elfelejtenek előre fizetni az előfizetésért. Először is jelentős kedvezményt biztosít a hat hónaptól az éves licencig. Másodszor, nem áll le, hanem egyszerűen korlátozza a sebességet az előfizetés lejárta után.
TunnelBear Microsoft Windowshoz – teljesen új megjelenés a VPN felületen. A segédprogram szokatlan, humorral és stílussal készült. Javasoljuk, hogy csak szórakozásból töltse le a próbaverziót, ha van egy szabad perce.
orosz HideGuard VPN Fizetős előfizetés hiányával és jó tulajdonságaival vonz, de biztonsági kérdéseket vet fel, amelyekre a fejlesztők nem adnak választ. Ugyanez elmondható róla Hola VPN– az ingyenes szoftvereket a biztonsági szakértők nem ajánlják, pedig népszerűek a felhasználók körében. Számos böngészőbővítmény is létezik - speedify, fregate és mások. Nem említettük őket, mert nincs teljes verzió PC-re. De ezekről a szolgáltatásokról külön véleményeket talál weboldalunk oldalain.
Egyre több kávézó, szálloda és más nyilvános hely szerzi be saját Wi-Fi hálózatát. De a védtelen forgalom használatával az eszköztulajdonosok veszélyeztetik saját adataik biztonságát. Ezért a magánhálózatok jelentősége növekszik. Saját védelme érdekében VPN-kapcsolatot hozhat létre. Olvassa el cikkünket arról, hogy mi ez, és hogyan kell helyesen konfigurálni a Windows 7 rendszerben.
Mi az a VPN-kapcsolat, és miért van rá szükség?
Ez a technológia egy biztonságos hálózatot foglal magában, amelyet egy nem biztonságos hálózaton hoznak létre. A VPN-kliens nyilvános hálózatot használva speciális protokollokon keresztül csatlakozik a VPN-kiszolgálóhoz. A szerver elfogadja a kérést, ellenőrzi a kliens személyazonosságát, majd továbbítja az adatokat. Ezt a titkosítás biztosítja.
A VPN képességei lehetővé teszik a következő célokra történő használatát:
- Rejtse el valódi IP-címét, és váljon névtelenné.
- Töltsön le egy fájlt egy olyan hálózatról, amelyben a hozzáférés a felhasználó országának IP-címeihez korlátozott (ha olyan ország IP-címét használja, amely hozzáfér ehhez a hálózathoz.
- A továbbított adatok titkosítása.
Hogyan kell kapcsolatot beállítani?
Videó: VPN létrehozása és beállítása
Lehetséges hibák és a problémák megoldása
400 Hibás kérelem
- Tiltsa le a tűzfalat vagy más olyan programot, amely befolyásolja biztonságát és online tevékenységeit.
- Frissítse a használt böngésző verzióját, vagy használjon másikat.
- Töröljön mindent, amit a böngésző a lemezre ír: beállításokat, tanúsítványokat, mentett fájlokat stb.
611, 612
- Indítsa újra a számítógépet, és ellenőrizze, hogy működik-e a helyi hálózat. Ha ez nem oldja meg a problémát, hívja a műszaki segítséget.
- Zárjon be néhány programot a rendszer teljesítményének javítása érdekében.
629
Ellenőrizze a tűzfal beállításait. Végső esetben letiltható, de ez nem kívánatos, mert csökken a biztonsági szint.
630
Telepítse újra a hálózati adapter illesztőprogramjait.
650
- Ellenőrizze, hogy a „Helyi kapcsolat” működik-e.
- Probléma van a hálózati kártyával vagy a hálózati kábellel.
738
- Lehet, hogy bejelentkezési nevét és jelszavát támadók lopták el.
- Az ülés elakadt. Néhány perc múlva próbáljon meg újra csatlakozni.
752
- A helyi tűzfal nincs megfelelően konfigurálva.
- Megváltozott hozzáférési attribútumok (nemzetközi telefonszám a VPN-kiszolgáló címe helyett).
789
Nyissa meg a VPN-kapcsolat beállításait, lépjen a „Hálózat” fülre, és válassza ki az „Automatikus” vagy a „Point-pont Tunnel Protocol (PPTP)” lehetőséget az elérhető VPN-típusok közül. Ezután csatlakoztassa újra.
800
A kábel, a router vagy a router megsérülhet. Ha rendben vannak, akkor ellenőriznie kell a következőket:
- LAN kapcsolat tulajdonságai. Lehet, hogy elvesztek vagy törölték őket. Meg kell nyitnia a VPN-kapcsolat tulajdonságait, válassza ki az „Internet Protocol Version 4 (TCP/IPv4)” elemet, és nyissa meg a tulajdonságait. Ezután ellenőrizze a paraméterek helyességét: IP-cím, alhálózati maszk, alapértelmezett átjáró. Ezek általában a szolgáltató internetkapcsolati szerződésében vannak meghatározva. Alternatív megoldásként bejelölheti az „IP-cím automatikus beszerzése” és „DNS-kiszolgáló címének automatikus kérése” melletti négyzeteket.
- Ha útválasztót vagy útválasztót használ, akkor az „Alapértelmezett átjáró” mező a 192.168.0.1 (192.168.0.1). Erről további részleteket az útválasztó utasításai tartalmaznak. Ha biztosan ismert, hogy a hozzáférési pont alapértelmezett átjárója 192.168.0.1 vagy 192.168.1.1, akkor az IP-címek a 192.168.0.100 (192.168.1.100) és magasabb tartományba esnek.
- IP-cím ütközés (sárga felkiáltójel van a monitor tálcaikonjában). Ez azt jelenti, hogy a helyi hálózaton van egy számítógép ugyanazzal az IP-címmel. Ha nincs útválasztó, de ütközés van, akkor az azt jelenti, hogy az IP-cím nem a szolgáltatóval kötött megállapodásban meghatározott IP-cím. Ebben az esetben meg kell változtatnia az IP-címet.
- Problémák lehetnek az alhálózati maszkkal vagy a DNS-kiszolgálóval. Ezeket a szerződésben meg kell határozni. Azokban az esetekben, amikor útválasztót használnak, a DNS gyakran megegyezik az alapértelmezett átjáróval.
- A hálózati kártya ki van kapcsolva vagy kiégett. Az eszköz ellenőrzéséhez kattintson a „Start” gombra, válassza ki a „Futtatás” eszközt, és írja be a devmgmt.msc címet az mmc sorba. A megnyíló ablakban kattintson a „Hálózati adapterek” elemre. Ha ki van kapcsolva (áthúzva), akkor el kell indítani. Ha a kártya nem kapcsol be, az azt jelenti, hogy kiégett vagy kijött a nyílásból (a második lehetőség csak akkor lehetséges, ha a kártya nincs beépítve az alaplapba). Ha a kártya működik, kapcsolja ki és indítsa újra. Végső megoldásként eltávolíthatja a hálózati kártyát a konfigurációból, és kattintson a „Hardverkonfiguráció frissítése” ikonra. A rendszer megkeresi a hálózati kártyát és telepíti.
- Helytelen VPN-kiszolgáló címe. Az utasításokban fel kell tüntetni. Ha nincs ilyen információ, akkor kapcsolatba kell lépnie a műszaki szolgálattal. Ha az internet VPN-kapcsolat nélkül működik, keresse meg a szolgáltató webhelyét, és keresse meg a VPN-kiszolgáló címét. Lehet alfabetikus (vpn.lan) vagy IP-cím formájában. A VPN-kiszolgáló címének megtekintéséhez meg kell nyitnia a VPN-kapcsolat tulajdonságait.
- Nincs pénz a személyes számláján.
A hibától függetlenül, ha nem tudja saját maga kijavítani, fel kell vennie a kapcsolatot a műszaki támogatással.
Hogyan lehet engedélyezni az automatikus indítást?

Általánossá váltak. Igaz, senki sem gondol arra, hogy mi van a koncepció mögött, mint például a „VPN, beállítás, használat stb.”. A legtöbb felhasználó nem szeretne belemerülni a számítógépes terminológia dzsungelébe, és szabványos sablonokat használ. De hiába. Az ilyen kapcsolatokra vonatkozó ismeretek sok előnnyel járhatnak, például növelhetik a forgalmat vagy a kapcsolat sebességét, stb. Nézzük meg, mi is valójában a virtuális hálózathoz való csatlakozás, a Windows operációs rendszerek asztali interakciójának példáján keresztül. számítógépes terminál és Android mobileszközön
Mi az a VPN
Kezdjük azzal a ténnyel, hogy a VPN beállítása lehetetlen a létrehozandó vagy használt kapcsolat lényegének megértésének általános elve nélkül.
Egyszerű szavakkal elmagyarázva, egy ilyen hálózat szükségszerűen tartalmaz egy úgynevezett útválasztót (ugyanazt az útválasztót), amely a meglévő hálózathoz csatlakozni próbáló számítógépeket vagy mobileszközöket szabványos további IP-címekkel látja el a helyi hálózat vagy az internet eléréséhez.
Ebben az esetben egy virtuális hálózat, amelyben van aktivált VPN-kapcsolat beállítás, minden csatlakoztatott eszközt elfogad, és egyedi belső IP-címet kap. Az ilyen címek tartománya a szokásos szabványban nullától a 255-ig terjed.
A legérdekesebb az, hogy még az internet elérésekor sem olyan könnyű meghatározni annak az eszköznek a külső IP-címét, amelyről a kérés érkezik. Ennek több oka is van, amelyekről az alábbiakban lesz szó.
A legegyszerűbb VPN beállítás Androidhoz
Szinte minden vezeték nélküli kapcsolatot használó virtuális hálózat, mint például a Wi-Fi, ugyanazon az elven működik – ingyenes IP-címeket rendelnek hozzá a rendelkezésre álló tartományból. Nem meglepő, hogy bármilyen mobileszköz könnyen csatlakoztatható hozzájuk (de csak akkor, ha támogatja a megfelelő csatlakozási protokollokat).

Napjainkban azonban minden Android operációs rendszeren alapuló okostelefon vagy táblagép funkciójában ugyanaz a Wi-Fi csatlakoztatható. A hálózat automatikusan felismeri, ha az eszköz a lefedettségi területén belül van. Az egyetlen dolog, amire szüksége lehet, az egy jelszó megadása. Az úgynevezett „megosztottak” egyáltalán nem igényelnek jelszót.

Ebben az esetben az okostelefon vagy a táblagép fő beállításaihoz kell lépnie, és aktiválnia kell. A rendszer maga határozza meg a rádiómodulok jelenlétét az eszköztől 100-300 méter távolságra (minden az elosztó útválasztó modelljétől függ). A hálózat azonosítása után megjelenik egy menü az összes elérhető kapcsolattal és azok blokkolásának jelzésével. Ha a hálózat lakat ikonnal rendelkezik, az jelszóval védett (ezt azonban az üzenetben először jelezni kell). Ha tudja a jelszót, írja be.
Nyilvános hálózatokban, ahol a jelszóval történő bejelentkezés nem biztosított, ez még egyszerűbb. Meg van határozva a hálózat? Minden. Kattintson a kapcsolatra, és használja. Amint az már világos, a VPN-konfiguráció ebben az esetben egyáltalán nem szükséges. Más kérdés, ha másik operációs rendszert (akár mobilt is) kell használnia a kapcsolat létrehozásához vagy a VPN-elosztó szerver állapotának hozzárendeléséhez egy számítógépes terminálhoz vagy laptophoz.
Létrehozás Windows rendszeren
A Windows család operációs rendszereivel nem minden olyan egyszerű, mint a legtöbb felhasználó gondolja. Természetesen automatikusan felismerik a hálózatot vagy a Wi-Fi-n, ADSL-en keresztüli kapcsolatot, vagy akár az Ethernet hálózati kártyán keresztüli közvetlen kapcsolatot (a telepített berendezések meglététől függően). A kérdés más: ha a forgalmazó nem egy router, hanem egy laptop, vagy hogyan lehet kilépni ebből a helyzetből?
Fő beállítások
Itt el kell mélyednie a VPN beállításaiban. A Windowst mint operációs rendszert tekintjük először.

Először nem is magának a rendszernek a beállításaira kell figyelnie, hanem a hozzá tartozó összetevőkre. Igaz, a kapcsolat létrehozásakor vagy maximális kihasználásakor be kell állítani néhány protokollt, például a TCP/IP-t (IPv4, IPv6).
Ha a szolgáltató nem nyújt ilyen szolgáltatásokat automatikusan, akkor a korábban kapott paramétereket jelző beállításokat kell elvégeznie. Például automatikus csatlakozáskor az internetböngésző tulajdonságainál a kitöltendő mezők inaktívak lesznek (az „IP-cím automatikus kérése” elemnél egy pont lesz). Ezért nem kell manuálisan megadnia az alhálózati maszk, az átjáró, a DNS vagy a WINS-kiszolgálók értékeit (különösen proxyszervereknél).
A router beállításai
Függetlenül attól, hogy a VPN ASUS laptopon vagy terminálon (vagy bármely más eszközön) van konfigurálva, a hálózathoz való hozzáférés továbbra is gyakori.
A helyes végrehajtáshoz a saját menüjébe kell lépnie. Ezt bármelyik internetböngészővel megteheti, feltéve, hogy közvetlenül csatlakozik számítógéphez vagy laptophoz.

A címmezőbe írja be a 192.168.1.1 értéket (ez a legtöbb modellnek megfelel), ezután aktiválnia kell az engedélyezési funkciót (az útválasztó paramétereinek használatával haladó módban). Ez a vonal általában úgy néz ki, mint a WLAN kapcsolat típusa.
VPN-kliensek használata
A VPN-kliensek meglehetősen specifikus programok, amelyek névtelen proxyszerverként működnek, és elrejtik a felhasználó számítógépének valódi IP-címét, amikor helyi hálózathoz vagy internethez csatlakozik.

Valójában az ilyen típusú programok használata szinte teljes automatizálásra csökkent. A VPN beállítás ebben az esetben általában nem fontos, mivel az alkalmazás maga irányítja át a kéréseket egyik szerverről (tükörről) a másikra.
Igaz, egy ilyen kliens beállításával egy kicsit trükközni kell, különösen akkor, ha az otthoni virtuális hálózatban a lehető legtöbb elérhető kapcsolatot kívánja létrehozni. Itt választania kell a szoftvertermékek közül. És meg kell jegyezni, hogy egyes alkalmazások, még a legkisebb méretűek is, néha felülmúlják számos ismert márka kereskedelmi termékét, amelyekért szintén fizetni kell (mellesleg sok pénzt).
Mi a helyzet a TCP/IP-vel?
Magától értetődik, hogy a fenti beállítások szinte mindegyike valamilyen mértékben befolyásolja a TCP/IP protokollt. A mai napig nem találtak ki jobbat a kényelmes és nagy sebességű kapcsolathoz. Még a távoli névtelen proxyszerverek vagy a helyi adattárak is használják ezeket a beállításokat. De óvatosnak kell lenni vele.

A beállítások módosítása előtt a legjobb, ha kapcsolatba lép a szolgáltatóval vagy a rendszergazdával. De egy dolgot egyértelműen emlékezni kell: még az értékek manuális beállításakor is az alhálózati maszk szekvenciája általában 255.255.255.0 (változhat), és minden IP-cím 192.168.0 értékkel kezdődik. X (az utolsó betű egy-három karakterből állhat).
Következtetés
Mindezek azonban a számítástechnika finomságai. Ugyanaz az Android VPN-kliens több intelligens eszköz között is képes kommunikációt biztosítani. De a legnagyobb bökkenő az, hogy megéri-e ilyen kapcsolatot használni egy mobil kütyüben.
Ha észrevette, nem mentünk bele túl sok technikai részletbe. Ez inkább egy leíró utasítás az általános fogalmakról. De szerintem még ez az egyszerű példa is segít úgymond megérteni a kérdés lényegét. Sőt, ennek világos megértése esetén az egész probléma csak a rendszerbeállításokra redukálódik, ami semmilyen módon nem érint egy adott felhasználót.
De itt nagyon óvatosnak kell lenni. Valójában azok számára, akik nem tudják, hogyan kell csatlakozni, nem sokra megy. A haladóbb felhasználók számára érdemes elmondani, hogy nem ajánlott virtuális hálózatot létrehozni a Windows operációs rendszer saját eszközeivel. Természetesen használhatja a kezdeti beállításokat, azonban, ahogy a gyakorlat azt mutatja, jobb, ha van néhány további kliens raktáron, amely mindig olyan lesz, mint egy ász a lyukban.
Virtuális magánhálózat, más néven VPN, más néven virtuális magánhálózat. Valójában bizonyos értelemben az ilyen hálózatokat visszalépésnek kell tekinteni, azonban kényszerű és rendkívül hatékony lépésnek. A VPN-ek lehetővé teszik, hogy visszatérjen a globális hálózatokról a helyi hálózatokra, bár meglehetősen szokatlan méretekben.
A VPN lehetővé teszi a világon szétszórt számítógépek virtuális helyi hálózatokba való egyesítését; ugyanakkor úgy kommunikálhat a hálózat többi tagjával, mintha mindenki ugyanahhoz az útválasztóhoz csatlakozna – játsszon a helyi hálózaton, nyisson meg megosztott mappákat a hálózaton keresztül Neighborhood, és "megosztott" nyomtatókon is nyomtathat. Javasoljuk tehát, hogy tanulja meg a VPN-hálózatok létrehozását, azokhoz való kapcsolódást, valamint néhány olyan probléma megoldását, amelyek (bár nem feltétlenül) a használatuk során merülhetnek fel. Annak ellenére, hogy az általános elv mindig ugyanaz marad, beszélni fogunk a VPN telepítéséről a Windows 7 rendszeren.
Szerver létrehozása
Kezdjük el létrehozni a VPN-kiszolgálót - egy számítógépet, amelyhez virtuális hálózatunk többi felhasználója csatlakozik. Először is el kell jutnunk a Hálózati és megosztási vezérlőközpontba. Ehhez hajtsa végre a következő lépéseket:"Start gomb; "Kezelőpanel"; "Hálózati és megosztási központ."

Fotó: „Hálózati és megosztási központ”
Ha a jobb felső sarokban a „Kategória” feliratot látja, kattintson rá, és kapcsolja át az üzemmódot „Nagy ikonok”-ra - ezt a megjelenítési módot használjuk az utasításainkban.
Ennek eredményeként valami ehhez hasonlót kell látnod:

A képernyőn megjelenő ablak lehetővé teszi a számítógép hálózatának szinte minden aspektusának vezérlését. Itt kell kattintania az „Adapter beállításainak módosítása” ikonra.

Fotó: „Adapterbeállítások módosítása” ikon
A bejövő kapcsolat létrehozásának megkezdéséhez kövesse az alábbi lépéseket:

Most egy ehhez hasonló ablak van a képernyőn, néhány apró kivétellel.

Először is, lehetnek más elemek a fiókok listájában, és nem valószínű, hogy megvan a „vpnuser” felhasználó, amelyet most a „Felhasználó hozzáadása” gombra kattintva hozunk létre.

Fotó: új felhasználói adatok megadása
Töltse ki a következő mezőket:„Felhasználó” - az ügyfél bejelentkezési adatai itt láthatók; „Jelszó” és „Megerősítés” - a létrehozandó fiók jelszava (az értékeknek meg kell egyeznie); A „Teljes név” mező nem kötelező – üresen is hagyható, mivel nem befolyásolja a funkcionalitást.

A mezők kitöltése után kattintson az „OK” gombra. Ha több VPN-felhasználót szeretne hozzáadni (ez hasznos lehet a további ellenőrzésükhöz), ismételje meg az eljárást annyiszor, ahányszor szükséges. Ha a létrehozás befejeződött, kattintson a „Tovább” gombra. A következő ablakban jelölje be az „Interneten keresztül” négyzetet, ellenkező esetben a „Tovább” gomb nem érhető el. Ennek megfelelően a jelölőnégyzet után kattintson a gombra, és a következő ablakot kapjuk:

Már csak a protokollok konfigurálása van hátra. A választásukat illetően jobb, ha mindent úgy hagynak, ahogy van. Ha azonban IPv6-támogatást igénylő alkalmazásokat kíván használni, bejelölheti a protokoll melletti négyzetet, azonban az esetek 99%-ában erre nincs szükség.
Rendkívül fontos az IPv4 helyes konfigurálása:

Mindenre szükség van ahhoz, hogy a jövőben is találjon kapcsolódó felhasználókat. Ráadásul így korlátozhatja a csatlakozók maximális számát, ami nagyon hasznos lehet. Ha végzett, kattintson az "OK", majd a "Hozzáférés engedélyezése" gombra. A VPN-kiszolgáló létrejött. Nincs más hátra, mint a „Bezárás” gombra kattintani, és elkezdeni az ügyfelek beállítását. Vegye figyelembe a „Port továbbítás” című fejezetet is – hasznos lehet.

Csatlakozás számítógépen
Kezdjük el az ügyfélszámítógépek beállítását. Először is meg kell találnia a szerver címét, ha egy „házi” VPN-kiszolgálóhoz csatlakozik, ehhez el kell lépnie róla (a szerverről), például a myip.ru webhelyre, amely egyértelműen és egyértelműen megjeleníti az Ön IP-címét. A jövőben azt javasoljuk, hogy a DynDns szellemében használja a szolgáltatásokat - hogy ne veszítsen időt a címkeresésre.
Tehát a VPN-kapcsolat létrehozásához tegye a következőket:

Ez a kattintás elindít egy rövid csatlakozási varázslót, amelynek első lépésében ki kell választania a „Csatlakozás munkahelyhez” lehetőséget, majd kattintson a „Tovább” gombra.

Fotó: „Kapcsolódás munkahelyhez” tétel
Most válassza ki az első elemet a listából. A 21. században nem is kell a másodikra gondolnia – ez kell a DialUp modemekhez.

Ha mindent helyesen csinált, ideje megadni a szerver címét. Ez lehet az az IP-cím, amelyet a kiszolgálón megnéztünk, vagy egy tartománynév, amely dinamikus DNS-szolgáltatásokon keresztül szerezhető be.

Esetünkben a cím 157.57.121.54-ként van feltüntetve, azonban az Ön esetében a számok valószínűleg eltérőek lesznek. A „Cél neve” mezőt saját belátása szerint töltheti ki - ez nem befolyásolja a hálózat működését. Ezenkívül érdemes bejelölni a „Ne csatlakozzon most” négyzetet, hogy ne veszítsen időt a beállítási folyamat során.

A szükséges adatok megadása után kattintson a „Tovább” gombra, és kezdje el kitölteni a mezőket:
- „Felhasználónév” - itt adja meg a VPN-kiszolgáló létrehozásakor megadott bejelentkezési nevet;
- „Jelszó” – hasonló – adja meg a VPN-felhasználó előre beállított jelszavát;
- Opcionálisan bejelölheti a „Jelszó megjegyzése” jelölőnégyzetet.
Csak annyit kell tennie, hogy kattintson a „Létrehozás” gombra, és a VPN-kapcsolat készen áll. Ha a szerver fut, és biztos benne, hogy a műveletek helyesek, akkor most csatlakozhat a „Csatlakozás most” gombbal. Ezenkívül bármikor létrehozhat kapcsolatot a jobb alsó sarokban található hálózati ikon segítségével.

Ez minden. Ha mindent helyesen csinált, akkor elkezdheti használni a virtuális hálózatot, de javasoljuk, hogy olvassa el ezt a cikket a végéig - még ha most minden jól működik is, fennáll annak a veszélye, hogy a problémák előbb-utóbb megjelennek, és jobb felkészülni rájuk.
VPN-kiszolgáló a Windows 7 rendszerben
Először is meg kell jegyezni, hogy a „hét” beépített VPN-kiszolgálónak van egy fontos és rendkívül kellemetlen korlátja - egyszerre csak egy személy csatlakozhat a szerverhez. Ha többet szeretne, telepítse a Windows Servert, azonban az interneten találhat egy meglehetősen hatékony javítást, amely megszünteti ezt a bosszantó korlátot - alkalmazása után több kapcsolat válik elérhetővé. Ezenkívül néha a teljes beállításhoz szükség van a tűzfal és a továbbítási portok konfigurálására - erről most elmondjuk.
Videó: Kapcsolat létrehozása
Tűzfalak beállítása
Egyes esetekben a kapcsolat létrejön, de nincs kapcsolat a számítógépek között. Minden a Windows beépített tűzfaláról (vagy tűzfaláról) szól.
A barátságosabbá tétel érdekében jeleznie kell, hogy megbízik a csatlakoztatott felhasználókban.
Létrehozunk egy kapcsolatot, menjünk a „Hálózati központba”, és keressük meg a kapcsolat ikont. A kliensen „RAS”, a szerveren pedig „VPN kapcsolat” néven.

Kattintson rájuk mindkét gépen, és válassza az „Otthoni hálózat” lehetőséget.

Ez minden, a problémáidnak el kell tűnniük.
Port továbbítás
Egy másik bökkenő, hogy az otthoni útválasztók és ADSL-modemek alapértelmezés szerint nem nyitják meg a VPN-hez szükséges portokat. Ebben az esetben manuálisan kell megtennie.

Fotó: port továbbítás beállítása
Meg kell nyitnia a portokat a szerveren, vagy inkább azon az útválasztón, amelyhez csatlakozik - ennek módját az eszközhöz tartozó utasítások részletesen leírják, de csak arról tájékoztatjuk, hogy a Windows VPN szerver 1723-as TCP-port. Ezenkívül, ha van ilyen szolgáltatás, kapcsolja ki a GRE-blokkolást.
Paraméterek beállítása
Még akkor is módosíthatja a beállításait, ha a VPN-kiszolgáló már konfigurálva van. Ehhez nyissa meg a cikk első részében használt „Adapterbeállítások módosítása” ablakot, majd kattintson a jobb gombbal a „Bejövő kapcsolatok” ikonra, és válassza a „Tulajdonságok” lehetőséget.

Megjelenik egy ablak a képernyőn, ahol szerkesztheti, törölheti és hozzáadhatja a felhasználókat, valamint konfigurálhatja a protokollbeállításokat és az IP-címtartományokat. Más szavakkal, módosítsa a kapcsolat létrehozásakor megadott paramétereket.
Figyelem! Ez a funkció csak akkor működik teljes mértékben, ha a kapcsolat tétlen – ha valaki csatlakozik Önhöz, válassza le a kapcsolatot a beállítások módosítása előtt.
807-es hiba
A 807-es számú kapcsolat megszakadásával kapcsolatos hálózati hiba igazi csapás a kezdő rendszergazdák számára. Ahhoz, hogy megszabaduljon tőle (vagy legalábbis megtudja az előfordulásának okát), több lépést kell tennie:

További intézkedésként próbáljon meg mindent újra beállítani.
Hibakeresési naplók engedélyezése
Néha további információk megszerzéséhez minden szervereseményt egy könnyen olvasható fájlba kell rögzíteni. A folyamat elindításához nyomja meg a Win+R billentyűkombinációt, és a megnyíló ablakban írja be: netsh ras set tracing * engedélyezve.

Nyomja meg az Enter billentyűt, és lépjen a Windows\tracing könyvtárba, ahol több olyan fájlt talál (5 db), amelyek a csatlakozási kísérletekről és a továbbított adatokról tartalmaznak információkat. Bármilyen szövegszerkesztővel megnyithatók. A rögzítés letiltása hasonló paranccsal történik, azonban az engedélyezve szót le kell cserélni a letiltásra. A VPN számos esetre kiváló megoldás. A legnagyobb népszerűségre azonban a vállalati környezetben szerzett. Tegyük fel, hogy üzleti úton van a laptopjával, de úgy szeretné használni, mintha az irodában lenne. Ebben az esetben a VPN pontosan az, amire szüksége van.

Ezenkívül egy ilyen megoldást gyakran használnak a nyomtatók távoli elérésére - annak ellenére, hogy sok modern protokoll létezik, egy ilyen megoldás továbbra is egyszerű és kényelmes.
És természetesen nem szabad megfeledkeznünk a játékokról - a VPN-hálózat nagymértékben leegyszerűsíti a helyi hálózaton való működésre tervezett játékprogramok elindítását. Mindez természetesen nem a VPN lehetséges felhasználásainak teljes listája. Ennek a szolgáltatásnak a funkciói mindenki számára hasznosak lehetnek, ezért tartsa készenlétben ezeket az utasításokat.
Utasítás
Kattintson a Start menüre, és válassza a Vezérlőpult lehetőséget. Keresse meg a "Hálózat és internet" részt. A VPN-kapcsolat megszervezéséhez el kell indítania a Hálózati és megosztási központ beépülő modult. A tálcán lévő hálózat ikonra kattintva is kiválaszthat egy hasonló parancsot. Folytassa egy új kapcsolat vagy hálózat létrehozásával, és vegye figyelembe, hogy csatlakoznia kell az asztalhoz. Kattintson a "Tovább" gombra. A rendszer felkéri egy meglévő kapcsolat használatára. Jelölje be a „Nem, hozzon létre új kapcsolatot” négyzetet, és folytassa a beállítások következő lépésével.
Válassza az „Internetkapcsolat használata” lehetőséget a VPN-kapcsolat beállításához. A folytatás előtt tegye félre az Internetbeállítások üzenetet, amely megjelenik. Megjelenik egy ablak, amelyben meg kell adnia a VPN-kiszolgáló címét a megállapodásnak megfelelően, és meg kell adnia a kapcsolat nevét, amely megjelenik a Hálózati és megosztási központban. Jelölje be a „Ne csatlakozzon most” jelölőnégyzetet, ellenkező esetben a számítógép a telepítés után azonnal megpróbál kapcsolatot létesíteni. Jelölje be az Intelligens kártya használata lehetőséget, ha a távoli VPN-gazda intelligens kártya használatával hitelesíti a kapcsolatot. Kattintson a Tovább gombra.
Adja meg felhasználónevét, jelszavát és tartományát, amely alapján hozzáférhet a távoli hálózathoz. Kattintson a "Létrehozás" gombra, és várja meg, amíg a VPN-kapcsolat konfigurálásra kerül. Most létre kell hoznia egy internetkapcsolatot. Ehhez kattintson a tálcán lévő hálózat ikonra, és kezdje el beállítani a létrehozott kapcsolat tulajdonságait.
Nyissa meg a Biztonság lapot. Állítsa a „VPN-típus”-t „Automatikus”-ra, az „Adattitkosítás”-t pedig „Opcionális”-ra. Jelölje be az "Engedélyezze a következő protokollokat" jelölőnégyzetet, és válassza ki a CHAP és MS-CHAP protokollokat. Lépjen a „Hálózat” fülre, és hagyjon pipát csak az „Internet Protocol Version 4” mellett. Kattintson az "Ok" gombra, és csatlakoztassa a VPN-kapcsolatot.
Bármilyen VPN háló biztosítja egy adott szerver jelenlétét, amely kommunikációt biztosít a hálózati számítógépek és más eszközök között. Ugyanakkor néhányuknak (vagy mindegyiküknek) hozzáférést biztosít egy külső hálózathoz, például az internethez.
Először is ellenőriznie kell, hogy az internetkapcsolat beállításai megfelelő értékekkel rendelkeznek-e. Most már rákattinthat a monitor bal alsó sarkában található Start gombra. Válassza ki a „Vezérlőpult” elemet. Most meg kell találnunk a „Hálózati kapcsolatok” ikont. Egy ablaknak ki kell nyílnia. Itt történik a virtuális hálózat konfigurálása és új kapcsolat létrehozása. Szükségünk van az „Új kapcsolat létrehozása” elemre, kattintson a „Csatlakozás a munkahelyi hálózathoz”, válassza ki a „Kapcsolatok virtuális magánhálózathoz” elemet, kattintson a „Tovább” gombra.
Megjelenik egy új mező, amelyben meg kell adnia cégnevét vagy felhasználónevét. Most keresse meg a „Számítógép neve vagy IP-címe” lehetőséget, adja meg a VPN-kiszolgálót és a szolgáltatót, amelynek szolgáltatásait használja.
Jegyzet: Az alábbiakban ismertetett műveletek nem kötelezőek a virtuális hálózat beállításakor. Bizonyos helyzetekben hajtják végre:
- Ha betárcsázós kapcsolaton keresztül csatlakozik az internethez, ki kell választania a „Szám tárcsázása a következő előzetes kapcsolathoz” lehetőséget. Ezt követően ki kell választania a kívánt távelérési csatlakozási lehetőséget;
- Ha kábelmodemet vagy egyéb módot használ az internethez való folyamatos csatlakozáshoz, válassza a „Ne tárcsázzon az előcsatlakozáshoz” opciót.
VPN szerver beállítása
Virtuális magán hálózat- virtuális magán hálózat. Egy ilyen hálózat elsődleges feladata megbízhatóan biztonságos kapcsolatok létrehozása egy köztudottan megbízhatatlan környezetben, általában az interneten. Ezt a célt speciális hálózati protokollok és szoftvermegoldások alkalmazásával érik el, amelyek általában lehetővé teszik a hálózati kliens egyedi azonosítását sajátjaként, és titkosított kommunikációs csatorna létrehozását vele, amelynek tartalma kívülről nem lesz elérhető. megfigyelő. A VPN-kapcsolat lehet egyetlen távoli kliens és egy helyi vagy távoli hálózat között. Mindkét esetben csak VPN-szerver telepítése biztosíthatja a kapcsolat biztonságát és megbízhatóságát. A helyi irodahálózat szerves részévé válik, az internetes biztonság pedig elképzelhetetlen nélküle.
Testreszabási lehetőségek
Az ICS programban nem nehéz VPN szervert beállítani, minden szükséges funkciót tartalmaz. A beállítási szakaszban a felhasználónak el kell döntenie a hálózat nevét, és ki kell választania egy fizikai portot a kapcsolatokhoz. A fennmaradó beállítások az ügyfélengedélyezés típusára és a kapcsolatok protokolljainak megválasztására vonatkoznak – leggyakrabban ez a PPPoE IP-hálózatokhoz és L2TP a Frame Relay, X.25 és ATM támogatásához. A kapcsolatok szervezésére használt OpenVPN technológia nem igényli a tűzfalak (szoftveres vagy hardveres tűzfalak) beállításainak megváltoztatását a csatlakoztatott hálózatok határain.
Az „ICS” nem csak VPN-szerver telepítésére szolgál, hanem ezzel párhuzamosan megoldja az irodai hálózatokra jellemző hálózati problémákat, beleértve a földrajzilag szétszórt hálózatokat is. Forgalom könyvelés, beléptetés ellenőrzése, vírusvédelem, proxy-k, levelező- és webszerverek, Jabber stb. valósul meg, a program képességei igen széleskörűek és lefedik a nagy irodai hálózatok igényeit is, a program nagy megbízhatóságról tesz tanúbizonyságot. Az ICS interfész a tapasztalatlan felhasználóknak szól, szükség esetén technikai támogatást nyújt. A sok funkcióval és funkcióval a program meglepően olcsónak bizonyul.
Oktatóvideó – Munka a VPN-sel
Május óta a VPN-probléma különösen fontossá vált az ukránok számára, akiknek jogilag megtiltották számos orosz szolgáltatás, köztük a VKontakte és a Mail.Ru használatát. Ebben a cikkben megvizsgáljuk a legjobb ingyenes VPN-programokat, azok előnyeit és képességeit.
Mi az a VPN?
A VPN egy olyan hálózati kapcsolat, amely más hálózatok tetejére van rétegezve. VPN csatlakoztatásával a számítógép megváltoztatja az IP-címét. Ez az alapja a tiltott szolgáltatások használatának Ukrajnában - az orosz hálózatok blokkolva vannak az összes ukrán IP-címen. Ezenkívül a technológiát az adatok védelmére használják.
Az összes VPN-program közös hátránya az internetkapcsolat sebességének csökkenése.
Opera
Az első a listán maga a böngésző és az Android alkalmazás, az Opera Free VPN. Az első esetben a csatlakozáshoz lépjen a „Beállítások” - „Biztonság” menüpontba, és jelölje be a „VPN engedélyezése” melletti négyzetet. Előnye, hogy nincs szükség harmadik féltől származó szolgáltatások telepítésére.
Az Opera kiadja az Opera Free VPN alkalmazást Android okostelefonokra. A Google Playen van. Hátránya, hogy népszerűsége miatt rendszeresen nem tölthető le.
Előnyök:áttekinthető felület, egy kattintás.
Mind a böngészőben, mind az alkalmazásban lehetőség van a virtuális hálózat optimális helyének vagy a listából egy megfelelő kiválasztására. Opciók - Kanada, USA, Németország, Hollandia, Szingapúr.
Az internetkapcsolat sebessége lehetővé teszi a videók online megtekintését, de a böngészőnek problémája van, hogy hosszú videók megtekintésekor rendszeresen megszakítja a kapcsolatot. Ezenkívül a sebesség észrevehetően csökken betöltéskor ( life hack: letiltott webhelyről indítsa el a letöltést virtuális hálózati módban, kapcsolja ki, indítsa újra a böngészőt, és indítsa újra a leállított letöltést).
TunnelBear

Ez a VPN csatlakozási program nem csak Androidra és Windowsra, hanem Apple Mac operációs rendszerre is alkalmas (számítógépen és okostelefonon és táblagépen egyaránt). Rajzfilmszerű felülettel rendelkezik, de komoly szolgáltatás. Az TunnelBear országai közül nagyobb választékot kínál, mint az Operának (összesen 20 ország, köztük Írország, Olaszország, Svédország, az Egyesült Királyság és Franciaország).
A fejlesztők kiadják a program ingyenes és fizetős verzióit. Az ingyenes szoftverek minden operációs rendszeren havi 500 MB forgalmi korláttal rendelkeznek. Ugyanakkor a TunnelBear kiváló teljesítménnyel rendelkezik: mind a letöltési, mind a feltöltési sebesség akár 20 Mb/sec. 10 Mbps internetkapcsolat esetén nem érezhető a különbség a VPN be- és kikapcsolása között. A streaming videó betöltésekor nincs fennakadás.
További előnyök: A TunnelBear automatikusan csatlakozik, nem rögzíti a kiválasztott virtuális hálózatot, és nem gyűjt adatokat (beleértve az előzményeket) a felhasználóktól.
Lifehack: Az TunnelBearrel való együttműködéshez létre kell hozni egy közösségi hálózatokhoz kapcsolódó fiókot. Tweeteljen a programról, és kapjon még 1 GB ingyenes forgalmat.
Hola VPN

Androidra a Hola VPN alkalmazásként, számítógépekre - böngészőbővítményként érhető el. Ne feledje, hogy a Hola csak abban a böngészőben működik, amelyen fut. Ez azt jelenti, hogy az összes többi program (például a Skype számítógépen) a normál kapcsolatot fogja használni. Ugyanakkor a Hola telepítve van az Androidra a böngészővel együtt, amelyen keresztül működik.
Előnyök: A Hola kezdetben az audio- és videostreaming szolgáltatásokra összpontosított, így nem lesz probléma a zene és a filmek lejátszásával a VKontakte-on. Ezen kívül nincs korlátozás a forgalomra és a bannerreklámokra, de a régiók széles választéka áll rendelkezésre (nem csak a szokásos Amerika és Hollandia, hanem Angola, Indonézia stb.)
Hibák: sebesség csökkentése. A Hola azon az elven működik, hogy a csatlakoztatott felhasználó okostelefonját, amikor tétlen, a többi felhasználótól érkező forgalom továbbítására használják. Ez a hátrány csak az ingyenes verzióban van jelen.
ZenMate biztonsági és adatvédelmi VPN

Ez a VPN-program kiterjesztések formájában áll rendelkezésre az összes népszerű böngészőhöz PC-n (Chrome, Firefox, Opera és Safari), valamint Android-alkalmazásokhoz. A használathoz fiókot kell létrehozni.
Az ingyenes verzióban négy ország választható virtuális hálózat (Románia, Amerika, Kína és Németország) és akár 15 Mb/s-os sebességkorlátozás (a gyakorlatban alig több mint 14 Mb/s átviteli és forgalom fogadása), a Biztonság (biztonság) és adatvédelmi VPN-ből (privát virtuális hálózat) pedig csak maga a VPN marad meg.
A fizetős verzióban nagyobb az országválasztás és a sebesség, illetve lehetőség van a rosszindulatú programok elleni további védelem engedélyezésére is.
következtetéseket
Válasszon ingyenes VPN-programokat a felhasználási céltól függően. Az Opera a legegyszerűbb lehetőség az IP megváltoztatására és a VK-ra lépésre. A TunnelBear a legjobb és legkényelmesebb szolgáltatás, feltéve, hogy egy kis időt tölt az interneten. A Hola azoknak való, akiknek leginkább hiányoznak a VKontakte-on megtekinthető zenék és filmek. A ZenMate Security & Privacy VPN az Opera egyszerű helyettesítője, ha más böngészőt szeretne, és fontos az egyszerűség.
Jó nap! Azt javaslom, hogy ebben a cikkben vegyünk fontolóra egy nagyon érdekes témát, melynek neve: hogyan kell létrehozni VPN összetett az IP-cím megváltoztatásához. És ne félj az érthetetlen szavaktól, minden sokkal egyszerűbb, mint amilyennek látszik.
Ezen túlmenően ennek az anyagnak a keretén belül megvizsgáljuk az ilyen típusú kapcsolat létrehozásának legegyszerűbb módját. Ne higgy nekem? Ezután olvassa el figyelmesen, és nézze meg saját szemével. A szám ára pár egérkattintás.
De először is adjunk egy rövid bevezetést a definícióhoz – a VPN-hez. Ez a rövidítés angolul „virtuális magánhálózat”-nak felel meg. Vagyis ennek a technológiának a segítségével lehetőség nyílik a világ különböző pontjain található számítógépek egy lokális hálózatba való egyesítése. Mintha ugyanabban a szobában vagy irodában állnának.
Erre akkor is szükség lehet, ha az Ön országában cenzúrázott vagy szabálysértés miatt letiltott webhelyhez kell hozzáférnie. Vagy egyszerűen csak, ha meg akarja őrizni magánéletét online:

Most pedig térjünk át a legfontosabb pontra. Ismerkedjünk meg egy kicsi, de nagyon klassz programmal, ami segít megvalósítani ezt az egész témát. Ezt hívják TunnelBear, az itt található linkről töltheti le.
Egyébként teljesen más platformokon létezik. Nem csak számítógépre (Windows Vista/7/8/10, Mac), hanem Android rendszerű okostelefonokra és iPhone-okra is telepíthet:

Azt is érdemes megjegyezni, hogy a népszerű böngészőkhöz kiterjesztés formájában is vannak verziók. Amint látja, bárhová néz, az TunnelBear mindenhol szilárd. Nos, oké, ne tereljük el a figyelmünket, térjünk a dolgunkra.
Miután letöltötte ezt a kis alkalmazást, futtassa a telepítést. Maga a folyamat egészen addig a pillanatig szabványos, amikor megkérdezik, hogy van-e fiókja ebben a rendszerben. Ha nem, válassza ki az elemet az alábbi képernyőképen látható módon:

A következő lépésben egy egyszerű űrlap kitöltésére kell kérni:

Ekkor azt mondják, hogy a fenti e-mail címre elküldtük Önnek a regisztrációt megerősítő levelet. Oké, nézzük meg a betűket, és találjuk meg ezt:


Tehát ennél a lépésnél minden előkészület befejeződött, indítsuk el a programot és kezdjük el használni. Esetünkben pedig úgymond álcázni magunkat. 😉 Amikor először elindítja, a TunnelBear, a VPN-kapcsolatok létrehozására szolgáló program egy mini-bemutatót kínál a képességeiről. Megnézheted:

Kattintson a bal-jobb nyilakra, vagy nyomja meg a Kihagyás gombot, hogy közvetlenül magához az alkalmazáshoz lépjen. A program fő ablaka nagyon egyszerűnek és intuitívnak tűnik:

- BE/KI kapcsoló: Szerintem nem kell magyarázni semmit. Egyszerűen be- vagy kikapcsolja a VPN-kapcsolatot;
- A listából válassza ki azt az országot, amelynek IP-címét szeretné megszerezni.
- A program felső panelje. A "Little TunnelBear" elem jelzi a fiókja havi fennmaradó forgalmát.
Nos, október srácok, nézzük meg, működik-e a rendszerünk. Ehhez lépjen a 2ip.ru webhelyre, és nézze meg. Hú, ez az:

Amint maga is látja, minden valóban működik. Úgymond, amit bizonyítani kellett. Így egyszerűen és egyszerűen együtt részletesen kitaláltuk, hogyan hozhatunk létre 7/8/10 verziókat a Windows rendszeren az IP-cím maszkolása és a különböző blokkok megkerülése érdekében.
Végezetül elmondom, hogy ha bármilyen kérdése van, tegye fel őket a megjegyzésekben, mindig szívesen segítek. Addig is nézzen meg egy másik videót a szerző fiatalkorából. És megint nosztalgia. 😉
 Cryptopro 4.0 licenc. A CryptoPro CSP célja. Licenc a CryptoPro CSP-hez
Cryptopro 4.0 licenc. A CryptoPro CSP célja. Licenc a CryptoPro CSP-hez Hogyan fogadhat el bizalmi fizetést a Tele2-n?
Hogyan fogadhat el bizalmi fizetést a Tele2-n? Mi a teendő, ha a Touch ID nem működik megfelelően Miért nem ismeri fel az iPhone ujjlenyomatát?
Mi a teendő, ha a Touch ID nem működik megfelelően Miért nem ismeri fel az iPhone ujjlenyomatát? Új orosz operációs rendszer PC-hez
Új orosz operációs rendszer PC-hez Meizu m3 jegyzetleírás jellemzői
Meizu m3 jegyzetleírás jellemzői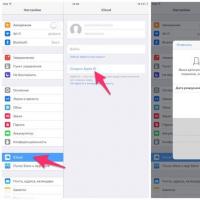 Külföldi beteg - hogyan kell regisztrálni egy külföldi Apple ID-t
Külföldi beteg - hogyan kell regisztrálni egy külföldi Apple ID-t