Szerkesztő beszúrási arc. Hogyan lehet arcot beilleszteni a fényképbe. Nyissa meg a Photoshop programot, és kezdje el a munkát
Szeretné tudni, hogyan tud „arcot cserélni” egy barátjával, rokonával vagy kedvenc hírességgel? A fotómontázs varázsa segít ebben! Hogyan működik? A keresőmotorok kérésre valószínűleg felajánlják a Photoshop használatát, de ez a program nem lesz megfelelő a nem szakemberek számára. A legjobb megoldás egy egyszerű, például egy „Home Photo Studio”. Ebből a cikkből megtudhatja, hogyan illeszthet be egy másik arcot egy fényképbe anélkül, hogy képszerkesztési tapasztalata lenne.
1. lépés. Kezdjük a munkát
A kezdéshez javasoljuk, hogy telepítse a számítógépére. Kövesse a Telepítő varázsló utasításait - a program egy percen belül készen áll a működésre. Indítsa el a segédprogramot. A kezdő ablakban válassza ki a lehetőséget "Fotó megnyitása"és keresse meg a szerkeszteni kívánt fényképfájlt.
A program telepítése után azonnal megkezdheti a munkát
2. lépés. Fotómontázs
A következő szakasz a legfontosabb. A főmenüben kattintson a fülre "dekoráció"és keresse meg a listában. A megjelenő ablakban hozzon létre egy új réteget. Ehhez kattintson a gombra Réteg hozzáadása > Fényképés töltse fel az átfedni kívánt fényképet.

A fotómontázs segítségével könnyedén egymásra helyezheti az egyik fotót.
A fénykép kiválasztásakor érdemes megjegyezni, hogy mindkét fényképnek megközelítőleg azonos felbontásúnak és minőséginek kell lennie. Ezenkívül az arcokat a lehető leghasonlóbb szögből kell fényképezni.
A listában válassza ki a hozzáadott képet tartalmazó réteget, és kattintson rá "Kép kivágása". Egy új ablak automatikusan megjelenik. Használjon bármilyen vágási formát. Óvatosan vázolja fel arcát, és próbálja meg elkerülni a felesleges tárgyakat, például a kiegészítőket. Ha egyenetlennek bizonyul, használja az opciót "Kiválasztás visszaállítása"és próbáld újra. Zárja be a pontozott vonalat az egér dupla kattintásával. Növelje a számot a skálán "Elmosódnak a határok", húzza jobbra a csúszkát, és kattintson "Alkalmaz".

Nagyítsa fel a fényképet, hogy az eredmény a lehető legpontosabb és legpontosabb legyen.
Most nézzük meg, hogyan lehet egy másik arcot beilleszteni a fényképbe, hogy a különbség ne legyen észrevehető. Ehhez át kell alakítani a kivágott réteget. Méretezze át az új képet úgy, hogy a kijelölést a sarkoknál fogva húzza. Az „új” arcnak meg kell egyeznie az eredeti képen látható arc méretével. Ha szükséges, forgassa el a réteget a skála csúszkájának mozgatásával "Forgási szög". Keverési mód "Normál" alapértelmezés szerint be lesz állítva, de választhat másikat is, ha szeretné. Kész! Kattintson az "Alkalmaz" gombra.

Állítsa be a rétegfedőt úgy, hogy az „új” arc a lehető legtermészetesebbnek tűnjön
3. lépés. Szintek és színkorrekció
Még mindig túl nyilvánvaló, hogy az arc egy másik fotóról készült. Végezzünk néhány egyszerű színkorrekciót. Ehhez a lapon "Kép" nyisd ki "szintek". Nagyon könnyű megérteni, hogyan kell használni ezt a funkciót. A skálán "Beviteli szintek" 3 csúszka – fehér (világos árnyalatok), szürke (középtónusok) és fekete (sötét árnyalatok). Segítségükkel átfogóan beállíthatja a fénykép fényerejét. Módosítsa a csúszkák helyzetét a kép sötétítéséhez (jobbra) vagy világosításához (balra). Ezután mentse el az "OK" gombra kattintva.

A szintek beállításával monokromatikusabbá teheti a képet az „új” arccal
4. lépés. Részletekkel dolgozunk
Most már tudja, hogyan illesszen be egy másik arcot a fényképbe a lehető legtermészetesebben, de lehetőségei nem korlátozódnak erre. Ha a kép bizonyos területei feldolgozásra szorulnak, használja a bal oldali panelen található eszközöket. Válassza ki Blur Brush hogy még simább legyen az átmenet az eredeti fényképről. Állítsa be az eszköz paramétereit - minél kisebb a feldolgozott objektum, annál kisebb az ecset mérete és átlátszósága.
Ugyanígy sötétítheti vagy világosíthatja a fénykép egyes részeit, élességet, kontrasztot vagy telítettséget adhat hozzájuk. Egyszerűen válassza ki a megfelelő ecsetet az eszköztárról, és dolgozza fel a kép kívánt részét.

Használjon égető és kitérő ecsetet, hogy dimenziót adjon képének.
5. lépés. Mentse el és ossza meg barátaival
Értékeljük a végeredményt.

A fotómontázs segítségével kipróbálhatod kedvenc filmfigurád szerepét

Mentés előtt módosíthatja a fénykép minőségét
Kész! Most már tudja, hogy nem az egyetlen megoldás az arc beszúrása egy másik fotóba a Photoshopban. Ez az utasítás univerzális, használja a gyakorlatban úgy, ahogy szeretné. Ismerje meg és fedezze fel a program új funkcióit! Az „Otthoni fotóstúdió” hűséges asszisztensévé válik minden olyan helyzetben, amikor egy fényképet jó minőségben kell feldolgoznia.
Az interneten különféle képeket nézegetve gyakran találkozunk olyan képregényes képekkel, amelyeken az egyik ember arcát egy másik helyettesíti. Az ilyen képeket elég profin lehet elkészíteni, és nehezen látjuk a helyettesítés jeleit. Az ilyen szerkesztés mind professzionális programokkal (Adobe Photoshop szint), mind hálózati szolgáltatások használatával elvégezhető. Az alábbiakban megnézzük, hogyan lehet kivágni egy ember arcát és beilleszteni egy másik fotóba online, és milyen szolgáltatások segítenek ebben.
Az arcok cseréjének jellemzői az online fényképeken
Kétségtelenül a leghatékonyabb eredményt az Adobe Photoshop szintű professzionális grafikai eszközök biztosítják egy személy arcának másik fotóba való beillesztésében. Segítségükkel igazán magas szintű képet kaphatsz. Az interneten gyakran találhatunk ilyen műveket.
Számos alternatíva létezik azonban, amelyek lehetővé teszik egy arc kivágását és beillesztését valaki más portréjába. Ide tartoznak az egyszerűsített eszközök, amelyek minden műveletet automatikusan végrehajtanak, és a hálózati grafikus szerkesztők, amelyek rengeteg különböző funkcióval rendelkeznek. Az egyes eszközökkel való munkavégzésnek megvannak a maga sajátosságai, amelyeket az alábbiakban tárgyalunk.
Az alább felsorolt összes eszköz ingyenes, és túlnyomórészt angol nyelvű felülettel rendelkezik. Az ilyen jellegű belföldi szolgáltatások meglehetősen ritkák az interneten.
Amikor arccserét alkalmaz egy fényképen, kívánatos, hogy mindkét kép hasonló grafikai jellemzőkkel rendelkezzen. Mindkét portrénak elölről kell néznie, hasonló méretű és világítási paraméterekkel kell rendelkeznie. Minél hasonlóbbak a vizuális jellemzőik, annál valósághűbb lesz a végén.
Nézzük meg a terv több forrását.
Pictureeditoronline.com – egy egyszerű arcmegosztó eszköz
A szolgáltatás célja különféle vizuális effektusok hozzáadása a fényképekhez. Díszítheti a képet különböző színekkel, beillesztheti bármilyen grafikus sablonba, különféle animációs effektusokat adhat hozzá és még sok mást. Az oldal gazdag szolgáltatáslistája között van egy arccsere funkció, amit használni fogunk.
Csináld a következőt:

"Arccsere" Putyin és Obama között a pictureeditoronline.com oldalon
Faceswaponline.com – segít kivágni egy arcot, és kicserélni egy másik online felületre
Az amerikai faceswaponline.com szolgáltatás búcsút int a Photoshop programnak, azt állítva, hogy az arccserét semmivel sem rosszabbul tudja elvégezni, mint az Adobe híres terméke. És valóban, a szolgáltatás szerény számú funkciója ellenére meglehetősen jól megbirkózik a feladatával.
Csináld a következőt:

Lunapic.com – online grafikus fotószerkesztő
A lunapic.com szolgáltatás egy online elérhető professzionális grafikus szerkesztő. Funkcióinak gazdagsága lehetővé teszi a Photoshoppal való összehasonlítást, miközben a szoftver teljesen ingyenesen elérhető. Lehetőség van arra is, hogy egy arcot cseréljünk egy másikra, amit ki fogunk használni.
Csináld a következőt:

Érdeklődhet a ról szóló anyagunk is.
Következtetés
Az alábbiakban több olyan szolgáltatást tárgyaltunk, amelyek lehetővé teszik egy személy arcának kivágását és egy másik online fényképbe való beillesztését. Funkciójuk elegendő a portré gyors egymásra helyezéséhez egyik képről a másikra, így jó minőségű eredményt kaphat. A legjobb minőségű átfedést professzionális Photoshop-szintű szerkesztők készítik, ezért a hatékony eredmény érdekében javasoljuk ezek funkcióinak használatát.
Töltse le a Movavi alkalmazást, és kövesse a képernyőn megjelenő utasításokat. A telepítés befejezése után futtassa a programot az arc cseréjéhez a fényképen.
Nyissa meg a képet a programban
Ha fényképet szeretne hozzáadni a Movavi Photo Editor alkalmazáshoz, kattintson a gombra Fájl megnyitása. Válassza ki azt a képet, amelyről az arcot másolni szeretné.
A professzionális eredmény eléréséhez ki kell választani a megfelelő forrásképeket. Vegye figyelembe a felvételi szöget: célszerű, hogy a fej helyzete és a világítás megegyezzen az eredeti és az új fényképen. Válasszon hasonló minőségű képeket: ha nagyon eltérő, akkor az arcváltozás természetellenesen fog kinézni.
Változtasd meg az arcodat egy fényképen
Egy arc kivágásához és egy másik fényképbe való beillesztéséhez lépjen a következőre: A háttér cseréje. Használjon ecsetet Objektum kiválasztása hogy megjelölje az arc kontúrját. Ragadja meg az összes ráncot és hajtást. A fülek és a homlok felső része ne kerüljön bele a kiválasztott területbe. Ezután ecsettel rajzolja meg a zöld vonalat Háttérválasztás. Az alkalmazás automatikusan szaggatott vonallal körvonalazza az objektumot. Kattintson Következő lépés.

Ha az arc nincs megfelelően kiválasztva, finomítsa a széleket a kívánt ecsettel. Vigye fel a maszk ecsetet Objektum kiválasztása az arc egy részének kiválasztásához. Használjon maszkkefét Háttérválasztás hogy elrejtse a felesleget. Ha készen áll az arc cseréjére, kattintson a gombra Következő lépés.

Nyisson meg egy új fényképet, amelyre arcot szeretne helyezni: kattintson a gombra Kép hozzáadása majd kattintson Letöltés. Válasszon ki egy fényképet a számítógépén lévő mappából.

Szúrja be saját arcát valaki másé helyett: Húzza az eredeti fénykép kiválasztott részét egy megfelelő helyre az új képen. A beszúrás átméretezéséhez húzza a kijelölés sarkait. Az „új” arc dőlésszögét is módosíthatja: tartsa lenyomva a nyíl gombot, és húzza a kívánt irányba. Az opciók segítségével állítsa be az élátmenetek simaságát Élek elmosódásaÉs Színek igazítása a háttérhez. Kattintson Alkalmaz.

Adja hozzá az utolsó simításokat
Menjen a lapra Retusálás hogy kiegyenlítse az arcbőrét. Eszköz Bőrkisimítás segít kisimítani az ízületeket. Eszköz használata Alapozóállítsa be a bőr tónusát.

Sok modern szülő, aki csoportos fotón próbálja megörökíteni gyermekét, szembesül azzal a problémával, amikor minden gyerek a kamerába néz és mosolyog, és egyikük elkerülhetetlenül elfordul a fényképezés pillanatában. Természetesen a fényképet többször át kell készíteni, és mégis lesz egy nyugtalan gyerek, aki biztosan tönkreteszi az összképet. Hogy szeretnél legalább egy jó fotót emlékül hagyni? Vannak olyan esetek is, amikor a szülők csak be akarják illeszteni gyermekük arcát egy kész érdekes Photoshop-sablonba. A modern beépülő modulokkal és grafikus programokkal mostantól egyszerű arcot beilleszteni a képbe. Még azok a számítógép-felhasználók is, akik soha nem dolgoztak a Photoshopban, gyorsan elsajátítják ezt az egyszerű feladatot egy oktatási leckével.
1. lépés: a sablon és a kívánt fényképezési szög kiválasztása
Mielőtt elkezdené a fotók feldolgozását és a kollázsok készítését, meg kell ismerkednie a grafikus programok alapvető eszközeivel, valamint meg kell értenie a Photoshop program felépítését. Egy arc beillesztése a képbe már ötperces feladat, ha elsajátítottad az alapismereteket.
Először is ki kell választania egy olyan PSD-sablont, amelybe beilleszti a gyermek arcát. Ez lehet különböző szögekből: profil, teljes arc, kissé oldalra fordítva. Ezért szükséges a gyermekről különböző szögekből különböző fényképeket készíteni. A „Photoshop” lehetővé teszi bármely objektum enyhén elforgatását az óramutató járásával megegyező vagy ellentétes irányba, de a profilnak meg kell egyeznie a sablonnal, hogy az eredmény a leghihetőbb és legtermészetesebb legyen.
2. lépés: Az arc kiválasztása különféle Photoshop-eszközökkel
Miután importálta a fényképet egy grafikus programba, ki kell vágnia az objektum egy részét (esetünkben ez a gyermek feje), és be kell illesztenie az arcot a képbe, kollázsba vagy kész sablonba. Milyen eszközöket kell használni a vágáshoz?

Számos alapvető eszköz használható az arc faragásához. Használhat tollat. Egy objektum egy részének kivágásához pontról pontra ki kell választani a kívánt területet. Ezután kattintson a jobb gombbal a kiválasztási lehetőségek megjelenítéséhez, majd kattintson a „Kijelölt terület létrehozása” gombra. Így az arc kiemelésre kerül. Most egyszerűen ráhúzhatja a kész sablonra.
Egy objektum egy részét egy másik eszközzel is kijelölheti. Gyors maszk szerkesztési módba váltunk a Q gyorsbillentyű megnyomásával. Ezután válasszon egy ecsetet: kemény, ha tisztává kell tennie a kiválasztott objektum kontúrjait, és lágy, ha összetett tárgyakat kell kiválasztania, mint például haj, szőr stb. Fesd be az arc kívánt területét ecsettel, és lépj ki a gyorsmaszk módból. A tárgyunk kiemelve. Most átvihető egy másik képre.
3. lépés: A rétegek kezelése a Photoshopban
Miután áthúzta az egyik fényképet egy másik alkalmazásba, többé nem jelent problémát az arc beillesztése a képbe. Az objektumot a lehető legpontosabban kell a sablon léptékéhez illeszteni. Ehhez válassza ki az arcréteget, és nyomja meg a Ctrl+T billentyűkombinációt. Most megváltoztathatja az arc léptékét. De a helyes arány megtartásához tartsa lenyomva a Shift billentyűt, és húzza az egeret a kiválasztott objektum sarkára. Ezzel arányosan növeli vagy csökkenti az arc szélességét és magasságát.

- Fotókollázs létrehozása előtt figyelembe kell vennie mindkét kép hozzávetőleges méretét. Jobb lesz, ha a gyermekkel készült fénykép sokkal nagyobb vagy megközelítőleg akkora, mint a Photoshop sablon. Az arc méretezése csúnya pixelminőséget eredményez.
- A kész sablonnak nagyjából meg kell egyeznie a fénykép minőségével. Arcot nem nehéz beilleszteni a képbe, de vajon természetes lesz, ha az elkészült kollázs jó formátumú, és a képen látható arc pixeles?
Tehát az arcot saját kezűleg beilleszteni a képbe, hogy az eredmény természetes és hihető legyen, még azok számára is lehetséges, akik korábban nem használtak grafikus szerkesztőt. Csak egy kis tudás és kitartás kell hozzá.
Meg lehet változtatni az arcot egy videóban?
Számos lehetőség van az arc cseréjére egy videóban, így nem kell aggódnia miatta. Ha a megfelelő programot választotta, és követte a kapott utasításokat, a csere gond nélkül megy végbe. Attól függően, hogy mit szeretne elérni, az emberek arcának cseréje egy videóban nagyon egyszerűen és gyorsan elvégezhető. Ha a legtöbbet szeretné kihozni ebből a lehetőségből, válasszon olyan egyedi képességekkel rendelkező videószerkesztőt, amely rendelkezik elforgatási és mozgáskövetési lehetőségekkel is.
1. rész: Arcváltás a videóban a Filmora videószerkesztővel
A feldolgozási sebességet tekintve nincs jobb a piacon. Néhány kiemelkedő funkciója a személyre szabott szöveges címkék, a zöld képernyő, a videó színkorrekciója, az alapvető szerkesztőeszközök, a jelenetérzékelés, a tengelyen kívüli effektusok, az arc elmosódása és a kép a képben funkció. A program kompatibilitása garantált, mivel számos formátumot támogat, például MKV, WMV, MP4, MTS és AVI.
Hogyan változtass arcot egy videóban a Filmora Video Editor segítségével
1. lépés. Győződjön meg arról, hogy a Filmora Video Editor telepítve van a számítógépére. Ez az első lépés az arc cseréjéhez a videóban. A telepítés után elindíthatja, és megnyithat egy új projekt ablakot. Ebben húzza a videót a Médiatárba, vagy kattintson a "Médiafájlok importálása" gombra, hogy hozzáadja azt a videót, amelyben módosítani szeretné az arcot.

2. lépés. Ezután húzza át a videót az Idővonalra, ahol az arccsere folyamata megtörténik. Kattintson a jobb gombbal a videóra, válassza a "Power Tool" lehetőséget, vagy kattintson az idővonal feletti "Power Tool" ikonra. Ezt követően kattintson a "Faceoff" fülre.

3. lépés Az arc-off effektus segítségével új arcokat adhat hozzá a használt videofájlban található arcokhoz. A menüsorban megjelenik egy "arcok" fül, amelyre rá kell kattintani - ez több lehetőséget biztosít az arcokhoz. Gondosan ellenőrizzen mindent, és válassza ki azt, amelyet használni szeretne a videójában. Ha a kiválasztott arcra kattint, az automatikusan hozzáadódik a videóhoz. Szánjon időt a videó előnézetének megtekintésére a "lejátszás" gombra kattintva. Ez a lépés nagyon fontos, hogy észrevegye az arccsere okozta tökéletlenségeket.

2. rész: Létezik olyan oldal, ahol ingyenesen megváltoztathatja az arcot egy videóban?
Sok olyan webhely van, amely lehetővé teszi az arc megváltoztatását egy videóban, és nem valószínű, hogy mindegyiket meg tudja majd ellenőrizni. Az internet népszerű módja a dolgoknak a digitális világban, és ezt az utat kell követnie, amikor arcokat cserél a videókban. Feltétlenül keressen további lehetőségeket a tökéletes webhely kiválasztásához.
#1: Állatfej-fotó mashup

Ez az alkalmazás lehetővé teszi, hogy vicces arcokat adjon a videókhoz szórakozásból.
#2: Plasztikai sebészet szimulátor

Úgy működik, mint egy plasztikai sebész, hogy vicces arcokat adjon a videóhoz.
 Függőleges csíkok a képernyőn
Függőleges csíkok a képernyőn Hogyan nyithatom meg a DMG kiterjesztést (fájlt) a Windows rendszerben
Hogyan nyithatom meg a DMG kiterjesztést (fájlt) a Windows rendszerben A Rust Experimental játék főbb problémáinak megoldása
A Rust Experimental játék főbb problémáinak megoldása A legjobb Bluetooth fejhallgatók telefonjához
A legjobb Bluetooth fejhallgatók telefonjához A Level One szolgáltatás a művészetről, építészetről és klasszikus zenéről szóló előadások kiválasztására szolgál
A Level One szolgáltatás a művészetről, építészetről és klasszikus zenéről szóló előadások kiválasztására szolgál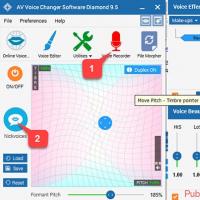 A legjobb programok hangfelvételhez mikrofonról
A legjobb programok hangfelvételhez mikrofonról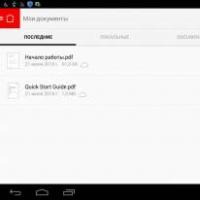 Az Android irodai programcsomagjainak áttekintése: a legjobb Office-alkalmazás kiválasztása Androidra
Az Android irodai programcsomagjainak áttekintése: a legjobb Office-alkalmazás kiválasztása Androidra